Guías paso a paso para configurar la autenticación de dos factores en sus canales sociales.
A excepción de mis cuentas bancarias en línea, preferiría que mis perfiles en las redes sociales fueran los últimos en ser pirateados. Incluso cuando utilizo contraseñas seguras y un gestor de contraseñas (aunque muchos no lo hagan), no las cambio periódicamente. Esto se convierte en una amenaza si una contraseña actual está en la red oscura.
Y, francamente, no creo que sea capaz de renovar mis 250 contraseñas según un calendario. Aún así, despliego algunos otros métodos, como la autenticación de dos factores (2FA), para asegurar mis cuentas sensibles en línea porque las contraseñas fuertes no son suficientes.
Autenticación de dos factores: ¿Qué y por qué?
Todavía no le han estafado si las últimas palabras de la sección anterior le han dejado pensando en su legitimidad. Las estafas están por todas partes, y algunas están tan hábilmente elaboradas que es casi imposible detectarlas.
El caso es que «hacemos clic» muchas veces. Los correos electrónicos, SMS, mensajes de chat,….enlaces están por todas partes, y algunos (o la mayoría) no son más que trampas. Usted hace clic y ve algún sitio web de apariencia genuina (que en realidad es una parodia), introduce su información personal y listo. Se trata de una típica estafa de phishing que hace irrelevante el factor de la seguridad de la contraseña.
Después están los ataques de fuerza bruta, que hacen un trabajo rápido con contraseñas como 123456 o qwerty, 1ª y 3ª contraseñas más comunes de 2023, respectivamente.
En consecuencia, necesitamos una capa adicional de seguridad.
Bienvenida, ¡la autenticación de dos factores!
En primer lugar, no todas las plataformas en línea permiten configurar la 2FA. Pero cuando lo hagan, debería configurarlo sin demora. Este consejo es válido para toda presencia en línea personal y profesionalmente significativa.
Sin embargo, esta guía sólo trata de configurar la 2FA en algunas de las plataformas de medios sociales más populares y en Gmail (porque todos lo utilizamos). Además, utilizaré Microsoft Authenticator para este tutorial. He explicado la funcionalidad de la aplicación en la siguiente sección, que puede saltarse si ya es su usuario.
¿Cómo utilizar Microsoft Authenticator?
Disponible para dispositivos iOS y Android, Microsoft Authenticator puede utilizarse sin necesidad de tener una cuenta Microsoft.
Añadir una cuenta es extremadamente sencillo. Basta con tocar el icono » » y seleccionar la opción Otros (Google, Facebook, etc.) para todas las cuentas que no sean de Microsoft.
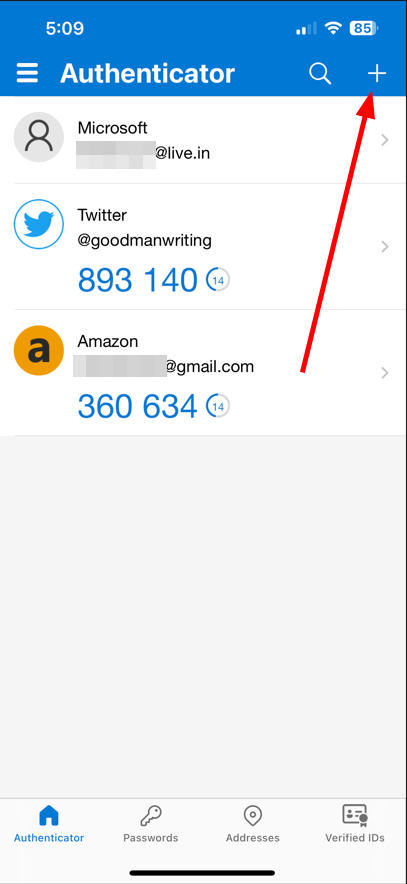
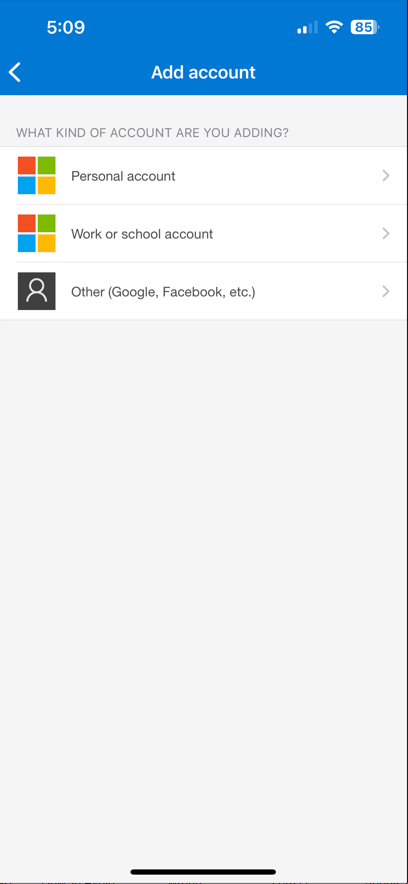
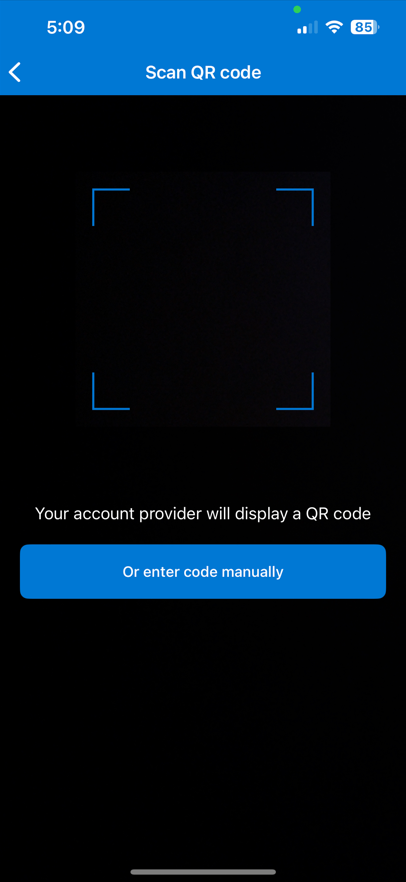
Por último, se puede escanear el código de barras de la plataforma del asunto o introducir el código.
Después, cada vez que introduzca una contraseña en cualquier plataforma registrada, deberá abrir el Microsoft Authenticator para introducir también el código de acceso para iniciar sesión.
Es importante destacar que estos códigos pueden transferirse a otros dispositivos si activa la copia de seguridad por adelantado. Para los dispositivos Android, basta con utilizar una cuenta Microsoft, mientras que para iOS, iCloud sincroniza estos códigos con su nuevo dispositivo Apple.
Así que ese fue un repaso rápido sobre el uso de la aplicación de autenticación de Microsoft.
Ahora, comencemos el tutorial de 2FA, empezando por la cuenta de Google.
Configuración de 2FA en Gmail
Gmail no tiene 2FA por separado. En su lugar, puede activarla para toda su cuenta de Google.
En primer lugar, inicie sesión en Google. A continuación, visite myGoogleAccount y haga clic en Seguridad en el panel izquierdo. Haga clic en Verificación en dos pasos.
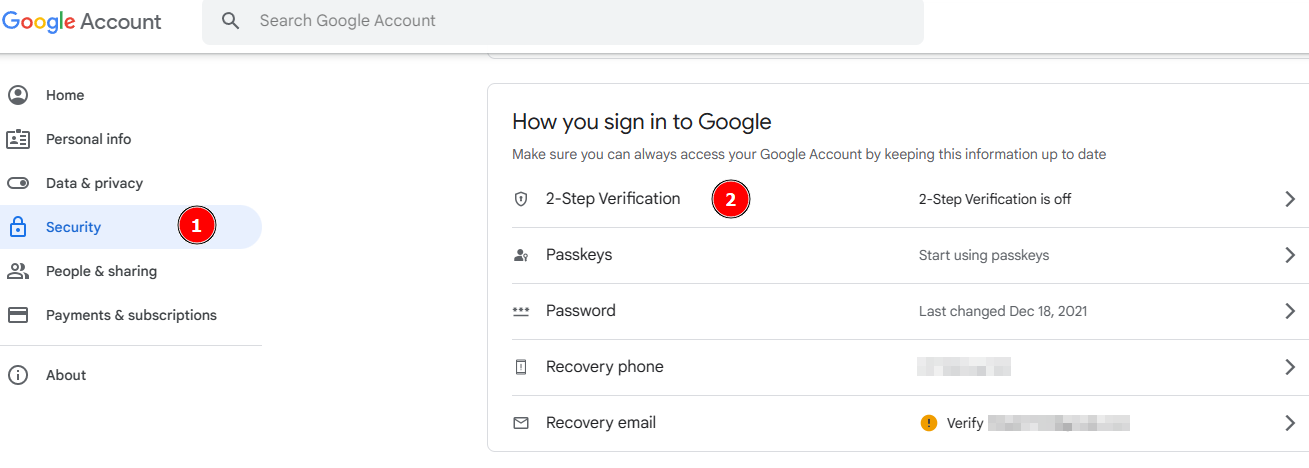
Desplácese hacia abajo y haga clic en la aplicación Authenticator. La siguiente pantalla le persuadirá para que descargue Google Authenticator, pero no caiga en la trampa 😀 porque también funciona con otras aplicaciones. Haga clic en Configurar Authenticator.
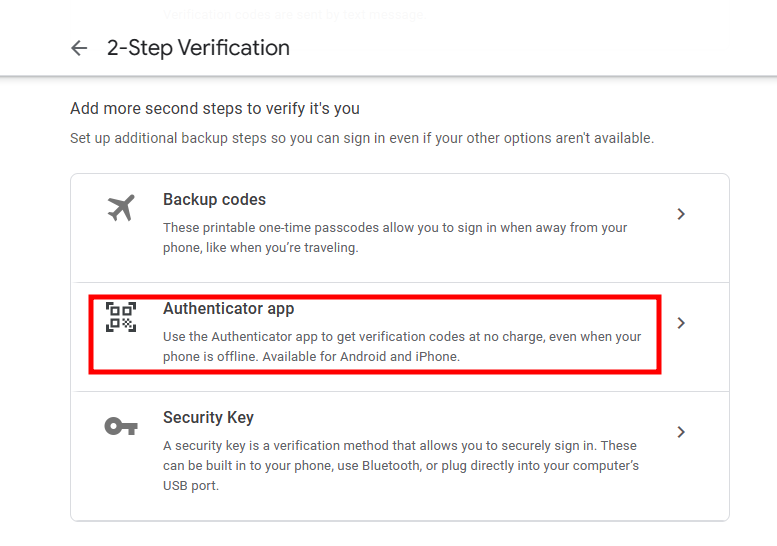
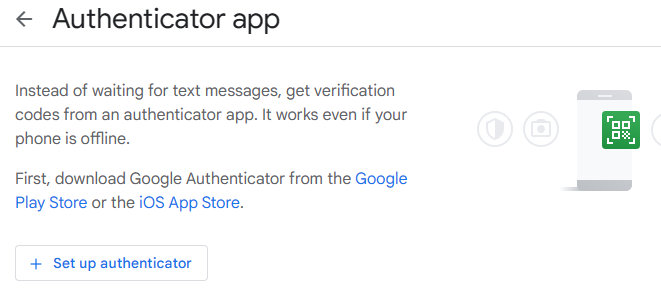
Le dará un código de barras para escanear, que podrá hacer con la app Microsoft Authenticator para añadir el código OTP en el siguiente paso. Haga clic en Verificar.
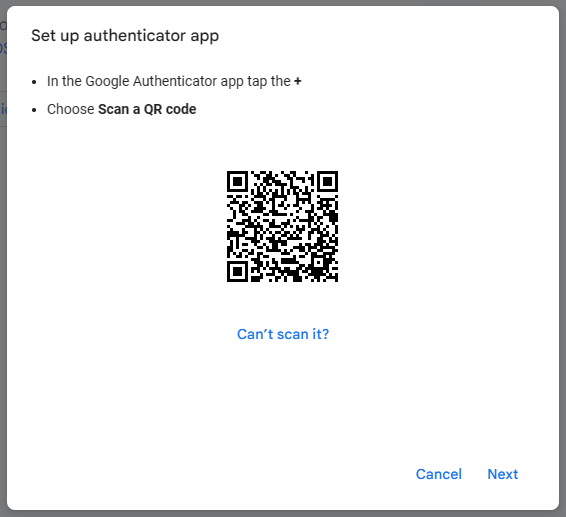
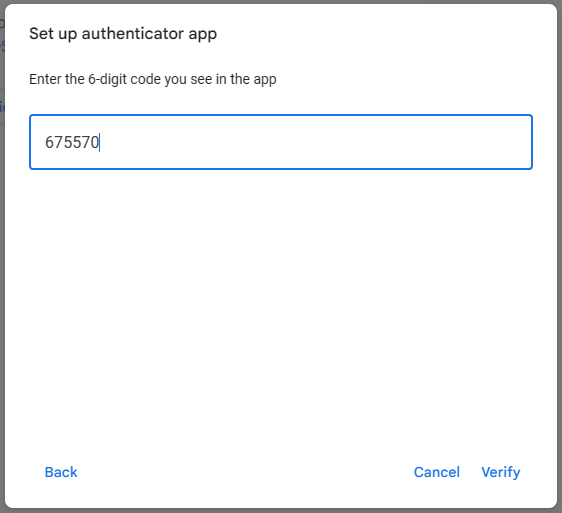
Puede confirmar el registro 2FA en la pantalla final.
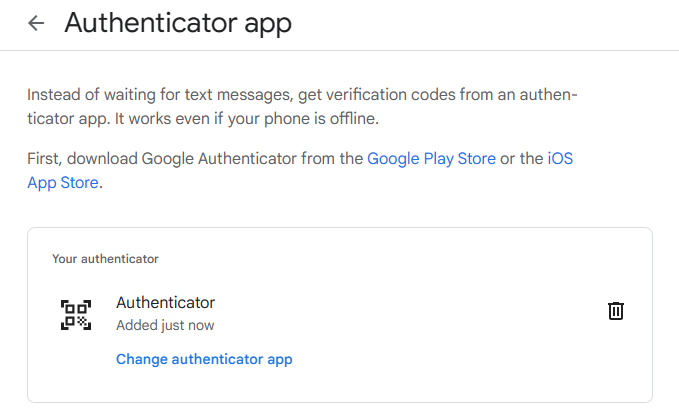
Configuración de 2FA en Facebook (Web y móvil)
En la Web
Después de iniciar sesión en su cuenta de Facebook, haga clic en su avatar en la parte superior derecha y luego en Configuración y privacidad en el menú desplegable. Por último, entre en Configuración en la pantalla posterior.
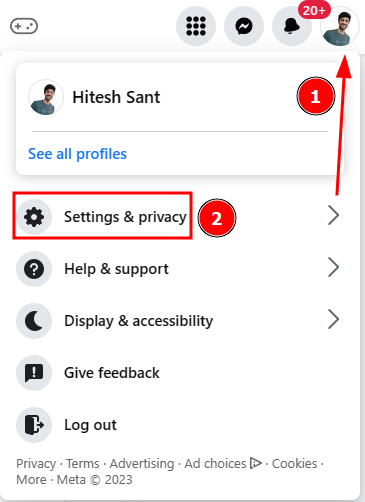
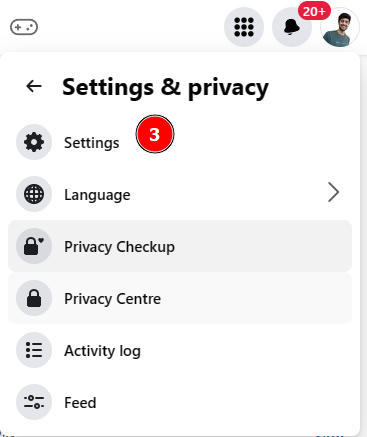
Haga clic en Ver más en el Centro de cuentas. Es importante que esto le lleve al Centro de Metacuentas, donde podrá configurar la 2FA para todas las cuentas conectadas en el mismo panel.
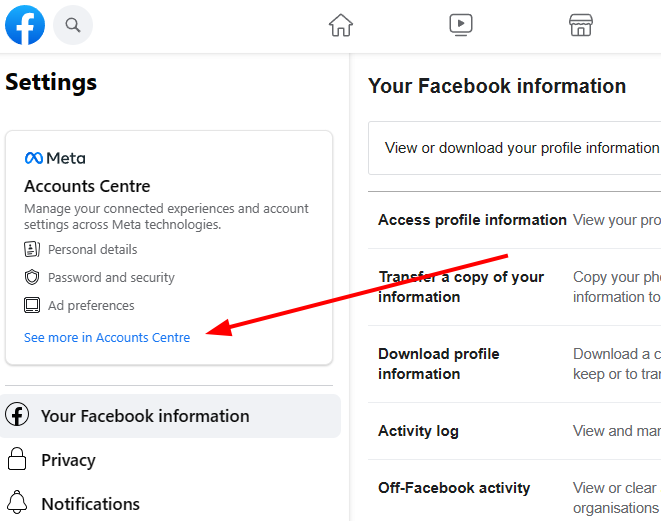
Por ejemplo, he conectado mis perfiles de Facebook e Instagram al centro de cuentas Meta. De esta manera, puedo ajustar la configuración de ambas cuentas en un solo lugar.
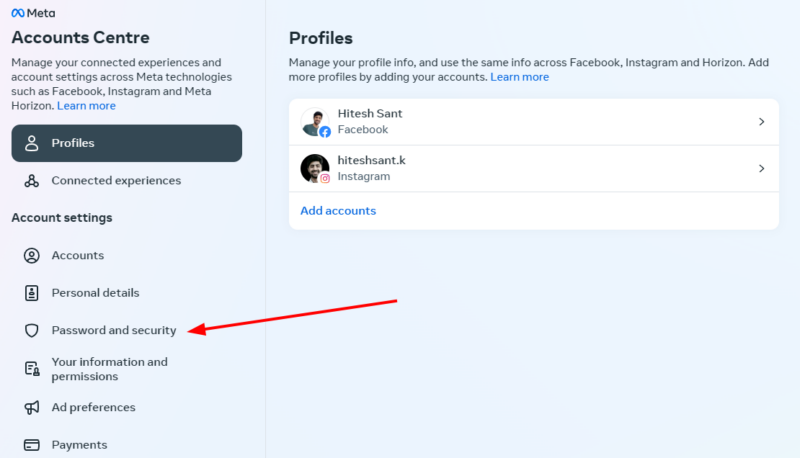
Ahora haga clic en Contraseña y seguridad y Autenticación de dos factores en la siguiente pantalla.
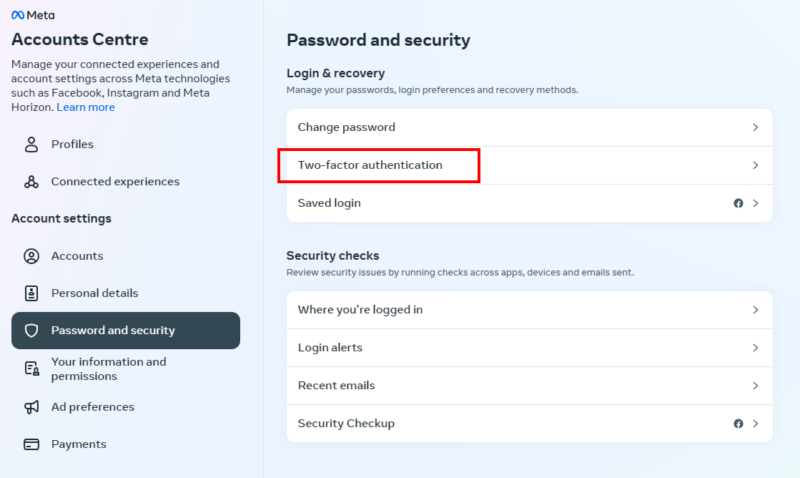
Aquí es donde usted puede configurar 2FA para todas sus cuentas Meta conectadas de una en una.
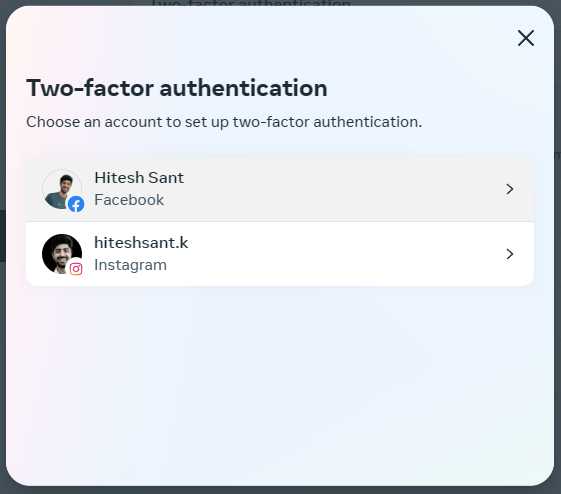
Haga clic en su perfil de Facebook, seleccione cualquiera de los métodos preferidos y haga clic en Siguiente en la siguiente pantalla.
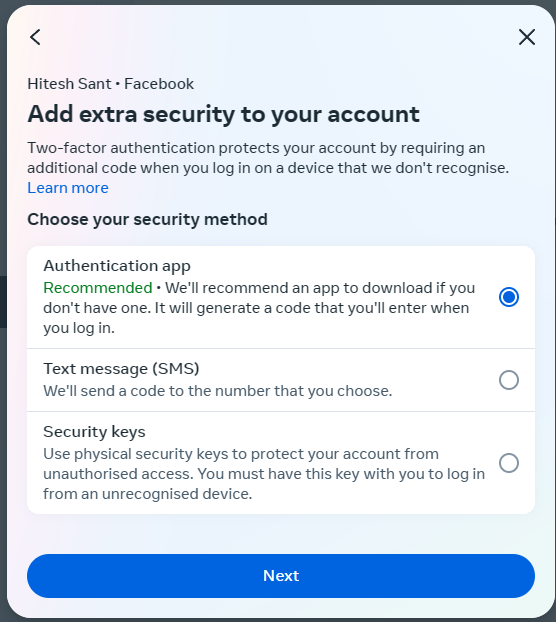
He elegido la aplicación Autenticación. Ahora añada la cuenta escaneando el código QR en la siguiente pestaña.
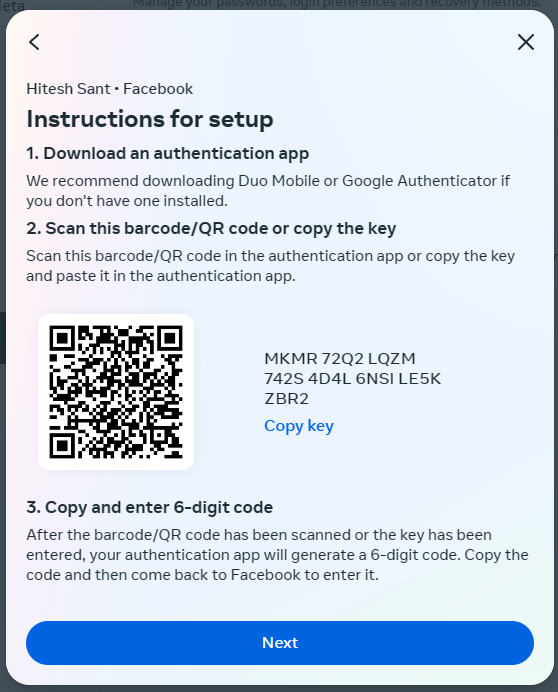
Por último, introduzca la OTP de la app de autenticación, seguida de la contraseña de su cuenta de Facebook, para activar la 2FA.
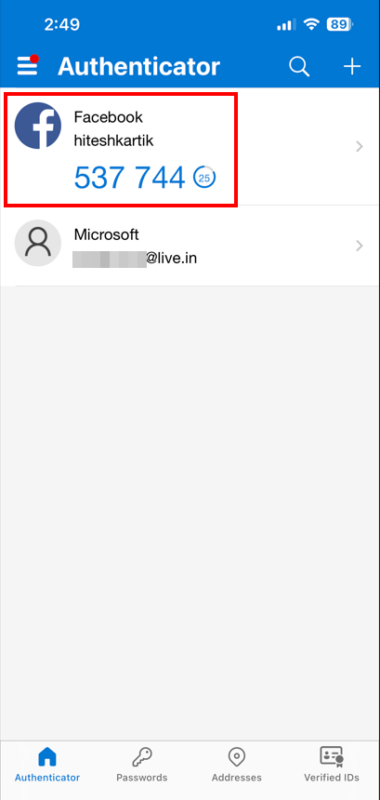
Así que, eso fue activar Facebook 2FA en la web. Veamos cómo hacerlo en su smartphone.
En el smartphone
El proceso es muy similar al de la web. Abra la aplicación de Facebook y pulse sobre el Menú en la parte inferior derecha. Pulse el icono del engranaje y Ver más en Centro de cuentas en la siguiente pantalla.
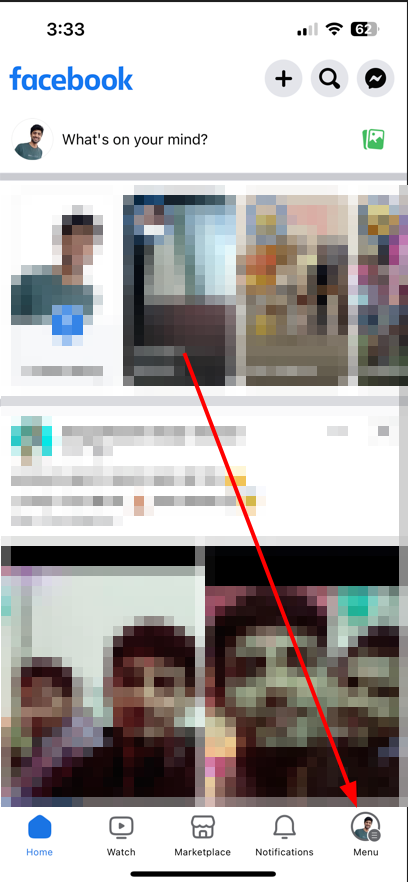
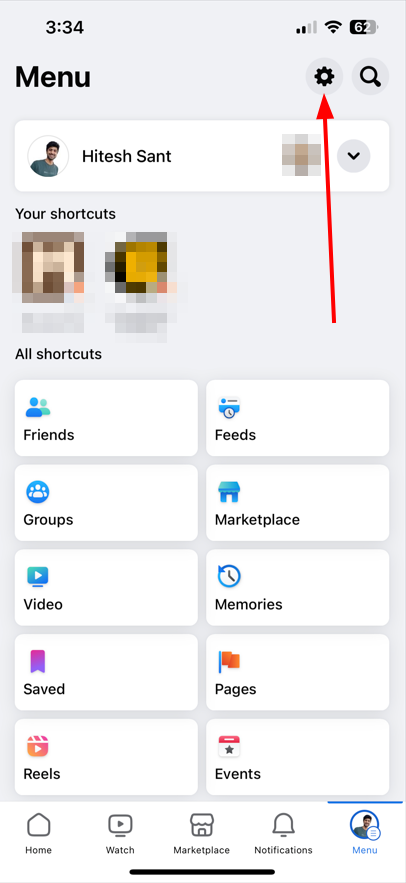
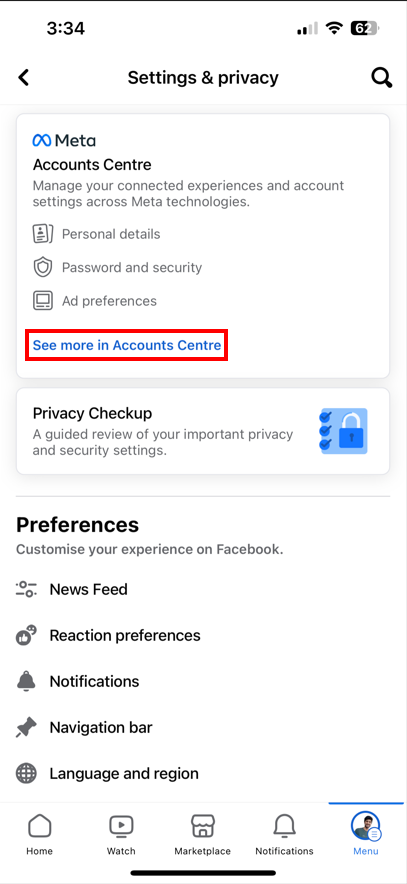
Introduzca Contraseña y seguridad, después Autenticación de dos factores y, por último, pulse sobre la cuenta en cuestión.
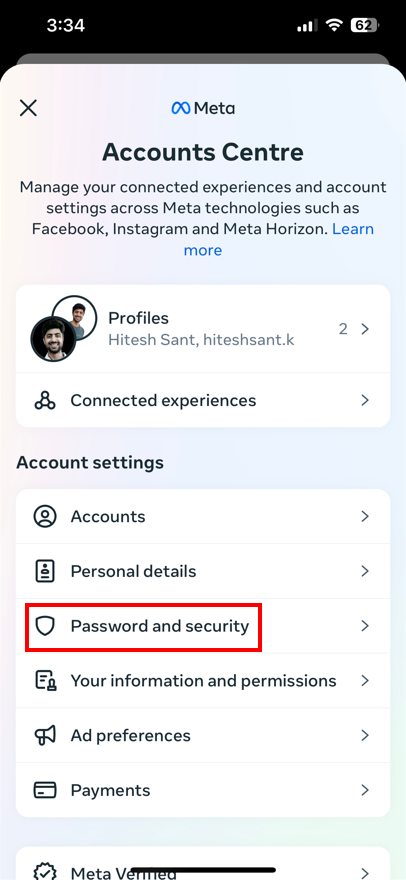
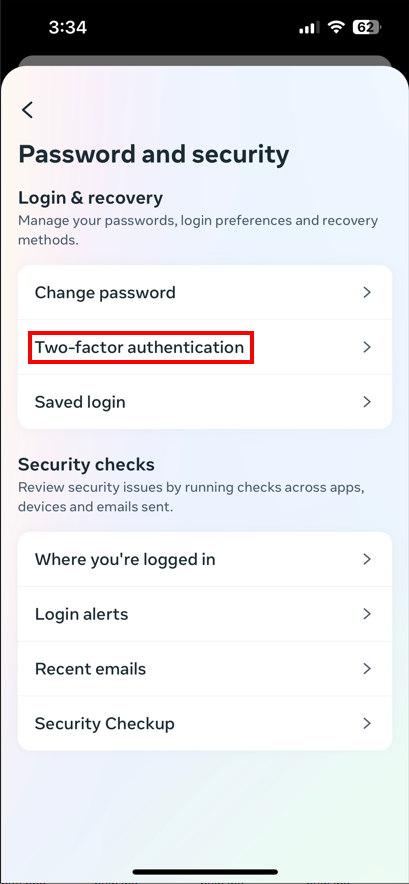
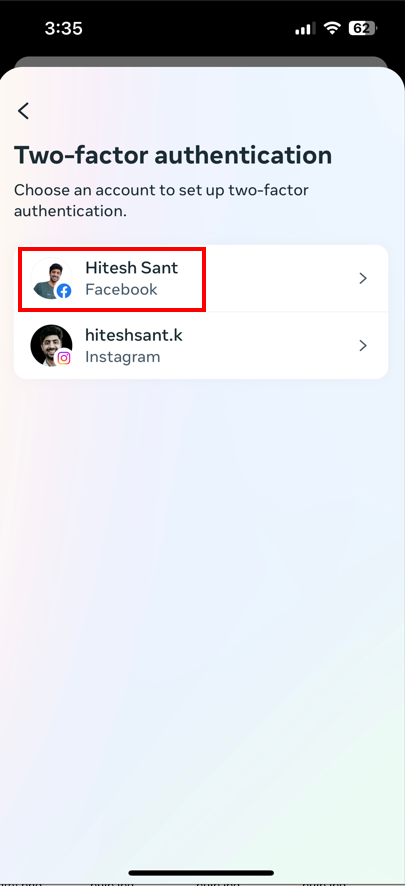
Como hicimos en la web, seleccione el medio de autenticación. Ahora puede ver el código de barras y enviarlo a otro dispositivo para escanearlo desde allí. Alternativamente, pulse la tecla Copiar para tener el código de emparejamiento en el portapapeles.
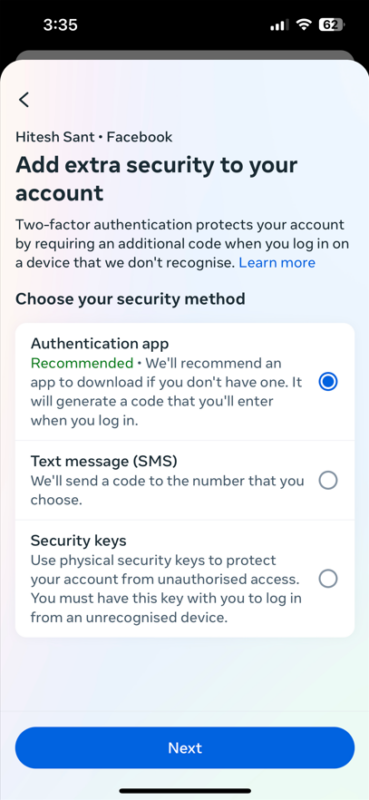
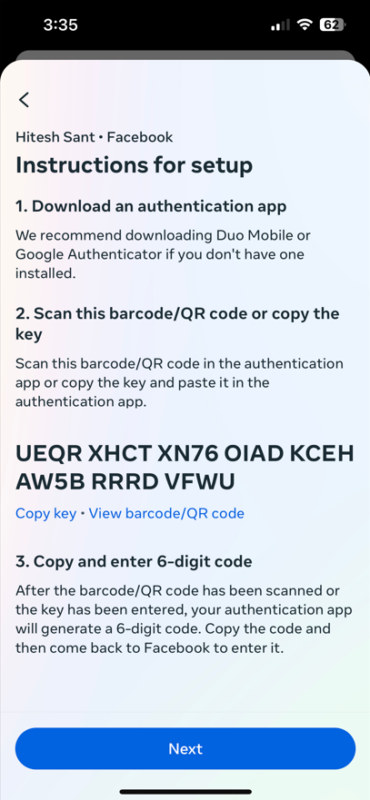
Abra Microsoft Authenticator y añada la cuenta de Facebook mediante la opción de introducción manual del código.
Por último, introduzca la OTP para activar la 2FA.
Establecer 2FA en Instagram (Web y móvil)
Aunque puede configurar la 2FA en Instagram junto con la de Facebook en el Centro de Metacuentas, esta sección es para los raros que no tienen cuenta en Facebook.
En la Web
Comience por iniciar sesión en su cuenta de Instagram. Haga clic en el icono de la hamburguesa en la parte inferior izquierda y entre en Configuración.
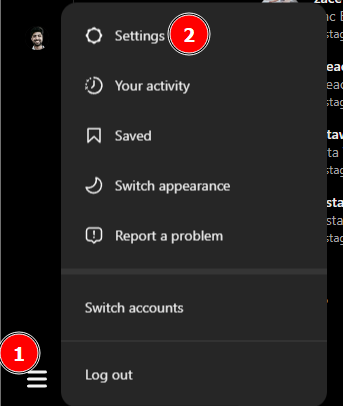
Ahora haga clic en Ver más en el Centro de cuentas.
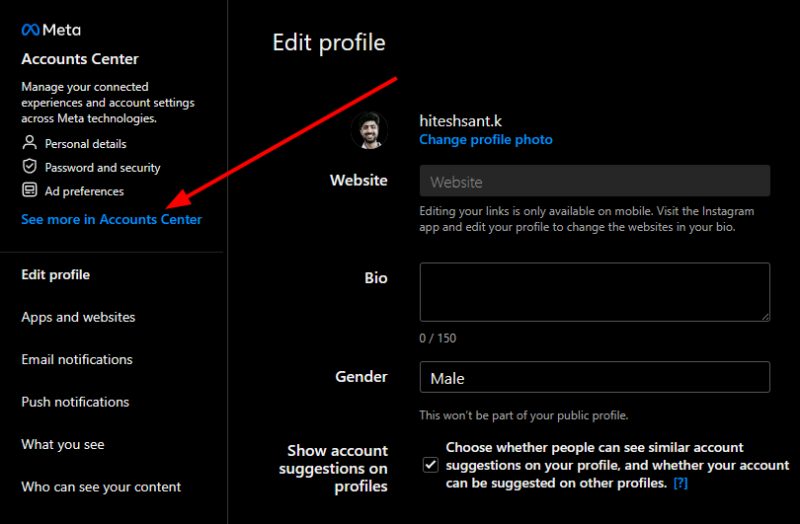
Esto le llevará al Meta Centro de Control que hemos visto con Facebook.
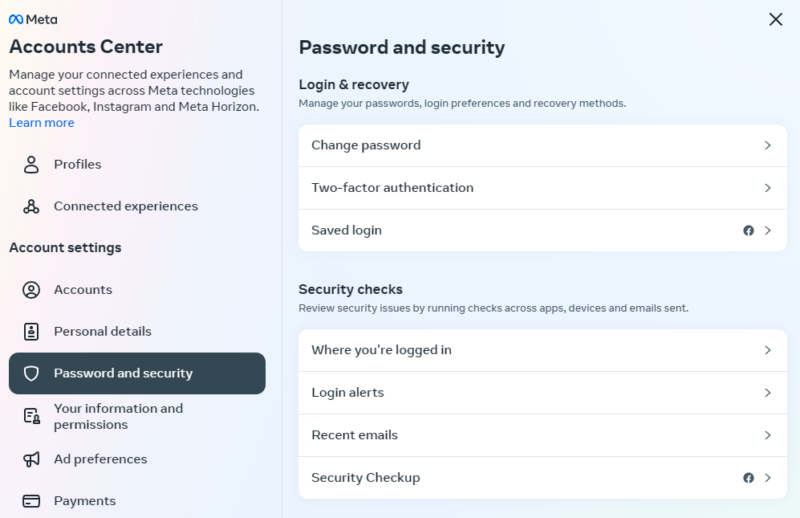
Los pasos siguientes son los mismos que en la sección anterior, sólo que tiene que seleccionar su perfil de Instagram en lugar del de Facebook.
En el smartphone
Abra la aplicación Instagram para smartphone y pulse el icono de perfil en la parte inferior derecha. Ahora toque el icono de la hamburguesa en la parte superior derecha y entre en Configuración y privacidad en la siguiente ventana emergente.
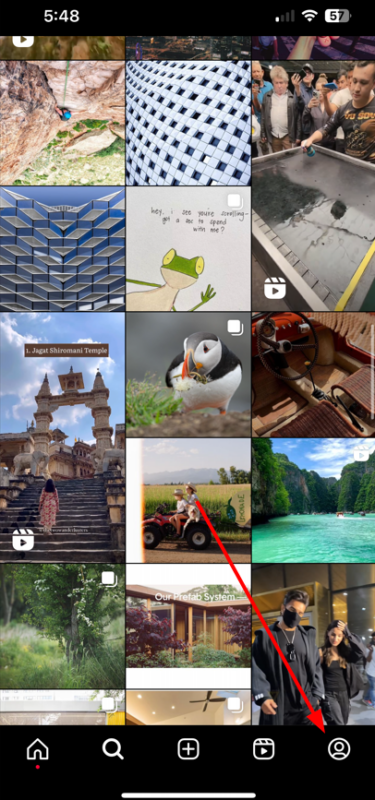
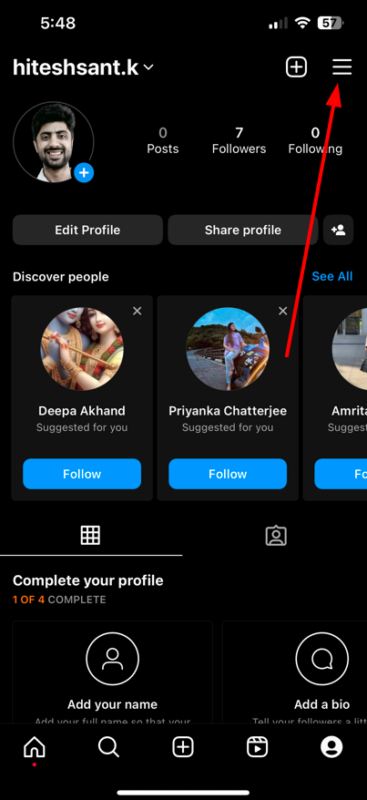
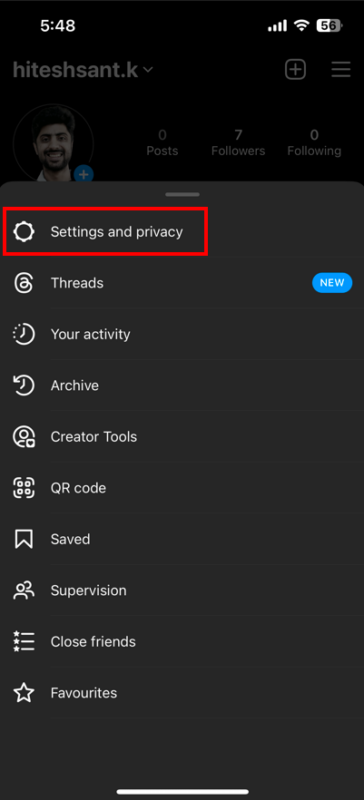
Pulse Centro de cuentas, después Contraseña y seguridad y, por último, Autenticación de dos factores.
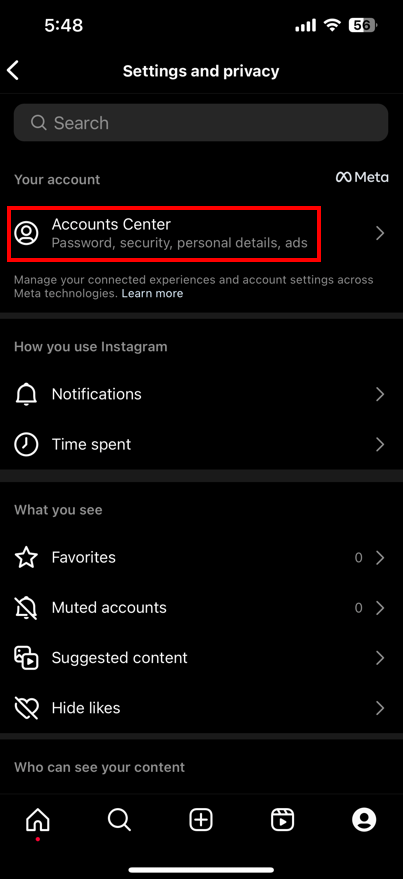
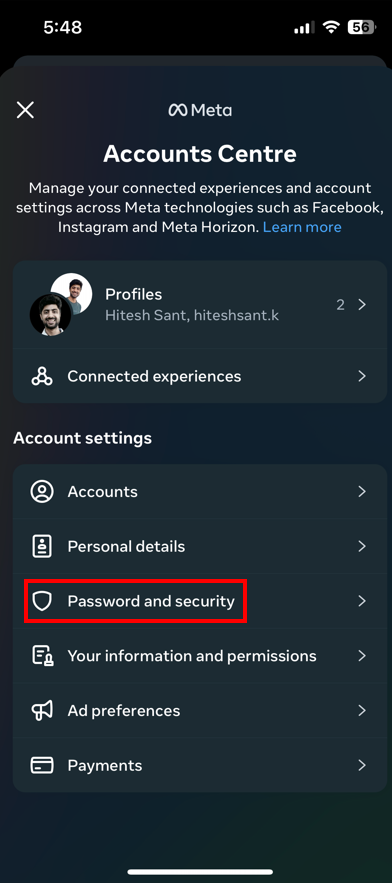
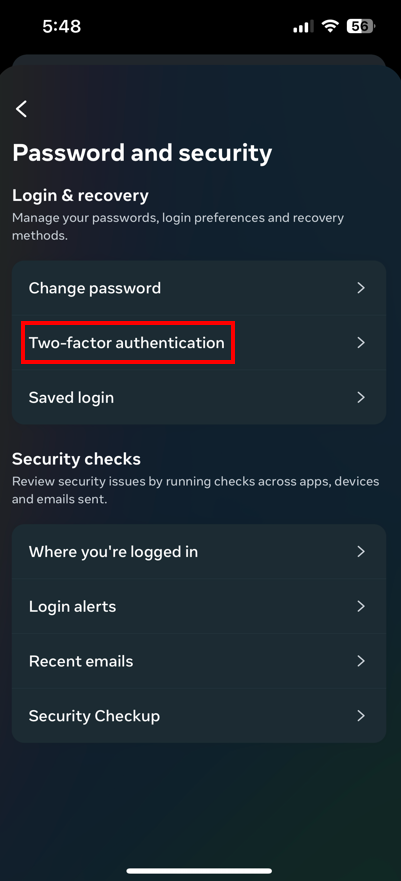
Seleccione el perfil de Instagram y elija la aplicación Autenticación como método de seguridad. Ahora puede escanear el código de barras enviándolo a otro dispositivo o bien optar por la opción Copiar clave . Aquí puede pegar la clave en la sección de añadir cuenta del autenticador, como se muestra en la 2FA de Facebook.
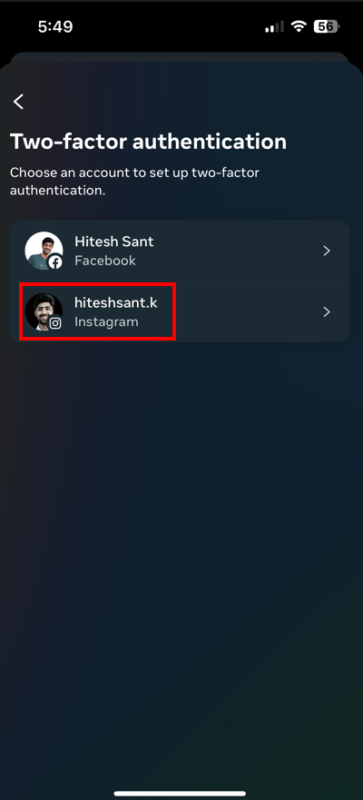
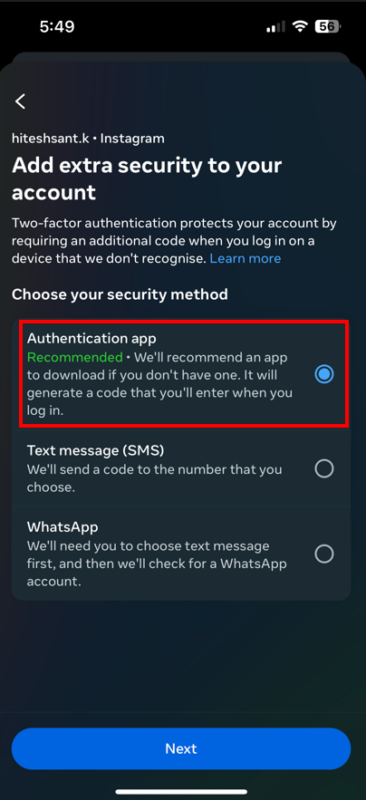
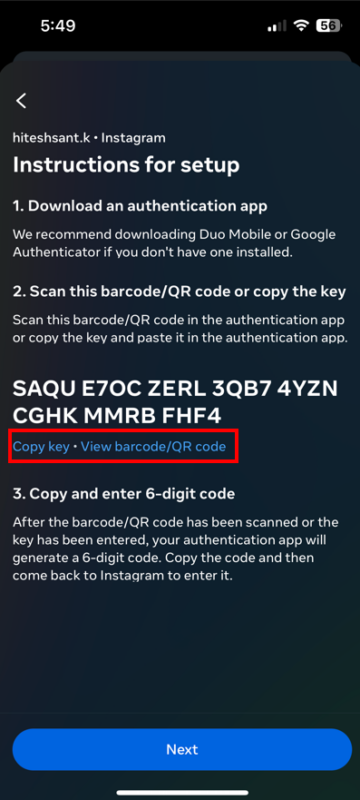
El último paso será pegar la OTP en Instagram para confirmar el registro 2FA.
Configuración de 2FA en Twitter (ahora X)
Aunque Twitter ha sido (tristemente) renombrado como «X», es el icónico pájaro azul el que más resuena entre sus usuarios. Por lo tanto, llamaremos a esa plataforma por su antiguo nombre.
En la Web
Abra su perfil de Twitter en un navegador web y haga clic en Más en el panel izquierdo. Ahora haga clic en Configuración y asistencia en la ventana emergente y en Configuración y privacidad en el desplegable.
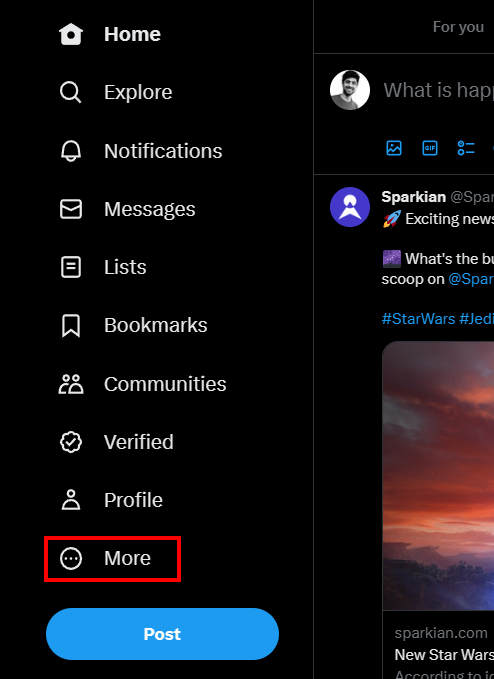
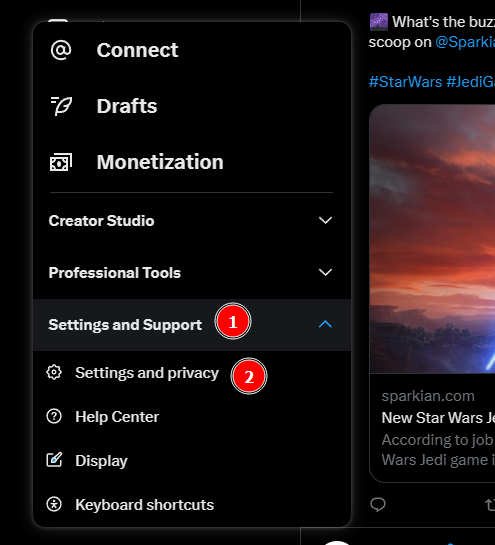
Introduzca Seguridad y acceso a la cuenta y Seguridad posteriormente.
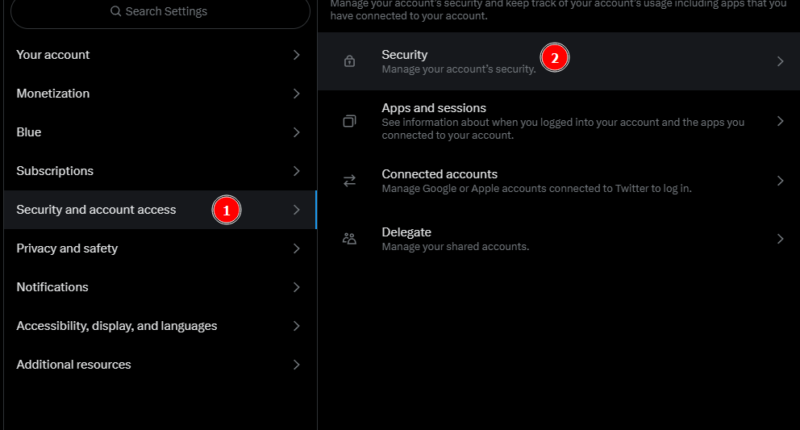
Haga clic en Autenticación de dos factores.
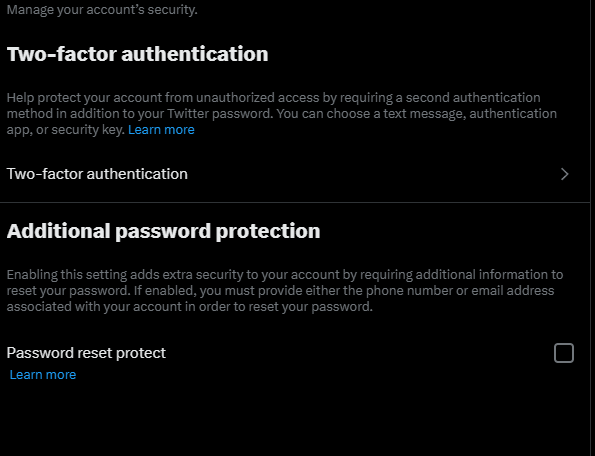
Ahora haga clic en la casilla de verificación frente a la aplicación Autenticación.
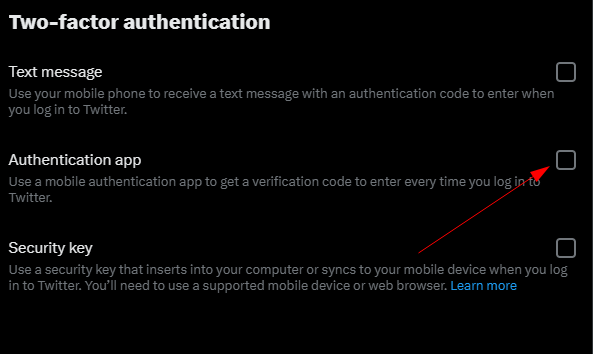
Haga clic en Comenzar en la ventana emergente y escanee el código QR con la aplicación Microsoft Authenticator en la siguiente pantalla. Como alternativa, puede hacer clic en la opción ¿No puede escanear el código QR? para obtener la clave.
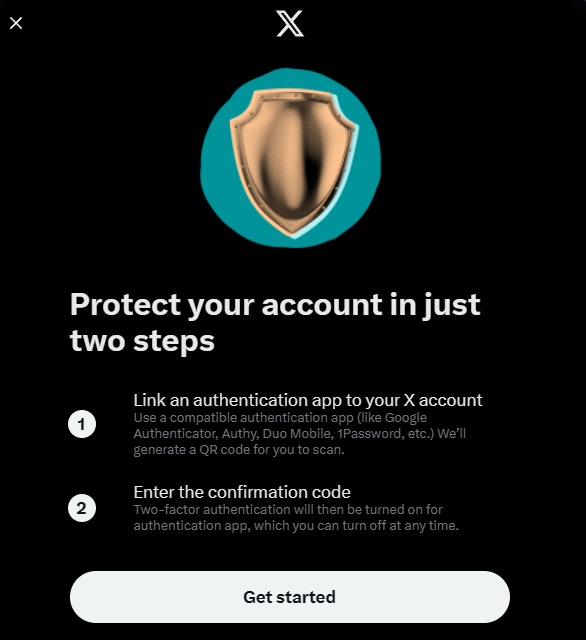
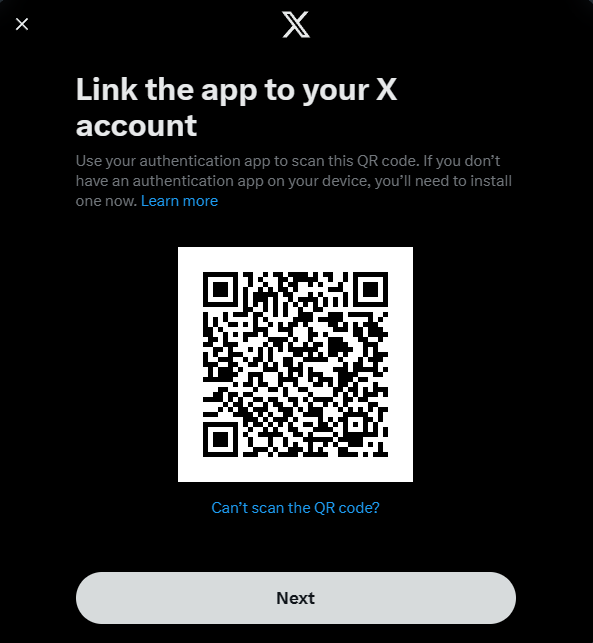
Por último, introduzca el OTP desde la aplicación de autenticación para confirmar el registro de Twitter 2FA.
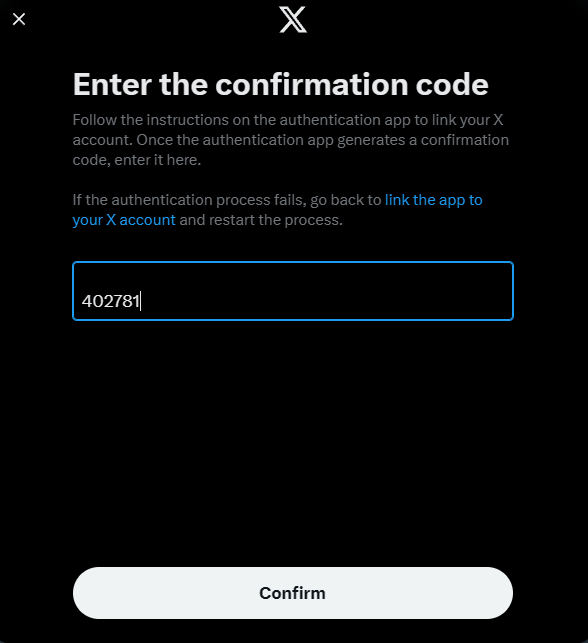
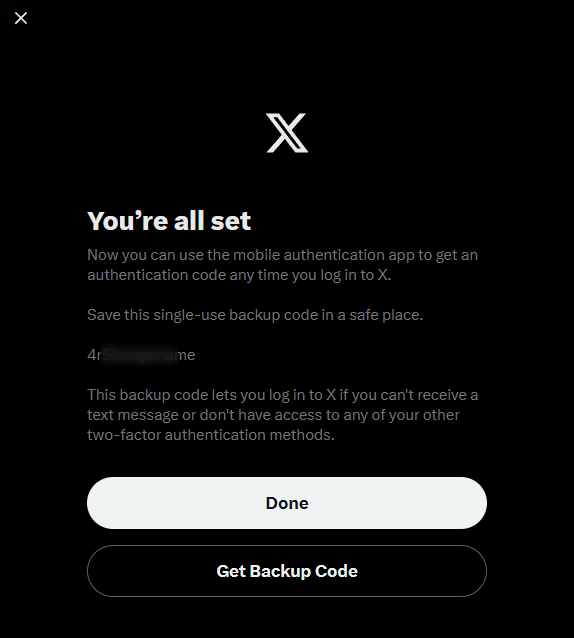
Nota: Copie el código de copia de seguridad que aparece al final, que servirá como segunda contraseña en caso de que la 2FA no funcione.
En el smartphone
La configuración de 2FA en la aplicación de Twitter para smartphone es bastante similar a la de su interfaz web.
Abra la aplicación de Twitter y pulse sobre su avatar en la parte superior izquierda. A continuación, pulse en Configuración y asistencia y después en Configuración y privacidad en el menú desplegable. A continuación, pulse en Seguridad y acceso a la cuenta para modificar la configuración de 2FA.
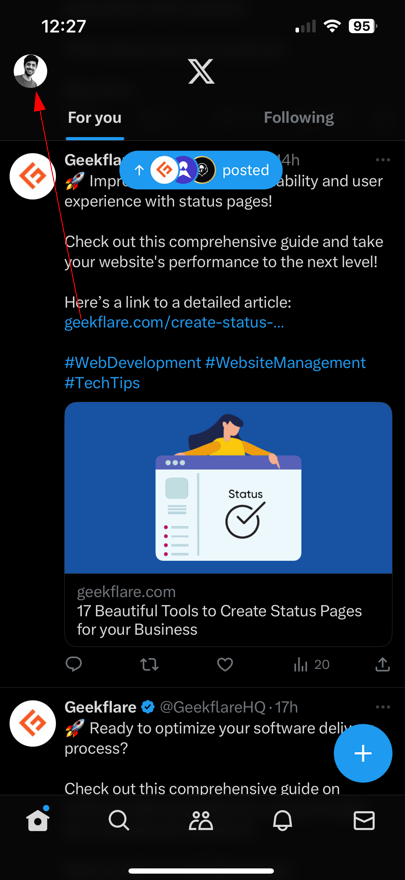
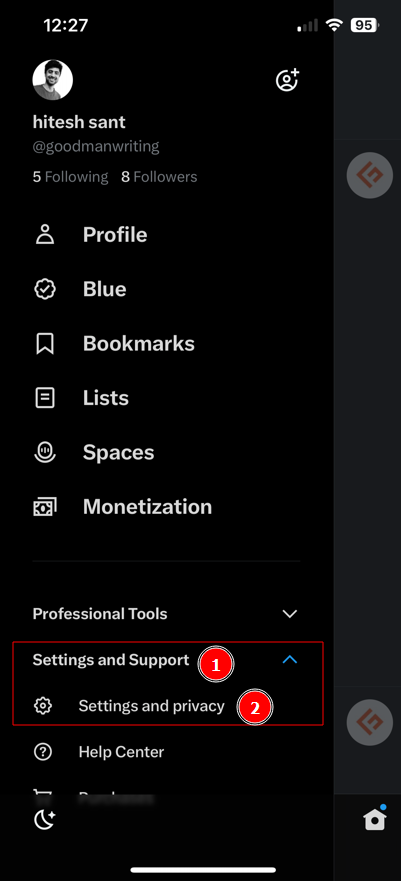
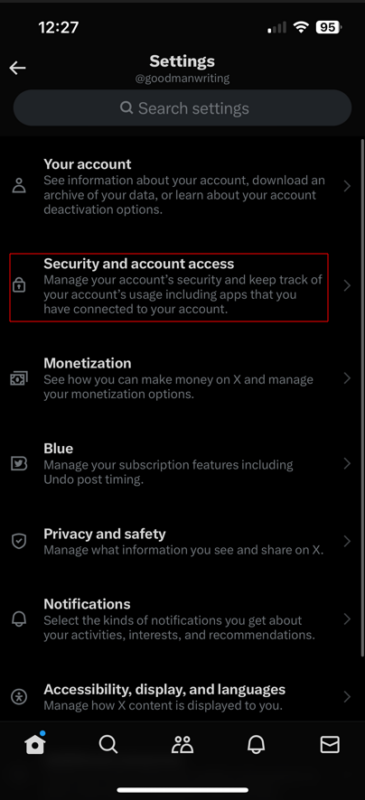
Ahora pulse Seguridad, después Autenticación de dos factores y active la aplicación Autenticación.
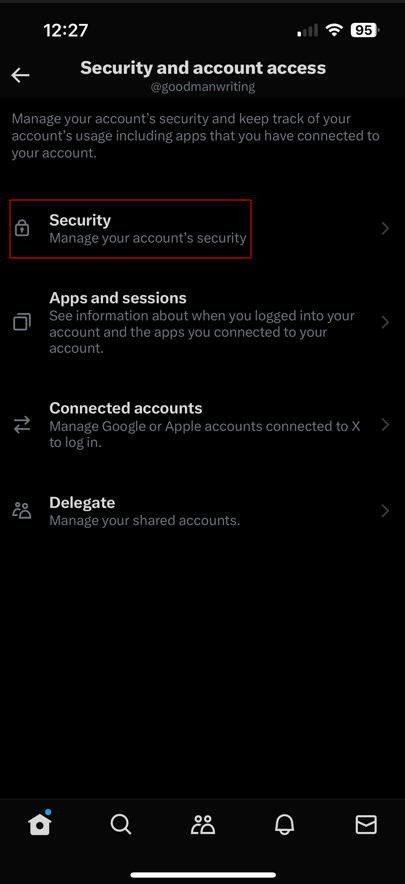
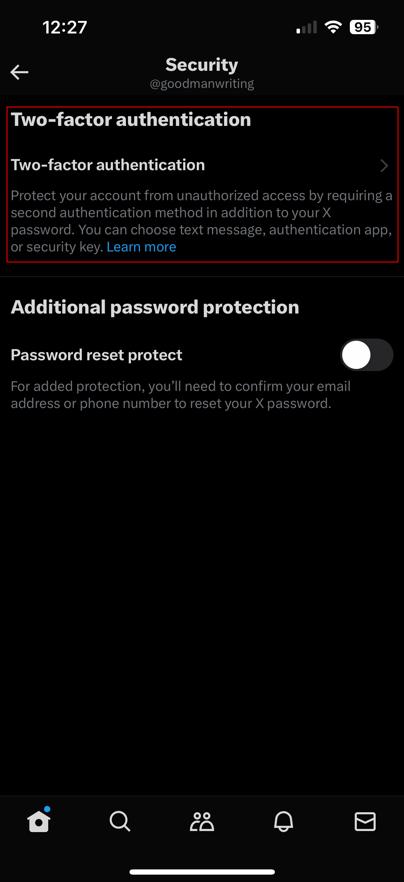
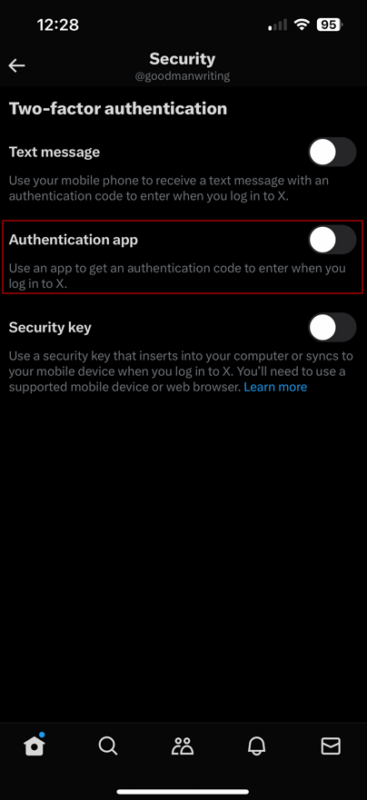
La última pantalla es donde puede Vincular la app directamente. Normalmente le llevará a la aplicación de autenticación instalada. Pero si la redirección no funciona, pulse el Enlace en otro dispositivo e introduzca la clave en la aplicación de autenticación de Microsoft.
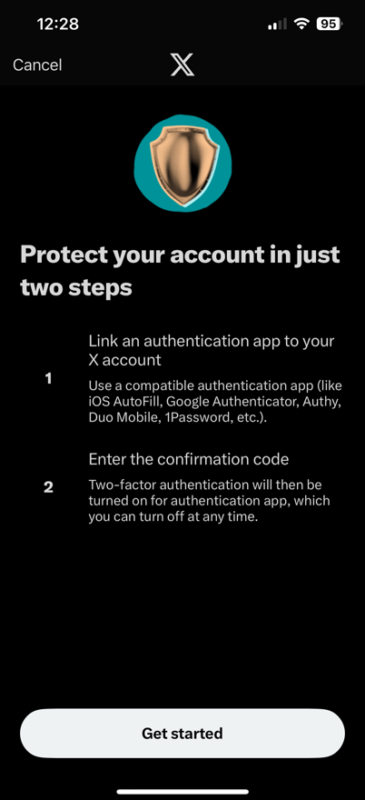
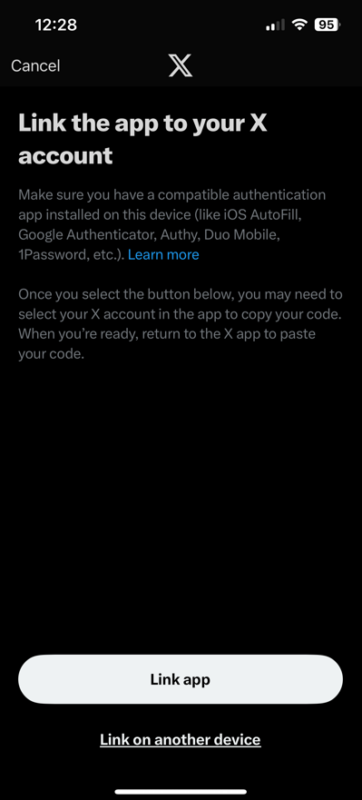
El último paso es introducir la OTP para validar el emparejamiento 2FA.
Configuración de 2FA en Amazon (web y móvil)
La configuración de 2FA en Amazon es similar a la de cualquier otra plataforma que hayamos visto hasta ahora.
En la web
Comience accediendo a su cuenta de Amazon y pase el ratón por encima del elemento superior derecho mencionado como Cuenta y listas. Haga clic en Su cuenta en el menú desplegable.
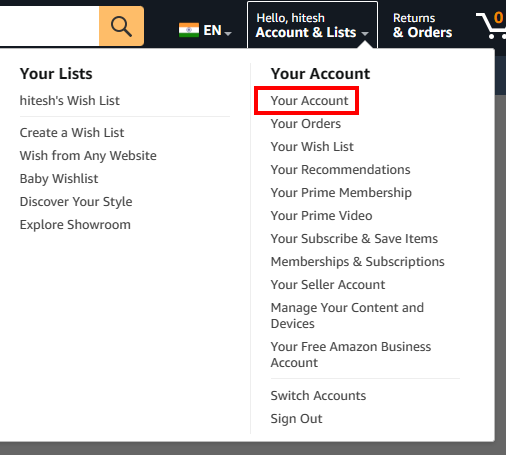
Introduzca Inicio de sesión y seguridad.
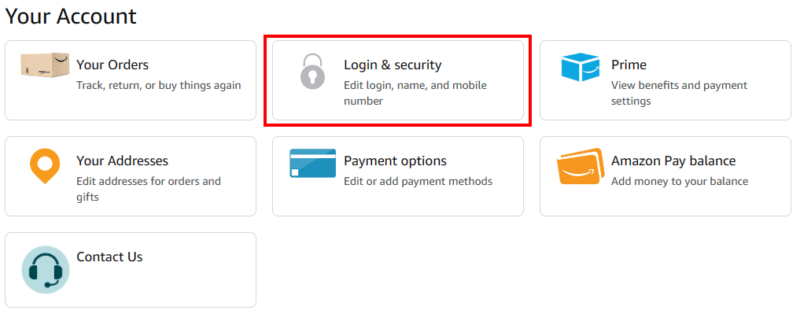
Posteriormente, es posible que se le solicite de nuevo su contraseña y que tenga que aprobar una solicitud de inicio de sesión en su dirección de correo electrónico o número de teléfono registrados. Después, haga clic en Activar en la pestaña Verificación en dos pasos.
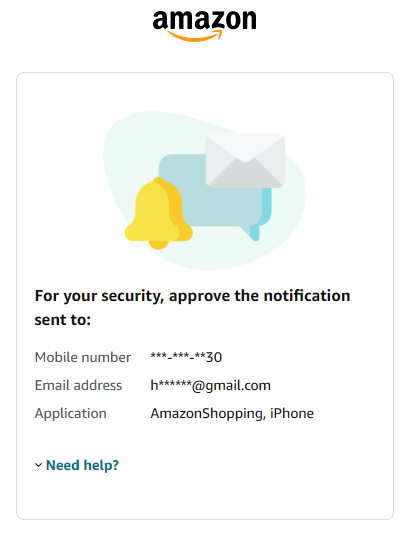
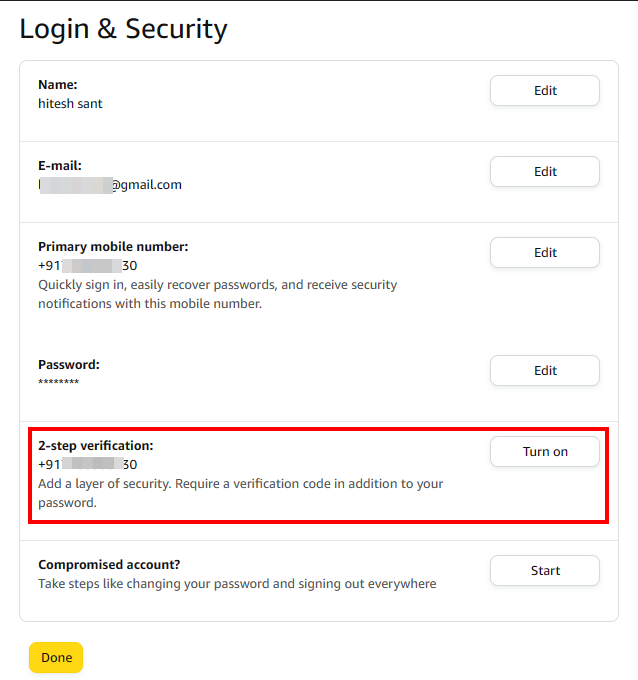
Ahora haga clic en Añadir nuevo teléfono o Aplicación de autenticación, y asegúrese de que la opción Aplicación de autenticación está seleccionada. Después, escanee el código de barras en la siguiente pantalla, introduzca la OTP de Microsoft Authenticator y haga clic en Verificar OTP y continuar.
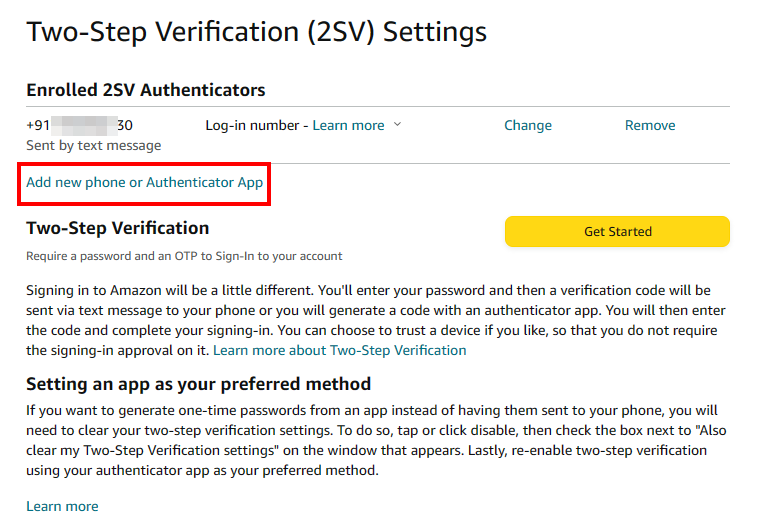
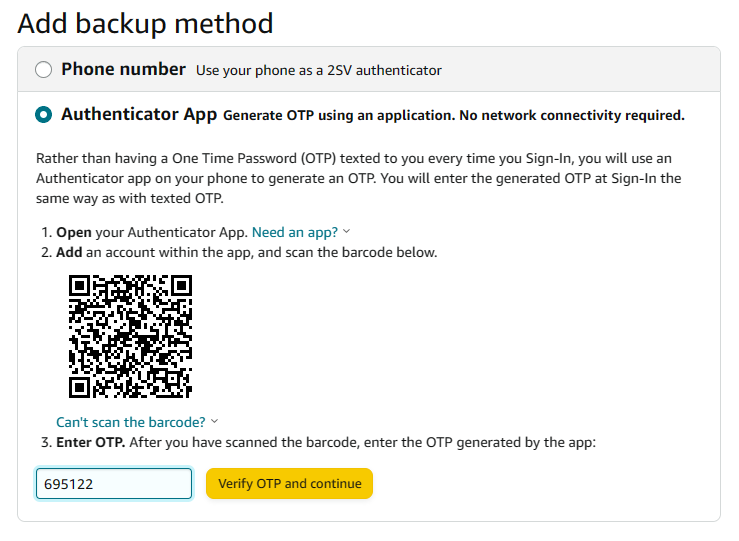
La pantalla final mostrará 1 aplicación inscrita bajo la aplicación Authenticator.
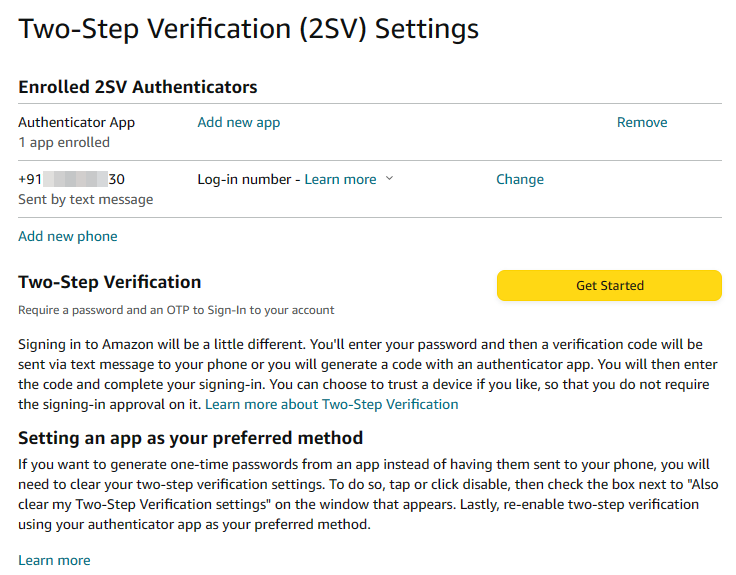
En el smartphone
Abra la aplicación de Amazon y pulse Su cuenta en la sección de perfil. A continuación, pulse Inicio de sesión y seguridad y Girar en la siguiente pantalla.
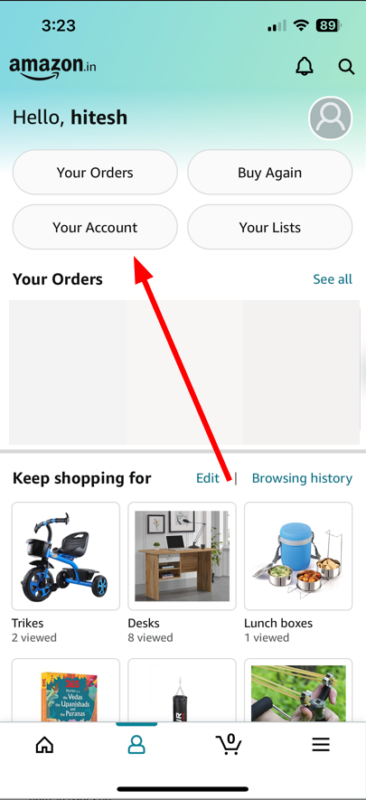
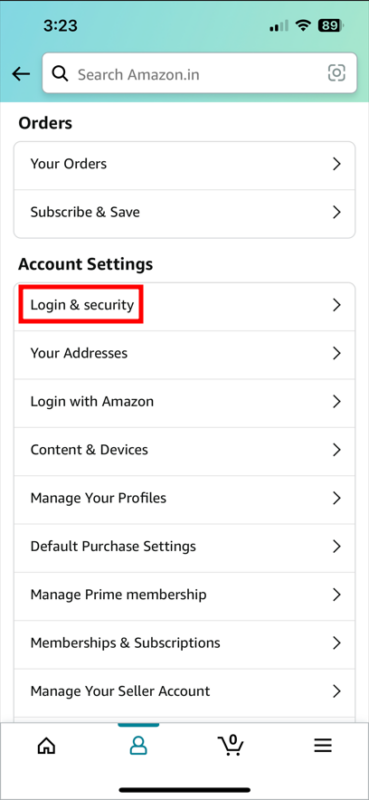
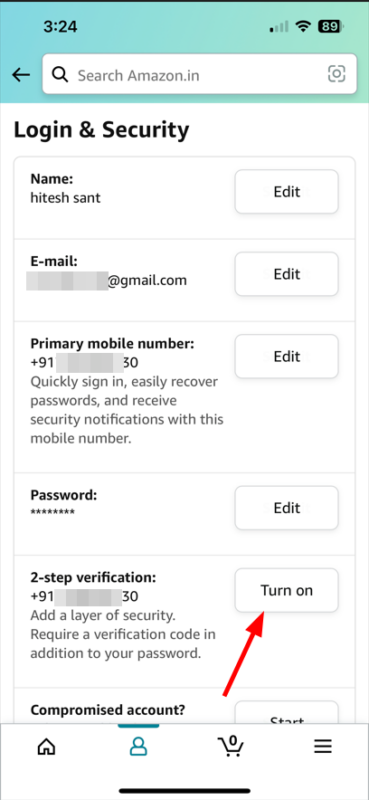
A continuación, pulse Añadir nuevo teléfono o aplicación Authenticator. Aquí puede escanear el código o copiar la clave y añadirla a Microsoft Authenticator, introducir la OTP y tocar Verificar OTP y continuar para activar la 2FA.
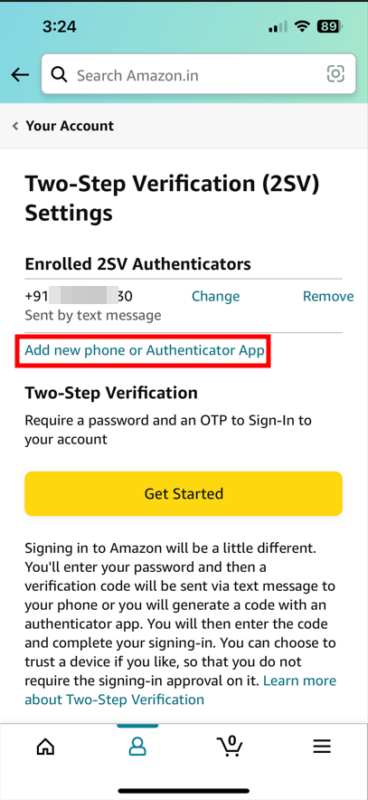
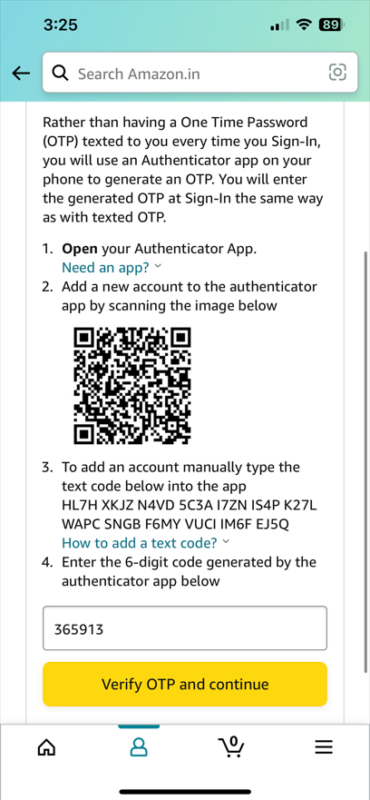
¡Hay más!
Microsoft Authenticator es una aplicación fantástica y funciona a la perfección. Sin embargo, hay otras que puede consultar en esta lista de aplicaciones de autenticación de dos factores.
Pero no terminaría esta conclusión sin hablarle de la aplicación que utilizo personalmente, Zoho OneAuth. Funciona muy bien, y le recomiendo que la pruebe, sobre todo si la oferta de Microsoft le parece poco atractiva de algún modo.
Utilice 2FA, ¡y manténgase seguro!

