Cuando tiene que lidiar con cientos de correos electrónicos cada día, mantenerse al tanto de lo que es importante no es fácil. Tareas comunes como responder, reenviar, clasificar, archivar, eliminar, establecer recordatorios, etc., pueden llevarle unos minutos cada una, pero pueden sumar fácilmente horas de trabajo.
Afortunadamente, puede automatizar muchas de estas tareas utilizando las funciones integradas de Gmail y aplicaciones de terceros. Por supuesto, requiere tirar de algunas hojas y configurar algunos filtros, pero merece la pena las horas de trabajo que ahorrará cada semana.
En este post, voy a enumerar un montón de formas en las que puede automatizar tareas comunes en Gmail para ahorrar tiempo y, probablemente, también dolores de cabeza.
Añadir automáticamente la firma
Añadir la firma de su marca a los correos electrónicos es una forma fiable de aumentar la notoriedad de su marca. Si añade manualmente su firma a los correos electrónicos, será mejor que automatice el proceso y añada su firma a todos los correos nuevos e incluso a las respuestas de forma automática. He aquí cómo hacerlo:
Haga clic en el icono Engranaje y seleccione la opción Ver todos los ajustes.
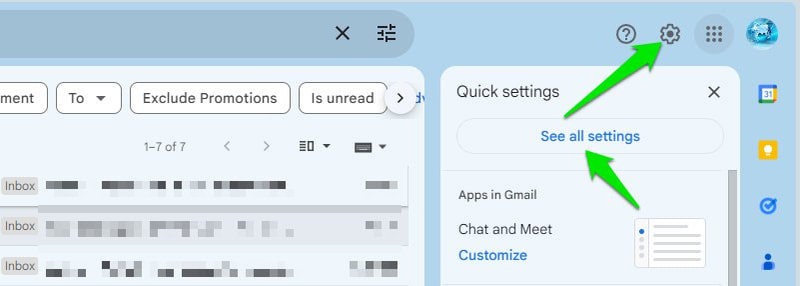
En la pestaña General, desplácese hasta la sección Firma. Aquí, bajo el encabezado Valores predeterminados de la firma , seleccione su firma en las opciones Para uso de nuevos correos electrónicos y/o En respuesta/en reenvío.
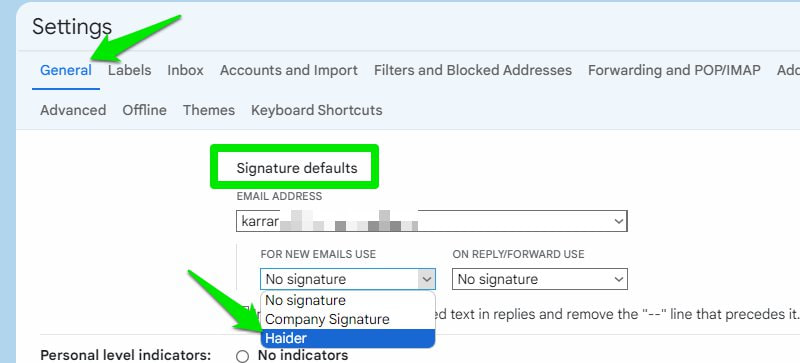
Esto añadirá automáticamente su firma a cada correo electrónico que redacte o al que responda. Si no tiene firma, puede crear una en la misma sección Firma.
Configurar filtros
La opción de filtrado de Gmail le permite aplicar diferentes acciones a los correos electrónicos entrantes de forma automática. Puede mover correos electrónicos a una carpeta específica, archivarlos, eliminarlos, reenviarlos y aplicar otras acciones sin ninguna intervención manual. A continuación le explicamos cómo:
Haga clic en el botón Mostrar opciones de búsqueda situado al final de la barra de búsqueda, en la parte superior.

Aquí encontrará varias formas de especificar los correos electrónicos que desea filtrar, como el nombre del remitente, las palabras del correo electrónico, las palabras excluidas, el asunto, los archivos adjuntos y el periodo de tiempo. Rellene estos datos como desee y pulse el botón Crear filtro.
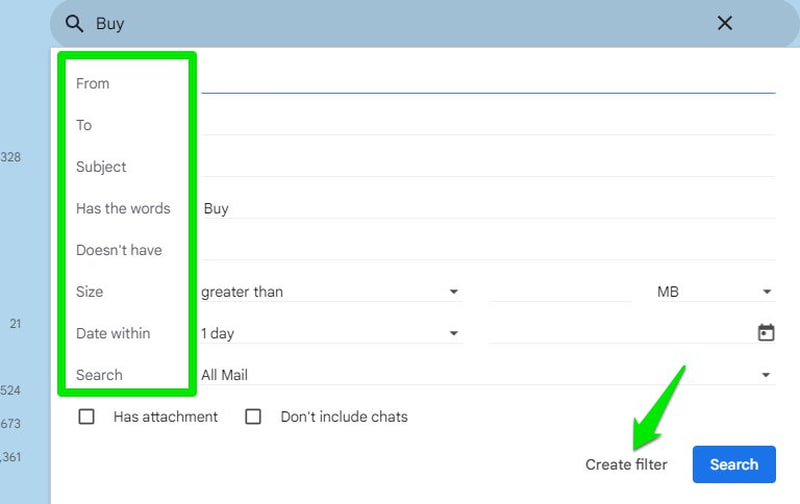
Ahora verá todas las acciones que puede aplicar tanto a los correos entrantes como a los ya almacenados (opcional). Puede elegir varias acciones y si una acción impide otra, se desactivará automáticamente. Una vez seleccionado, haga clic en Crear filtro para completar la configuración.
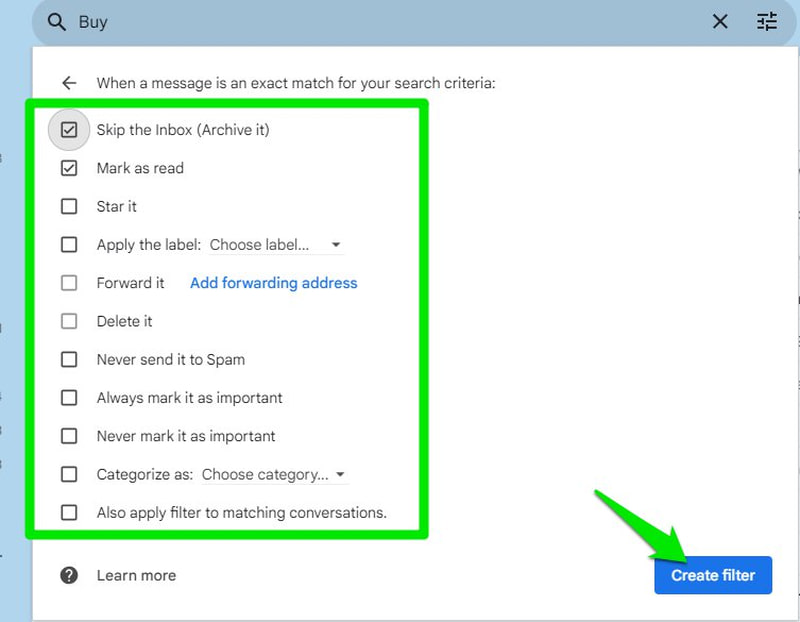
Puede editar o eliminar el filtro creado en la Configuración de Gmail, en la pestaña Filtros y direcciones bloqueadas.
Activar Enviar y archivar
Para mantener limpia la bandeja de entrada, puede archivar los correos electrónicos a los que ya ha respondido y no quiere que ocupen espacio en la bandeja de entrada. Puede facilitar este proceso activando la opción Enviar y archivar en la configuración de Gmail, que archivará automáticamente un correo electrónico una vez que haya respondido a él.
Para ello, vaya a Configuración de Gmail y active la opción Mostrar botón «Enviar y archivar» en la respuesta en la pestaña General.
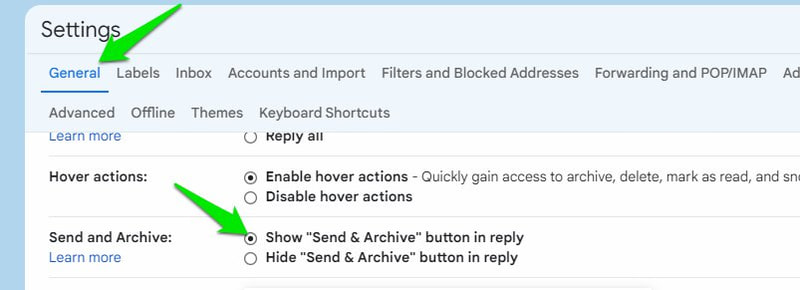
Esto añadirá un nuevo botón de envío cuando responda a los correos electrónicos. Simplemente haga clic en él mientras responde o pulse las teclas Ctrl Intro, esto enviará una respuesta al correo electrónico y también lo archivará automáticamente.
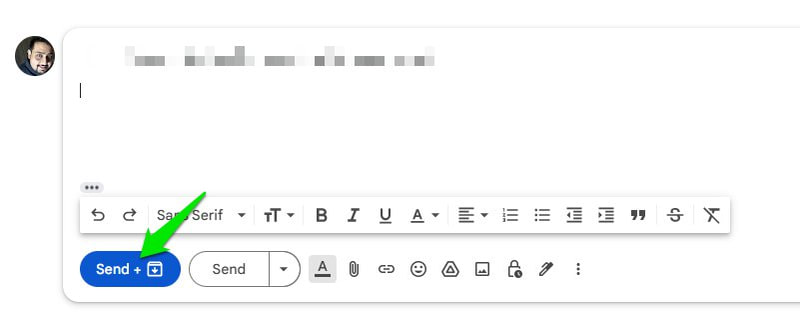
Utilice respuestas enlatadas
Puede aumentar enormemente la eficacia del correo electrónico creando plantillas de correo electrónico y utilizándolas cuando llegue un correo relacionado. Requiere una configuración previa, pero aumentará enormemente la eficacia del correo electrónico, ya que podrá elegir una plantilla y el correo estará listo para enviarse sin necesidad de que usted lo escriba.
En primer lugar, debe habilitarla. Vaya a Configuración de Gmail y active la opción Plantillas en la pestaña Avanzado.
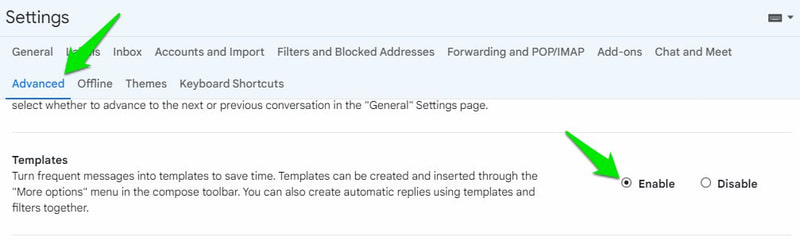
Para crear una plantilla, redacte un borrador y, a continuación, haga clic en el menú Más opciones y pase el cursor del ratón por encima de Plantillas. Aquí podrá ver las plantillas creadas y la opción Guardar borrador como plantilla.
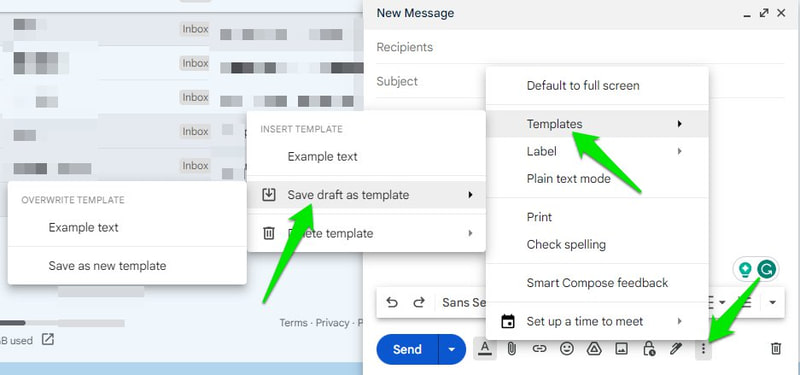
La próxima vez que necesite utilizar una plantilla, sólo tiene que seleccionar una de esta lista y se añadirá automáticamente tal y como se guardó. Como alternativa, también puede utilizar el complemento Canned Responses Ultimate Gmail, que dispone de funciones de personalización y gestión aún mejores.
Utilice Programar envío
Si necesita enviar un correo electrónico a una hora concreta y está fuera de su agenda o no quiere arriesgarse a olvidarlo, puede programarlo para que se envíe automáticamente más tarde. Todo lo que tiene que hacer es redactar el correo electrónico y hacer clic en la flecha situada junto al botón Enviar y seleccionar Programar envío.
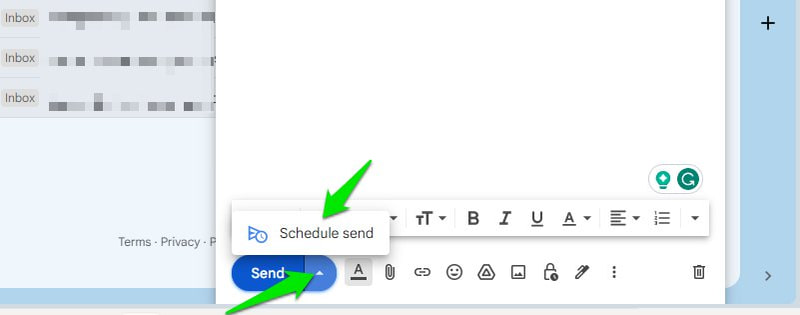
Ahora puede seleccionar los horarios recomendados o hacer clic en la opción Elegir fecha y hora para abrir el calendario y seleccionar la fecha y hora exactas para enviar automáticamente el correo electrónico más tarde.
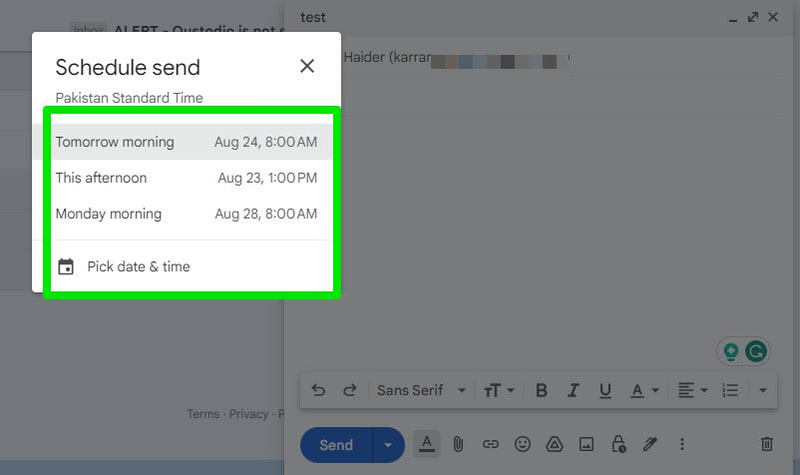
También puede probar la extensión Right Inbox, que dispone de funciones de programación y recordatorio más completas.
Reenvío automático de correos electrónicos
Si tiene varias cuentas de Gmail, puede facilitar su gestión reenviando automáticamente los mensajes de correo electrónico entrantes de una cuenta a otra para verlos en el mismo lugar. He aquí cómo hacerlo:
En la Configuración de Gmail, vaya a la pestaña Reenvío y POP/IMAP y haga clic en el botón Añadir una dirección de reenvío.
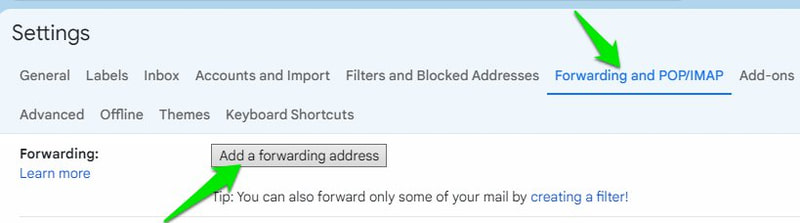
Introduzca aquí la dirección de la otra cuenta y, a continuación, haga clic en Siguiente y confirme la solicitud.
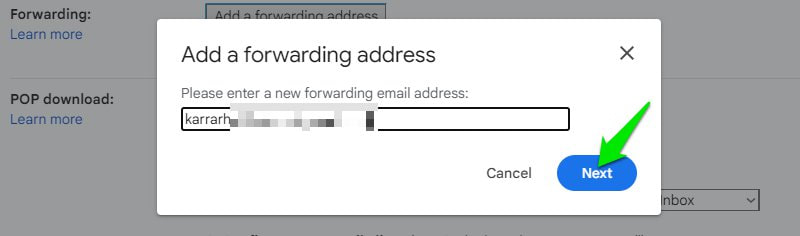
Esto enviará un código de confirmación a la otra cuenta. Puede copiar el código desde allí y pegarlo aquí en la ventana Verificar para iniciar el reenvío.
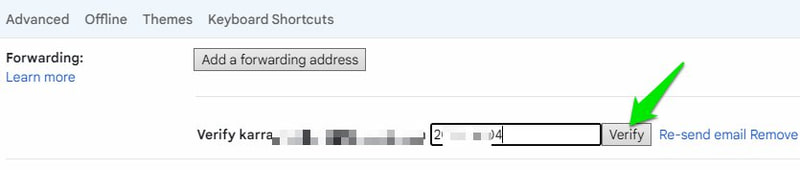
Una vez verificado, también puede personalizar lo que ocurre con los correos electrónicos de esta cuenta una vez que se envían a la dirección reenviada.
Configurar la respuesta en vacaciones
Si no va a estar disponible para responder a los correos electrónicos, puede configurar un contestador de vacaciones para que responda automáticamente e informe a los demás de que no puede responder y de cuándo estará disponible.
Para configurar el contestador de vacaciones, abre Configuración de Gmail y ve a la sección Contestador de vacaciones en la pestaña General.
Aquí puede redactar su mensaje y seleccionar la fecha de inicio y finalización del respondedor. También puede seleccionar si debe enviarse automáticamente a todos los correos electrónicos o sólo a las personas de sus contactos.
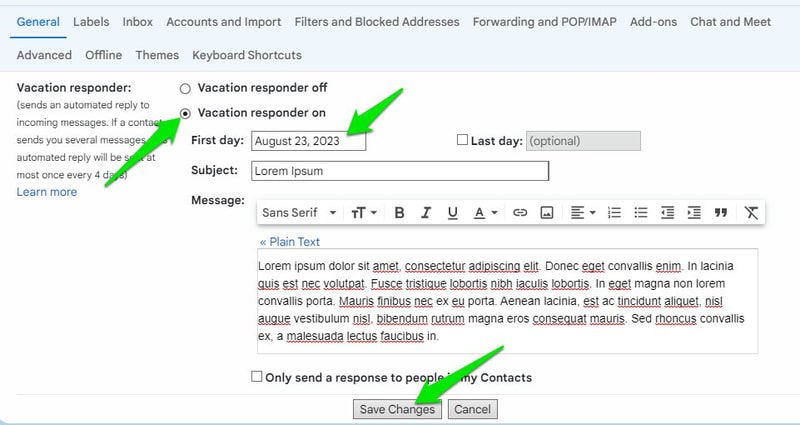
Realice los cambios necesarios y pulse el botón Guardar cambios para activar el contestador de vacaciones.
Organice automáticamente los correos electrónicos
Con la ayuda de la herramienta en línea SaneBox, puede organizar automáticamente todos sus correos electrónicos utilizando etiquetas especiales y reglas preestablecidas. La herramienta crea automáticamente etiquetas especiales para organizar todos sus correos electrónicos existentes y nuevos, de modo que pueda centrarse en lo importante.
Algunas de las etiquetas incluyen noticias, más tarde, eliminar más tarde, no spam, no responder, adjuntos y carpetas para snooze emails. De este modo, puede hacer cosas básicas como posponer automáticamente los correos menos importantes para más tarde o recibir recordatorios para hacer un seguimiento de los correos de los que no ha recibido respuesta.
También puede entrenar a la herramienta moviendo manualmente los correos electrónicos a una carpeta específica, y ésta se acordará de enviarlos la próxima vez a esa carpeta concreta.
Para configurarlo, tendrá que conceder a SaneBox el derecho a gestionar su cuenta de Gmail y, a continuación, pasar por el proceso de configuración paso a paso. Una vez hecho, aplicará automáticamente los cambios en su bandeja de entrada sin necesidad de descargar/instalar ningún software.
Dispondrá de 15 días de prueba gratuita para probar el servicio, y después tendrá que pasar a una de las suscripciones pro para seguir utilizándolo.
Extraiga automáticamente datos de los correos electrónicos
Extraer datos de los correos electrónicos entrantes puede ser muy útil para que las empresas gestionen facturas, gastos, pedidos y tickets de asistencia. Estoy seguro de que incluso los usuarios habituales pueden aprovecharlo extrayendo información como suscripciones, recibos/facturas y planes de eventos.
Para ello, Mailparser es una gran herramienta que extrae información basándose en reglas establecidas por el usuario. La herramienta le proporciona una dirección de correo electrónico única a la que puede reenviar los correos electrónicos. Extraerá información específica de esos correos automáticamente basándose en las reglas que usted establezca.
Puede utilizar reglas como palabras clave, posición, patrón, datos de cabecera, adjuntos, etc. para asegurarse de que extrae sólo los datos necesarios. Una vez extraídos, estos datos pueden trasladarse a una hoja de cálculo o a un software CRM compatible.
Dispone de una versión gratuita en la que puede extraer los datos de 30 correos electrónicos al mes. Para un número mayor de correos electrónicos, necesitará obtener una suscripción pro respectiva que pueda manejar sus necesidades.
Utilice una herramienta de automatización todo en uno
Para obtener la experiencia automatizada definitiva, necesitará una solución de automatización de Gmail dedicada. Recomiendo Zapier, principalmente porque otras herramientas de automatización se limitan a programar y filtrar sobre todo. Aunque el enfoque principal de Zapier es automatizar tareas entre 5000 aplicaciones diferentes, aquí me voy a centrar en su automatización de Gmail.
Utilizando simples reglas «Si esto, entonces aquello», puede crear reglas ilimitadas para automatizar tareas de Gmail. A continuación enumero algunas formas posibles de automatizar tareas de Gmail:
- Guardar automáticamente los archivos adjuntos en su almacenamiento en la nube favorito.
- Crear tareas a partir de nuevos correos electrónicos y enviarlas automáticamente a aplicaciones compatibles como Trello.
- Enviar nuevos correos electrónicos con criterios específicos a aplicaciones de mensajería en equipo como Slack para notificar automáticamente a los miembros del equipo.
- Guarde datos de tipos específicos de correos electrónicos en Hojas de cálculo de Google. Ideal para el envío de formularios o encuestas.
- Inicie una acción automática sobre un correo electrónico marcándolo manualmente como leído o con estrella.
- Envíe un correo electrónico en función de un desencadenante en una aplicación diferente, como la recepción de un archivo en Slack o el inicio de un evento en Google Calendar.
- Si alguien nuevo se pone en contacto con usted, añada sus datos automáticamente en su software CRM.
- Cree eventos de Google Calendar a partir de nuevos correos electrónicos como reservas e invitaciones.
- Cree listas de tareas pendientes a partir de nuevos correos electrónicos y envíelas a aplicaciones compatibles como Todoist.
- Envíe respuestas de vacaciones a correos electrónicos de personas concretas o que contengan información específica.
Zapier dispone de una versión de prueba gratuita de 15 días totalmente funcional, tras la cual tendrá que actualizarse a uno de los planes de pago.
Palabras finales 🖋️
Todas las funciones de automatización de Gmail son muy útiles, pero me gusta especialmente la función de filtrado, ya que puede utilizarse de formas inesperadamente únicas para aumentar la eficacia. Por ejemplo, enviando automáticamente correos electrónicos con archivos adjuntos a una etiqueta o correo electrónico específicos o una respuesta enlatada a correos electrónicos concretos.
También le recomendaré que trastee en Zapier, la prueba gratuita de 15 días es suficiente para encontrar posiblemente una forma de ahorrar horas de trabajo.
A continuación, puede explorar algunos ajustes de Gmail para obtener la mejor experiencia.

