Malgré l’existence d’autres applications de vidéoconférence, Zoom a gagné une immense popularité, grâce à la facilité d’utilisation qu’il offre aux utilisateurs finaux.
Zoom Meetings peut sembler sortir de nulle part pour sauver la situation lorsque l’effroyable pandémie a frappé le monde. Mais vous serez surpris d’apprendre qu’il a été lancé en 2013.
Tout comme ses concurrents, ce logiciel de vidéoconférence a été salué comme un héros lorsque le COVID-19 a commencé à déployer ses ailes et que les gens ont dû rester chez eux alors que des bouclages étaient imposés dans le monde entier.
En ces temps difficiles, les professionnels ont dû travailler à distance et utiliser les appels vidéo pour collaborer avec les membres de leur équipe.
Les développeurs de Zoom ont travaillé d’arrache-pied pour proposer plusieurs fonctionnalités bien pensées qui ont permis aux membres de l’équipe de communiquer en face à face depuis le confort de leur domicile et d’améliorer leurs réunions virtuelles.
Fonctionnalités d’amélioration des réunions par Zoom
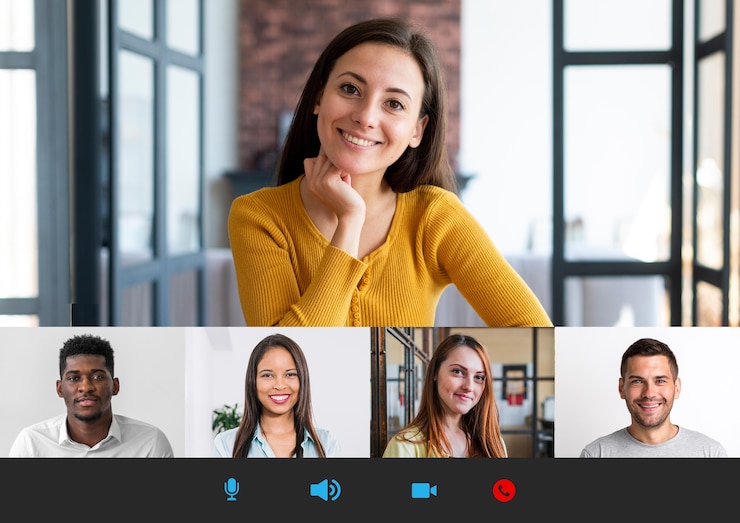
Alors que Zoom n’a rien négligé pour se doter des fonctionnalités les plus avancées, il a apporté des améliorations remarquables aux réunions virtuelles en introduisant plusieurs fonctionnalités intrigantes pour améliorer l’arrière-plan. En voici quelques-unes :
Vue immersive en arrière-plan
Ce qui m’a le plus intrigué, c’est la fonction d’affichage immersif qui fait apparaître tous les membres de l’équipe participant à la réunion sur un même arrière-plan virtuel. Qu’il s’agisse de salles de classe ou de salles de réunion, la vue immersive donne l’impression que tout le monde est réuni au même endroit et ne travaille pas à distance.
Suppression des bruits de fond
Les bruits de fond indésirables sont un défaut largement accepté par de nombreux professionnels dans le cadre du travail à distance. Grâce à cette nouvelle fonctionnalité de Zoom, vous pouvez régler les paramètres audio pour éviter les bruits de fond dans votre flux audio.
Arrière-plan virtuel à l’aide de PowerPoint
Zoom permet aux participants d’utiliser des diapositives PowerPoint comme arrière-plan virtuel lors de l’exécution d’une présentation PowerPoint pendant la réunion. Lorsque cette fonction est activée, votre présentation est présentée aux participants et vous permet d’incruster une image de votre webcam dans le coin.
Utiliser des arrière-plans virtuels
La fonction la plus utile de Zoom Meetings consiste à remplacer votre environnement par des arrière-plans virtuels. Il est possible d’utiliser une image ou une vidéo statique comme arrière-plan lors d’une réunion virtuelle sur Zoom.
Cette fonction donne les meilleurs résultats si vous utilisez un écran vert derrière vous et si vous assurez un éclairage uniforme dans la pièce. De cette façon, Zoom peut facilement différencier le participant de son arrière-plan.
Flouter l’arrière-plan lors d’un appel Zoom
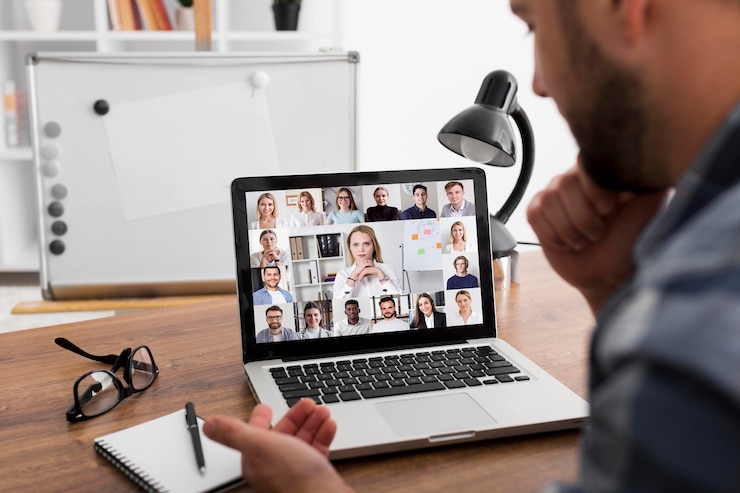
Le floutage de l’arrière-plan est peut-être la fonction la plus pratique que vous rencontrerez sur Zoom, et croyez-moi, lorsque vous commencerez à l’utiliser, vous ne pourrez plus revenir en arrière. Lorsqu’elle est activée, cette fonction brouille l’arrière-plan, y compris tout ce qui se trouve derrière vous, pour que vous restiez au centre de l’attention.
Pourquoi quelqu’un voudrait-il brouiller son arrière-plan lors de réunions virtuelles ? La réponse est simple : pour éviter de se retrouver dans l’embarras lorsque l’environnement n’est pas présentable.
Lorsque vous collaborez dans le cadre d’un appel zoom, vous et vos arrière-plans deviennent visibles pour les autres participants lorsque l’option vidéo est activée. Si vous n’êtes pas en mesure d’ajouter un arrière-plan virtuel personnalisé ou si celui-ci ne vous semble pas approprié, le simple fait de rendre votre environnement flou suffit à préserver l’intimité nécessaire.
Imaginez à quel point il est inconfortable de laisser vos collègues de travail voir le désordre derrière vous ou de découvrir que vous êtes dans un café en train de siroter un café. Ainsi, brouiller l’arrière-plan est un moyen astucieux de préserver le caractère professionnel et privé de votre travail.
Zoom est équipé d’une gamme variée de fonctionnalités, telles que le flou d’arrière-plan, mais la plupart d’entre elles sont cachées dans la section des paramètres et nécessitent de nombreuses recherches. C’est pourquoi nous avons décidé d’expliquer la procédure à suivre pour flouter l’arrière-plan de Zoom Meetings sur différents appareils et dans différents scénarios.
Conditions préalables à l’utilisation de la fonction de flou de l’arrière-plan
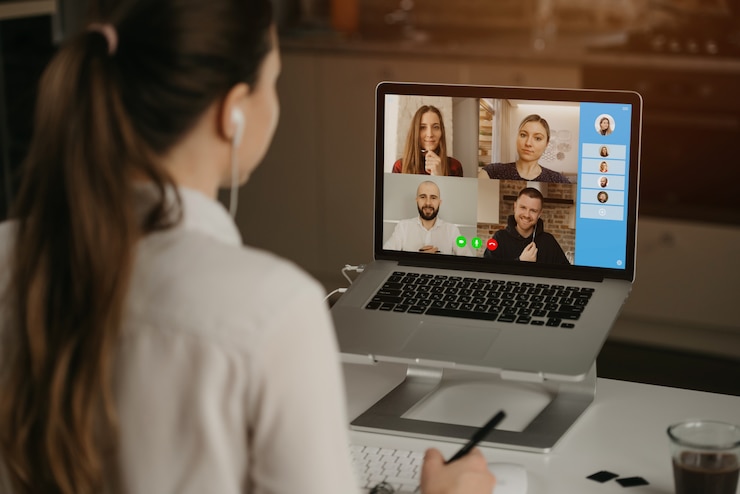
Il est facile d’activer la fonction d’arrière-plan flou dans l’application Zoom. Cependant, vous devez remplir quelques conditions logicielles. Voyons cela tout de suite.
Comme indiqué par Zoom Meetings, vous devez mettre à jour les versions suivantes pour rendre l’arrière-plan flou sur Zoom.
Client de bureau Zoom
- Windows : 5.5.0 (12454.0131) ou supérieur
- macOS : 5.5.0 (12467.0131) ou supérieur
Application mobile Zoom
- Android : 5.6.6 (2076) ou supérieur
- iOS : 5.6.6 (423) ou supérieur
Vous ne pouvez utiliser les arrière-plans flous que si la fonction Arrière-plan virtuel est activée sur Zoom. Voici la marche à suivre :
Accédez à Zoom sur un navigateur web et connectez-vous à votre compte Zoom en fournissant vos identifiants de connexion.
Choisissez l’option Paramètres dans la section personnelle du panneau de gauche.
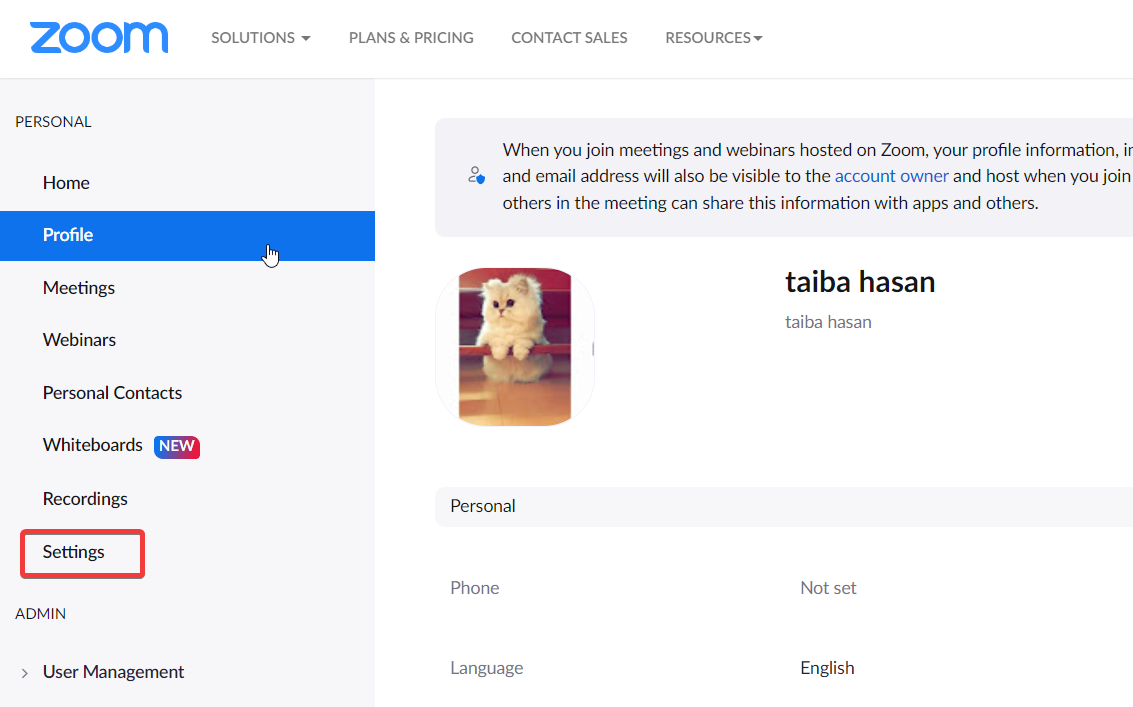
Dans l’onglet Réunions, choisissez l’option En réunion (avancé) .
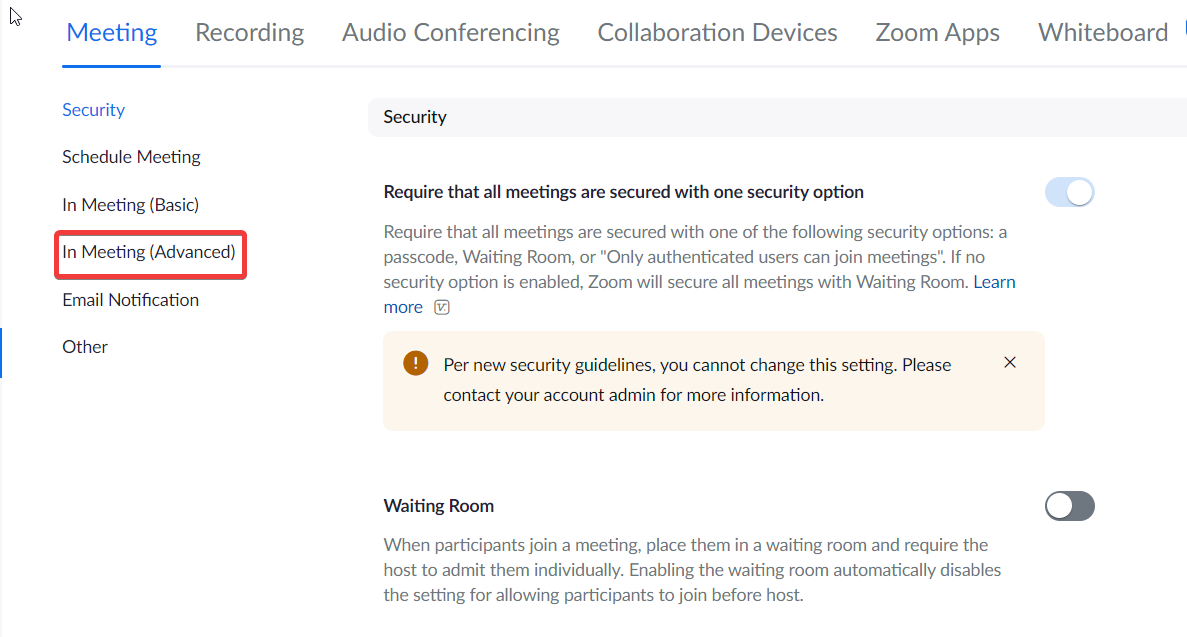
Recherchez l’option Arrière-plan virtuel et activez-la.
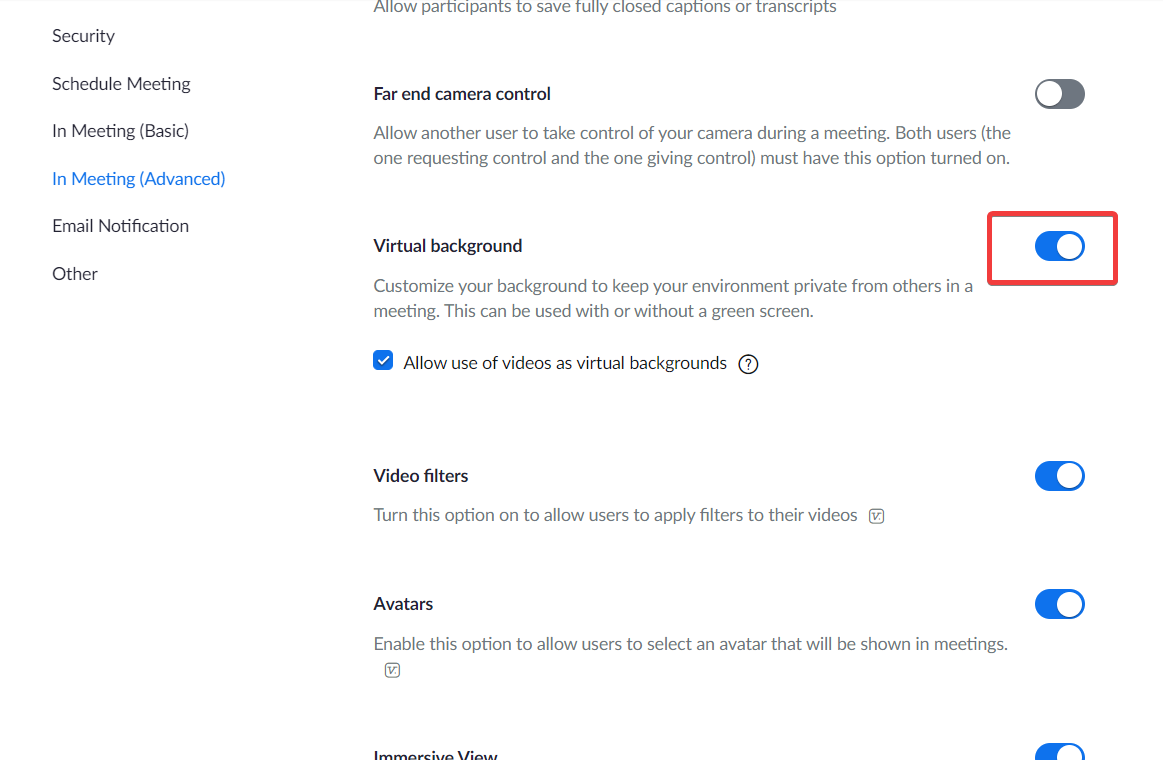
Maintenant que vous remplissez les conditions minimales, voyons comment rendre l’arrière-plan flou dans différents scénarios.
Comment rendre l’arrière-plan flou sur le bureau
Il est possible d’activer la fonction de floutage de l’arrière-plan avant de démarrer la réunion zoom et pendant le déroulement de la réunion. Vous trouverez ci-dessous la marche à suivre.
Flouter l’arrière-plan avant de rejoindre une réunion
Lancez le client de bureau Zoom et connectez-vous à l’aide de vos identifiants.
Cliquez sur l’icône d’engrenage située sous l’image de profil en haut à droite.
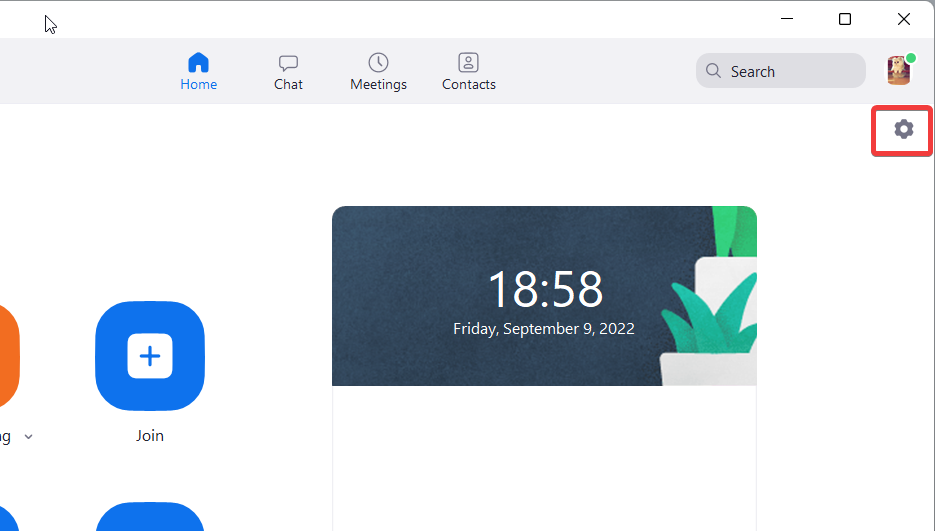
Choisissez Arrière-plans et filtres dans le volet de gauche.
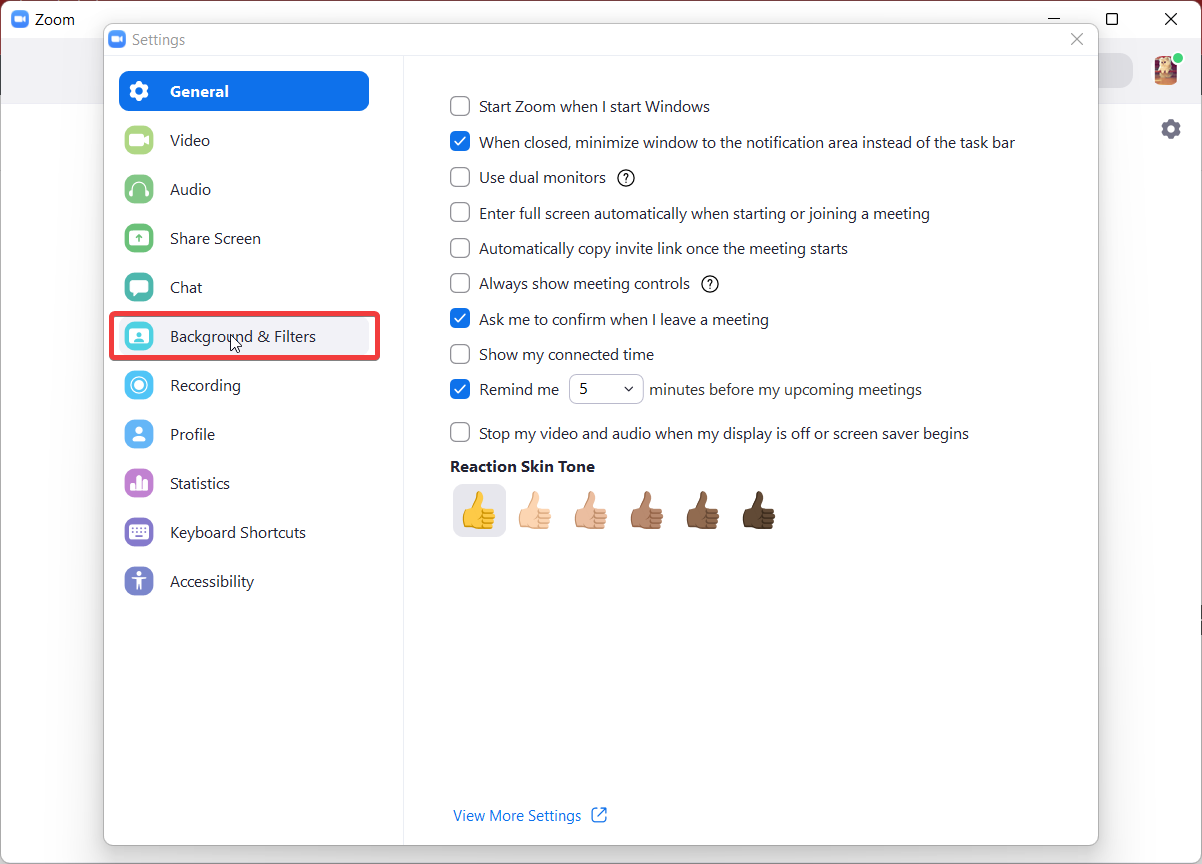
Dans la section Arrière-plans virtuels, choisissez Flou.
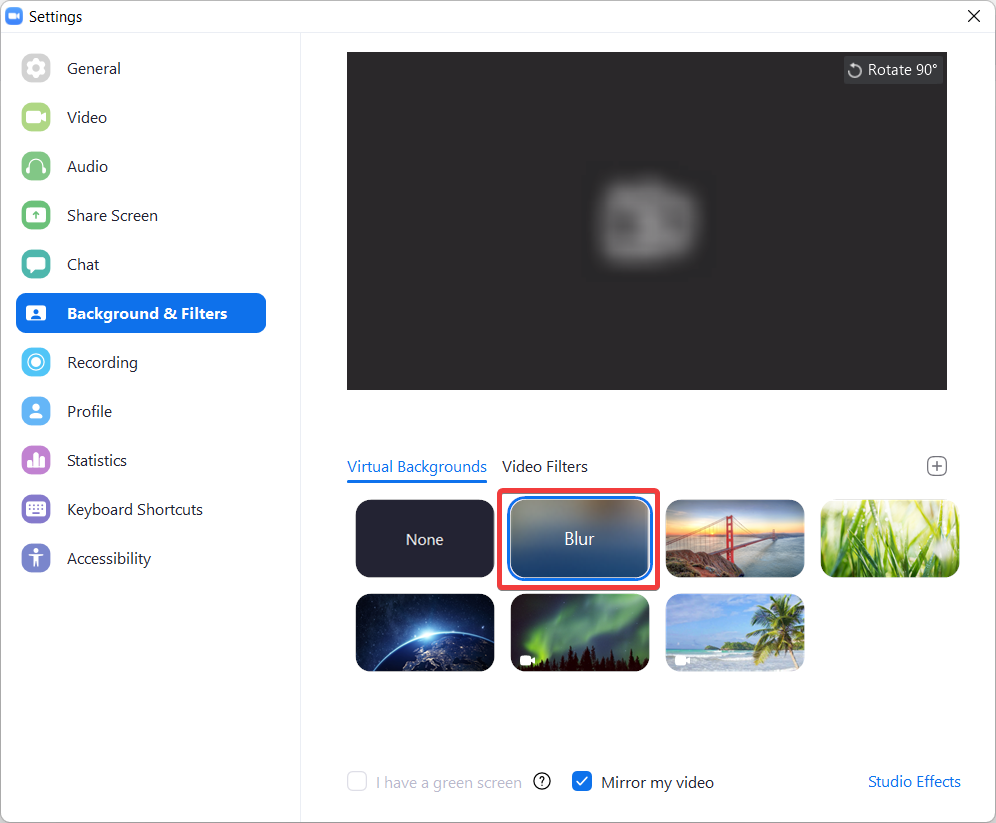
Rejoignez la réunion et Zoom floutera votre environnement.
Flouter l’arrière-plan pendant la réunion
Si vous oubliez de flouter l’arrière-plan avant de rejoindre la réunion, il n’y a pas lieu de paniquer. Il est possible de flouter l’arrière-plan même après le début de la réunion.
Lorsque vous participez à la réunion, recherchez l’option Arrêter la vidéo dans la barre de paramètres ci-dessous.
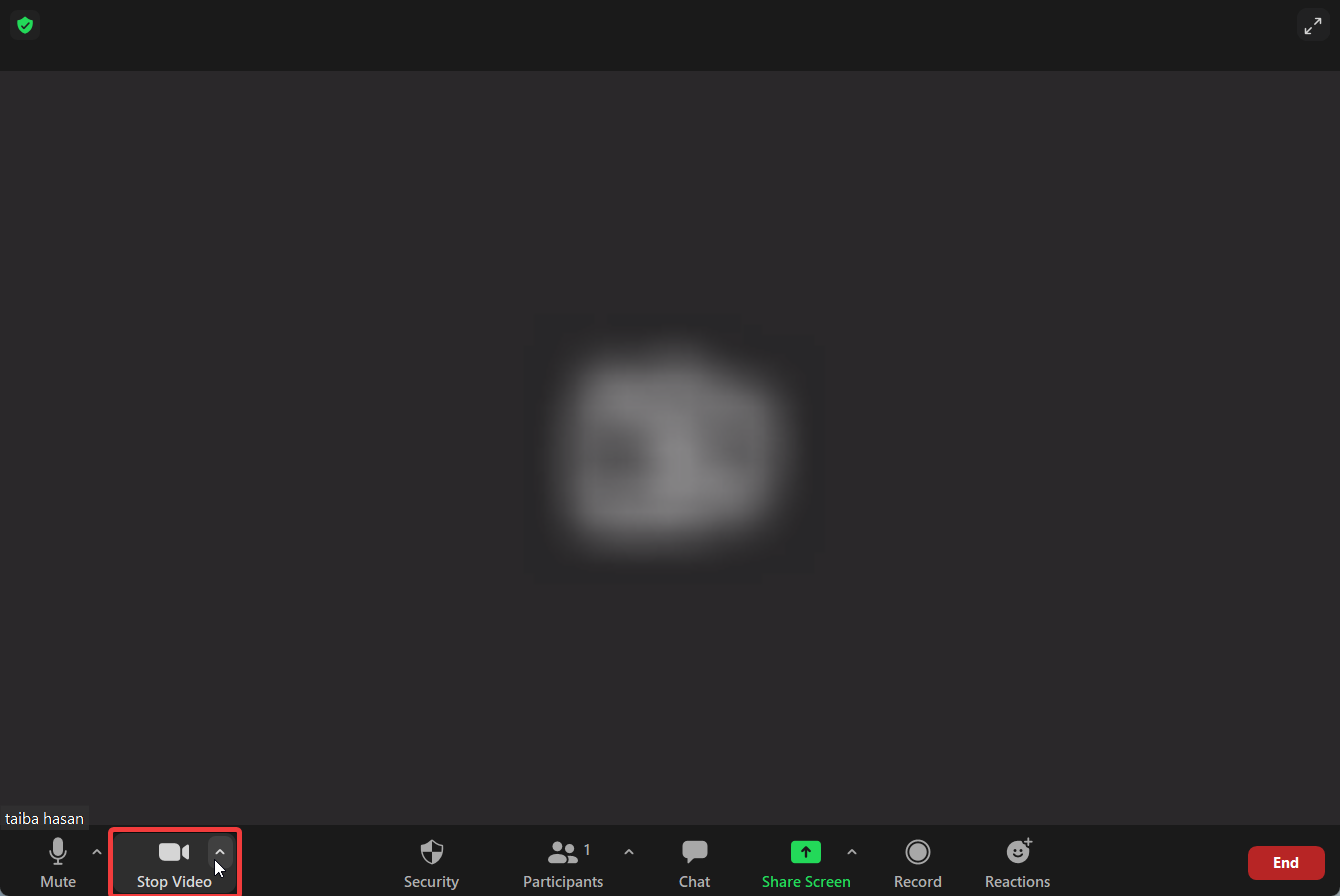
Cliquez sur le chevron pointant vers le haut pour accéder au menu déroulant et choisissez l’option Paramètres vidéo.
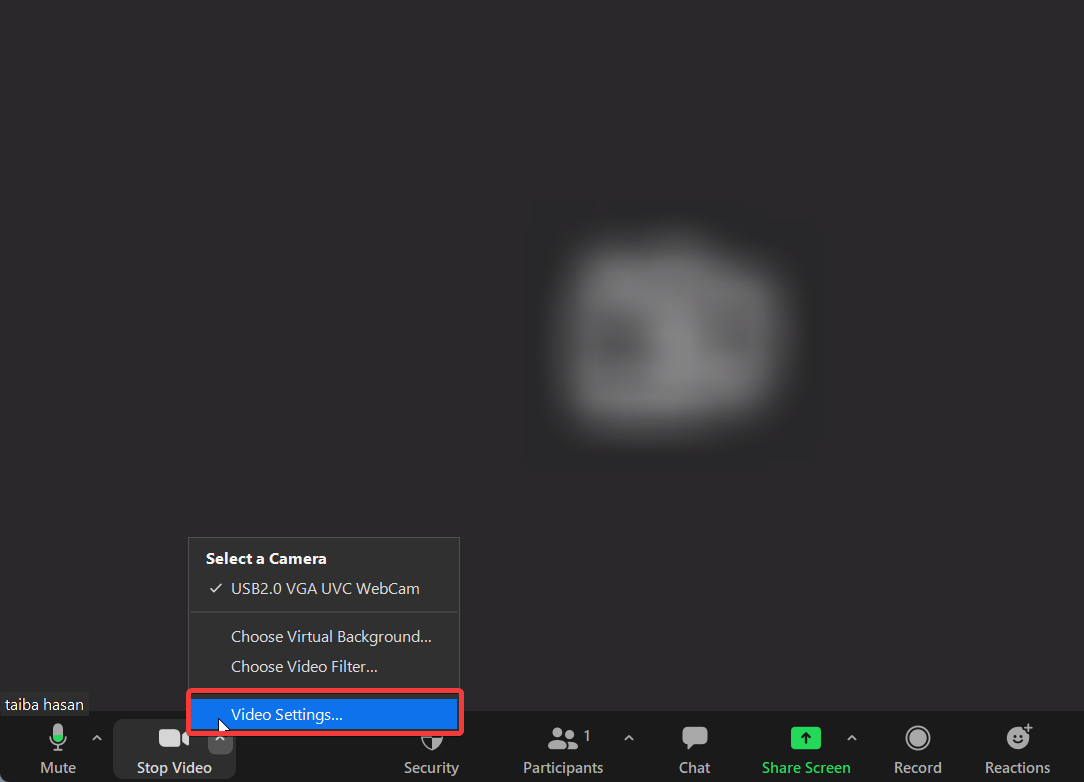
Vous accédez alors aux paramètres de zoom. Choisissez Arrière-plans et filtres dans le volet de gauche et sélectionnez l’option Flou.
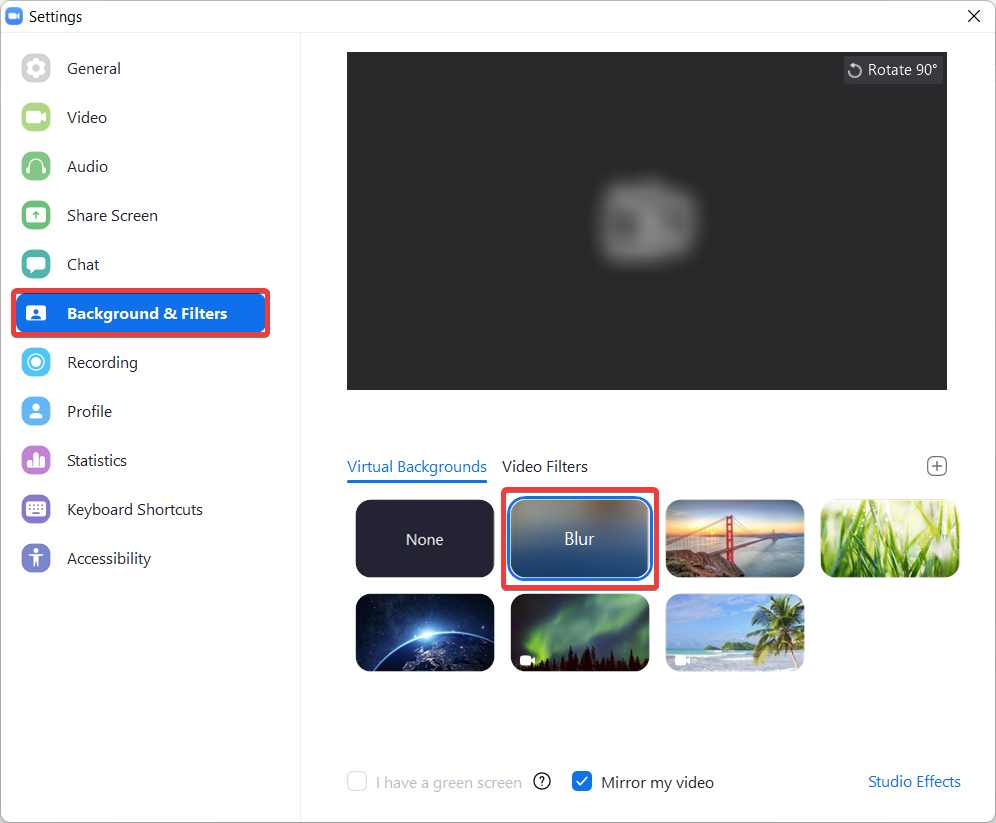
Comment rendre l’arrière-plan flou sur Android ou iPhone ?
Voyons maintenant comment vous pouvez rendre l’arrière-plan flou sur l’application Zoom. Contrairement au client de bureau, vous ne pouvez activer cette fonction qu’après avoir rejoint la réunion Zoom.
Connectez-vous à l’application Zoom sur votre Smartphone.
Pendant la réunion, appuyez sur l’icône Ellipses pour accéder à Plus de paramètres.
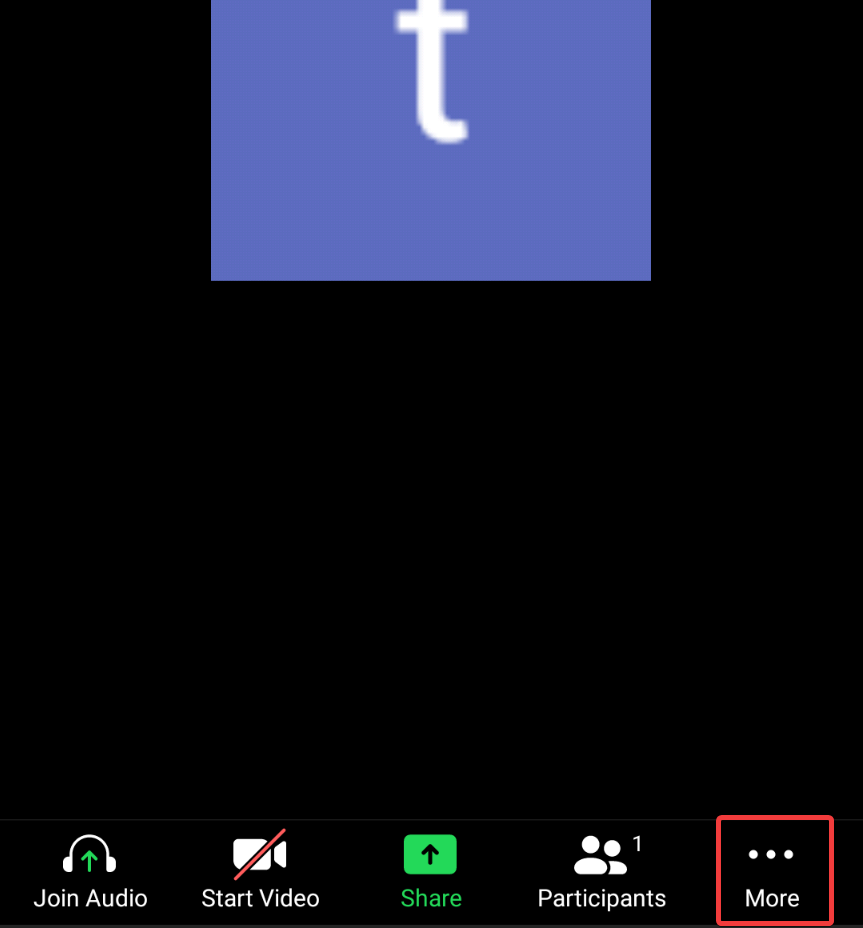
Choisissez l’option Arrière-plan et effets sur Android et Arrière-plan et filtres sur l’application iOS.
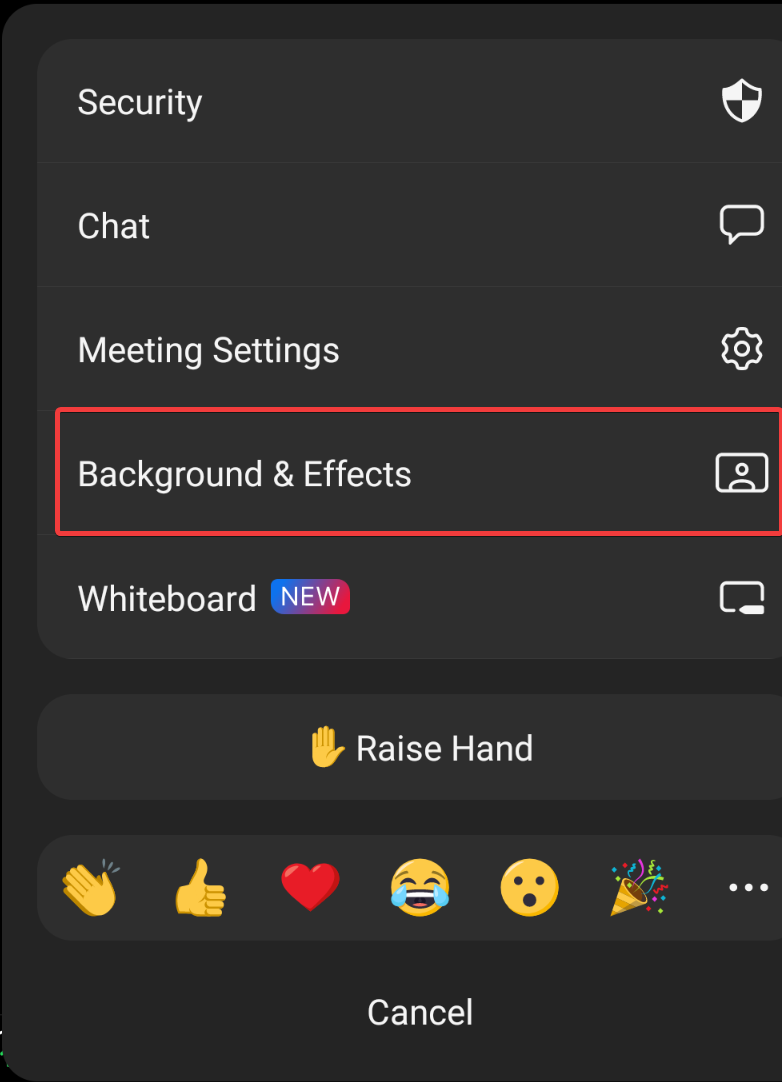
Appuyez sur l’option Flou située sous Arrière-plans virtuels.
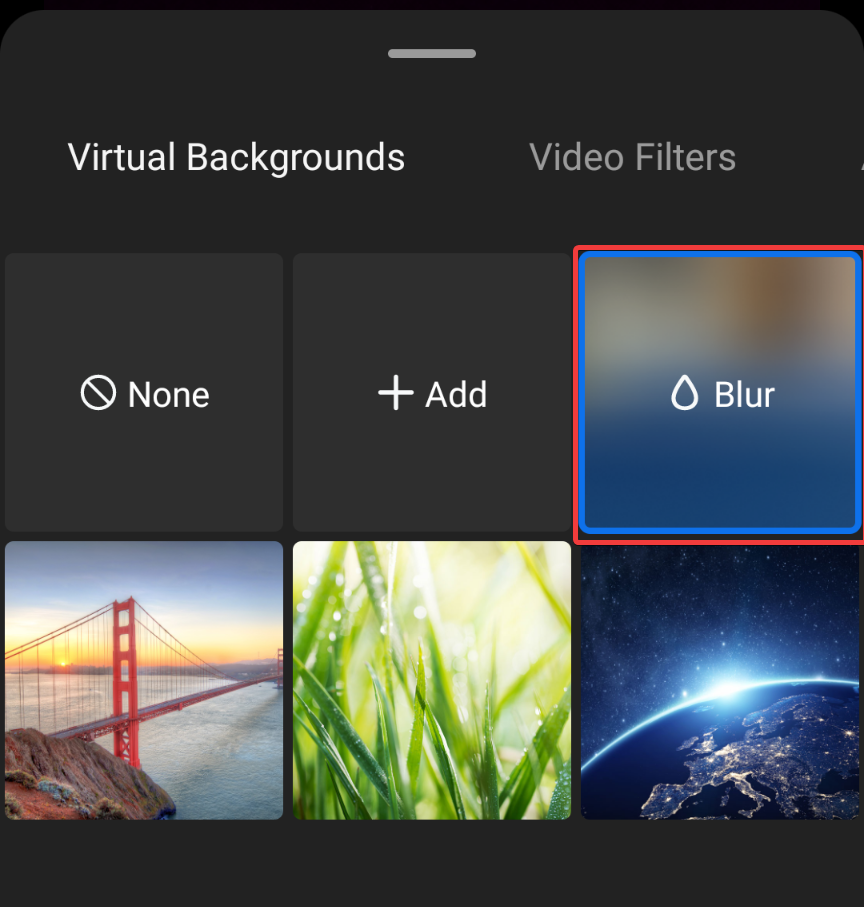
Votre arrière-plan apparaîtra flou aux participants à la réunion. Voilà comment rendre l’arrière-plan flou dans Zoom !
Que faire si le flou d’arrière-plan ne fonctionne pas ?
Si le flou d’arrière-plan ne fonctionne pas correctement au cours d’une conversation Zoom, il existe quelques solutions de dépannage :
- Tout d’abord, assurez-vous que votre appareil est compatible et que l’application Zoom est à jour avant de continuer. Une mise à jour du logiciel peut être nécessaire, vérifiez donc la configuration de votre système.
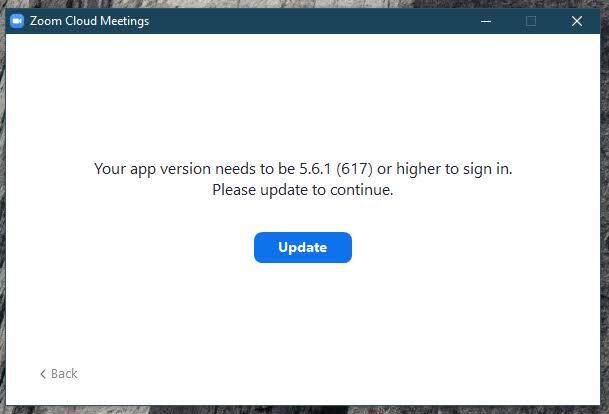
- Deuxièmement, sélectionnez“Arrière-plan et effets” dans“Paramètres vidéo” après avoir cliqué sur la flèche vers le haut à côté du bouton“Arrêter la vidéo” pendant l’appel Zoom.
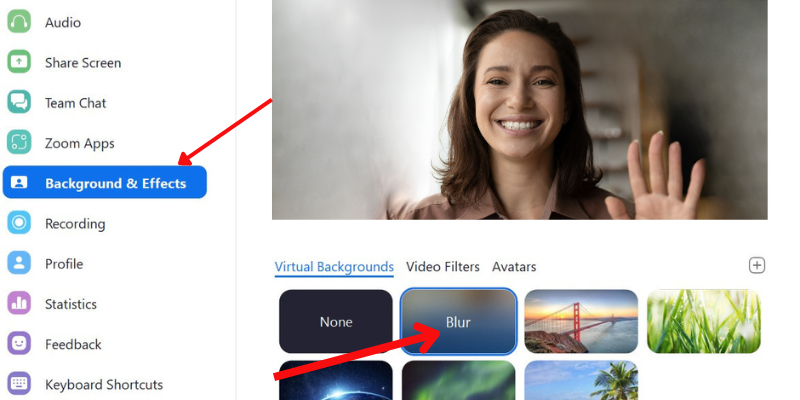
- Vérifiez que l’option“Arrière-plan virtuel” est sélectionnée dans cette fenêtre. Utilisez un écran vert derrière vous si le flou ne fonctionne toujours pas. Cela peut augmenter l’effet de flou et la détection de l’arrière-plan.
Enfin, si le problème persiste, pensez à contacter le support de Zoom ou les forums de la communauté pour obtenir des instructions détaillées adaptées à votre matériel et à votre configuration logicielle.
Derniers mots
Nous espérons que vous avez maintenant une idée claire de la manière de rendre flou l’arrière-plan de la réunion sur le client de bureau et l’application mobile Zoom.
Vous pouvez utiliser cette fonction pour masquer un environnement désordonné ou éviter de révéler accidentellement des informations personnelles lorsque vous participez à des réunions virtuelles. Après tout, le travail à distance devenant la norme, il est inévitable que votre zone de réunion ne soit pas toujours située dans un bureau !
Prochainement, des modèles de compte rendu de réunion pour une planification sans faille et une exécution parfaite!

