Vous savez probablement déjà qu’un jour ou l’autre, les composants matériels de votre PC s’useront. Mais quand cela se produira-t-il et quel est leur état actuel ?
Vous devez suivre l’état de santé de votre PC pour éviter les mauvaises surprises. Votre PC pourrait soudainement cesser de fonctionner lorsque vous en avez besoin ou, pire encore, vous pourriez perdre des données importantes si le périphérique de stockage est endommagé. Pour éviter ce genre d’expérience, vous devez surveiller l’état de santé des composants matériels de votre PC.
Bien sûr, vous ne pouvez pas tous les surveiller, car un PC est constitué de nombreux composants différents. Cependant, vous pouvez surveiller les principaux composants qui affectent directement les performances de votre PC et les données qu’il contient. Il s’agit de la RAM, du GPU, du HDD/SSD et du CPU de votre PC.
Vous trouverez ci-dessous une liste de tous les indices et outils possibles que vous pouvez utiliser pour identifier l’état de santé de ces composants matériels et prendre les mesures qui s’imposent.
Vérifiez l’état de la RAM
Si la mémoire vive de votre PC est endommagée, votre PC ne s’allumera tout simplement pas. Sur la plupart des PC, il émettra 3 bips avant de s’éteindre. Comme la RAM ne stocke aucune donnée, il n’est pas très grave qu’elle soit endommagée, car vous pouvez toujours la remplacer. Toutefois, avant d’être endommagée, elle peut avoir un impact négatif sur l’utilisation de votre ordinateur.

Vous trouverez ci-dessous quelques indices qui pourraient indiquer que votre mémoire vive est sur le point de se corrompre et que vous devriez en acheter une nouvelle :
- La souris et le clavier se bloquent pendant un moment.
- Les applications mettent trop de temps à se lancer. Elles peuvent aussi fonctionner lentement, mais un temps de lancement beaucoup plus long est un indice important.
- L’ordinateur fonctionne bien lorsque vous le démarrez, mais il ralentit fortement au fur et à mesure que vous l’utilisez. Un redémarrage résout généralement le problème.
- L’ordinateur s’éteint ou redémarre de manière aléatoire.
- Unécran bleu de la mort peut apparaître, mais vous pouvez y voir des erreurs pour vérifier en ligne si le problème est lié à la mémoire vive. Cependant, il arrive parfois que l’écran ne dure pas assez longtemps pour copier l’erreur.
- L’application Informations système peut indiquer une quantité de RAM installée inférieure à la valeur réelle. Vous pouvez rechercher “Informations système” dans la recherche Windows pour ouvrir l’application.
- Les fichiers que vous utilisez souvent peuvent commencer à être corrompus. Il s’agit des fichiers d’application et des médias.
Utilisez le diagnostic de mémoire de Windows
Si vous commencez à remarquer certains des symptômes ci-dessus, vous pouvez utiliser l’outil de diagnostic de la mémoire de Windows pour confirmer qu’il s’agit bien d’un problème de mémoire vive. Il s’agit d’un outil intégré à Windows qui permet de vérifier si la mémoire vive ne présente pas d’erreurs ou de corruption. Il redémarre votre PC et vérifie la mémoire vive en dehors du système d’exploitation pour garantir des résultats précis. Voici comment l’utiliser :
Appuyez sur les touches R de Windows et tapez mdsched dans la boîte de dialogue Exécuter pour ouvrir l’outil. Il vous demandera de redémarrer l’ordinateur maintenant ou de l’analyser au prochain démarrage. Choisissez l’option qui vous convient le mieux et l’outil analysera votre PC au prochain redémarrage.
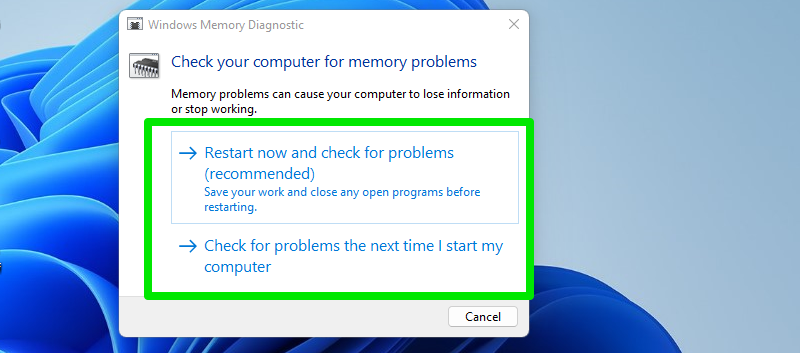
L’analyse peut prendre quelques minutes et, une fois terminée, les résultats s’affichent sur le bureau lorsque vous vous connectez. Vous pouvez également vérifier les résultats dans l’observateur d’événements de Windows au cas où ils ne s’afficheraient pas au démarrage.
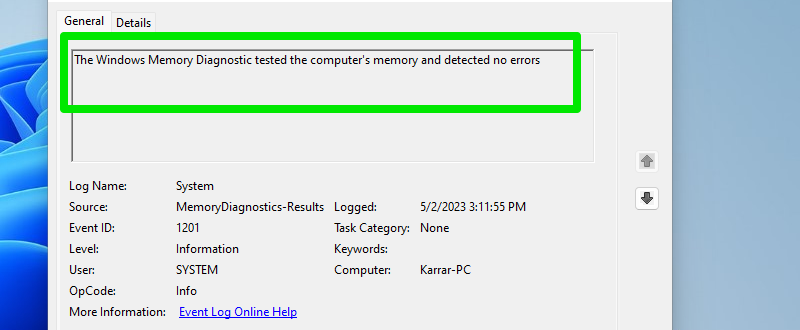
Vous pouvez également utiliser MemTest86, un outil tiers qui s’exécute à partir d’une clé USB pour tester la mémoire vive, sans nécessiter de système d’exploitation. Ses tests sont sans doute plus rigoureux et les résultats sont complets.
L’outil se présente sous la forme d’un fichier zip, et vous pouvez lancer le fichier exécutable imageUSB pour commencer à créer une image USB. Bien qu’il dispose d’un grand nombre d’options, il vous suffit de créer une clé USB MemTest86, puis de sélectionner la clé USB connectée et de cliquer sur le bouton Write (Écrire).
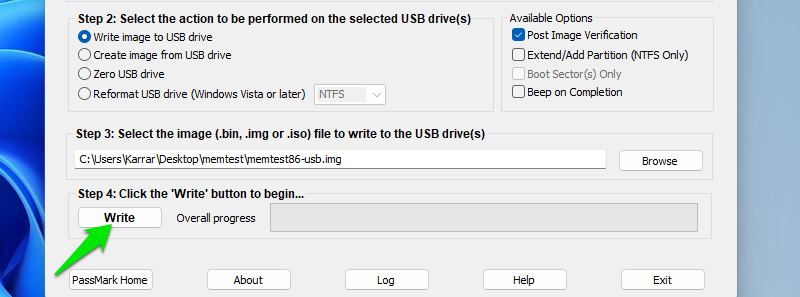
Démarrez le PC à partir de cette clé USB, le test sera exécuté et les résultats seront : réussite, échec, réussite incomplète et échec incomplet.
Que faire en cas de mauvaise santé de la mémoire vive ?
Si des signes indiquent que votre RAM est en train de mourir, la meilleure solution est de la remplacer. Toutefois, vous pouvez également essayer de retirer les bâtons de RAM et de les nettoyer, ainsi que les fentes, à l’aide d’une brosse douce. À plusieurs reprises, cette opération a permis de résoudre mes problèmes de mémoire vive, en particulier lorsque des erreurs se produisaient lors de l’allumage de l’ordinateur.
Si vous ne pouvez pas la remplacer immédiatement, vous pouvez continuer à utiliser celle qui est en mauvaise santé si les problèmes ne sont pas trop fréquents. La carte mère d’un PC est suffisamment intelligente pour ne pas laisser une mauvaise RAM l’endommager et coupe immédiatement l’alimentation lorsqu’elle la juge dangereuse.
Si vous avez plusieurs barrettes de RAM, vérifiez une à une laquelle est corrompue et ne remplacez que celle-là. Vous pouvez également retirer la mauvaise carte et utiliser l’ordinateur avec une RAM plus faible jusqu’à ce que vous puissiez en obtenir une nouvelle.
Vérifiez l’état du disque dur ou du disque SSD
Un mauvais état de santé du disque dur (HDD) ou du disque SSD (Solid-State Drive) est vraiment alarmant, car il contient toutes vos données. Si le disque est corrompu, toutes vos données peuvent être perdues. La plupart des indices de mauvaise santé qui s’appliquent à la mémoire vive s’appliquent également aux disques durs, car ils stockent tous deux des données. Toutefois, je n’énumère ci-dessous que les indices propres aux disques SSD ou HDD :
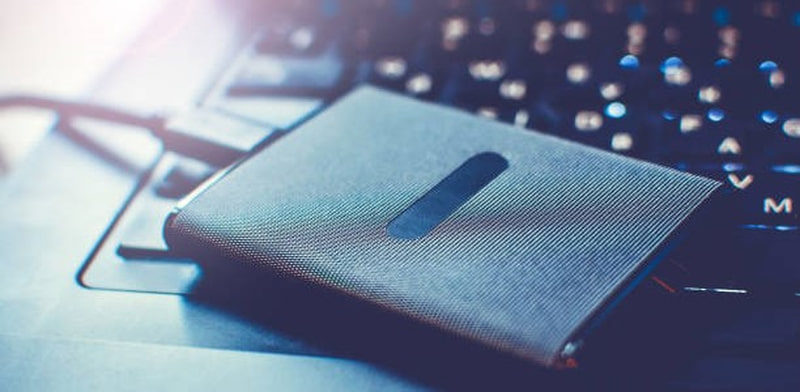
- Bruits de tic-tac ou de cliquetis dans le cas des disques durs, car ils contiennent des pièces physiques susceptibles d’être endommagées.
- Impossibilité d’écrire des données à des endroits spécifiques en raison de secteurs défectueux.
- Surchauffe du disque de stockage après un certain temps d’utilisation. Vous devrez ouvrir l’ordinateur pour le vérifier et vous assurer qu’il ne s’agit pas d’une surchauffe générale de l’ordinateur.
- BSOD, mais erreur liée au stockage.
- Les programmes se lancent plus lentement mais fonctionnent correctement une fois qu’ils sont ouverts.
- Le déplacement des données d’un dossier à l’autre prend trop de temps.
- Les fichiers et les dossiers deviennent soudainement inaccessibles, voire disparaissent.
- Le disque devient en lecture seule ; vous ne pouvez pas y écrire de données.
- Des pannes fréquentes se produisent lors du démarrage, ce qui vous oblige à vous y reprendre à plusieurs fois pour allumer l’ordinateur.
Utilisez une application tierce
S.M.A.R.T. (Self-Monitoring, Analysis, and Reporting Technology) est un système de surveillance intégré à Windows qui permet de suivre l’état et l’utilisation des périphériques de stockage. Cependant, il peut être difficile de déchiffrer les informations qu’il fournit, c’est pourquoi vous aurez besoin d’un outil tiers pour les rendre plus faciles à lire.
Je recommande CrystalDiskInfo pour sa facilité d’utilisation, mais vous pouvez également essayer HWiNFO si vous souhaitez un outil tout-en-un. CrystalDiskInfo vous indiquera l’état de votre disque de stockage, la température (en temps réel), les cycles de lecture/écriture, la durée totale de fonctionnement, et bien plus encore.
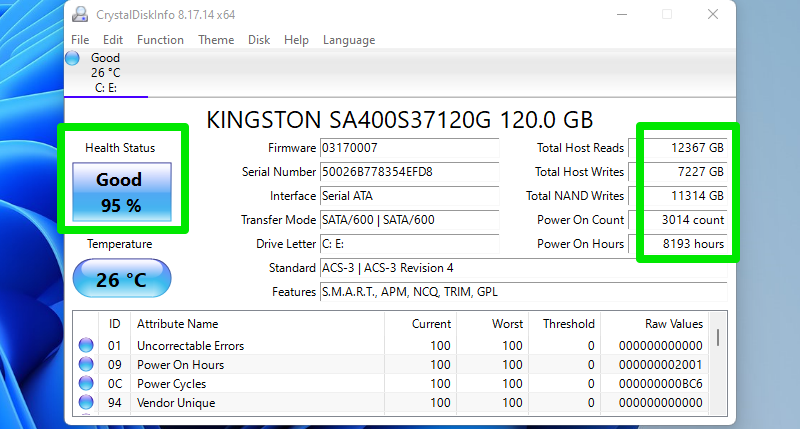
Pour les disques SSD, il indique même le pourcentage de leur durée de vie totale prévue qui a été consommé. Pour les périphériques de stockage présentant des erreurs, il indique l’état ” Attention ” ou ” Mauvais ” en fonction de l’état. Vous pouvez également voir les erreurs rencontrées en bas de l’écran ou en passant le curseur de la souris sur l’état.
Que faire en cas de mauvais état d’un disque dur/SSD ?
Avant tout, sauvegardez immédiatement vos données importantes. Vous pouvez effectuer une sauvegarde locale ou dans le nuage, selon vos besoins. Je vous recommande d’utiliser une application de sauvegarde tierce, car elle offre de meilleures options pour sauvegarder les données en dehors de votre périphérique de stockage endommagé. Vous pouvez même essayer un logiciel de clonage si vous souhaitez migrer vers un nouveau périphérique de stockage.
Si une partie de vos données ou de votre espace de stockage a été corrompue, elle peut encore être récupérée à l’aide d’outils tels que CHKDSK. Dans l’ensemble, il est préférable d’effectuer des sauvegardes régulières et de remplacer le périphérique de stockage dès que possible, car cela pourrait endommager des fichiers/applications importants, qui pourraient même être copiés dans la sauvegarde.
Vérifiez la santé du GPU
Comme le GPU fait tourner des jeux/applications gourmands en ressources graphiques, sa durée de vie est généralement plus courte que celle des autres composants et il nécessite davantage de soins. Il y a de fortes chances que vous commenciez à rencontrer des problèmes avec votre GPU avant les autres composants.

Vous trouverez ci-dessous une liste de signes révélateurs d’un mauvais fonctionnement de votre GPU :
- Les problèmes graphiques sont le premier signe d’un GPU mourant. Il s’agit de mauvaises textures, de déchirures d’écran, d’artefacts aléatoires, de pixellisation hors couleur, de distorsion de texte, etc. Cela se produit généralement lors de l’utilisation de jeux ou d’autres tâches gourmandes en ressources, mais cela peut également se produire dans le cadre d’une utilisation normale.
- Des performances plus faibles qu’auparavant. Si vous connaissez votre taux de réussite maximal dans vos jeux préférés, une baisse du taux de réussite est un bon signe si aucune autre modification n’est apportée.
- Une surchauffe du GPU est également un signe que votre GPU a du mal à exécuter les tâches requises. Elle s’accompagne d’un bruit de ventilateur élevé.
- L’erreur “Pilote d’affichage arrêté” peut apparaître fréquemment.
- L’écran s’éteint ou se fige, en particulier lorsque vous effectuez une tâche plus lourde.
- La BSOD qui apparaît lorsque vous lancez quelque chose de lourd est généralement liée au GPU.
- Vous pouvez remarquer une odeur de brûlé après utilisation. Vous devrez probablement (et heureusement) démonter le GPU pour vous en rendre compte.
Utilisez l’outil de diagnostic DirectX
Vous avez probablement entendu parler de la commande dxdiag Run qui vous permet d’obtenir rapidement des informations sur les composants et les pilotes DirectX. Cet outil dispose d’une section dédiée qui affiche des informations sur votre GPU et qui peut être utilisée pour vérifier son état de santé.
Appuyez sur les touches R de Windows et tapez dxdiag dans la boîte de dialogue Exécuter pour ouvrir DirectX Diagnostic Tool. Passez à l’onglet Affichage et vous verrez toutes les informations relatives à votre GPU. Si l’outil n’est pas en mesure d’afficher ces informations ou si elles sont incorrectes, cela peut signifier que votre GPU fonctionne mal. En outre, la section Notes énumère également les problèmes détectés.
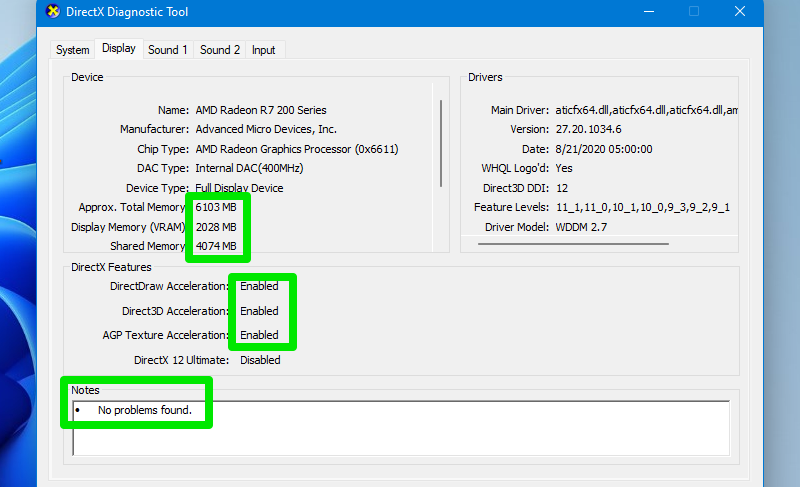
Test de stress du GPU
Un GPU défectueux ne survivra probablement pas au test de stress, ce qui devrait être un signe évident d’un GPU défectueux. Sinon, vous pouvez comparer les résultats avec le même GPU en ligne pour vous assurer qu’il fonctionne à une puissance optimale.
FurMark est un excellent outil open-source, simple à utiliser et qui vous permet de comparer les résultats. Il vous suffit d’ouvrir l’outil et de sélectionner l’un des benchmarks prédéfinis pour évaluer votre GPU. Une fois le test de stress terminé, vous pouvez cliquer sur le bouton Comparez votre score pour comparer sa note en ligne.
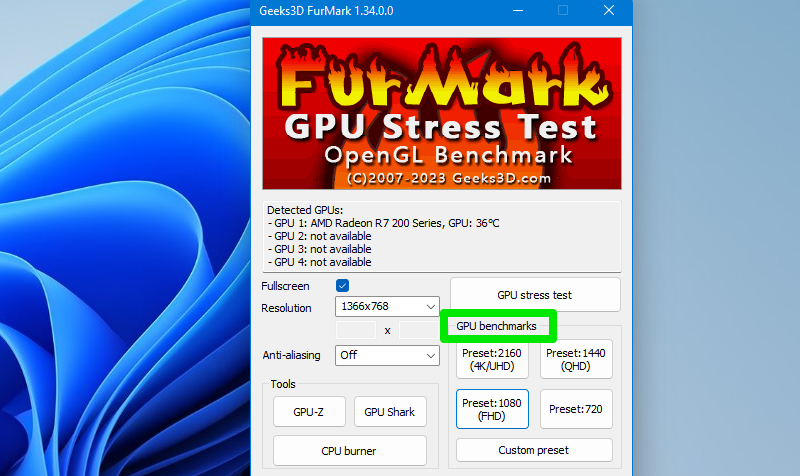
Que faire en cas de mauvaise santé du GPU ?
Dans de nombreux cas, les problèmes rencontrés avec le GPU sont généralement liés aux pilotes ou à la surchauffe plutôt qu’à un GPU mourant. La première chose à faire est de vous assurer que les pilotes de votre GPU sont à jour. Ensuite, assurez-vous qu’il est propre, en particulier ses ventilateurs. Vous pouvez utiliser une brosse douce pour le nettoyer.
Assurez-vous également que tous les ventilateurs fonctionnent. Si l’un des ventilateurs ne fonctionne pas, même au démarrage du PC, vous pouvez essayer de le faire réparer au lieu d’acheter un nouveau GPU. En général, les ventilateurs sont réparables.
Et, bien sûr, n’overclockez pas le GPU. Même si le GPU semble fonctionner correctement, il se dégradera plus rapidement et rencontrera des problèmes plus souvent. Si rien ne fonctionne, vous devrez le remplacer.
Vérifiez la santé du processeur
Les processeurs sont très robustes ; à moins que vous ne les surcadenassiez ou que vous ne les utilisiez en surchauffe, il y a de fortes chances que votre processeur ne meure pas avant tous les autres composants principaux. Néanmoins, cela peut toujours arriver et vous devez vous y préparer.

Vous serez confronté à des problèmes similaires à ceux que vous rencontrez lorsque d’autres composants fonctionnent mal, mais ils sont plus fréquents et plus intenses lorsque l’unité centrale est en train de mourir. Consultez la liste ci-dessous pour vous faire une idée :
- L’ordinateur se fige ou se bloque même lorsque vous effectuez des tâches de base.
- Un BSOD apparaît souvent, généralement après le blocage.
- L’ordinateur peut produire une erreur au démarrage ou émettre des signaux sonores différents de ceux qu’il émet habituellement.
- Des pics d’utilisation du processeur sans qu’aucun autre programme ne soit ouvert. Vous pouvez voir cela dans le gestionnaire des tâches (Ctrl Shift Esc).
- Les erreurs de mémoire peuvent également être liées à la gestion de la mémoire par l’unité centrale.
- Surchauffe de l’unité centrale.
- Lorsque vous allumez votre PC, les ventilateurs peuvent tourner à plein régime et faire beaucoup de bruit. Si vous attendez un peu, le PC peut s’allumer, mais cela signifie toujours qu’il y a un problème de CPU.
Utilisez l’outil de diagnostic du processeur Intel
Si vous disposez d’un processeur Intel, vous pouvez utiliser l’outil de diagnostic du processeur Intel pour vérifier automatiquement s’il y a des problèmes. Il lancera le test au démarrage, ce qui prendra quelques minutes. Ensuite, vous pouvez voir quels tests ont été réussis ou échoués.
Il existe également un test rigoureux qui teste le processeur avec toutes les fonctionnalités pendant 2 heures et donne ensuite les résultats. Si vous souhaitez l’exécuter, allez dans Outils > Configuration > Préréglages > Test de combustion.
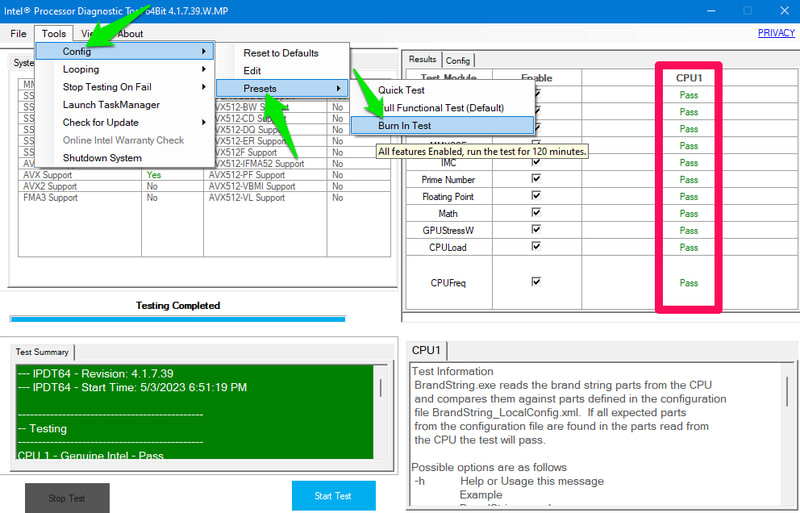
Si vous possédez un processeur AMD Ryzen, vous pouvez essayer AMD Ryzen Master. Il peut également surveiller et analyser les problèmes.
Que faire en cas de mauvaise santé du processeur ?
Comme je l’ai dit précédemment, l’overclocking et la surchauffe sont les principales causes des problèmes de CPU. L’overclocking est quelque chose que vous pouvez contrôler. En ce qui concerne la surchauffe, assurez-vous que votre PC est propre, y compris la carte mère, le ventilateur et le processeur. Je vous recommande d’utiliser une soufflerie dédiée à cet effet, car elle peut bien nettoyer le processeur et le ventilateur. Cependant, n’utilisez pas de souffleur de feuilles, car il pourrait endommager les composants.
Assurez-vous que le ventilateur fonctionne. Si la surchauffe persiste, vous devrez peut-être réappliquer la pâte thermique. Une unité centrale endommagée/brûlée devrait présenter des marques visibles ; vous devrez alors en acheter une nouvelle.
Bonus 😎
Pour les utilisateurs d’ordinateurs portables, la batterie est un élément très important. Bien qu’il ne soit pas sorcier de savoir que votre batterie se dégrade, vous pouvez remarquer que l’autonomie totale de la batterie diminue. Cependant, il est toujours bon de savoir exactement à quel point elle est usée et combien de temps vous pouvez encore attendre d’elle.
Pour cela, BatteryInfoView de Nirsoft et BatteryMon sont des outils puissants pour visualiser la santé de la batterie et son espérance de vie. BatteryInfoView est plus efficace pour obtenir des informations détaillées sur votre batterie, mais BatteryMon vous permet en outre de configurer des alertes pour être informé de la charge de la batterie, de sa température, etc.
Réflexions finales
Outre l’entretien des composants, le fait de maintenir le système d’exploitation dans un état optimal contribue également à maintenir les composants en bonne santé. Vous pouvez utiliser une application d’optimisation de PC comme IObit Advanced System Care pour maintenir le PC dans un état optimal sans sacrifier les performances.
En outre, avant de remplacer un composant mort, assurez-vous que les fils/appareils connectés ne sont pas à l’origine du problème. Vous pouvez également utiliser le composant dans un autre PC pour vous assurer qu’il est bien mort.

