Les claviers sont un élément essentiel d’un PC car ils permettent aux utilisateurs de taper et d’interagir avec Windows.
Il est pratiquement impossible pour un individu d’utiliser son ordinateur de bureau ou son PC sans clavier. Mais savez-vous qu’il y a des situations où l’on déteste taper sur les touches et où l’on se demande s’il existe une méthode pour désactiver complètement le clavier sur les PC Windows ? Vous êtes surpris ? Eh bien, c’est vrai !
Méthodes de désactivation permanente et temporaire du clavier
Il existe deux méthodes pour désactiver le clavier d’un ordinateur portable, et vous pouvez utiliser l’une ou l’autre selon que vous souhaitez désactiver le clavier de manière permanente ou pour une courte période.
Heureusement, il est possible d’atteindre l’objectif visé en quelques clics, sans affecter le fonctionnement normal de l’ordinateur Windows.
Nous avons expliqué ci-dessous la procédure étape par étape pour désactiver le clavier de l’ordinateur portable pendant une courte période, puis la méthode pour le faire de manière permanente. Vous pouvez passer rapidement d’une section à l’autre en fonction de votre objectif. Après vous avoir présenté les méthodes, je vous parlerai des cas dans lesquels il est judicieux de désactiver le clavier de votre ordinateur portable. Restez donc dans les parages pour en savoir plus.
Voyons maintenant les méthodes.
Désactiver temporairement le clavier à l’aide du Gestionnaire de périphériques
Microsoft vous permet de désactiver le clavier Windows à partir du Gestionnaire de périphériques. Il est donc possible d’accomplir la tâche voulue sans avoir recours à une application tierce. Voici comment procéder :
- Cliquez avec le bouton droit de la souris sur le menu Démarrer pour accéder au menu Power User et cliquez sur l’option Gestionnaire de périphériques. Vous pouvez également utiliser la combinaison de touches Windows R pour appeler la boîte de dialogue Exécuter. Tapez
devmgmt.mscdans la boîte de commande et appuyez sur la touche Entrée.
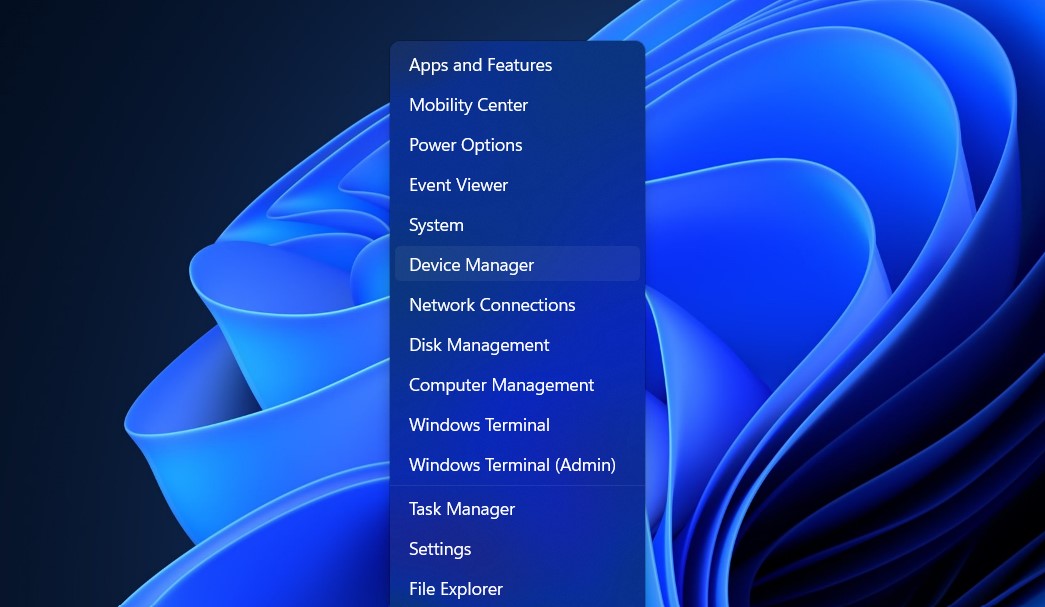
- Dans la fenêtre Gestionnaire de périphériques, vous verrez que tous les périphériques connectés sont mentionnés. Cliquez sur le triangle inversé situé à côté de la catégorie Claviers pour afficher la liste des claviers connectés.
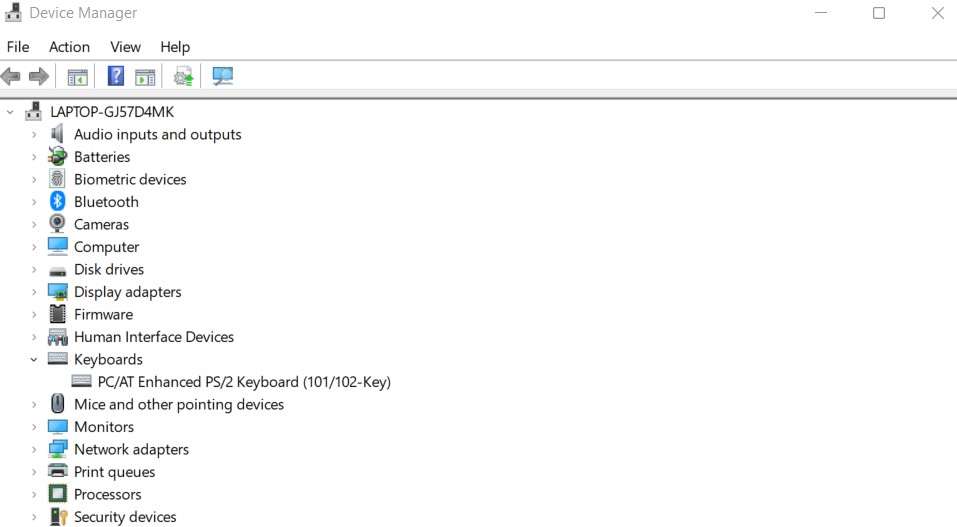
- Sélectionnez le clavier que vous souhaitez désactiver et cliquez dessus avec le bouton droit de la souris pour accéder au menu contextuel. Choisissez l’option Désactiver. Si plusieurs claviers sont connectés, vous devez les désactiver l’un après l’autre. Si l’option Désactiver n’est pas visible, choisissez l’option Désinstaller.
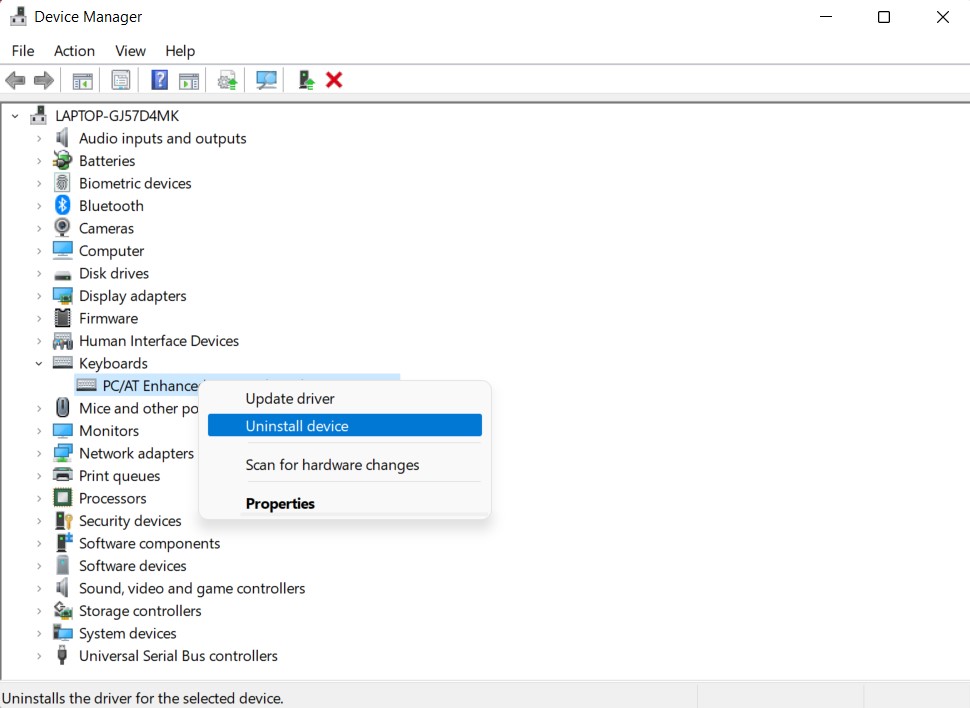
- Une boîte de dialogue de confirmation de la désinstallation du périphérique s’affiche. Sélectionnez l’option Désactiver/Désinstaller pour confirmer l’action.

Votre clavier restera inopérant jusqu’à ce que vous le redémarriez. En effet, votre PC Windows réinstalle automatiquement les pilotes manquants chaque fois que vous le redémarrez.
Chaque fois que vous devez réactiver le clavier Windows, allez à nouveau dans la fenêtre Gestionnaire de périphériques et accédez au menu contextuel du clavier. Cette fois, choisissez l’option Activer ou Installer.
Comme indiqué, cette méthode désactive temporairement le clavier de Windows. Si vous souhaitez une solution permanente pour garder votre clavier désactivé, suivez la méthode décrite ci-dessous.
Désactiver définitivement le clavier de votre ordinateur portable
Pour désactiver définitivement un clavier Windows, désinstallez le pilote du clavier de votre PC Windows. L’idée est d’empêcher Windows d’installer automatiquement le pilote de clavier manquant à chaque redémarrage du système. La procédure est plus complexe, mais ne vous inquiétez pas, nous sommes là pour vous guider ! Voici les étapes à suivre pour désactiver définitivement le clavier de Windows.
- Utilisez le raccourci R de Windows pour ouvrir la boîte de dialogue Exécuter et tapez
gpedit.mscdans la boîte de commande.
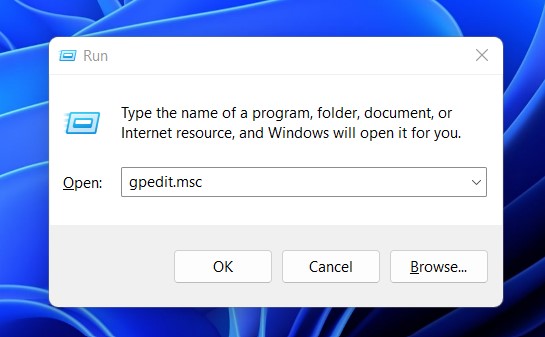
- Dans la barre latérale gauche, développez le dossier Configuration de l’ordinateur > Modèles d’administration > Système > Installation des périphériques > Restrictions de l’installation des périphériques.
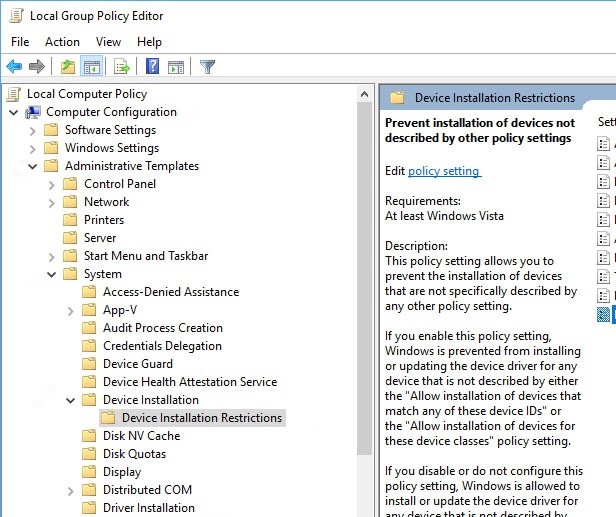
- Plusieurs options apparaissent dans le volet droit de la fenêtre. Sélectionnez l’option Empêcher l’installation de périphériques non décrits par d’autres paramètres de stratégie et modifiez-la.
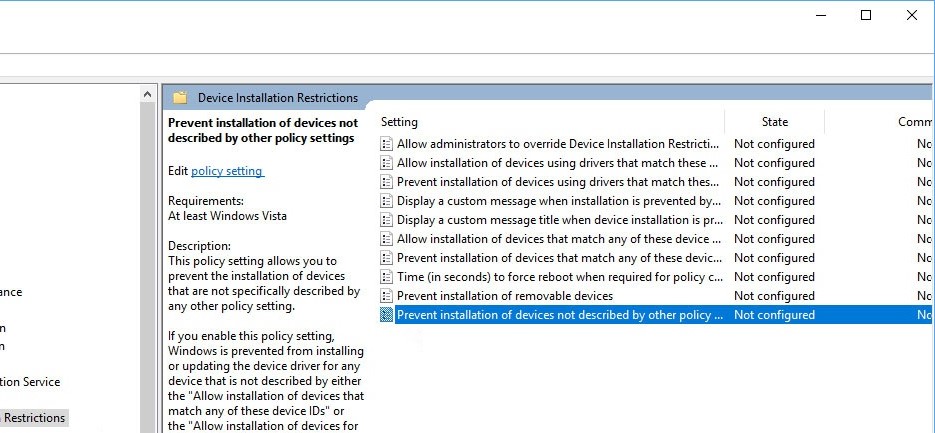
- Dans la boîte de dialogue qui s’ouvre, activez le bouton radio en regard de l’option Activé et appuyez sur le bouton OK.
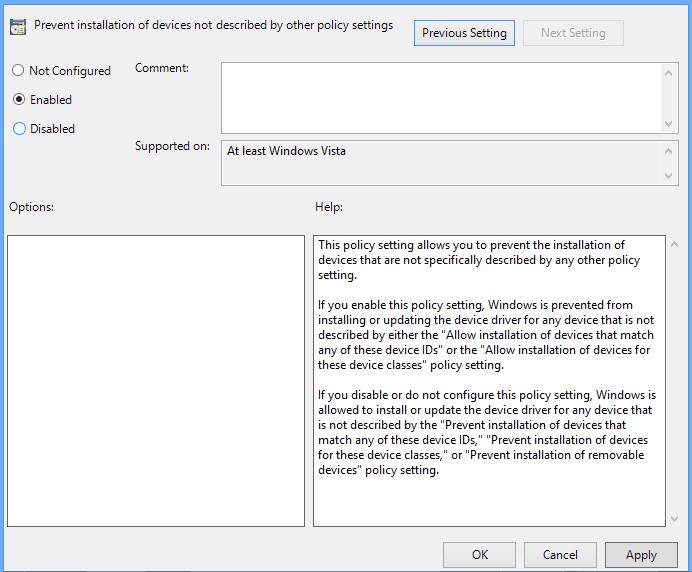
Une fois les paramètres appliqués, suivez les étapes mentionnées dans la méthode précédente pour désinstaller ou désactiver le pilote du clavier. Cette fois, Windows ne réinstallera pas automatiquement le pilote du clavier et votre clavier Windows sera désactivé de façon permanente.
Si vous souhaitez utiliser à nouveau le clavier Windows, appelez l’éditeur de stratégie de groupe et annulez les modifications. Redémarrez ensuite votre PC pour que le pilote manquant soit réinstallé automatiquement et que votre clavier fonctionne à nouveau.
Maintenant que vous connaissez les méthodes pour désactiver le clavier de votre ordinateur portable, essayons de comprendre pourquoi et quand vous devez désactiver le clavier.
Pourquoi désactiver le clavier de votre ordinateur portable ?
Vous pouvez vouloir désactiver ce périphérique d’entrée pour diverses raisons. Si le clavier de l’ordinateur portable commence à faire des siennes, vous devez attacher un clavier externe à la machine pour continuer à travailler.
Cependant, il est toujours possible que des frappes inattendues ou non autorisées se produisent accidentellement sur le clavier défectueux. Pour éviter une telle situation, il est conseillé de désactiver le clavier de Windows.
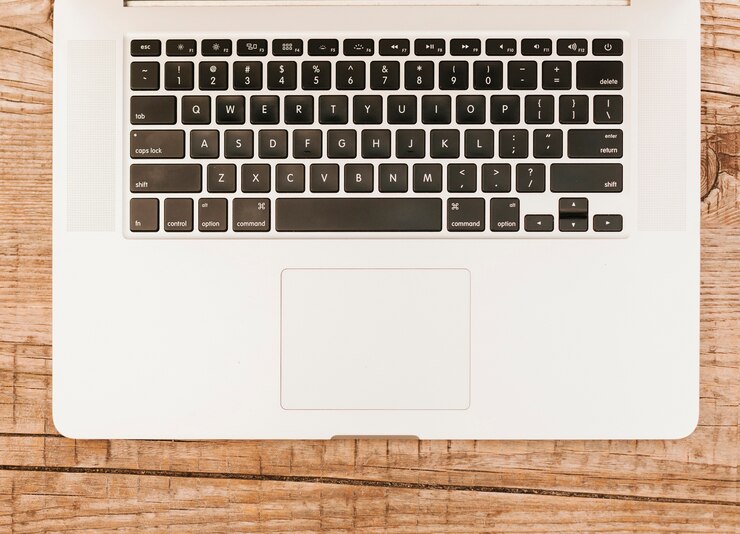
Il est essentiel de désactiver le clavier lorsque vous essayez frénétiquement de le nettoyer pour éliminer la poussière et les débris. Une fois le clavier désactivé, vous êtes libre de le nettoyer en profondeur ou de remplacer les touches si certaines d’entre elles ne répondent plus.
Vous pouvez également désactiver le clavier en présence de vos animaux domestiques ou de vos enfants afin qu’ils n’écrasent pas les touches, n’abîment pas le document important sur lequel vous travaillez ou ne mettent pas en pause le film que vous êtes en train d’apprécier.
De même, les joueurs professionnels préfèrent les claviers de jeu et veillent à désactiver leurs claviers intégrés avant de commencer la session de jeu afin d’éviter les interruptions indésirables.
Donc, si vous êtes un joueur ou si le clavier de votre ordinateur portable fonctionne mal, vous pouvez le désactiver pour une meilleure expérience utilisateur.
Conclusion
Vous savez maintenant comment désactiver votre clavier Windows lorsque vous avez besoin de nettoyer les débris ou d’éviter les frappes accidentelles. La technique de désinstallation du pilote du clavier est très utile lorsque vous souhaitez désactiver le périphérique pendant une courte période.
Nous avons également expliqué comment empêcher l’ordinateur Windows d’installer automatiquement le pilote manquant, ce qui rend le clavier non fonctionnel ; utilisez cette astuce lorsque vous devez désactiver le clavier pendant une longue période.

