Microsoft Excel est un outil utilisé par les professionnels et les particuliers depuis des décennies. À l’heure actuelle, il existe des centaines de fonctions qui vous permettent de gérer facilement vos feuilles de calcul.
Bien qu’il existe des alternatives plus simples à Microsoft Excel, vous passerez à côté de nombreuses fonctionnalités et astuces puissantes que vous pouvez réaliser avec Excel. Bien sûr, vous devez consacrer un temps raisonnable à l’utilisation de tous les aspects des capacités d’Excel, mais ce n’est pas nécessairement difficile.
Dans cet article, nous nous attacherons à mettre en évidence quelques-uns des trucs et astuces les plus précieux et les plus efficaces pour gagner du temps avec Excel.
Remarque : la version en ligne (Office 365) ou la version mobile peut ne pas afficher toutes les fonctionnalités disponibles dans l’application de bureau native sur votre système Windows/Mac. Si vous recherchez spécifiquement une option en ligne, il existe d’autres services de feuilles de calcul en ligne pour les équipes.
Fonction VLOOKUP
Lorsque vous traitez un grand nombre de données, il peut être fastidieux de trouver quelque chose en se basant sur les lignes d’une colonne spécifique.
Cependant, avec la fonction VLOOKUP, vous pouvez facilement trouver une valeur en utilisant des lignes et des colonnes spécifiques à filtrer. Par exemple, si vous souhaitez obtenir l’adresse électronique de chaque nom saisi, vous pouvez utiliser cette fonction et modifier la formule pour obtenir le résultat.
Voici à quoi ressemble la formule :
=VLOOKUP(A2,A1:E5,3,FALSE)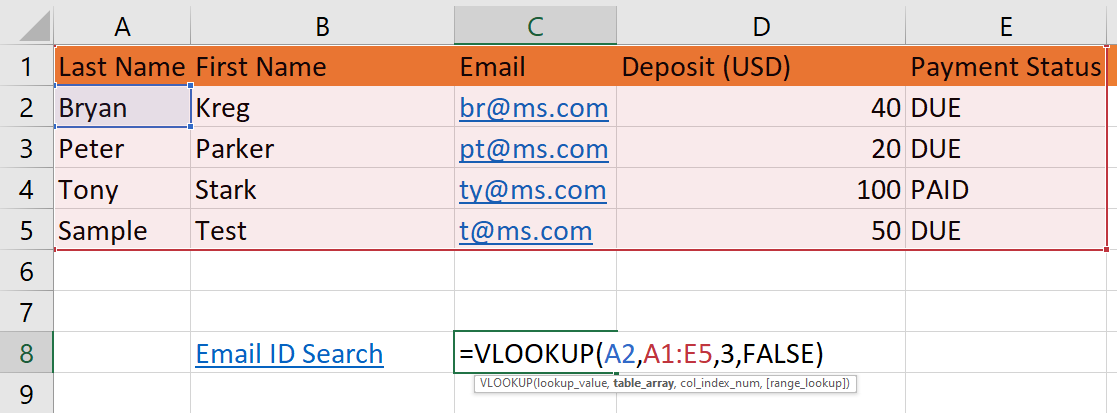
Dans ce cas, la fonction recherche l’ID de l’e-mail (dans la troisième colonne) pour Bryan dans la deuxième ligne (A2).
Ici, j’ai ajouté toute la plage du tableau pour la recherche, à l’exception de la première ligne. Mais vous pouvez limiter votre plage à C5 ou D5 si vous le souhaitez.
Vous pouvez également combiner la fonction VLOOKUP avec d’autres fonctions telles que la logique IF. En outre, vous pouvez utiliser VLOOKUP pour combiner des données provenant de plusieurs tables si elles partagent un champ similaire.
Pour en savoir plus sur VLOOKUP, vous pouvez consulter la ressource officielle de Microsoft. Vous pouvez également explorer toutes les autres fonctions disponibles dans Excel pour en tirer le meilleur parti.
Transposer des lignes en colonnes
Si vous souhaitez copier un certain nombre de cellules de lignes (verticalement) et les ordonner en une seule ligne (en les convertissant en colonnes), vous pouvez simplement utiliser l’option de collage par transposition.
- Sélectionnez la plage de cellules que vous souhaitez transposer.
- Copiez-les en appuyant sur la touche C
- Cliquez sur la cellule où vous souhaitez commencer la transposition
- Cliquez avec le bouton droit de la souris et sélectionnez l’option coller – transposer.
Voici ce que cela donne :
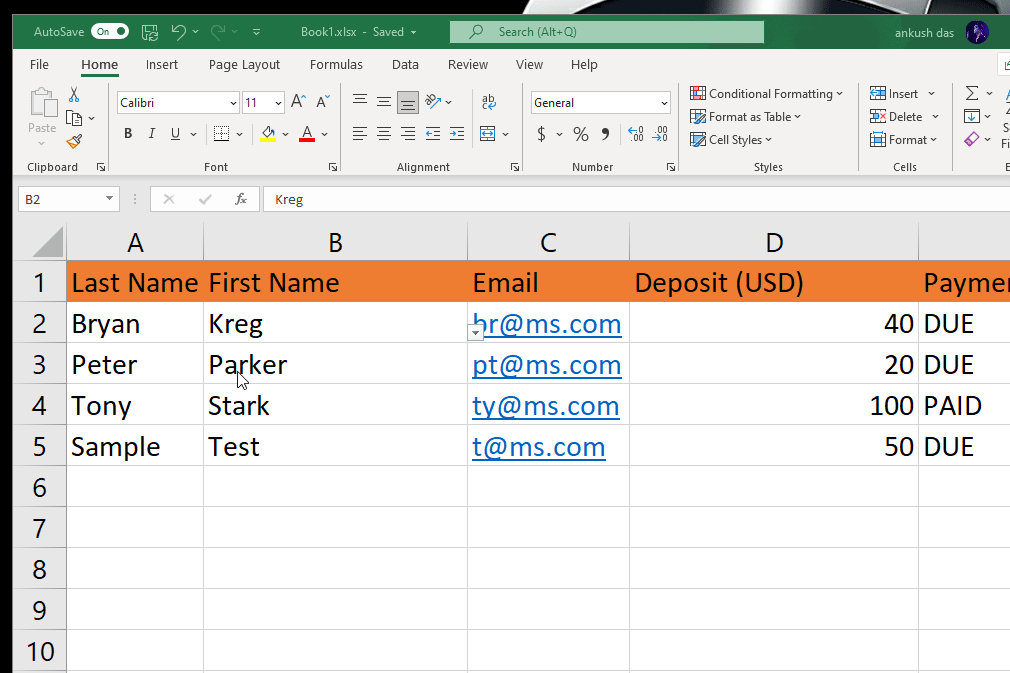
Conseils pour le tri des colonnes
Pour un tri de base sur une seule colonne, vous pouvez cliquer sur n’importe quelle ligne de la colonne que vous souhaitez trier, puis cliquer avec le bouton droit de la souris pour trouver l’option de tri ou cliquer sur le bouton “Trier et filtrer”, comme indiqué dans l’image ci-dessous.
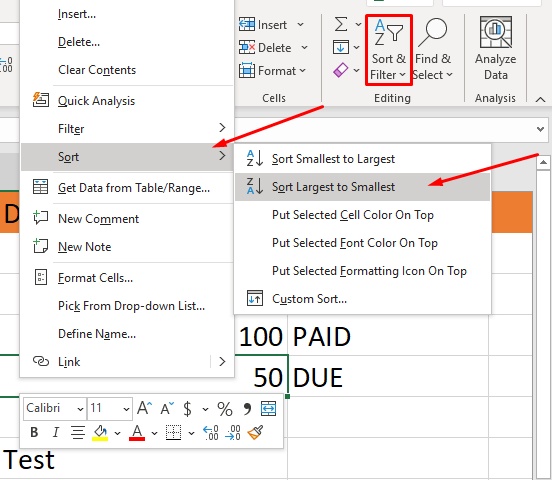
Vous trouverez plusieurs options à choisir en fonction de vos besoins. Lorsque vous cliquez sur l’une d’entre elles, le tableau entier est trié en conséquence.
Lorsque vous travaillez avec plusieurs colonnes, vous pouvez utiliser le raccourci ALT A S S pour ouvrir la boîte de dialogue dans laquelle vous pouvez spécifier plusieurs colonnes à trier.
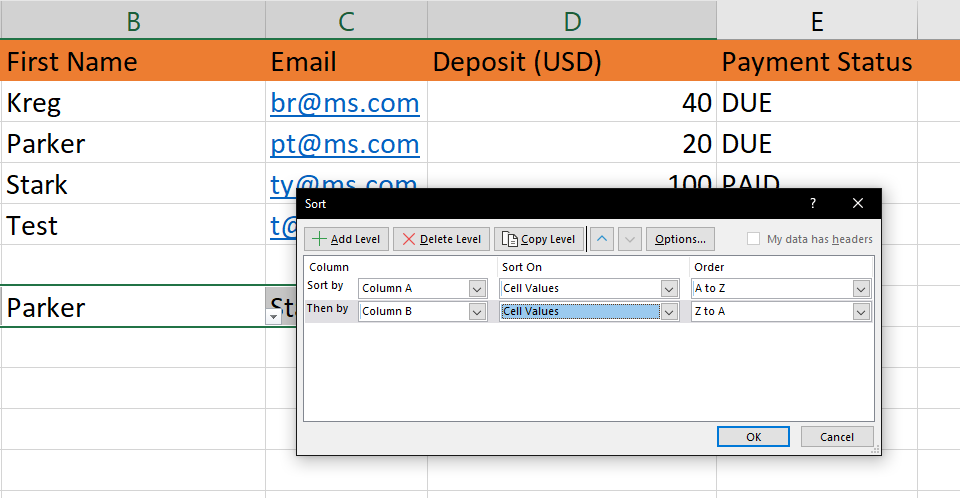
Veillez à activer l’option “Mes données ont des en-têtes” si vos données ont des en-têtes.
Analyse rapide
Vous avez peut-être remarqué l’icône en forme d’éclair lorsque vous sélectionnez une plage. Cliquez dessus pour accéder à des fonctions rapides qui vous aident à identifier les doublons, à ajouter un graphique, à compter les totaux, etc.
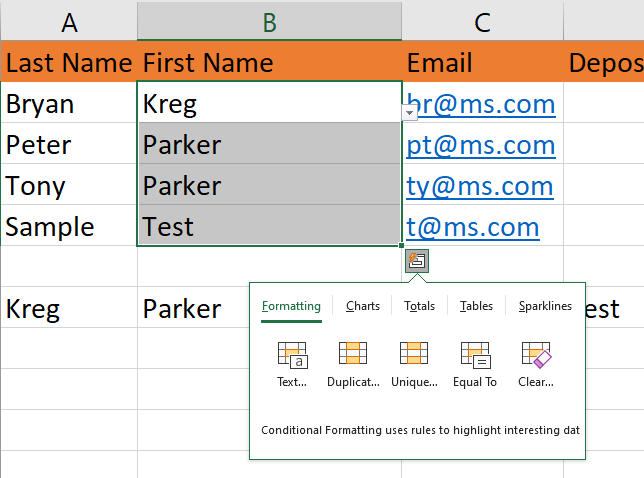
Vous pouvez également y accéder en utilisant le raccourci CTRL Q.
Envelopper le texte pour le limiter dans une cellule
Quoi qu’il en soit, nous redimensionnons toujours les lignes/colonnes plus souvent que nous ne le voudrions. Lorsqu’il s’agit de traiter des chiffres, c’est faisable.
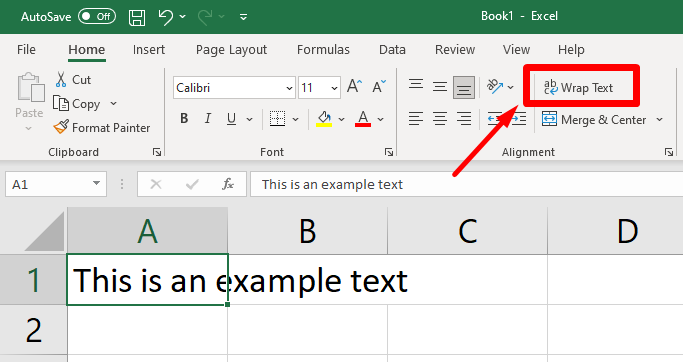
Cependant, lorsqu’il s’agit d’écrire un texte plus long que la longueur de la cellule, cela peut être déroutant. Même si le texte reste dans la même cellule, il semble se fondre dans d’autres lignes, comme le montre l’image ci-dessus.
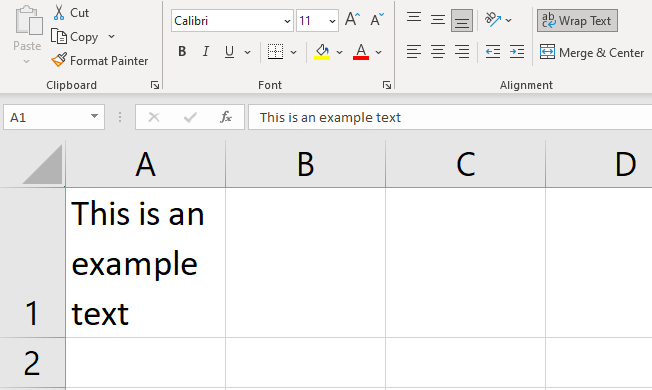
Dans ce cas, il vous suffit de cliquer sur“Envelopper le texte” pour contenir les informations dans une seule cellule.
Ajouter rapidement plusieurs lignes/colonnes
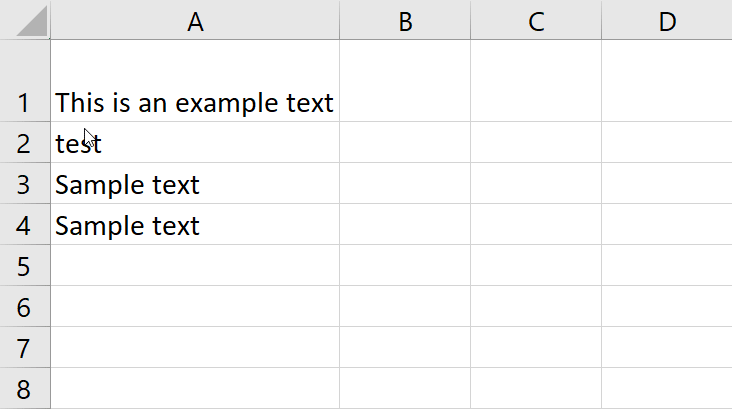
Pour ajouter une seule ligne, vous devez cliquer avec le bouton droit de la souris et cliquer sur “Insérer” pour ajouter une ligne/colonne.
Si vous souhaitez ajouter plusieurs lignes ou colonnes, vous pouvez sélectionner le nombre de lignes ou de colonnes, puis cliquer sur“Insérer”.
Ctrl Shift pour sélectionner plusieurs lignes/colonnes
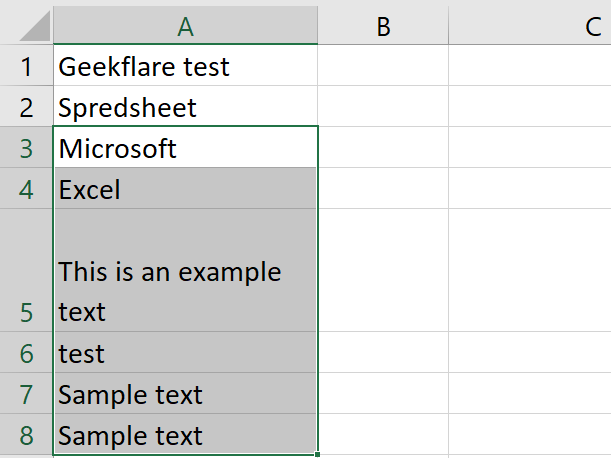
Lorsque vous commencez à utiliser Microsoft Excel, vous ne pouvez pas échapper à l’utilisation de la souris pour tout parcourir, à moins que vous ne soyez déjà à l’aise avec les raccourcis clavier.
Ainsi, pour vous aider à gagner du temps en faisant glisser des lignes/colonnes sans fin jusqu’à ce que vous atteigniez la sélection requise, appuyez sur Ctrl Shift et utilisez ensuite les touches fléchées du clavier pour poursuivre votre sélection.
Ajouter une liste déroulante
Il est facile de sélectionner une valeur lorsque vous ajoutez une liste déroulante à la feuille. Mais comment faire ?
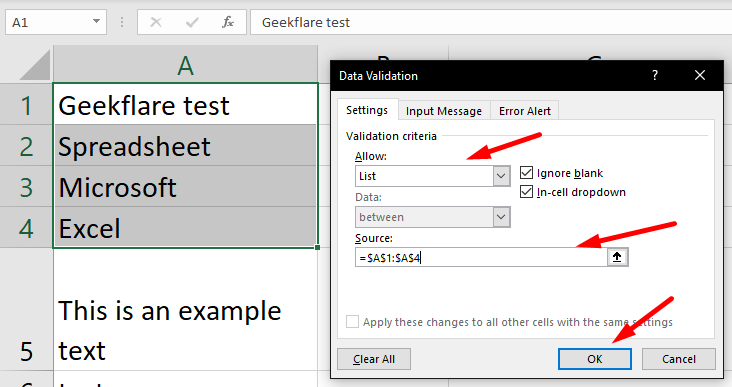
Vous devez d’abord donner la liste des valeurs que vous souhaitez voir apparaître dans la liste déroulante à un endroit quelconque de la feuille de calcul, en tant que “source”.
Ensuite, il vous suffit de sélectionner la cellule dans laquelle vous souhaitez afficher la liste déroulante et de choisir les cellules sources. Une fois cela fait, vous devez naviguer jusqu’à“Validation des données” dans le menu“Données” et le changer en“Liste” tout en spécifiant les sources.
Tableaux croisés dynamiques
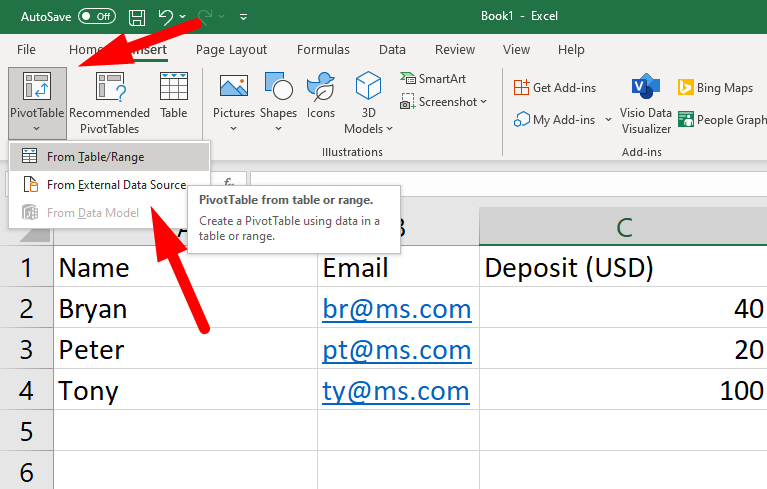
Lorsque vous avez plus de données en main, il est essentiel de les résumer. Il ne s’agit pas seulement d’une vue d’ensemble, mais la possibilité d’obtenir le total de tous les chiffres est une fonction qui permet de gagner du temps.
Les tableaux croisés dynamiques vous y aideront. Il vous suffit d’insérer un tableau croisé dynamique et de choisir une source de données (à partir d’une feuille existante ou de sources externes).
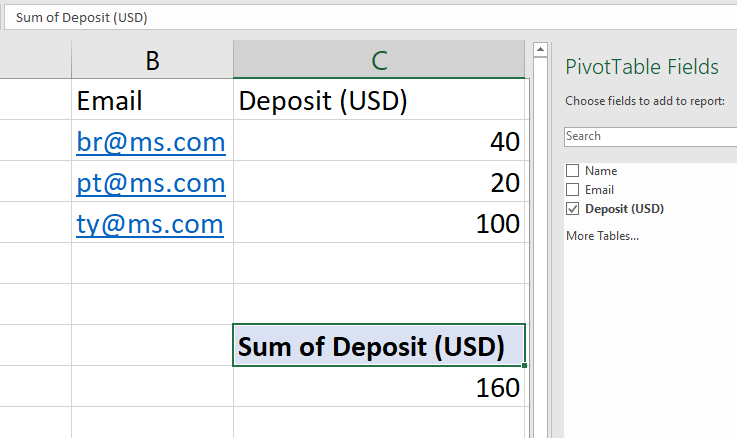
Une fois cette opération effectuée, vous pourrez naviguer dans différents ensembles de données et trouver rapidement la somme ou la moyenne en les filtrant.
Supprimez les entrées en double
Bien que vous deviez toujours chercher à éviter les informations en double dans votre feuille, Excel vous offre un moyen rapide de vous en débarrasser.
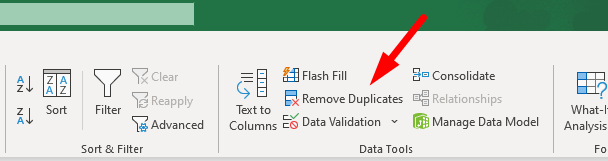
Vous devez sélectionner la ligne ou la colonne que vous souhaitez nettoyer et cliquer sur“Supprimer les doublons“. Il vous demandera de confirmer la sélection ou de la modifier et de la supprimer lorsque vous continuerez.
Auto Fill & Flash Fill pour remplir les valeurs automatiquement
Lorsque vous devez travailler avec un modèle de données spécifique, les fonctions de remplissage automatique et de remplissage flash peuvent vous aider à accélérer les choses.
Supposons que vous deviez saisir les numéros de rôle des étudiants qui suivent un modèle/une lacune. Après avoir saisi deux ou trois valeurs dans la ligne ou la colonne, vous devez étendre la sélection pour remplir le reste automatiquement.

De même, si vous disposez de deux champs, “Prénom” et “Nom”, mais que vous souhaitez une autre colonne pour le nom complet, la fonction Remplissage éclair vous sera utile.
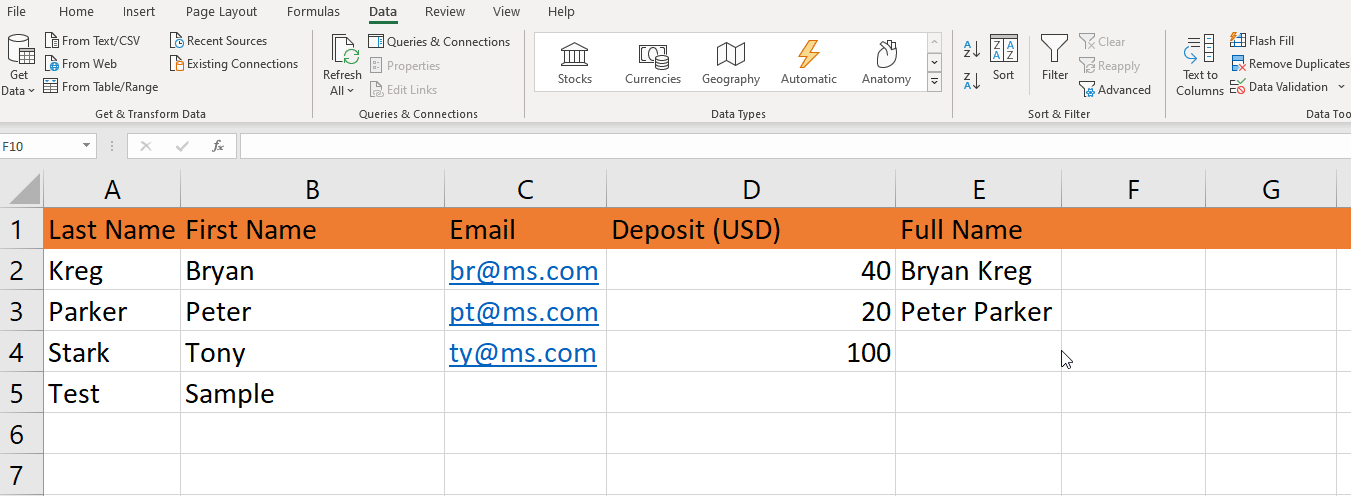
Vous devez sélectionner le nombre de lignes que vous souhaitez remplir avec des valeurs existantes et cliquer sur l’option“Flash Fill“. Les autres champs vides de votre sélection seront automatiquement remplis.
Diviser le texte en colonnes
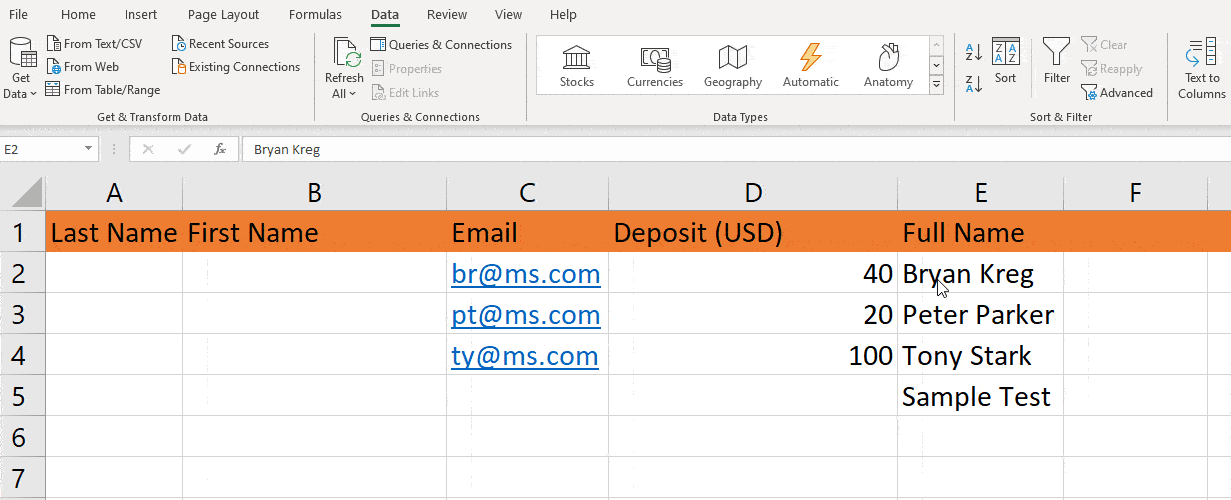
Supposons que vous ayez une colonne de texte que vous souhaitez diviser en deux colonnes ou plus ; vous pouvez le faire en utilisant l’option“Texte en colonnes“.
Comme indiqué dans le GIF ci-dessus, vous devez sélectionner la valeur que vous souhaitez convertir et choisir les cellules de destination. Vous pouvez définir les règles de division du texte (espaces, tabulations, virgules, etc.).
Au lieu de créer manuellement plusieurs entrées à partir d’une seule colonne, vous pouvez les déplacer automatiquement à l’aide de cette petite fonction très pratique.
Masquer une feuille de calcul
Étant donné qu’un classeur Excel peut comprendre plusieurs feuilles de calcul, vous pouvez avoir besoin de masquer certaines d’entre elles pour limiter ce que vous visualisez ou pour des raisons de confidentialité.
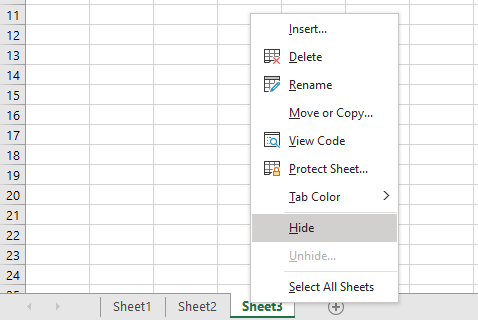
La plupart des utilisateurs laissent toutes les feuilles de calcul en vue, encombrant ainsi l’espace. Vous pouvez simplifier votre travail en masquant ce qui n’est pas immédiatement nécessaire. Il vous suffit de faire un clic droit sur la feuille de calcul et de cliquer sur“Masquer“, comme le montre la capture d’écran.
Utilisez une fonction logique IF pour compléter les valeurs
Supposons que vous ajoutiez une colonne relative à l’état des paiements dans une feuille et que vous souhaitiez qu’elle indique “PAYÉ” lorsque quelqu’un a déposé 100 $ et “EN COURS” si quelqu’un a payé moins de 100 $. Bien entendu, il ne s’agit là que d’un exemple. Vous pouvez ajouter toute une série de fonctions logiques pour faciliter les choses.
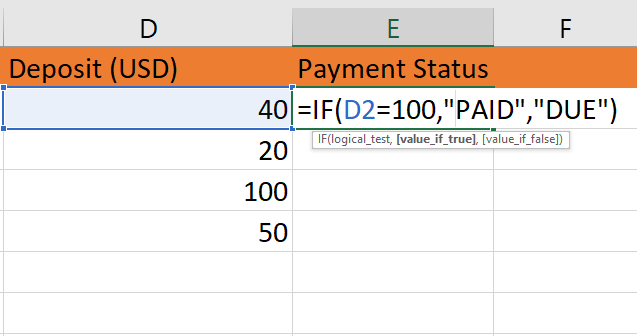
Tout ce que vous avez à faire, c’est d’ajouter une logique à la cellule dans laquelle vous souhaitez obtenir le statut, comme par exemple :
=IF(D2=100,"PAID","DUE")Ici, D2 fait référence à une seule cellule d’une colonne.
Vous pouvez consulter les ressources d’aide de Microsoft pour en savoir plus sur les fonctions logiques disponibles et leur utilisation.
Faites une capture d’écran et ajoutez-la à Excel
Si vous souhaitez ajouter une capture d’écran d’un programme ou d’une fenêtre active à votre feuille Excel, vous n’avez pas besoin d’utiliser séparément un outil de capture d’écran (ou un outil de découpage) et d’ajouter ensuite manuellement l’image.
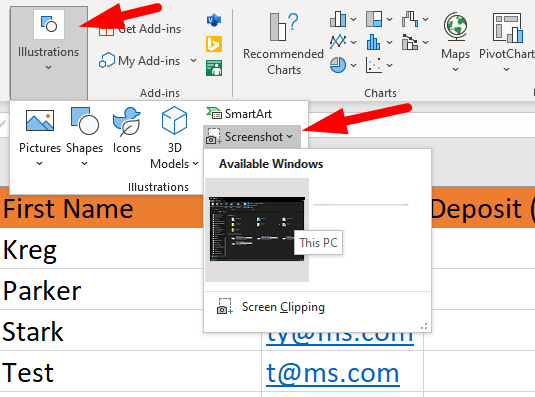
Rendez-vous dans la section “Insertion” du menu et naviguez à travers“Illustrations” jusqu’à“Capture d’écran“. En cliquant dessus, vous verrez apparaître des miniatures des fenêtres actives lancées sur votre ordinateur. Il vous suffit de sélectionner celle que vous souhaitez, et elle sera ajoutée de manière transparente.
Mise en forme conditionnelle pour définir automatiquement les couleurs d’une cellule
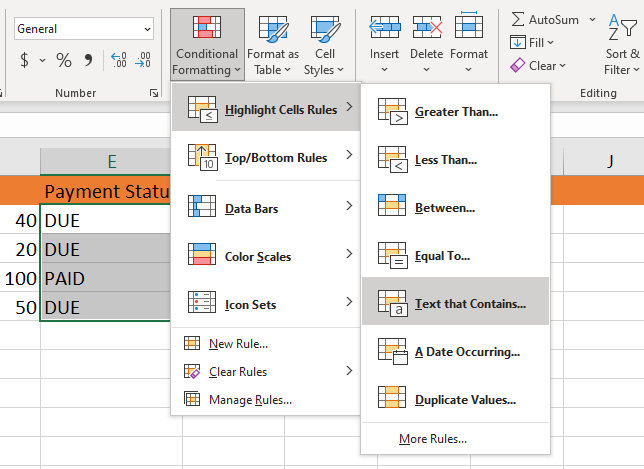
Au lieu de formater individuellement les cellules pour donner un sens à vos données, vous pouvez gagner du temps en utilisant la mise en forme conditionnelle.
Cette fonctionnalité vous permet d’utiliser des règles préexistantes ou d’en créer de nouvelles, et lorsque la condition est remplie, la cellule est colorée selon vos préférences. C’est l’une des astuces les plus populaires pour rendre la feuille de calcul visuellement attrayante et améliorer la clarté de vos données.
Insérer un lien hypertexte en utilisant Ctrl K
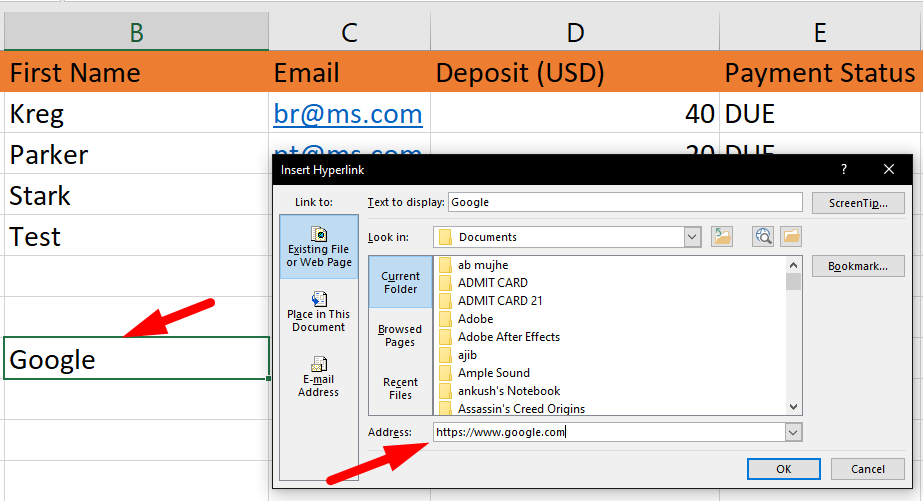
Si vous avez du texte dans la feuille Excel pour insérer un lien hypertexte, sélectionnez le texte/la cellule, appuyez sur Ctrl K et entrez l’URL de la page web que vous souhaitez lier.
Comment ajouter un commentaire à une cellule spécifique ?
Vous pouvez ajouter un commentaire à une cellule spécifique si vous souhaitez laisser un message ou offrir un retour d’information. Un petit indicateur ou signe s’affiche dans le coin de la cellule lorsqu’un commentaire est ajouté. Le commentaire peut être modifié ou supprimé si nécessaire.
Le raccourci pour ajouter des commentaires estShift F2. Vous pouvez également cliquer avec le bouton droit de la souris et choisir Insérer un commentaire, comme dans l’exemple ci-dessous.
Vous avez la possibilité de commenter une seule cellule, une colonne ou une ligne.
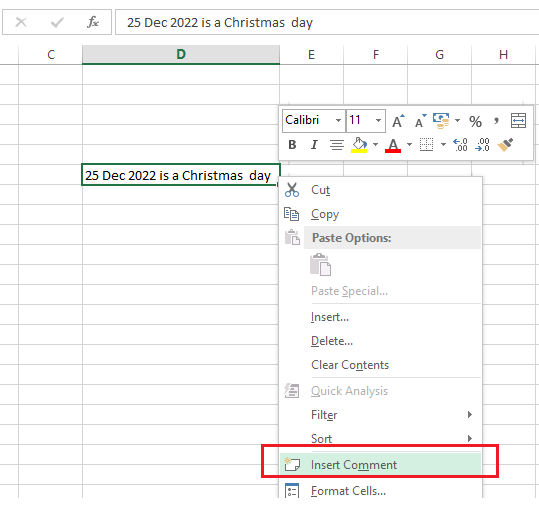
Comment personnaliser la couleur des feuilles Excel ?
Pour modifier la combinaison de couleurs et personnaliser chaque thème de votre feuille Excel.
Allez dans Mise en page -> Couleurs et sélectionnez Personnaliser les couleurs, comme indiqué ci-dessous. La nouvelle boîte affichera différents thèmes, comme le montre l’image ci-dessous.
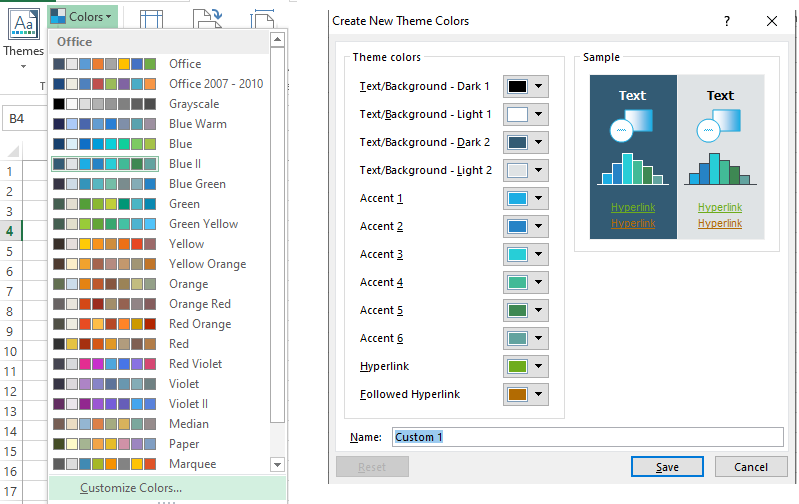
Comment identifier et supprimer les valeurs en double ?
La technique permettant d’éliminer les nombres ou les données en double d’une feuille Excel consiste à les mettre en surbrillance avec une couleur spécifique avant de les supprimer.
Pour mettre en évidence le nombre en double, cliquez sur Règles de mise en évidence des cellules dans l’onglet Formatage conditionnel de l’onglet Accueil, puis allez à Valeurs en double, comme le montre la capture d’écran ci-dessous.
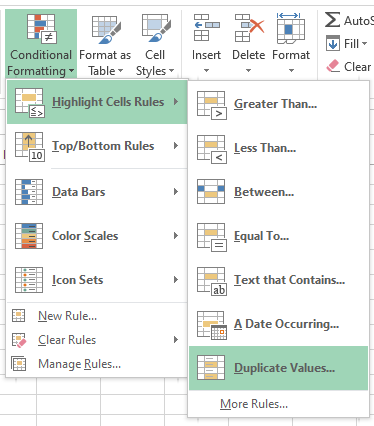
Vous pouvez utiliser diverses combinaisons de couleurs pour indiquer les valeurs dupliquées dans la feuille Excel après avoir choisi l’option Valeurs dupliquées, comme illustré dans l’image ci-dessous.
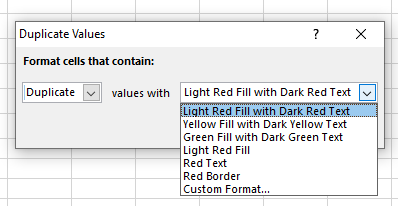
Les valeurs dupliquées sur la feuille Excel seront mises en évidence après avoir choisi une couleur, comme le montre l’image ci-dessous.
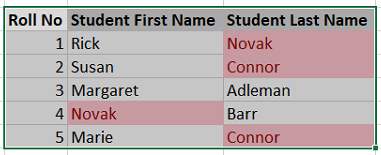
La tâche suivante consiste à supprimer les valeurs dupliquées de la feuille.
Accédez à la zone Données dans le menu Excel et sélectionnez Supprimer les doublons, comme dans l’image ci-dessous. Vous avez terminé d’éliminer tous les doublons de votre classeur Excel.
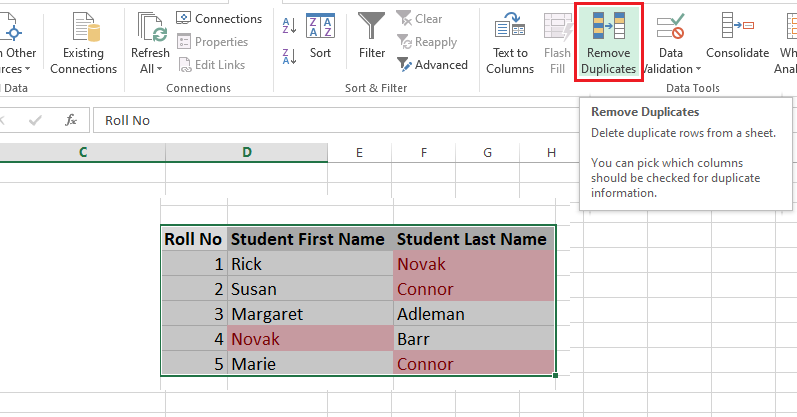
Mise en forme
Si vous souhaitez modifier l’apparence d’une cellule sans en modifier le contenu, sélectionnez la cellule, cliquez avec le bouton droit de la souris et sélectionnez Format Cells.
La mise en forme peut être appliquée à une colonne entière, à une ligne entière ou à une cellule spécifique.
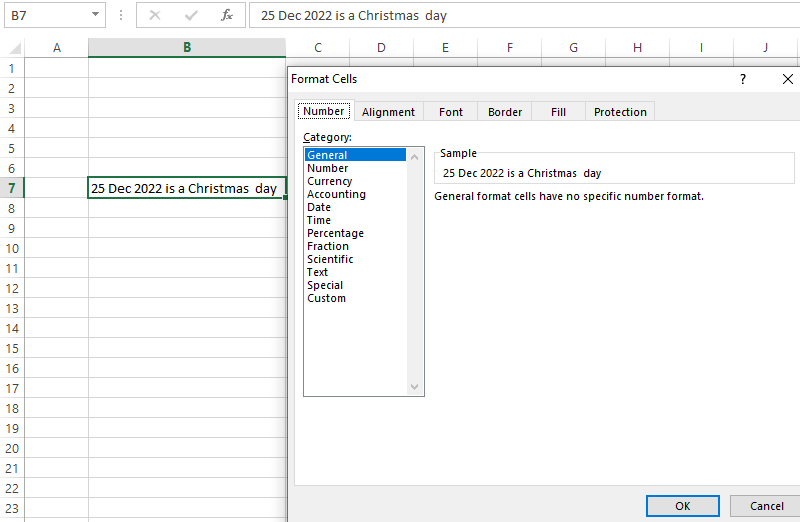
Saut de ligne
Si vous souhaitez commencer une nouvelle ligne de texte ou créer un espace entre des lignes ou des paragraphes de texte dans une cellule Excel, il est très facile d’insérer un saut de ligne.
Comme le montre l’image ci-dessous, sélectionnez la cellule de la feuille de calcul, placez le curseur à l’endroit où vous souhaitez créer le saut de ligne, puis appuyez sur Alt Enter.
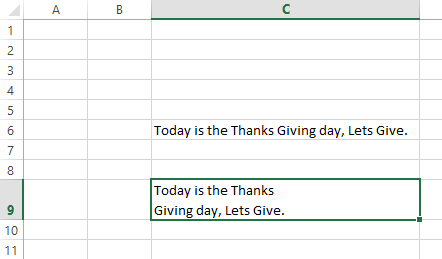
Exploitez tout le potentiel d’Excel de Microsoft 😎
En combinant certains des conseils utiles mentionnés avec d’autres fonctionnalités, devenez un expert dans l’utilisation d’Excel.
Pour la plupart des utilisateurs, Microsoft Excel n’est un programme que lorsqu’il s’agit d’une feuille de calcul, mais pour les professionnels qui utilisent Excel tous les jours, la connaissance de ces astuces vous épargnera beaucoup d’ennuis et de temps.
Une fois que vous aurez pris connaissance de certains des conseils et astuces les plus courants, vous pourrez en explorer d’autres par vous-même. En outre, vous pouvez utiliser certains des compléments Excel utiles disponibles.
Essayez ces outils rapides comme l’éclair pour récupérer rapidement le mot de passe Excel sans corrompre vos fichiers.

