Il n’est pas rare d’oublier son mot de passe WiFi, car il suffit de le saisir une seule fois sur votre PC pour qu’il s’y connecte automatiquement lorsque le réseau est proche.
Personnellement, j’utilise des mots de passe forts (et vous devriez en faire autant) pour mon WiFi et je les oublie souvent, mais heureusement, Windows 10 permet d’afficher facilement le mot de passe du réseau lorsque c’est nécessaire.
Si vous ne vous souvenez pas de votre mot de passe WiFi et que vous devez le donner à quelqu’un ou l’utiliser sur un autre appareil, il y a plusieurs façons de l’afficher directement dans votre ordinateur Windows.
Aujourd’hui, je vais vous montrer différentes façons de visualiser le mot de passe WiFi. Chaque méthode est utile en fonction de vos préférences et de l’accès que vous avez aux paramètres de l’ordinateur si vous n’êtes pas l’administrateur.
Si vous avez besoin d’aide pour générer un mot de passe complexe, consultez le générateur de mot de passe.
#1. Utilisez les paramètres de Windows pour afficher le mot de passe WiFi
Comme je suis l’administrateur de mon PC et que je n’ai aucune restriction, c’est la méthode que j’utilise pour trouver le mot de passe WiFi.
Voici comment procéder :
Dans le menu Démarrer, cliquez sur Paramètres, puis sur Réseau et Internet.
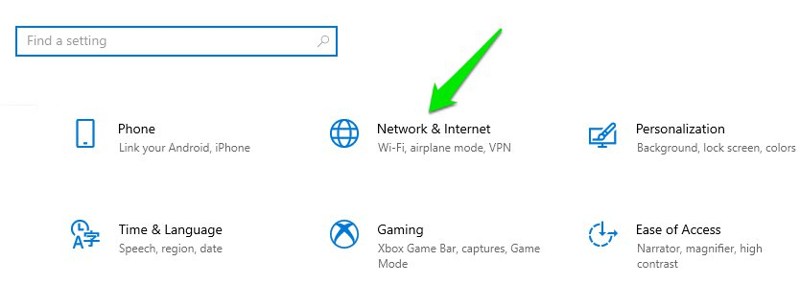
Dans la section État, faites défiler vers le bas et cliquez sur Centre de réseau et de partage.
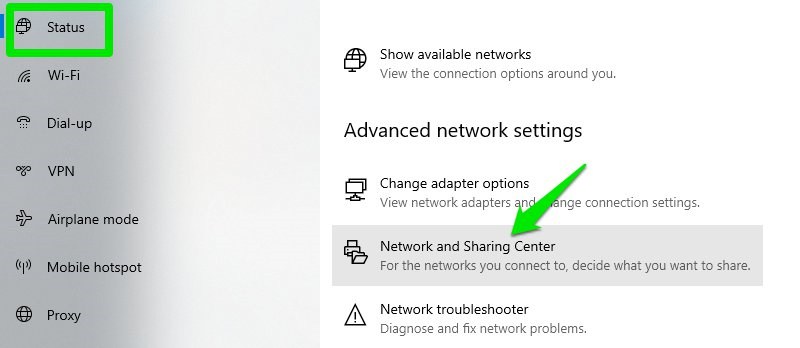
Cliquez ensuite sur votre nom WiFi dans la section Afficher vos réseaux actifs.
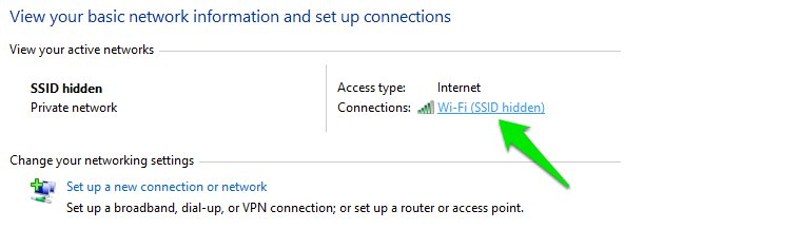
Lorsque la fenêtre État du WiFi s’ouvre, cliquez ici sur Propriétés sans fil.
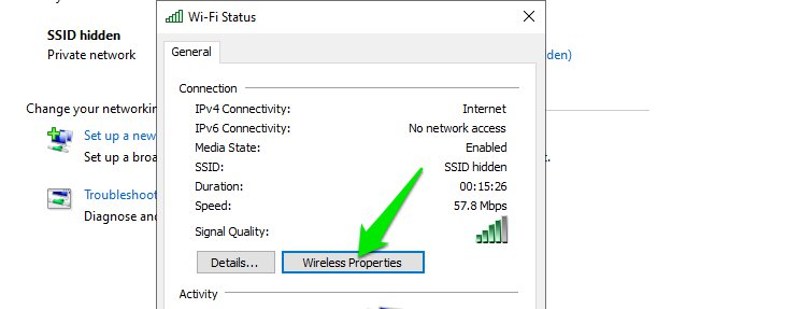
Ensuite, passez à l’onglet Sécurité et cochez la case à côté de Afficher les caractères pour voir votre mot de passe WiFi.
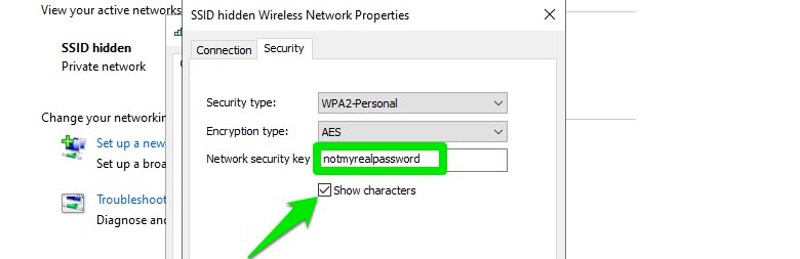
#2. Afficher le mot de passe WiFi directement depuis le panneau de configuration
Bien que la méthode ci-dessus fonctionne parfaitement, que se passe-t-il si vous ne pouvez pas du tout accéder aux paramètres de Windows 10 ?
Ou peut-être préférez-vous une méthode plus rapide et n’avez-vous pas peur de vous souvenir d’une petite commande. Vous pouvez accéder directement aux paramètres de votre réseau WiFi à l’aide de la commande Exécuter. Tant que vous pouvez accéder à vos paramètres réseau, cette méthode devrait fonctionner pour vous.
Ouvrez la boîte de dialogue Exécuter en appuyant sur les touches R de Windows et tapez ncpa.cpl dans le champ de texte, puis cliquez sur OK.
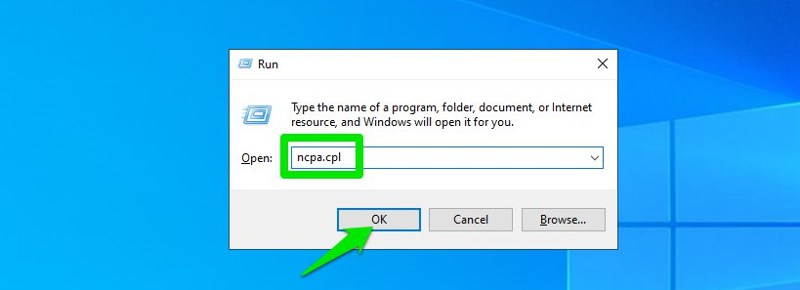
Cette commande ouvrira directement votre connexion réseau dans le panneau de configuration – cliquez avec le bouton droit de la souris sur votre réseau WiFi et sélectionnez État dans le menu contextuel.
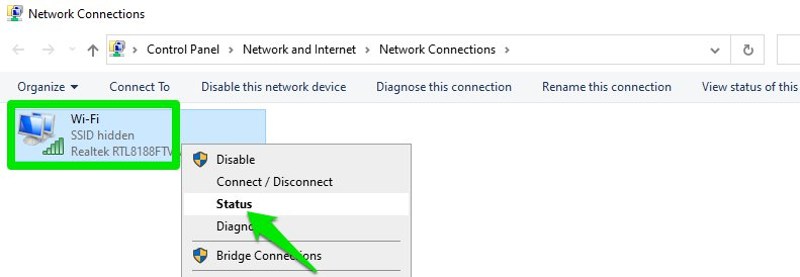
Cliquez sur Propriétés sans fil dans la fenêtre État du réseau WiFi.
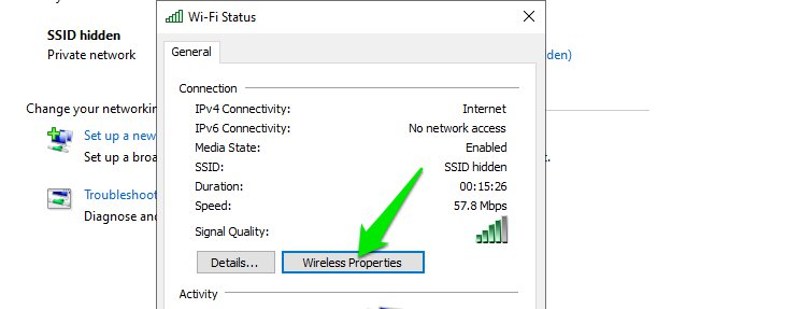
Cliquez ensuite sur l’onglet Sécurité, puis sur Afficher les caractères pour révéler votre mot de passe WiFi.
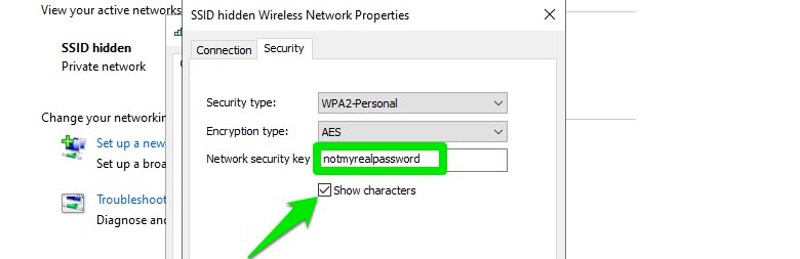
#3. Utilisez une commande Power Shell
Pour en venir à une méthode plus avancée – dans le Power Shell, vous pouvez utiliser une commande Network Shell (Netsh) pour afficher un grand nombre de détails sur votre réseau, y compris son mot de passe.
En outre, vous pouvez également utiliser cette méthode pour afficher les mots de passe de tous les réseaux auxquels votre PC s’est connecté précédemment. Par exemple, si vous souhaitez connaître le mot de passe de votre réseau professionnel alors que vous êtes chez vous, vous pouvez le faire en utilisant cette méthode sans avoir besoin de vous connecter au réseau professionnel. Toutefois, cette méthode ne fonctionnera pas si vous avez utilisé l’option Oublier pour oublier les détails d’un réseau.
Tout d’abord, vous devez connaître le nom (SSID) du réseau WiFi pour utiliser la commande netsh. Ce n’est pas un problème si vous êtes déjà connecté au réseau car vous pouvez voir le nom, mais ce sera un problème si vous avez besoin de voir le mot de passe d’un réseau précédemment connecté. Heureusement, vous pouvez utiliser une commande Power Shell pour voir la liste de tous les réseaux auxquels vous vous êtes déjà connecté.
Remarque : vous pouvez également utiliser ces mêmes commandes dans l’invite de commande si vous ne pouvez pas accéder à Power Shell pour une raison quelconque.
Cliquez avec le bouton droit de la souris sur le menu Démarrer et sélectionnez Power Shell dans la liste.
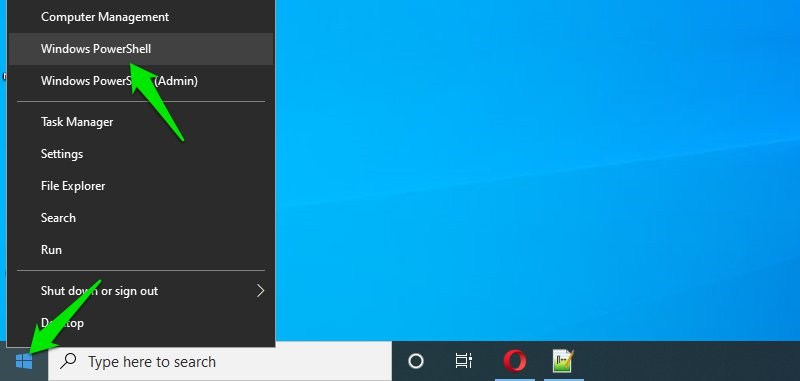
Entrez la commande netsh wlan show profiles et appuyez sur la touche Entrée. Vous verrez tous les noms de réseaux enregistrés dans la section Profils d’utilisateur .
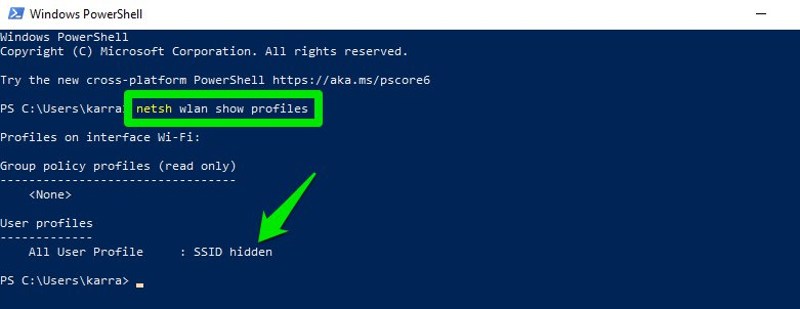
Copiez simplement le nom du (des) réseau(x) ici afin de pouvoir l’utiliser facilement dans la commande suivante.
Pour connaître le mot de passe de l’un des réseaux enregistrés, utilisez la commande ci-dessous et remplacez la partie wifiname par le nom réel du réseau.
netsh wlan show profile "name=wifiname" key=clear
Par exemple, dans mon cas, la commande sera netsh wlan show profile "name=SSID hidden" key=clear.
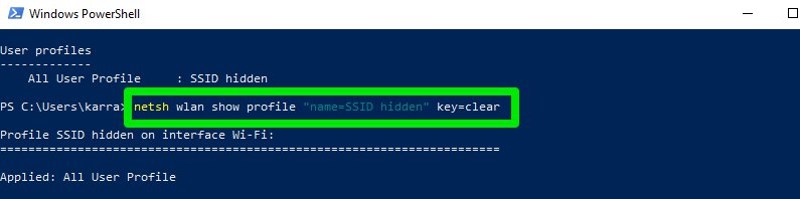
Une fois que vous aurez appuyé sur la touche Entrée, vous verrez une foule d’informations sur ce réseau. Ici, dans la section Security settings, le mot de passe sera écrit à côté de Key content.
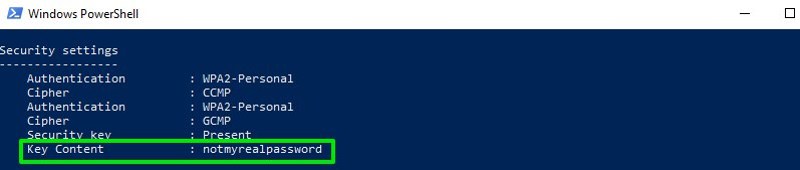
#4. Utilisez une visionneuse de mot de passe WiFi tierce
Vous pouvez également utiliser une application tierce pour vous aider à visualiser tous vos réseaux enregistrés et leurs mots de passe en un seul endroit. Si vous avez souvent besoin de visualiser votre mot de passe WiFi, l’utilisation d’une application tierce est utile car elle vous permet de visualiser toutes les données en un seul clic. En outre, vous pouvez utiliser un logiciel tiers si vous avez besoin d’effectuer des tâches plus avancées telles que l’importation de mots de passe WiFi depuis un autre PC/Windows ou leur exportation.
Si vous êtes prêt à le faire, je vous recommande d’essayer WirelessKeyView de NirSoft. Bien qu’il existe de nombreuses applications à cet effet, j’aime WirelessKeyView pour son interface simple et entièrement gratuite.
Le logiciel se présente sous la forme d’un fichier .zip, vous devrez donc d’abord l’extraire. Lorsque vous lancez le programme, il recherche automatiquement tous les réseaux WiFi enregistrés avec leur mot de passe dans la section Key (Ascii). Vous pouvez également double-cliquer sur un réseau pour en afficher tous les détails.
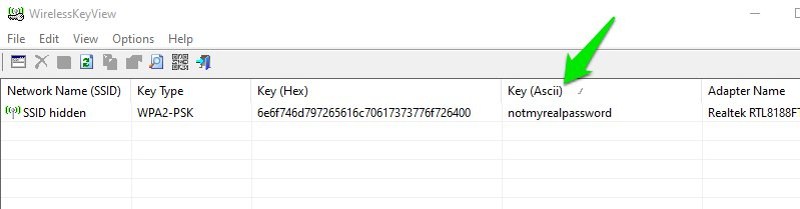
Si vous n’aimez pas WirelessKeyView pour une raison quelconque, vous pouvez également utiliser WiFi Password Revealer. Il s’agit d’un programme installable qui affiche tous les mots de passe réseau enregistrés et vous permet de les copier rapidement en masse.
Méthodes bonus 😎
Les méthodes ci-dessus devraient fonctionner correctement pour trouver le mot de passe Wifi à l’intérieur de Windows 10. Cependant, il existe également d’autres méthodes.
Depuis l’interface web du routeur
Vous pouvez accéder à l’interface web de votre routeur pour accéder à ses paramètres. Il existe généralement une option permettant de modifier le mot de passe et de le consulter. Il n’y a pas d’instructions universelles que je puisse vous fournir pour vous aider, car les routeurs ont des adresses différentes pour accéder à l’interface web et l’interface elle-même est différente selon le fabricant du routeur.
Toutefois, pour vous donner une idée, vous devez utiliser l ‘adresse IP de votre routeur pour accéder à l’interface web. À l’intérieur, vous devez rechercher une option de réglage sans fil ou de réglage WiFi. Vous devriez y trouver une option permettant de révéler le mot de passe.
À l’arrière du routeur
Si vous n’avez pas modifié le mot de passe WiFi par défaut, il est très probable que le mot de passe par défaut soit inscrit à l’arrière ou sous le routeur. Prenez-le et cherchez-y un mot de passe ; il s’agit généralement d’un mot de passe à 8 chiffres.
Réinitialisez le routeur
Vous pouvez également réinitialiser votre routeur, ce qui réinitialisera tous vos paramètres ainsi que le mot de passe WiFi. Vous pourrez alors utiliser le mot de passe par défaut pour vous connecter au réseau. Le routeur doit comporter un bouton de réinitialisation sur lequel vous devez appuyer et que vous devez maintenir enfoncé pendant 5 à 10 secondes pour réinitialiser le routeur. Il se trouve dans un trou sur la plupart des routeurs, vous devrez donc utiliser une épingle à papier ou quelque chose de similaire pour appuyer sur le bouton et le maintenir enfoncé.
Mots de fin
Je suis sûr que pour la plupart des utilisateurs, les deux premières méthodes suffiront amplement à afficher le mot de passe WiFi. Cependant, si vous êtes un administrateur système et que vous devez gérer plusieurs ordinateurs et connexions, je vous recommande d’utiliser une visionneuse de mot de passe WiFi tierce.
Vous pouvez également utiliser le générateur de mots de passe aléatoires Geekflare pour créer des mots de passe sécurisés pour vos comptes en ligne.
Découvrez ensuite comment optimiser les options d’alimentation de Windows.

