Vous venez de voir apparaître l’erreur “Une erreur s’est produite lors de la préparation de l’installation/la mise à jour” lors de l’installation ou de la mise à jour de macOS ? Ne vous inquiétez pas. Essayez plutôt ces solutions simples.
L’installation de macOS ou la mise à jour d’un appareil Mac est très pratique par rapport aux appareils Windows. Il vous suffit de cliquer sur le bouton Mettre à jour macOS dans l’utilitaire de mise à jour du logiciel de votre Mac, et le tour est joué. Si vous avez besoin d’installer une nouvelle copie de macOS, vous pouvez le faire directement depuis le Mac App Store.
Cependant, il arrive que votre Mac ne puisse pas accepter une mise à jour ou se préparer à la nouvelle procédure d’installation. Si vous êtes confronté à un tel problème, commencez par suivre les conseils de dépannage suivants.
Raisons des erreurs d’installation ou de mise à jour de macOS
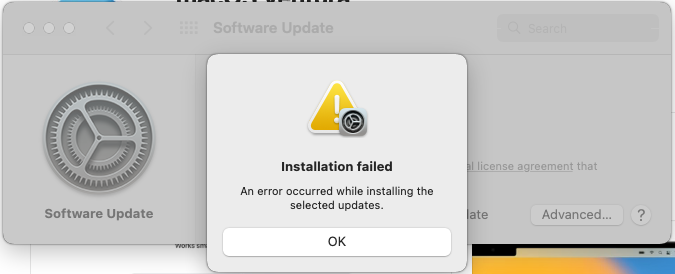
La plupart des Mac ne devraient jamais afficher ce type d’erreur. Seul un petit nombre d’entre eux peut rencontrer cette erreur lors de la mise à jour ou de l’installation de macOS pour les raisons suivantes :
- L’appareil ne dispose pas d’un espace disque suffisant pour télécharger, étendre et installer la nouvelle mise à jour ou la nouvelle installation de macOS.
- La connectivité internet n’est pas adéquate pour les mises à jour ou la nouvelle installation de macOS.
- Le MacBook ou l’iMac n’est peut-être pas compatible avec le macOS que vous essayez d’installer.
- Un disque dur Macintosh (NVMe/ SSD/ HDD) ou une mémoire vive défaillants peuvent également bloquer le processus de mise à jour ou d’installation de macOS.
- Dans le cas d’une nouvelle installation de macOS, un support d’installation défectueux tel qu’une clé USB ou un disque dur externe peut également provoquer cette erreur.
- L’ISO source d’une clé USB macOS amorçable peut être corrompue ou incomplète.
L’erreur peut se produire lors des étapes suivantes de l’installation ou de la mise à jour de Mac :
- Téléchargement des mises à jour ou du programme d’installation
- Préparation du disque et du support pour l’installation
- Installation de macOS
- Vérification de macOS
Souvent, l’erreur elle-même suggère la meilleure solution possible, comme redémarrer l’appareil ou vider l’espace disque. Si vous recevez de telles indications, essayez d’abord cette solution. Si le problème ne disparaît pas ou si vous n’avez reçu aucun conseil de Mac en premier lieu, essayez les solutions suivantes. Pour vous faciliter la tâche, j’ai classé les solutions les plus simples en premier.
Vérifiez la compatibilité de l’appareil
Il est tentant de mettre à jour ou d’installer le dernier macOS dès qu’Apple le publie. Cependant, rien ne garantit que toutes les dernières versions de macOS seront compatibles avec votre Mac actuel. Consultez donc la liste ci-dessous et vérifiez si votre Mac est compatible avec la dernière version de macOS, qui est Ventura :
- Mac Pro (2019)
- Mac Studio (2022)
- Mac Mini (2018)
- iMac (21,5 pouces, 2017)
- MacBook Air (Retina, 13 pouces, 2018)
- MacBook Pro (13 pouces, 2017)
Pour plus d’appareils compatibles, visitez le portail de compatibilité des appareils d’Apple. Supposons que l’appareil soit compatible. Vérifiez d’abord les points suivants :
Internet stable
Le processus de mise à jour de macOS nécessite toujours une connexion internet stable. Mais vous pouvez facilement vous demander ce qu’Internet a à voir avec un processus d’installation de macOS basé sur un disque de démarrage.
Même dans ce scénario, le programme d’installation de macOS doit aller en ligne pour récupérer les données du micrologiciel de l’appareil, les informations sur le matériel de l’appareil, etc. Assurez-vous donc que votre Mac est connecté à un réseau Internet stable avec une puissance de connexion de 2 Mbps ou plus.
Libérez de l’espace disque
Si la mise à jour ou l’installation échoue en raison d’un manque d’espace disque, voici ce que vous devez faire :
- Cliquez sur le logo Apple dans la barre d’outils Mac et sélectionnez À propos de ce Mac.
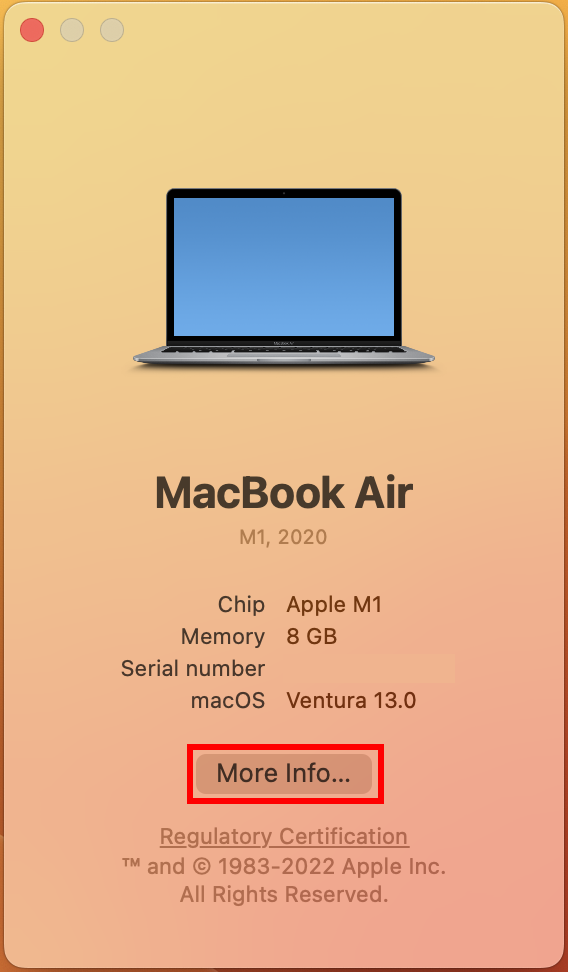
- Un écran de démarrage s’affiche. Cliquez ensuite sur Plus d’informations.
- Descendez jusqu’à la section Stockage et cliquez sur Paramètres de stockage près de Macintosh HD.
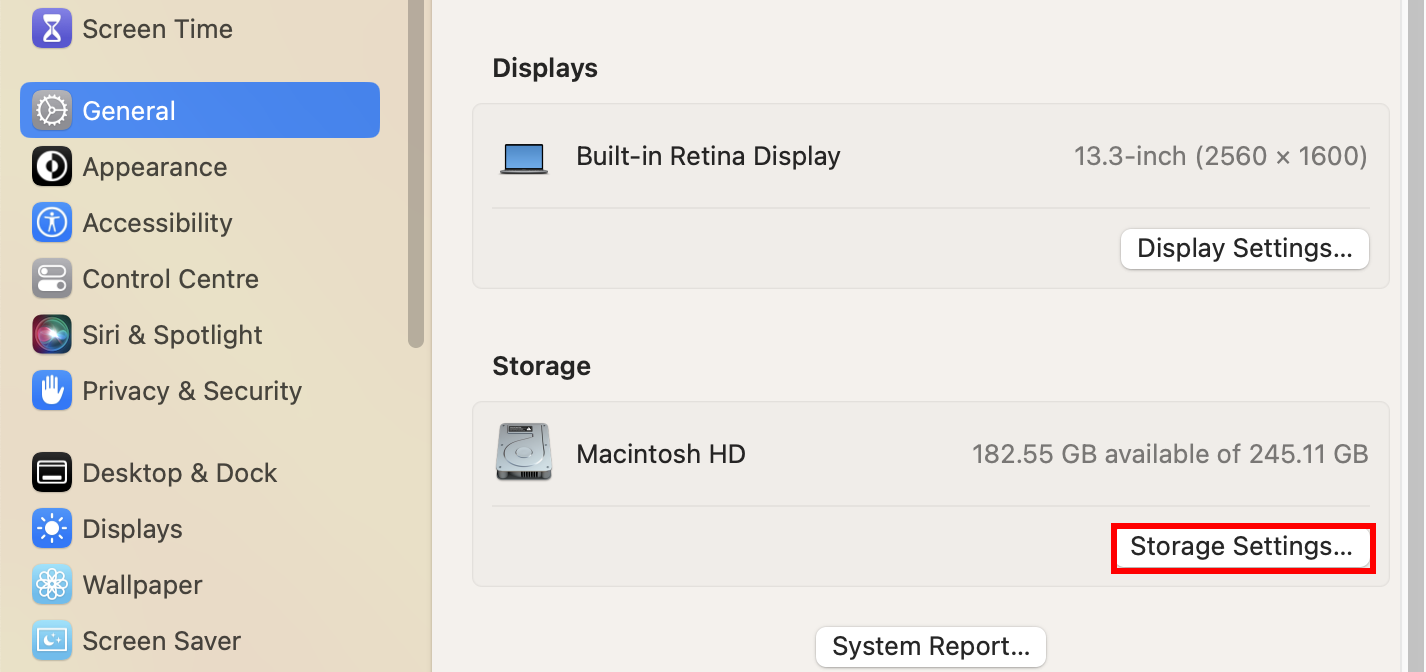
- Vous devriez maintenant voir des options telles que Applications, Documents, Photos, etc.
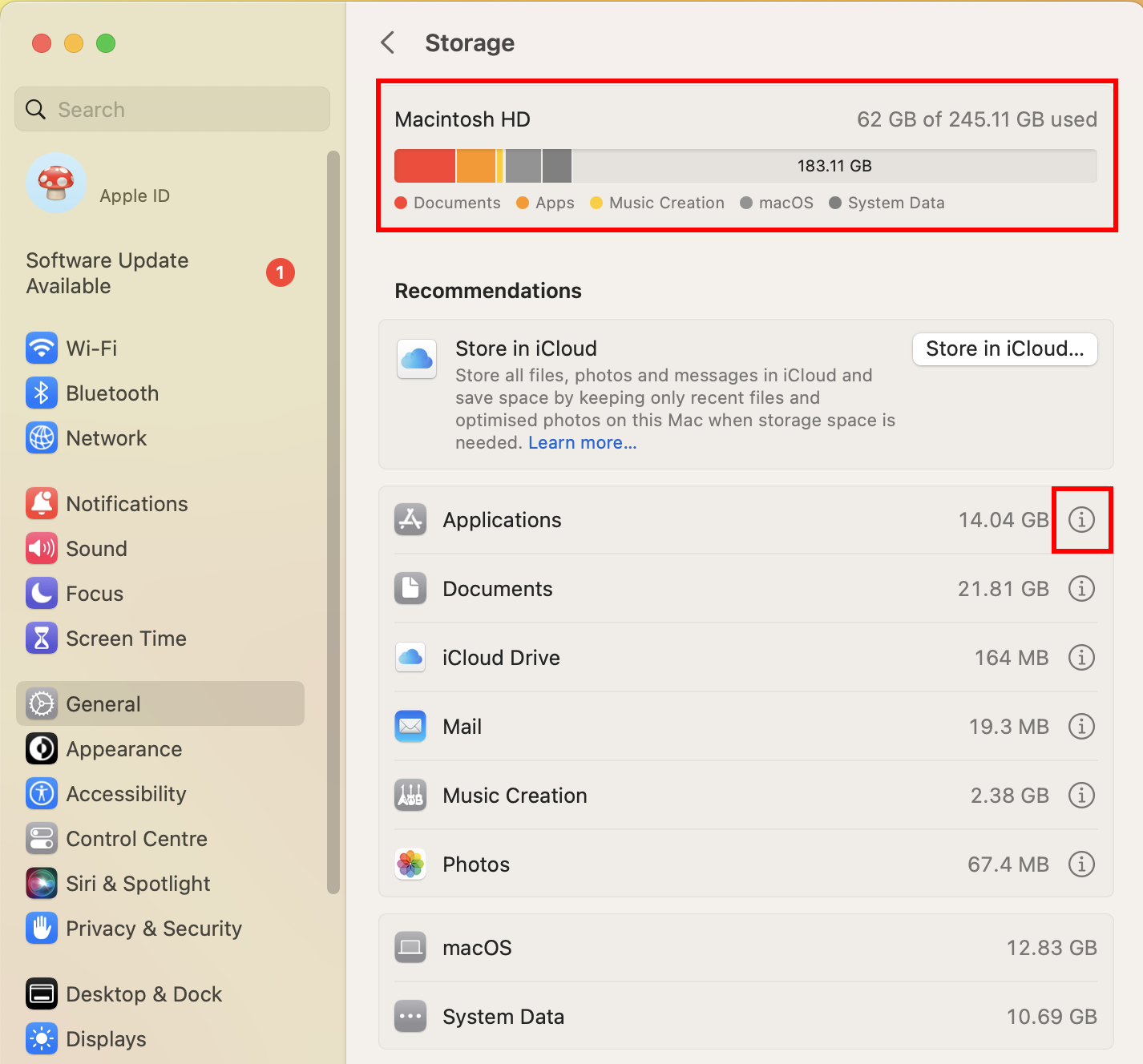
- Cliquez sur les boutons (i ) pour trouver d’autres options permettant de supprimer les fichiers inutiles.
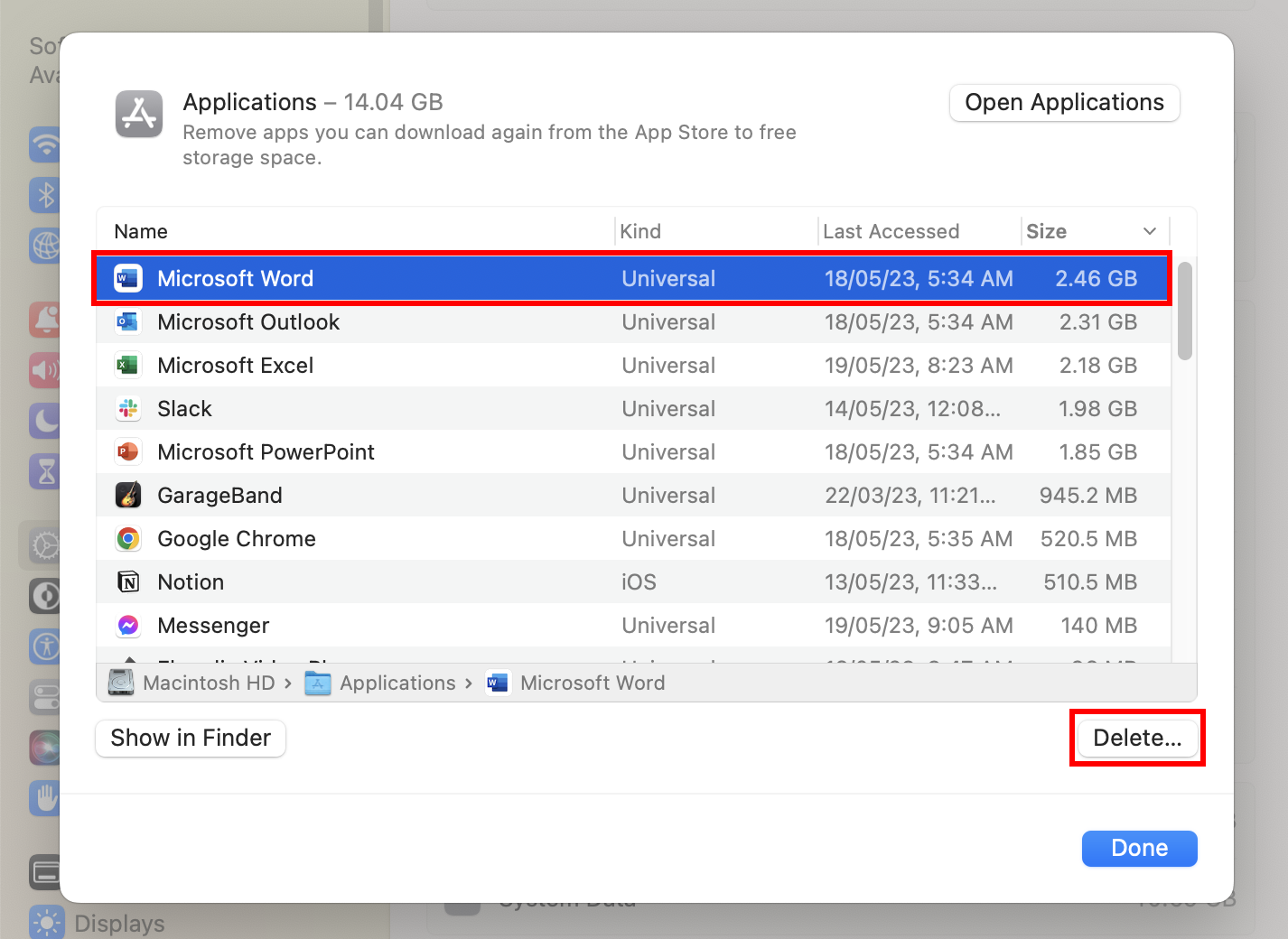
Après avoir libéré suffisamment d’espace disque, réessayez la mise à jour ou l’installation de macOS.
Essayez les mises à jour combinées
Si vous rencontrez des problèmes fréquents lors de la mise à jour ou de l’installation de macOS, vous devez essayer une mise à jour combinée compatible avec macOS. Une mise à jour combinée est un paquet macOS plus important que la mise à jour Delta. Une mise à jour combinée peut mettre à jour votre Mac à partir d’une configuration macOS vieille de quelques années vers macOS Catalina.
Donc, si vous êtes maintenant sur macOS Mojave, High Sierra, etc. et que vous voulez faire une mise à jour, obtenez la mise à jour combinée macOS Catalina sur le portail de téléchargement de l’assistance Apple.
Redémarrez le Mac
L’une des astuces les plus simples pour résoudre la plupart des problèmes informatiques consiste à redémarrer le système. Cela s’applique également au Mac. Redémarrez donc votre MacBook ou iMac en suivant les étapes suivantes :
- Cliquez sur le menu Pomme dans la barre d’outils Mac.
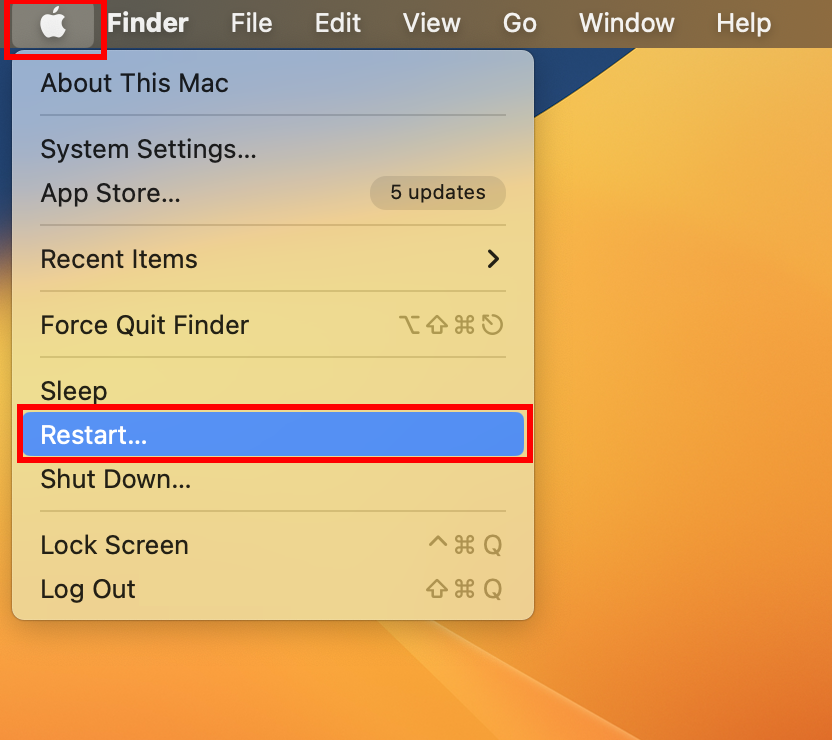
- Dans le menu contextuel qui s’ouvre, sélectionnez Redémarrer.
- Une notification s’affiche. Cliquez à nouveau sur Redémarrer .
- Votre MacBook ou iMac redémarre
Après le redémarrage, essayez de mettre à jour macOS à partir de Réglages système > Général > Mise à jour du logiciel ou réinstallez macOS à partir de l’App Store.
Réinitialisez la NVRAM du Mac
La NVRAM, également connue sous le nom de PRAM (Parameter RAM), est une petite puce mémoire sur le Mac qui permet de stocker et de récupérer rapidement des paramètres système spécifiques. Ces réglages comprennent divers systèmes matériels tels que le volume sonore, la résolution d’affichage, la sélection du disque de démarrage et le fuseau horaire.
Si vous rencontrez des problèmes dans lesquels un ou plusieurs réglages ne fonctionnent pas comme prévu, comme le message “Une erreur s’est produite lors de la préparation de l’installation/la mise à jour”, une réinitialisation de la NVRAM peut s’avérer utile.
Si vous utilisez encore un Mac à processeur Intel, vous pouvez suivre les instructions suivantes pour redémarrer la NVRAM :
- Mettez votre Mac hors tension.
- Allumez votre Mac et appuyez rapidement sur les touches Option, Commande, P et R et maintenez-les enfoncées.
- Après environ 20 secondes, vous pouvez relâcher les touches. Pendant ce temps, votre Mac peut sembler redémarrer ; vous pouvez entendre le son de démarrage plusieurs fois ou voir le logo Apple plusieurs fois.
- Essayez maintenant de mettre à jour ou d’installer macOS.
Résoudre les problèmes de date et d’heure
Lorsque votre appareil communique avec les serveurs Apple, la date et l’heure manuelles créent un conflit. Pour résoudre ce problème, procédez comme suit :
- Dans le menu Pomme de la barre d’outils Mac, accédez à Réglages système.
- Dans Réglages du système, choisissez l’option Général dans le panneau de navigation de gauche.
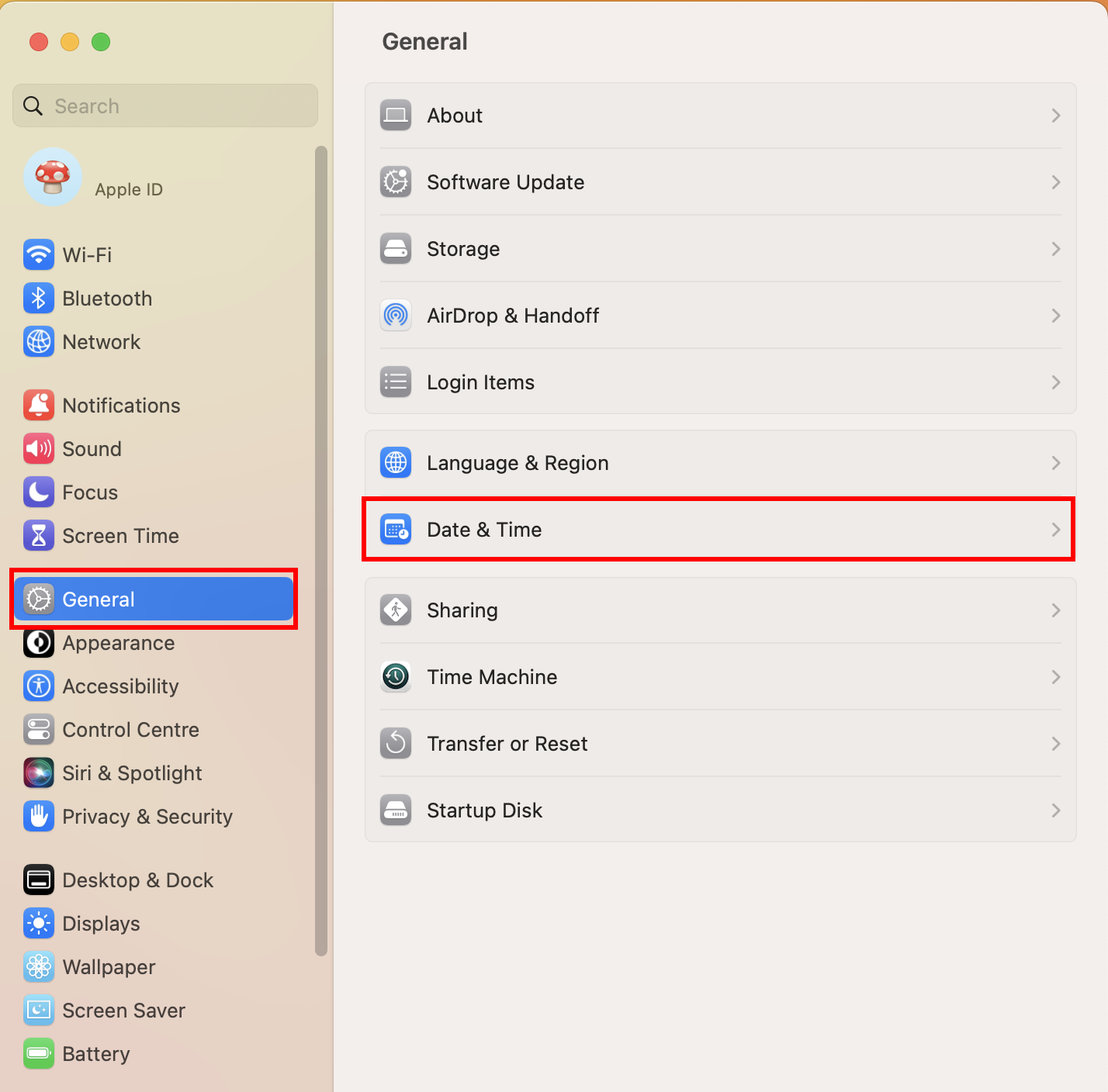
- Sur le côté droit, vous devriez maintenant voir l’option Date et heure. Cliquez dessus.
- Activez l’option Régler l’heure et la date automatiquement.
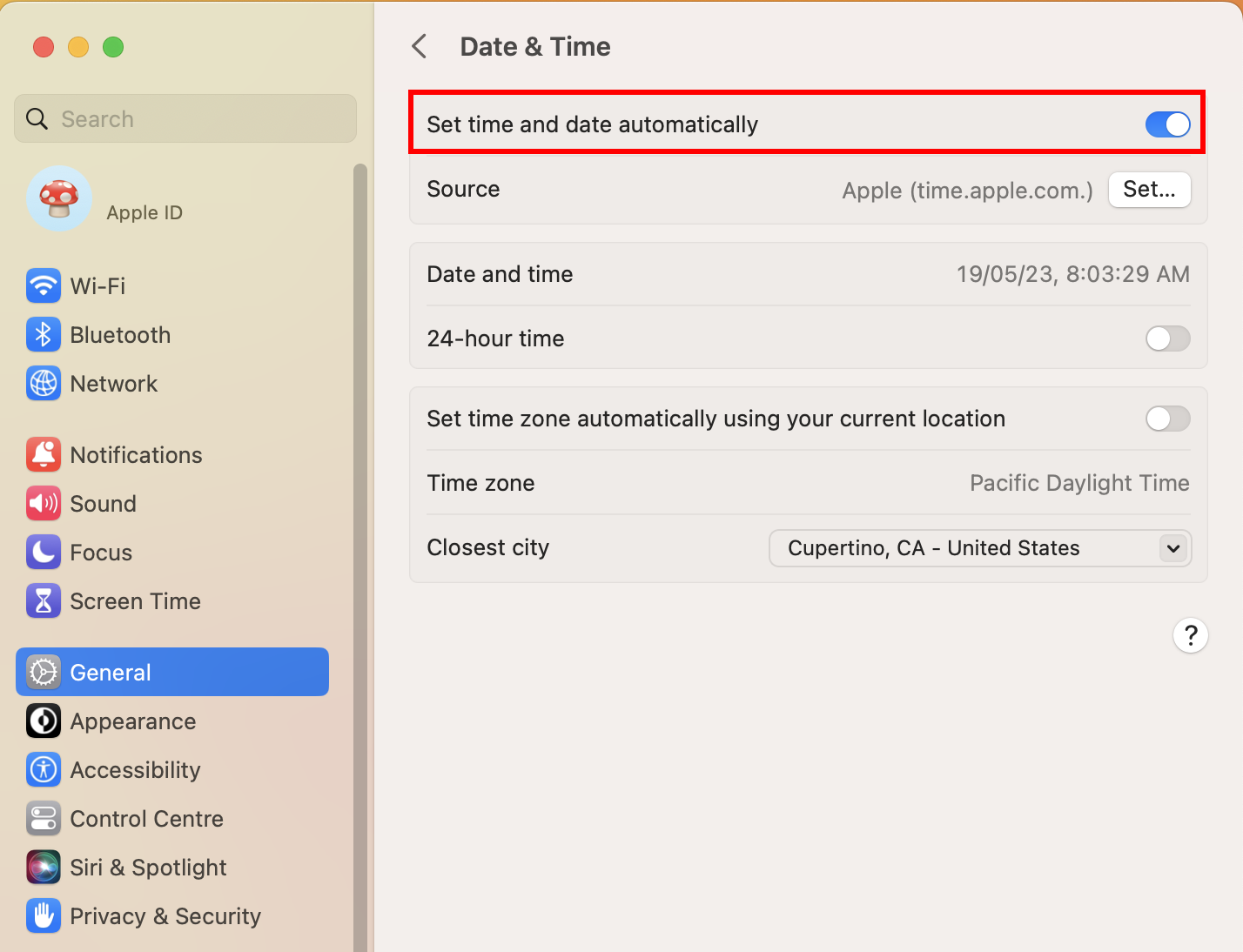
- Examinez attentivement les valeurs et assurez-vous que la date et l’heure synchronisées automatiquement sont correctes.
Vous pouvez maintenant procéder à la mise à jour ou à l’installation de macOS sur votre MacBook ou iMac, et cette fois-ci, cela devrait fonctionner.
Installer macOS en mode sans échec
Si vous ne parvenez pas à installer macOS à partir du Mac App Store en mode normal, vous pouvez essayer le mode sans échec. Suivez les étapes ci-dessous pour réinitialiser le Mac en mode sans échec :
Mode sans échec pour Apple Silicon Mac
- Allez dans le menu Pomme et cliquez sur Arrêter pour éteindre le Mac.
- Après 10 secondes d’arrêt, appuyez sur le bouton de mise sous tension.
- Continuez à appuyer sur le bouton jusqu’à ce que la fenêtre contextuelle des options de démarrage apparaisse.
- Dans la fenêtre des options de démarrage, choisissez le disque de démarrage de votre choix, puis appuyez sur la touche Majuscule et maintenez-la enfoncée.
- Tout en maintenant la touche Majuscule enfoncée, cliquez sur Continuer en mode sans échec.
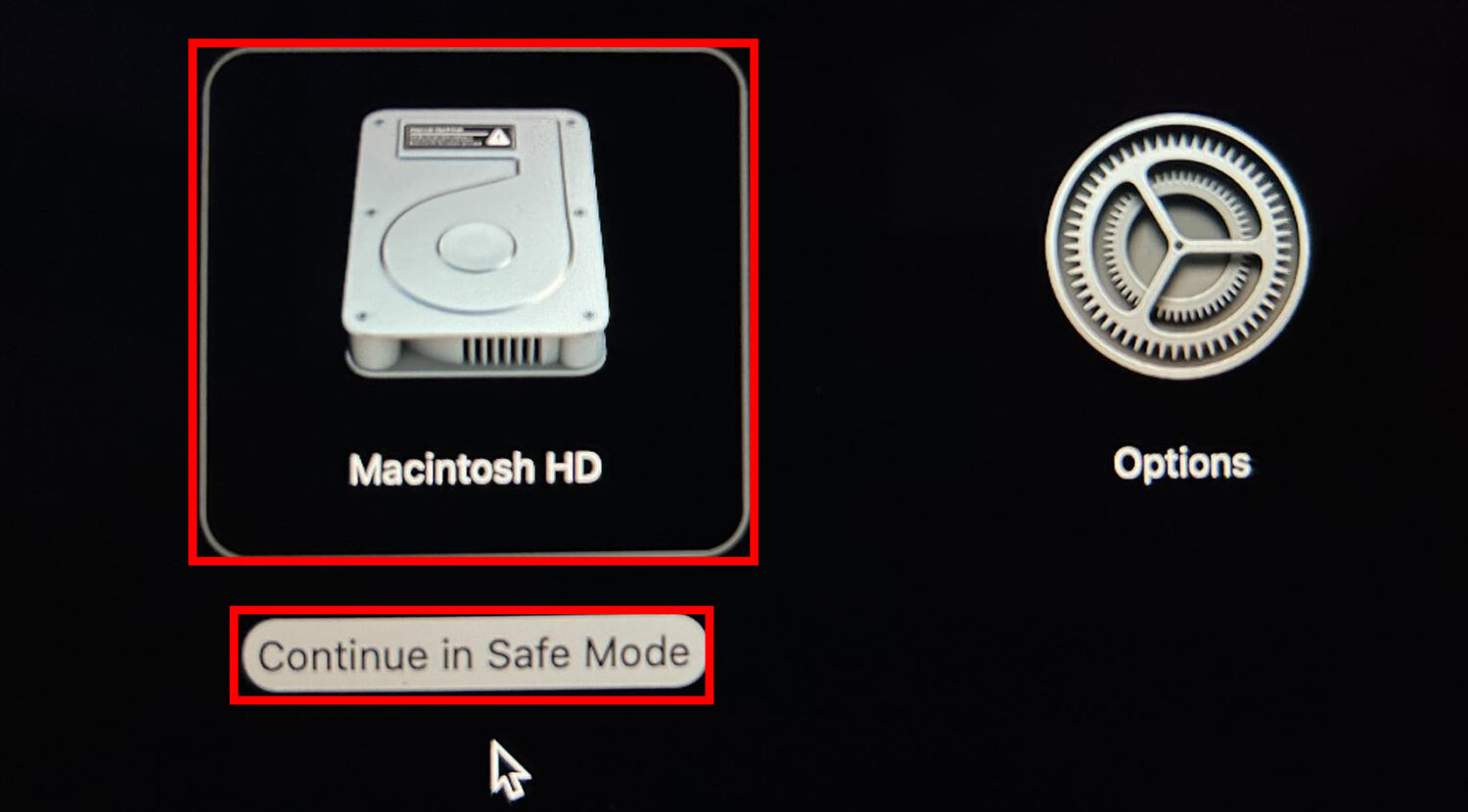
- Ouvrez une session sur votre Mac. Il est possible que vous soyez invité à vous connecter à nouveau au cours de cette procédure.
- Une fois sur l’écran de connexion, vous devriez voir Safe Boot près des informations de configuration du clavier dans le coin supérieur droit de l’écran.
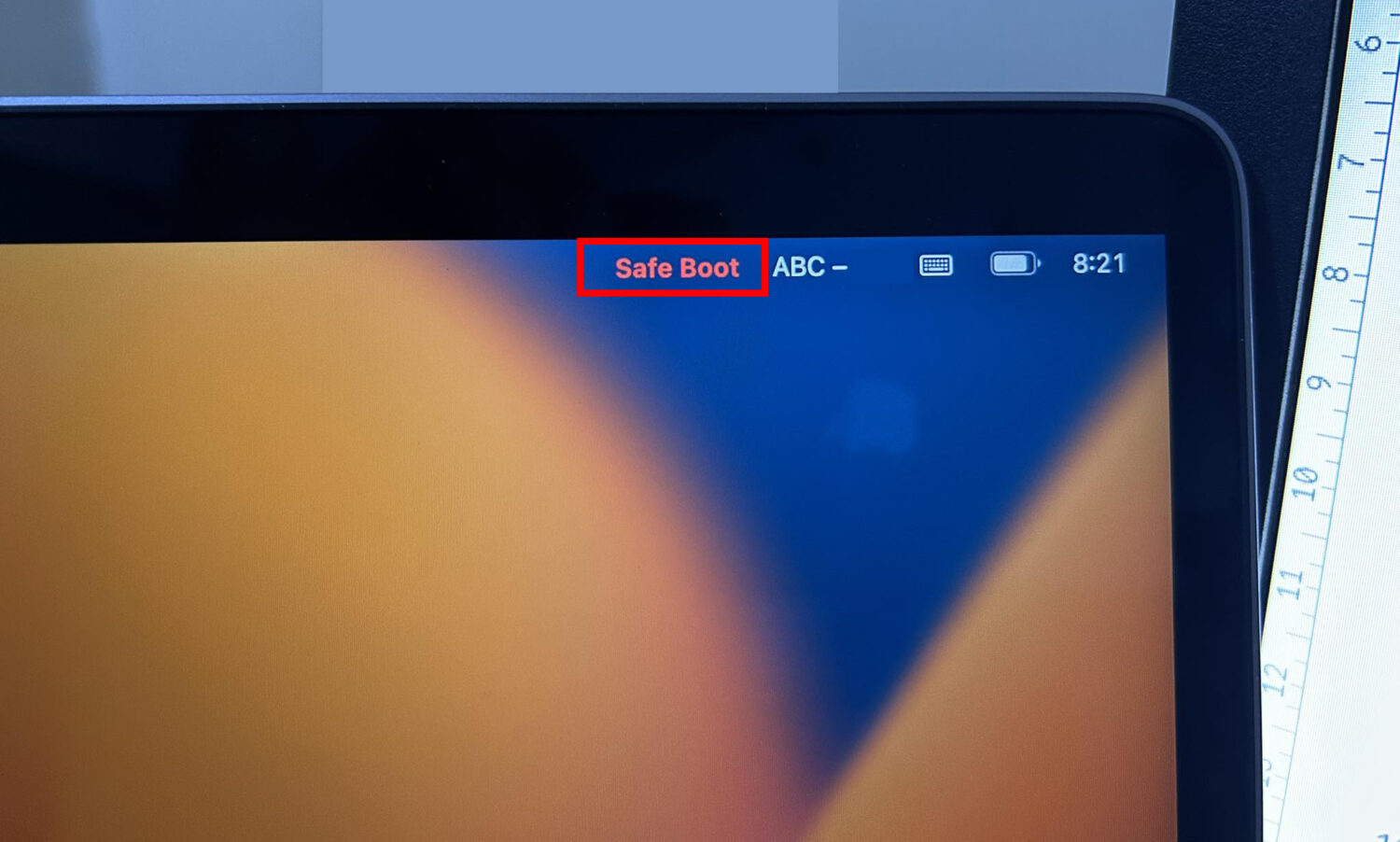
Mode sans échec pour Mac Intel
- Redémarrez ou allumez le Mac.
- Appuyez immédiatement sur la touche Majuscule et maintenez-la enfoncée pour laisser le processus de démarrage se poursuivre.
- Relâchez la touche Maj lorsque vous atteignez la fenêtre de connexion.
- Continuez à vous connecter à votre Mac à l’aide d’un mot de passe.
- MacOS peut vous demander de vous connecter à nouveau lorsque vous activez le mode sans échec.
- Vous devriez voir l’étiquette“Safe Boot” s’afficher dans le coin supérieur droit de la fenêtre, lors de la première ou de la deuxième tentative de connexion.
Pour vous débarrasser du mode sans échec sur Mac, il vous suffit de redémarrer l’appareil.
Essayez la récupération de macOS
Si vous rencontrez des difficultés pour installer la dernière version de macOS sur votre MacBook ou votre iMac, vous pouvez essayer de le faire à partir de l’écran de récupération de macOS. Le rétablissement de macOS peut installer le dernier macOS, la version la plus récente du macOS précédemment installé et le macOS fourni avec l’appareil.
La procédure d’accès au mode de récupération sur les Mac Apple Silicon et les Mac Intel est légèrement différente. Toutefois, pour l’un ou l’autre de ces Mac, assurez-vous de remplir les conditions suivantes :
- Vous avez branché l’adaptateur de charge sur une prise de courant et le Mac est en charge.
- Vous devez éteindre l’appareil.
- Enfin, si vous utilisez le clavier sans fil, connectez le clavier à l’aide d’un câble USB ou utilisez un clavier filaire.
Mode de récupération pour Apple Silicon Mac
- Appuyez et maintenez enfoncé le bouton d’allumage du clavier (MacBook) ou du panneau arrière (iMac) jusqu’à ce que l’écran Macintosh HD and Options (Options de démarrage) s’affiche.
- Cliquez sur l’icône de la roue dentée ou sur le bouton Options, et le bouton Continuer apparaît. Cliquez sur Continuer.
- Le logo Apple avec une barre de progression s’affiche.
- L’appareil entre bientôt dans l’écran de récupération macOS.
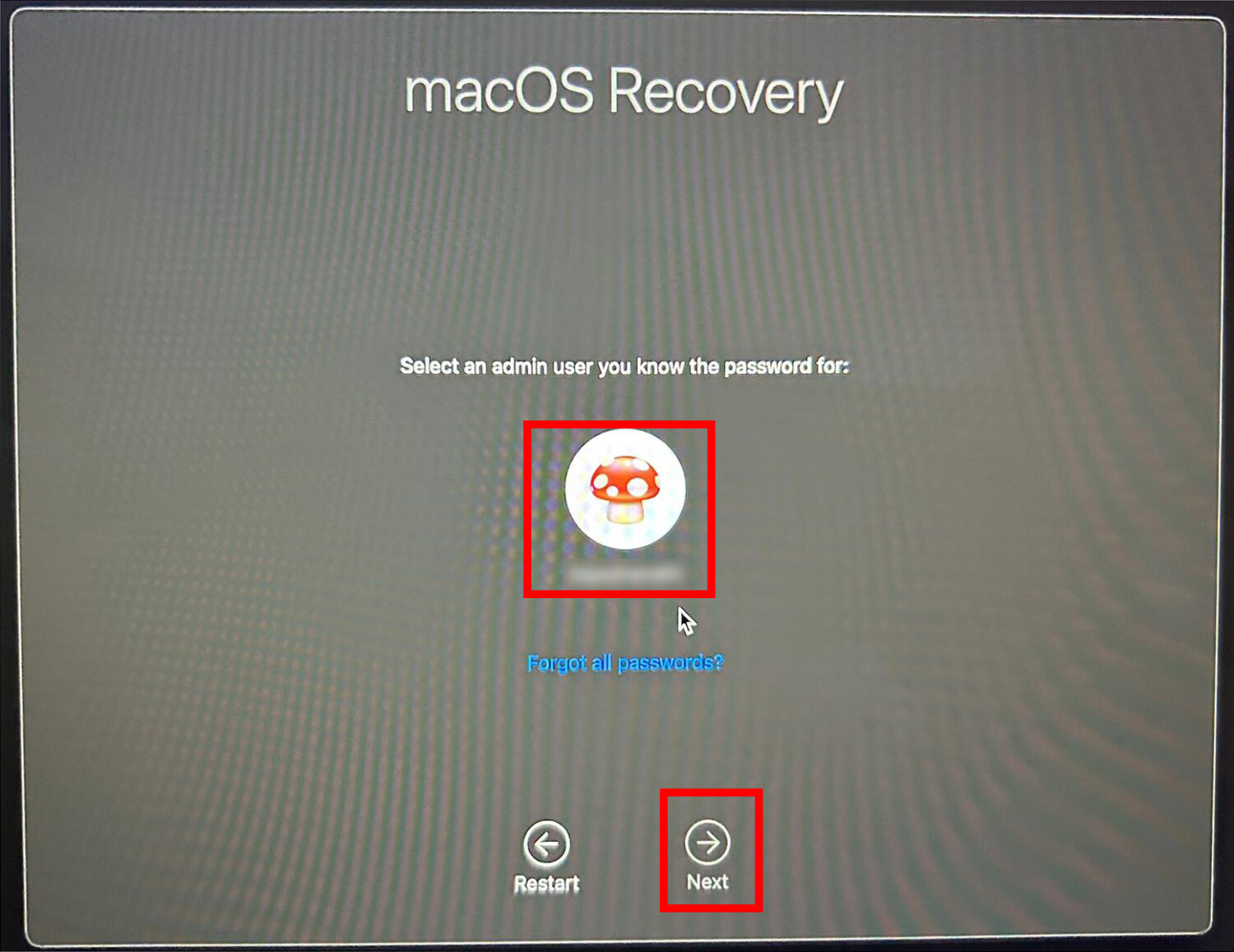
- Sélectionnez le compte utilisateur dont vous vous souvenez du mot de passe et cliquez sur Suivant.
- Saisissez le mot de passe du compte.
- Vous devriez maintenant voir quatre options sur votre écran.
- Choisissez Réinstaller macOS (nom de l’édition) et cliquez sur le bouton Continuer .
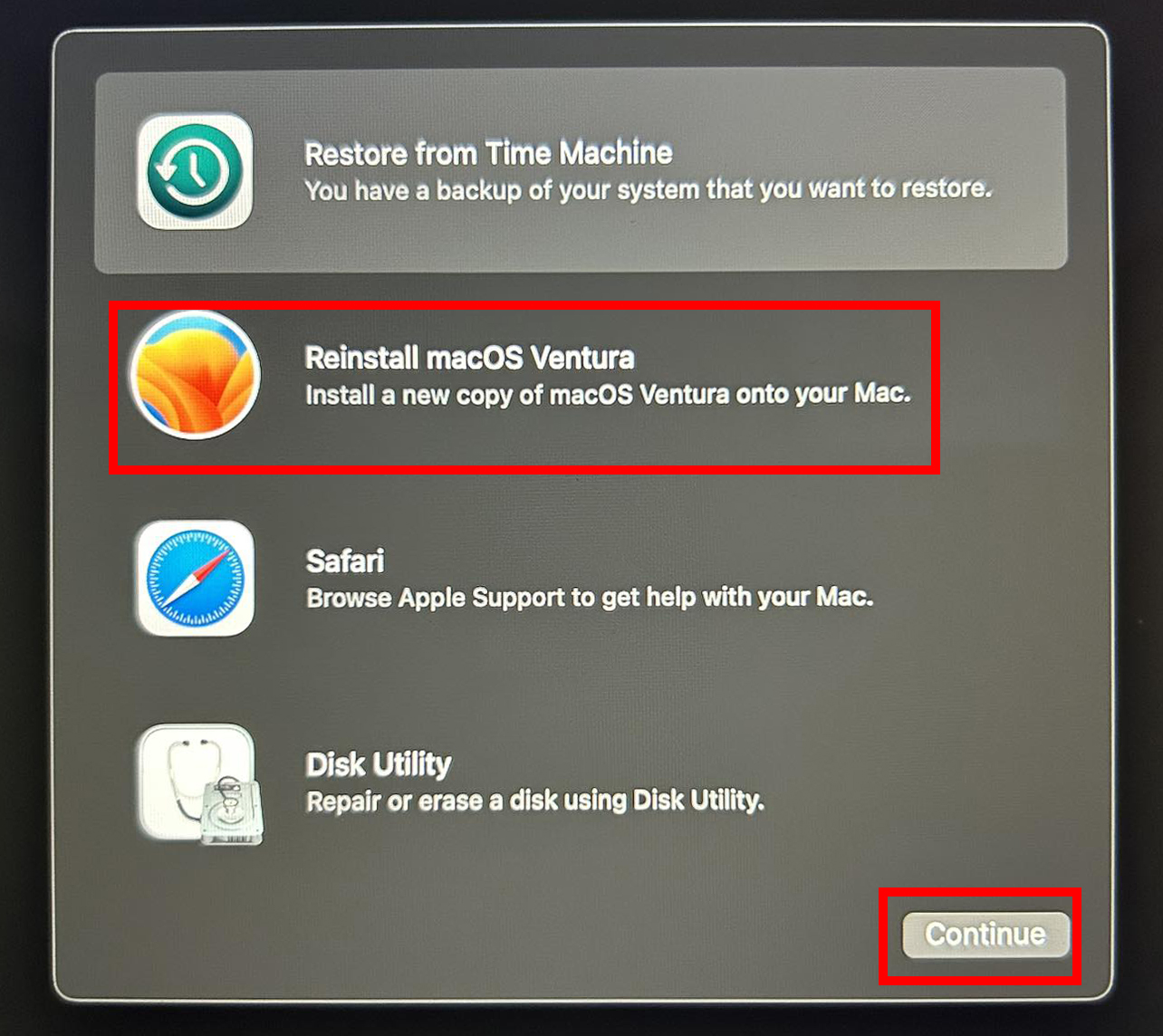
- Suivez les instructions qui s’affichent à l’écran pour terminer l’installation du Mac.
Mode de récupération pour Mac Intel
- Éteignez votre Mac et attendez 10 secondes.
- Appuyez ensuite sur le bouton de mise sous tension et appuyez immédiatement sur les touches Commande R jusqu’à ce que le logo Apple apparaisse.
- Vous devriez voir un écran sombre avec un menu Récupération à la place du menu Pomme dans la barre d’outils du Mac.
- Il s’agit de l’écran de récupération, dans lequel vous devriez également trouver quatre options. L’une d’entre elles est Réinstaller macOS (nom de l’édition). Cliquez dessus.
- Suivez les instructions à l’écran pour configurer macOS.
Vous pouvez également utiliser les combinaisons de touches suivantes pour accéder au mode récupération :
- Option Commande R: installez la dernière version de macOS
- Contrôle Option Commande R: installer le système d’exploitation fourni avec l’appareil
Si vous avez effectué une mise à niveau vers la dernière version de macOS, appuyez sur la commande Option R pour passer en mode de récupération.
Obtenez un autre programme d’installation de macOS
Si le disque de démarrage existant continue d’échouer lors de l’installation de macOS, essayez d’installer le système d’exploitation à partir du Mac App Store. Voici comment procéder :
- Lancez le Mac App Store et recherchez macOS Ventura ou toute autre édition.
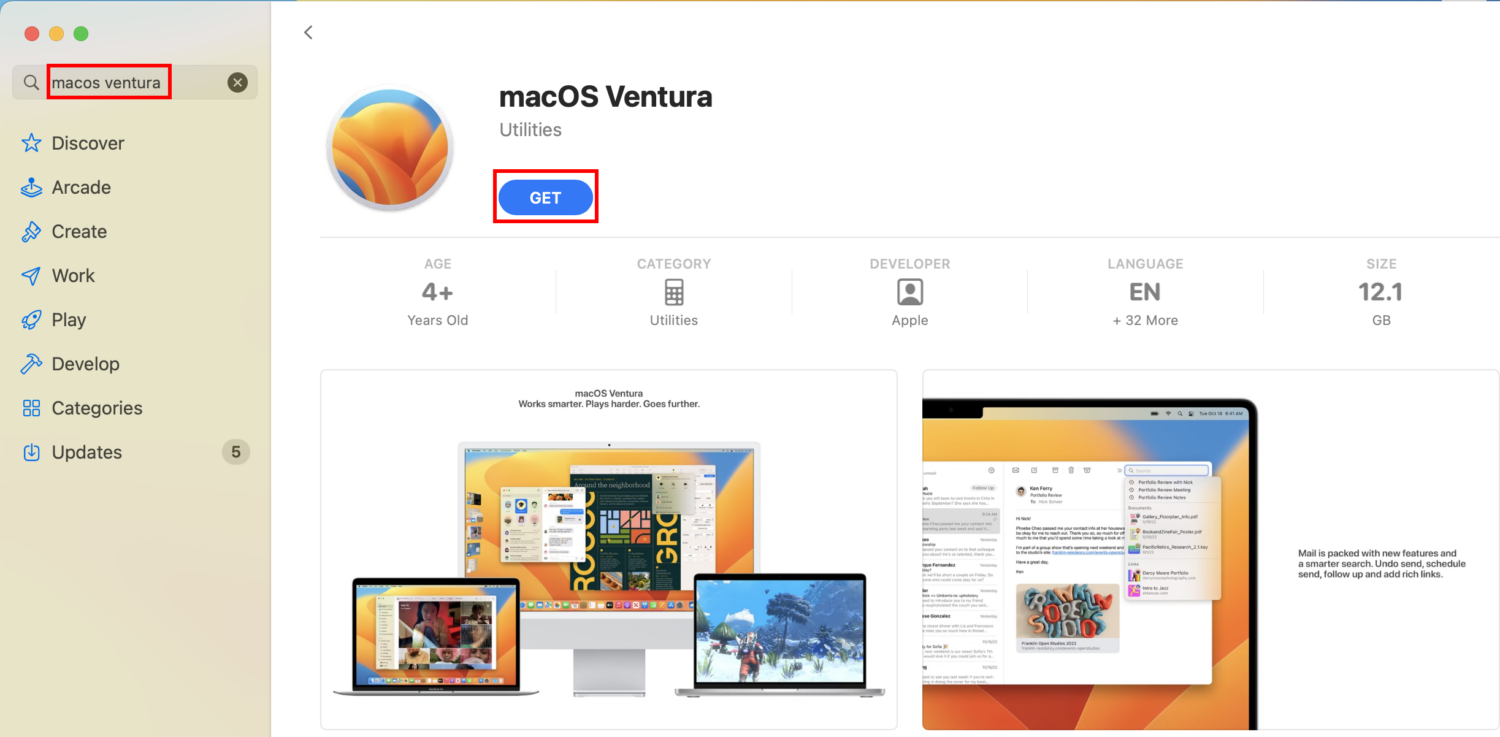
- Lorsque l’élément approprié apparaît, cliquez dessus pour faire apparaître l’icône Obtenir.
- Cliquez sur le bouton Obtenir , et l’application vous conduira aux Préférences Système(Réglages Système) > Général > Mise à jour du logiciel.
Visitez le portail Comment télécharger macOS pour télécharger ou installer macOS dans l’édition de votre choix.
Vous pouvez également vous rendre sur Internet Archive et rechercher macOS Ventura ISO, macOS Monterey ISO, etc. pour télécharger directement les installateurs de macOS amorçables.
Installer macOS après avoir effacé le disque
Lorsque le Mac est assez ancien, il est évident que le disque dur ou le disque SSD peut tomber en panne fréquemment. Dans une telle situation, il est préférable d’effacer le disque dur du Macintosh et de le formater avec le système de fichiers Apple (APFS) avant de procéder à une nouvelle installation de macOS. Voici comment procéder :
- Accédez à l’écran de récupération Mac en suivant les méthodes mentionnées précédemment.
- Cliquez sur l’option Utilitaire de disque et appuyez sur le bouton Continuer .
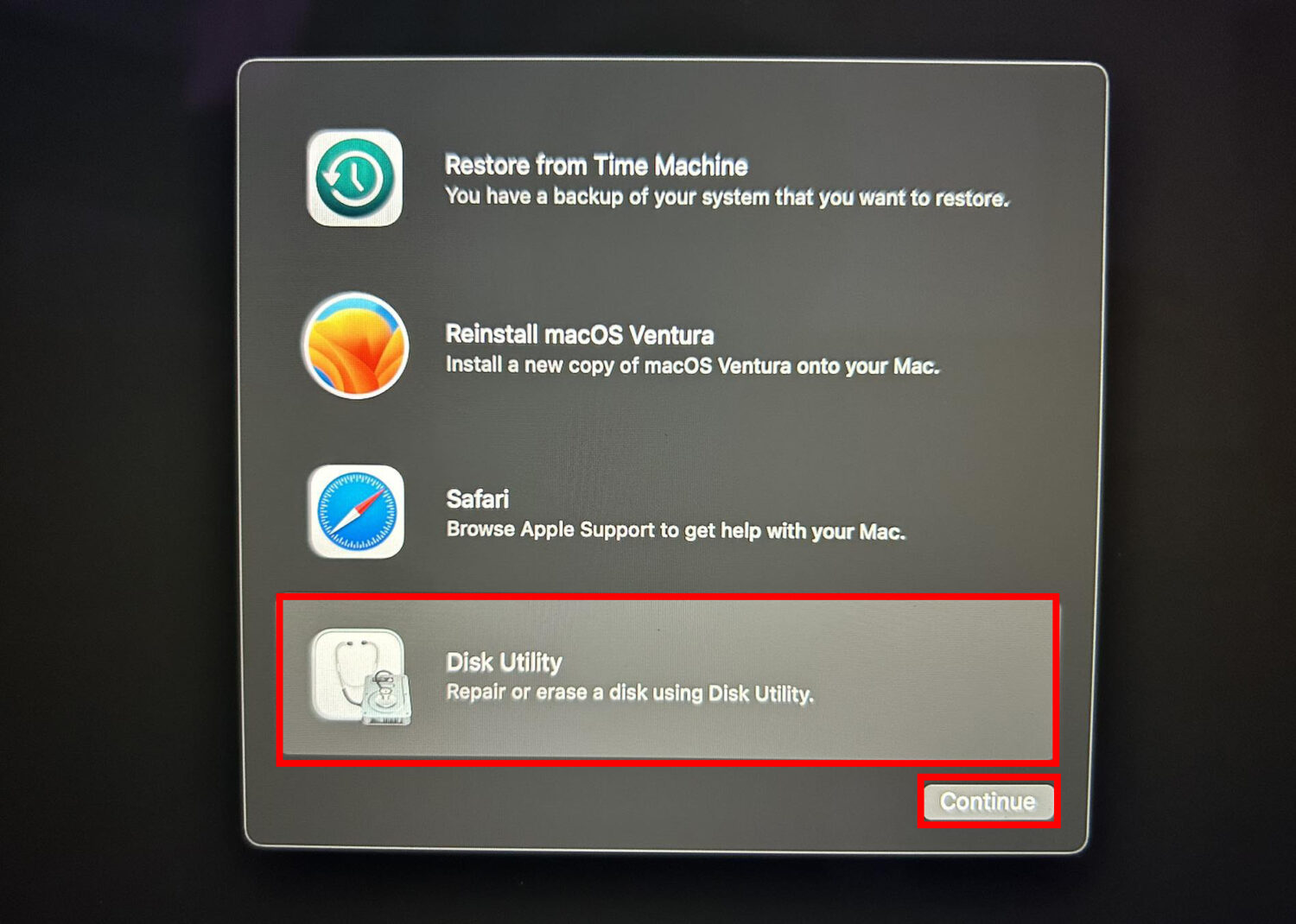
- Dans l’Utilitaire de disque, sélectionnez les Volumes HD Macintosh et cliquez sur Effacer dans la barre d’outils.
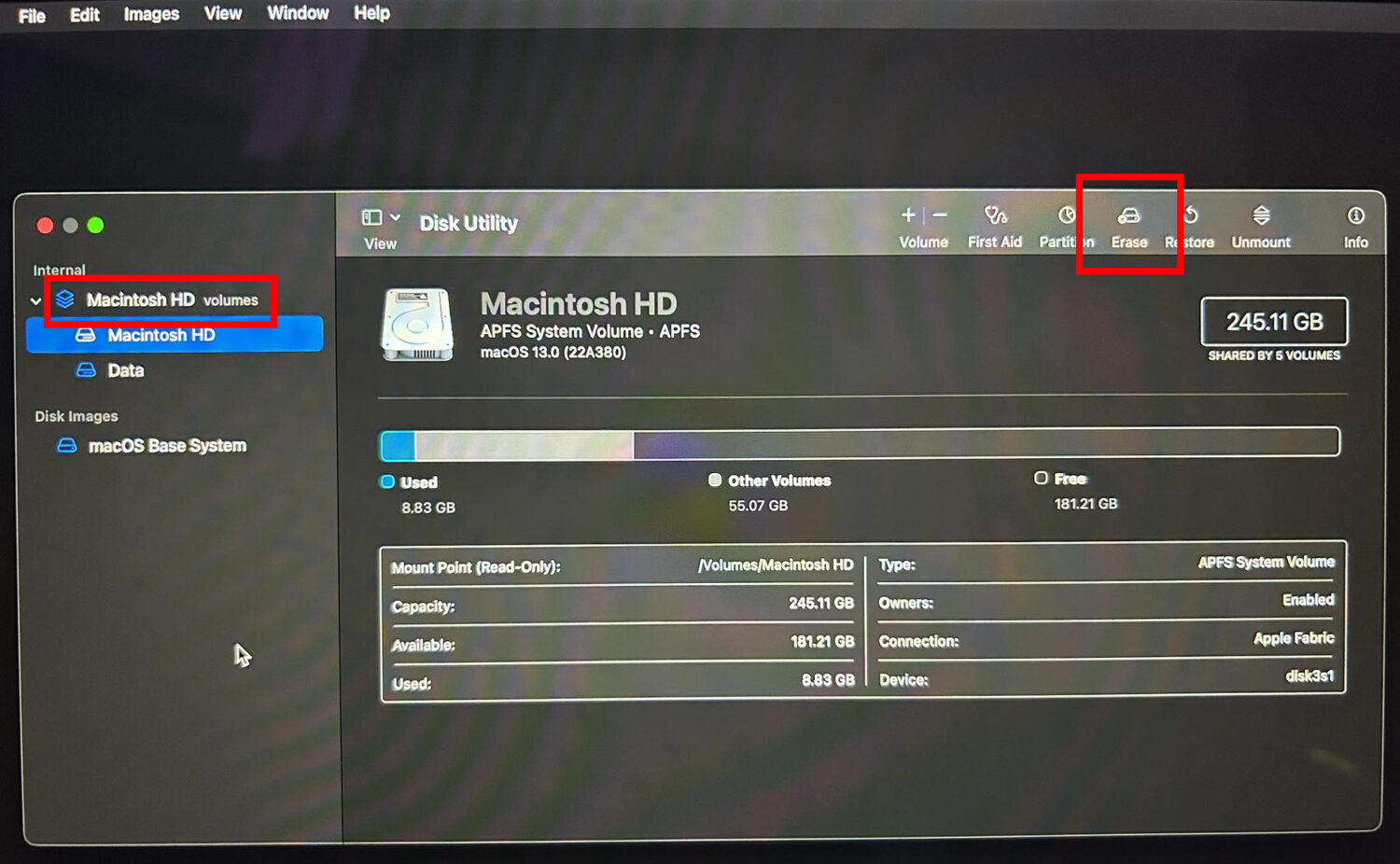
- Dans la fenêtre contextuelle qui suit, cliquez sur Effacer. L’outil choisit automatiquement APFS.
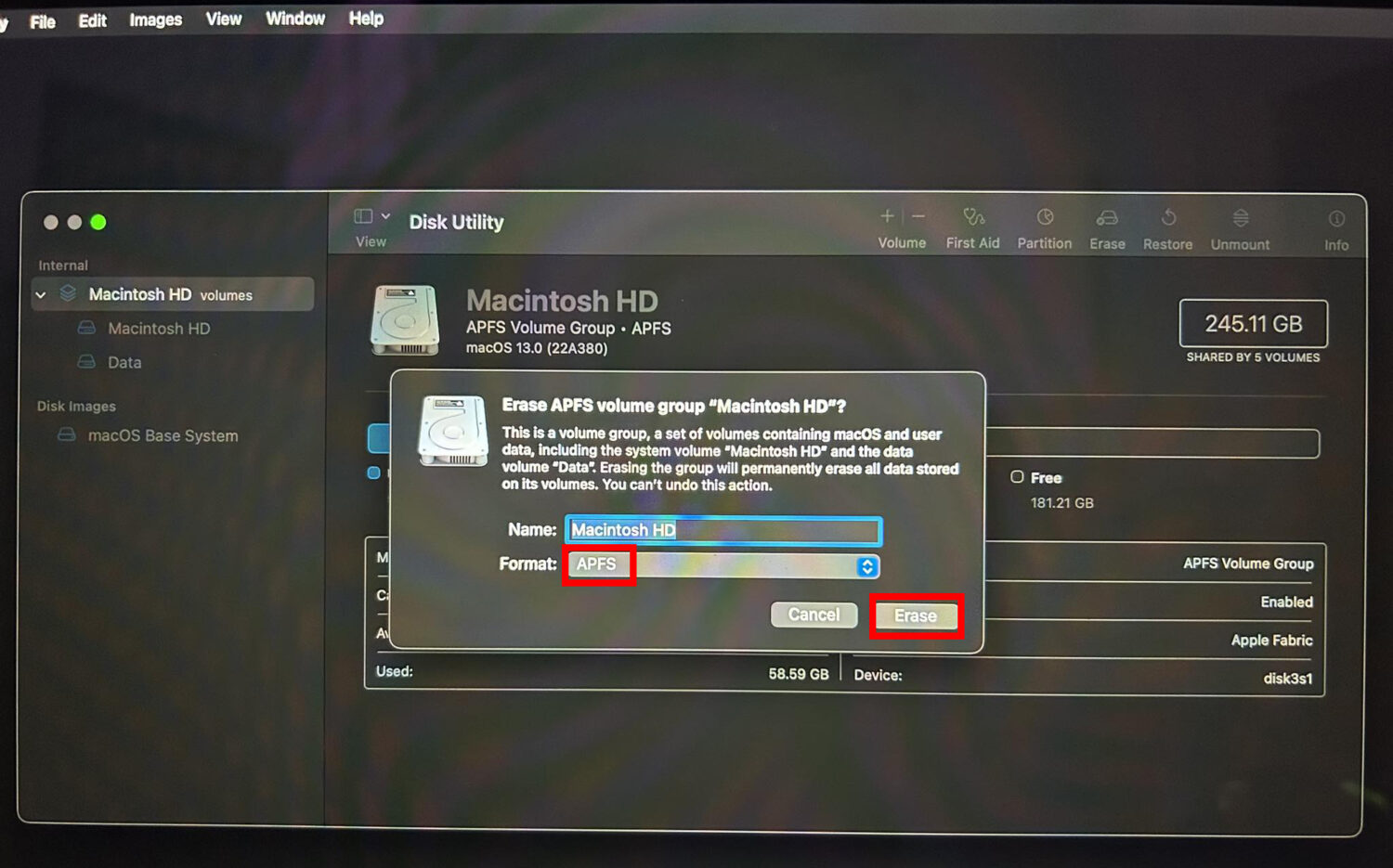
- Suivez les instructions à l’écran pour terminer le processus d’effacement du disque.
- Fermez l’Utilitaire de disque et revenez à l’écran de récupération.
- Cliquez alors sur Réinstaller macOS (nom de l’édition) pour poursuivre la nouvelle installation.
Contactez l’assistance Apple
Si aucune de ces solutions ne fonctionne, vous pouvez contacter virtuellement l’assistance Apple. Vous pouvez également vous rendre dans le centre de service agréé Apple le plus proche pour effectuer des réparations en personne.
Vous trouverez ci-dessous les liens qui vous permettront d’obtenir l’assistance d’un expert Apple :
Conclusion
Il s’agit là de méthodes éprouvées pour résoudre le problème “Une erreur s’est produite lors de la préparation de l’installation/la mise à jour”. Essayez les solutions dans l’ordre dans lequel elles apparaissent pour gagner du temps et de l’énergie. Partagez cet article avec vos amis et collègues afin de devenir leur sauveur s’ils rencontrent des problèmes similaires avec leur Mac.
Prochainement, comment utiliser OpenCore Legacy Patcher pour installer macOS.

