Êtes-vous également confronté au code d’erreur 0x80072F8F 0x20000 de Microsoft Media Creation Tool et cherchez-vous un guide pour vous aider à le résoudre ? Si oui, vous êtes tombé sur la bonne page web. 👍
Le code d’erreur 0x80072F8F 0x20000 est un code d’erreur très courant que les gens voient lorsqu’ils essaient de mettre à niveau leur système d’exploitation Windows à l’aide de Media Creation Tool. Ce code d’erreur peut être frustrant car il vous empêche de mettre à niveau votre système d’exploitation.
Le pire, cependant, c’est qu’il n’existe aucune information officielle de Microsoft expliquant clairement pourquoi ce code d’erreur se déclenche. Heureusement, il existe des solutions de contournement que vous pouvez suivre pour corriger l’erreur en un rien de temps.
Cet article contient des informations détaillées sur la signification du code d’erreur 0x80072F8F 0x20000 de Media Creation Tool, sur les raisons de son apparition et, surtout, sur la manière de le résoudre.
Alors, sans plus attendre, commençons.
Qu’est-ce que le code d’erreur 0x80072F8F 0x20000 et pourquoi se produit-il ?
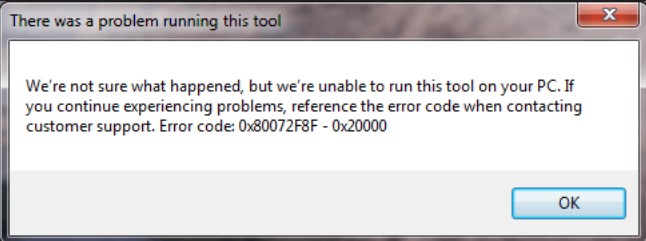
Bien qu’il n’y ait pas de déclaration officielle concernant ce code d’erreur 0x80072F8F 0x20000 et la raison pour laquelle il se produit, on pense que cette erreur se déclenche lorsque le serveur avec lequel Microsoft Media Creation Tool tente de communiquer ne prend plus en charge l’ancien protocole de sécurité TLS 1.0 pour la communication.
Toutefois, il ne s’agit que de spéculations basées sur les solutions de dépannage qui ont fonctionné pour la majorité des utilisateurs confrontés à la même erreur.
En outre, les autres causes possibles qui pourraient déclencher ce code d’erreur 0x80072F8F 0x20000 sur Media Creation Tool sont les suivantes :
- Fichiers cache ou temporaires corrompus – Le processus de téléchargement et d’exécution des fichiers d’installation crée des fichiers cache et temporaires sur votre ordinateur. Même si ces fichiers sont importants, s’ils sont corrompus, ils peuvent interférer avec Microsoft Media Creation Tool et déclencher cette erreur.
- Conflit entre des applications tierces – Parfois, les applications tierces installées sur votre ordinateur peuvent entrer en conflit avec Microsoft Media Creation Tool, ce qui entraîne l’apparition de cette erreur.
- Manque de privilèges d’administrateur – Étant donné que Microsoft Media Creation Tool apporte des modifications au niveau du système, il a besoin de privilèges d’administrateur. Si vous exécutez actuellement votre machine en tant qu’utilisateur invité ou si vous n’accordez pas à cet outil un accès administrateur, c’est peut-être la raison pour laquelle vous rencontrez ce code d’erreur 0x80072F8F 0x20000.
- Configuration incompatible – Pour mettre à niveau votre système d’exploitation Windows, votre appareil doit répondre à la configuration minimale requise pour installer correctement le système d’exploitation. Si les spécifications de votre système actuel ne sont pas compatibles avec la version du système d’exploitation Windows vers laquelle vous souhaitez effectuer la mise à niveau, vous risquez de rencontrer ce code d’erreur.
- Absence de services essentiels – La plupart du temps, des erreurs telles que le code d’erreur 0x80072F8F 0x20000 peuvent se produire en raison de l’absence de services essentiels nécessaires au bon fonctionnement de programmes tels que Microsoft Media Creation Tool.
- Mauvaise connexion internet – De nombreuses personnes ont indiqué qu’elles rencontraient cette erreur en raison d’une connexion internet instable. Ce n’est peut-être pas le cas pour tout le monde, mais si votre connexion Internet n’est pas stable, il serait judicieux de relancer le processus de mise à niveau du système d’exploitation une fois que votre connexion Internet sera stable et commencera à fournir une vitesse décente.
Maintenant que vous connaissez les raisons qui ont pu déclencher cette erreur, examinons les meilleures solutions de contournement que vous pouvez appliquer pour la résoudre.
Façons de corriger le code d’erreur 0x80072F8F 0x20000
Comme indiqué ci-dessus, Microsoft n’a pas précisé officiellement ce qui déclenche cette erreur. Par conséquent, nos solutions de contournement sont basées sur des solutions qui ont fonctionné pour d’autres utilisateurs de Windows confrontés à la même erreur.
Exécutez Media Creation Tool en tant qu’administrateur
Comme je l’ai indiqué, le Media Creation Tool de Microsoft vous aide à mettre à jour votre système d’exploitation Windows et apporte donc des modifications au niveau du système. Par conséquent, il nécessite des privilèges et des droits d’administrateur, et l’absence d’accès d’administrateur peut être une raison possible pour laquelle vous rencontrez cette erreur.
Cette erreur peut se produire parce que le compte d’utilisateur que vous utilisez actuellement ne dispose pas de droits d’administration. Dans ce cas, l’exécution de l’outil Microsoft Media Creation Tool en tant qu’administrateur peut résoudre l’erreur.
Pour exécuter Media Creation Tool en tant qu’administrateur, vous devez suivre ces étapes simples –
- Tout d’abord, accédez au dossier dans lequel vous avez stocké le fichier Microsoft Media Creation Tool .
- Localisez le fichier Media Creation Tool et cliquez dessus avec le bouton droit de la souris.
- Dans le menu contextuel, sélectionnez l’option Exécuter en tant qu’administrateur.
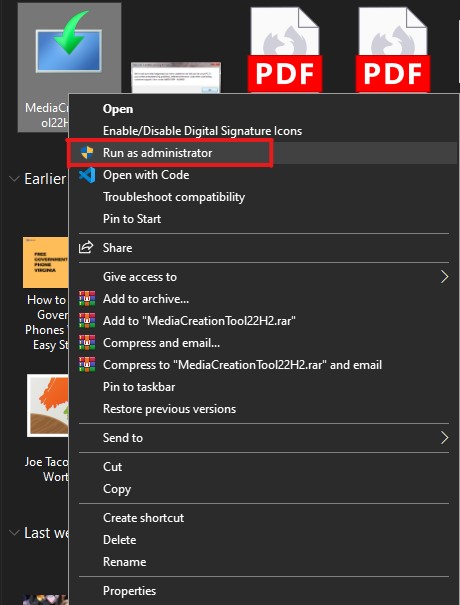
- Une invite UAC s’affiche à l’écran, vous demandant de confirmer votre décision. Sélectionnez simplement le bouton Oui pour confirmer.
Voilà, c’est fait. Voilà comment vous pouvez donner à Microsoft Media Creation Tool des droits d’administration.
Vérifiez maintenant si le problème a été résolu. Si ce n’est pas le cas, essayez de suivre la solution suivante.
Activez TLS 1.1 et TLS 1.2
C’est l’une des raisons les plus courantes pour lesquelles les personnes rencontrent le code d’erreur 0x80072F8F 0x20000. Cela peut être dû au fait que la version de TLS activée sur votre ordinateur n’est pas à jour.
TLS vous permet d’établir des connexions sécurisées et cryptées sur l’internet. La plupart des ordinateurs Windows obsolètes ne disposent que de TLS 1.0 et SSL3.
Microsoft, en revanche, utilise les protocoles de sécurité TLS 1.1 et TLS 1.2 mis à jour pour ses serveurs.
Cette incompatibilité des versions TLS peut être la raison pour laquelle, chaque fois que votre ordinateur tente d’établir une connexion avec un serveur Microsoft, la connexion échoue et affiche le code d’erreur 0x80072F8F 0x20000.
Pour corriger cette erreur, vous devez activer TLS 1.1 et TLS 1.2.
Vous pouvez le faire de deux manières.
- Activez-les à partir des paramètres Internet à l’aide de l’interface graphique.
- Effectuez des modifications dans le registre.
Nous avons abordé ces deux méthodes ci-dessous.
Activer TLS 1.1, TLS 1.2 et TLS 1.3 à l’aide de l’interface graphique
Pour activer toutes ces versions de TLS à l’aide de l’interface graphique, vous devez suivre les étapes simples suivantes
- Tout d’abord, lancez la fenêtre Run. Pour cela, appuyez sur les touches Win R de votre clavier.
- Tapez
inetcpl.cplet appuyez sur la touche Entrée. La fenêtre Propriétés Internet s’ouvrira.
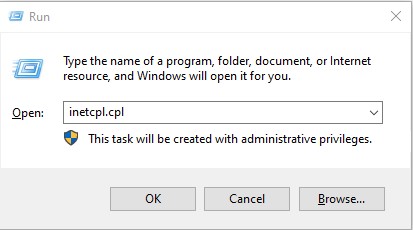
- Allez dans l’onglet Avancé.
- Faites défiler la liste des paramètres et sélectionnez TLS 1.1, TLS 1.2 et TLS 1.3.
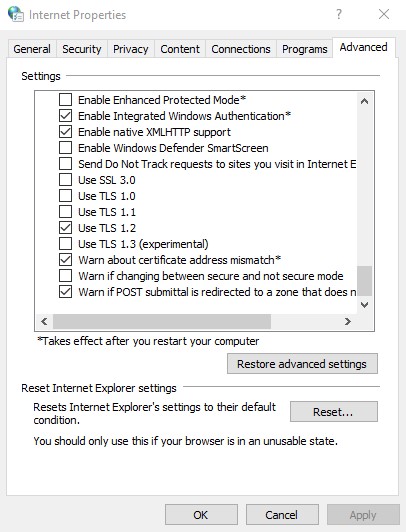
- Cliquez sur le bouton OK pour enregistrer toutes les modifications que vous avez apportées.
- Maintenant, cliquez sur le bouton Appliquer pour appliquer tous les changements.
- Redémarrez votre ordinateur.
Ensuite, réexécutez l’outil de création de médias pour voir si l’erreur a été résolue.
Si vous ne voyez pas TLS 1.1 et TLS 1.2 dans la liste, vous ne pouvez activer ces versions qu’en apportant des modifications au fichier de registre.
Activer TLS 1.1 et TLS 1.2 en modifiant le registre
Clause de non-responsabilité – Avant de poursuivre, permettez-moi de vous avertir que cette méthode modifie le registre, ce qui peut s’avérer risqué en cas de problème. Je vous recommande vivement de créer une sauvegarde du registre actuel.
Suivez ces étapes simples pour créer une sauvegarde du registre actuel
- Tout d’abord, lancez la commande Exécuter. Pour cela, vous devez appuyer sur la touche Win R de votre clavier.
- Dans la zone de commentaire, tapez
regeditet appuyez sur la touche Entrée. L’éditeur de registre s’ouvre alors.
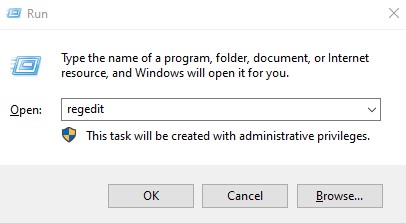
- Cliquez sur l’onglet Fichier, puis sur l’option Exporter dans le menu déroulant.
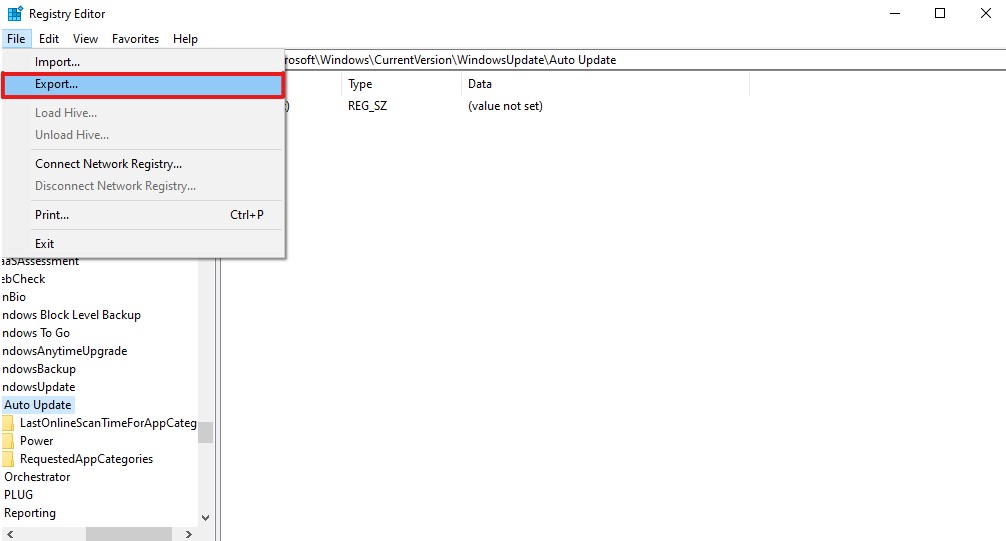
- Exportez le fichier du Registre et enregistrez-le dans le dossier de votre choix.
Voilà, c’est fait. Vous avez réussi à créer une sauvegarde de votre registre.
Maintenant, suivez les étapes suivantes pour apporter des modifications aux paramètres du registre de Windows
- Tout d’abord, lancez le Bloc-notes.
- Copiez ensuite ce code et collez-le dans le bloc-notes
Éditeur de registre Windows Version 5.00
[HKEY_LOCAL_MACHINE\SOFTWARE\Microsoft\Windows\CurrentVersion\Internet Settings\WinHttp]
"DefaultSecureProtocols"=motdepasse:00000a00
[HKEY_LOCAL_MACHINE\SOFTWARE\Wow6432Node\Microsoft\Windows\CurrentVersion\Internet Settings\WinHttp]
"DefaultSecureProtocols"=motdepasse:00000a00
[HKEY_LOCAL_MACHINE\SYSTEM\CurrentControlSet\Control\SecurityProviders\SCHANNEL\Protocols\TLS 1.1\Client]
"DisabledByDefault"=dword:00000000
"Enabled"=dword:00000001
[HKEY_LOCAL_MACHINE\SYSTEM\CurrentControlSet\Control\SecurityProviders\SCHANNEL\Protocols\TLS 1.2\Client]
"DisabledByDefault"=dword:00000000
"Enabled"=dword:00000001- Enregistrez maintenant ce fichier avec une extension .reg. Vous pouvez le faire en tapant la
mise à jour TLS.regdans la zone Nom du fichier et en sélectionnant Tous les fichiers dans la liste Enregistrer sous.
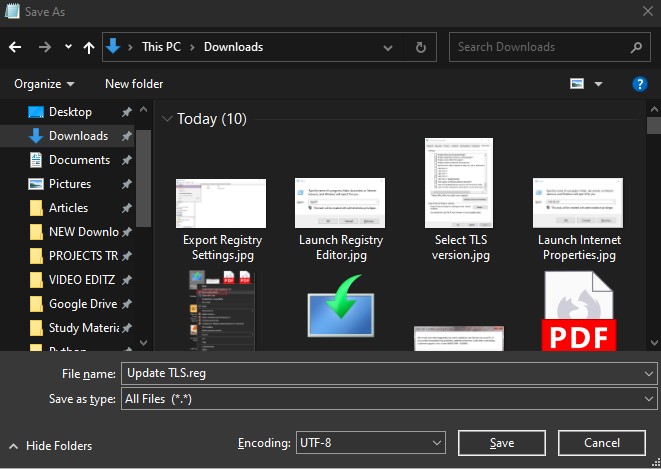
- Localisez maintenant ce fichier sur votre machine Windows.
- Double-cliquez dessus pour exécuter le fichier et appliquer les paramètres du registre.
- Si l’invite UAC apparaît, cliquez sur l’option Oui.
- Une fois le fichier exécuté correctement, redémarrez votre ordinateur.
Une fois que votre ordinateur aura redémarré, TLS 1.1 et TLS 1.2 seront activés.
Lancez maintenant l’outil de création de médias pour vérifier si le code d’erreur 0x80072F8F 0x20000 a été corrigé. Si ce n’est pas le cas, essayez la solution suivante.
Assurez-vous que votre ordinateur répond à la configuration minimale requise
Si vous êtes toujours confronté à cette erreur, cela peut être dû à la configuration de votre système.
Cette erreur peut se produire si les spécifications de votre ordinateur ne répondent pas à la configuration minimale requise pour exécuter le système d’exploitation Windows que vous souhaitez mettre à niveau.
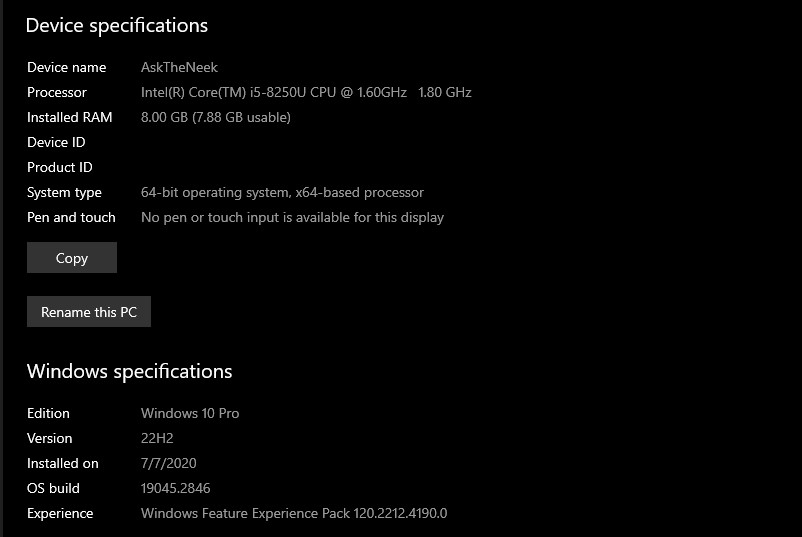
Si vous n’êtes pas sûr que c’est la raison, vérifiez simplement la configuration de votre système avec les exigences partagées ci-dessous de Windows 10 et 11.
Pour mettre à niveau vers Windows 10, la configuration minimale requise est la suivante –
- Processeur – 1 GHz ou plus rapide
- RAM – 1 Go pour le système d’exploitation 32 bits et 2 Go pour le système d’exploitation 64 bits
- Disque dur – 16 Go pour le système d’exploitation 32 bits ou 20 Go pour le système d’exploitation 64 bits
- Carte graphique – Compatible avec DirectX 9 ou plus récent avec le pilote WDDM 1.0
La configuration minimale requise pour Windows 11 est la suivante
- Processeur – 1 GHz ou plus rapide avec un minimum de 2 cœurs
- RAM – 4 Go ou plus
- Disque dur – 64 Go ou plus
- Carte graphique – Compatible avec DirectX 12 ou plus avec le pilote WDDM 2.0
Redémarrez les services Windows
Si votre machine répond à la configuration minimale requise, mais que vous rencontrez cette erreur, il est possible que certains services Windows soient en cause.
Dans ce cas, vous pouvez suivre la solution de contournement ci-dessous pour redémarrer les services Windows et voir si cela résout l’erreur pour vous
- Tout d’abord, lancez l’Invite de commande en tant qu’administrateur. Pour ce faire, appuyez sur Win R, tapez
cmddans la boîte, puis appuyez simultanément sur CTRL Shift Enter.
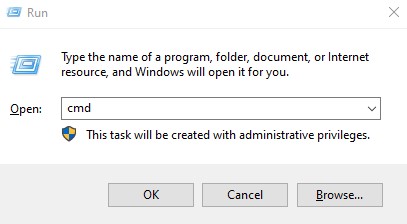
- Ensuite, tapez une à une les commandes ci-dessous et appuyez sur Entrée après chaque commande. Ces commandes arrêteront tous les services Windows, y compris Windows Update, Background Intelligent Transfer Services, Application Identity et Cryptographic Services.
net stop bitsnet stop wuauservnet stop appidsvcnet stop cryptsvc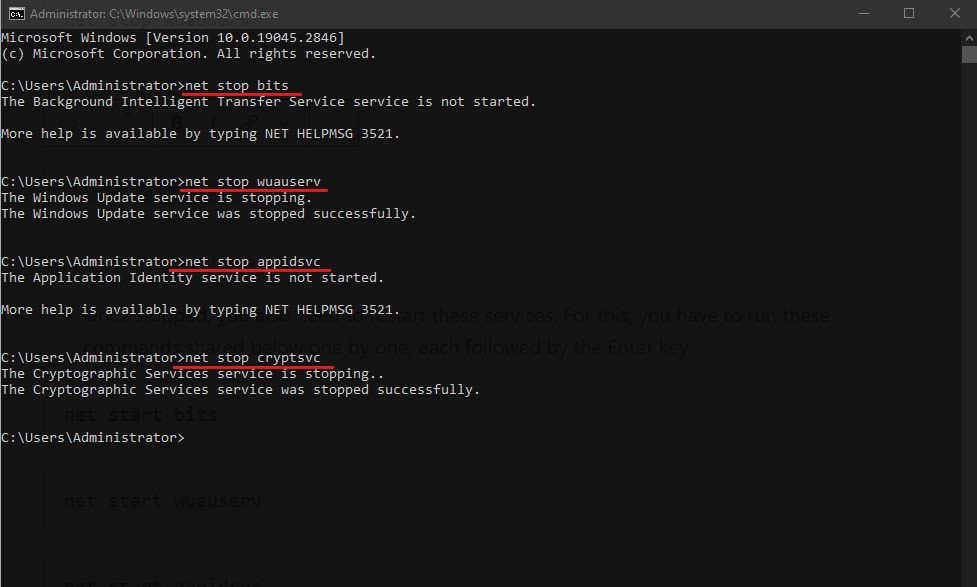
- Une fois arrêtés, vous devez également redémarrer ces services. Pour ce faire, vous devez exécuter une à une les commandes ci-dessous, chacune suivie de la touche Entrée.
net start bitsnet start wuauservnet start appidsvcnet start cryptsvc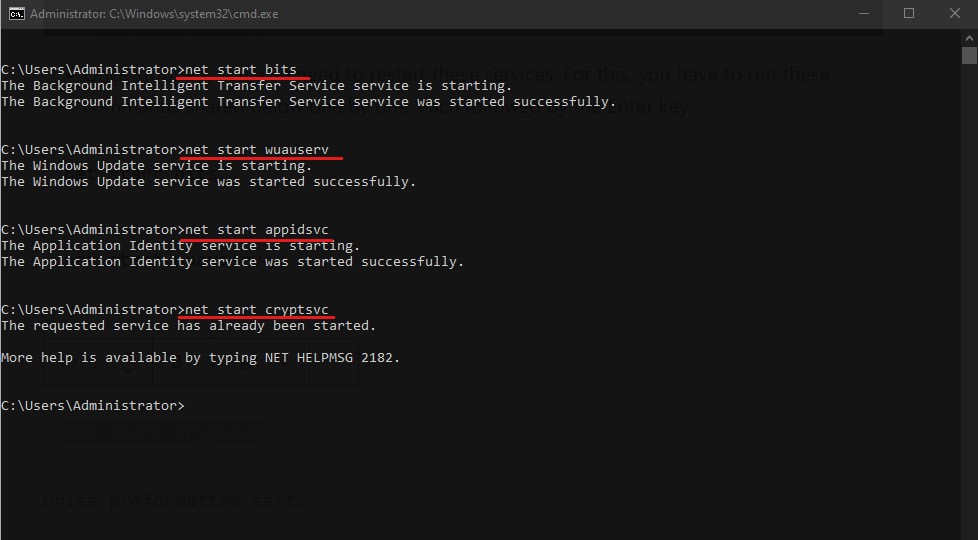
- Une fois que toutes les commandes ont été exécutées, tapez
exitdans l’Invite de commandes et appuyez sur la touche Entrée.
Exécutez à nouveau l’outil de création de médias avec un accès administratif pour voir si le redémarrage des services Windows a corrigé l’erreur.
Autoriser la mise à niveau du système d’exploitation à partir du registre Windows
Avertissement – Toute modification du registre peut être fatale. Par conséquent, je vous recommande de créer un fichier de sauvegarde du registre actuel pour éviter tout risque. En outre, je vous recommande de suivre les étapes très attentivement.
Une autre raison possible pour laquelle vous avez affaire au code d’erreur 0x80072F8F 0x20000 pourrait être que la politique Windows de votre ordinateur ne vous autorise pas à mettre à niveau le système d’exploitation. Dans ce cas, vous pouvez modifier le registre Windows pour permettre la mise à niveau de votre système d’exploitation.
Voici comment procéder :
- Tout d’abord, lancez la boîte de dialogue Exécuter. Pour ce faire, il vous suffit d’appuyer sur la touche Win R.
- Tapez
regeditet appuyez sur Entrée.
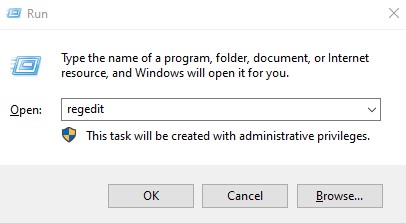
- Collez directement le chemin suivant dans la barre de navigation et appuyez sur Entrée.
Ordinateur\HKEY_LOCAL_MACHINE\SOFTWARE\Microsoft\Windows\CurrentVersion\WindowsUpdate\Auto Update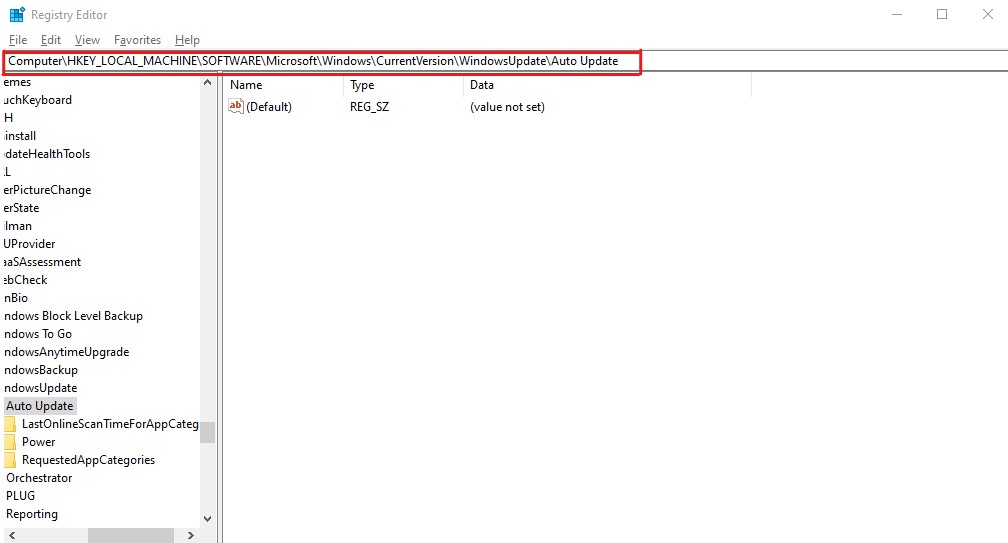
- Vous devez faire un clic droit sur Auto Update, sélectionner New, créer un fichier DWORD et le nommer AllowOSUpgrade.
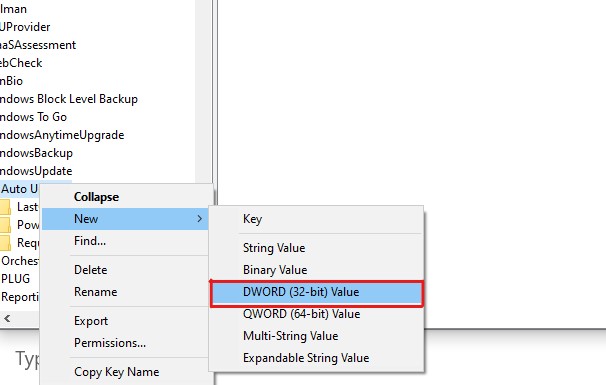
- Double-cliquez sur ce fichier récemment créé, définissez sa valeur Data sur 1 et cliquez sur le bouton OK.
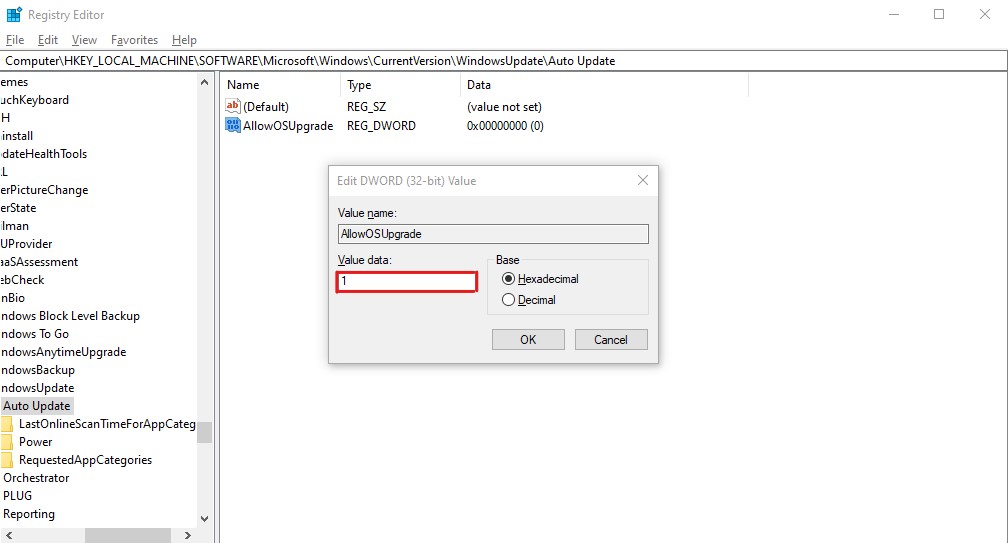
- Redémarrez votre ordinateur.
Le tour est joué. Les modifications ont été appliquées et il ne vous reste plus qu’à lancer l’outil de création de médias pour vérifier si l’erreur a été corrigée.
Effacer le dossier SoftwareDistribution
Comme nous l’avons déjà expliqué, le code d’erreur 0x80072F8F 0x20000 peut parfois se déclencher à cause de caches et de fichiers temporaires corrompus. Si les solutions mentionnées ci-dessus n’ont pas fonctionné, vous pouvez essayer d’effacer les fichiers du dossier SoftwareDistribution.
Pourquoi ce dossier en particulier ? Parce que chaque fois que vous essayez d’installer une mise à jour de Windows, tous les fichiers temporaires nécessaires à l’installation sont stockés dans un sous-dossier de ce dossier SoftwareDistribution.
Ici, vous pouvez effacer le dossier SoftwareDistribution sur votre PC et réparer le code d’erreur 0x80072F8F 0x20000.
- Tout d’abord, lancez l’Invite de commande. Vous pouvez le faire en appuyant sur Win R, en tapant
cmddans la boîte, puis en appuyant sur CTRL Shift Enter.
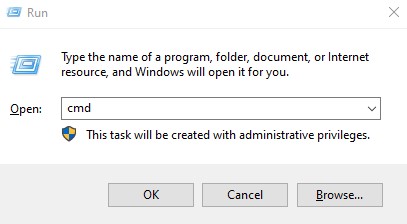
- Vous devez maintenant arrêter Windows Update et Background Intelligent Transfer Services. Pour ce faire, vous pouvez taper les commandes suivantes une par une, chacune suivie de la touche Entrée –
Net Stop wuauservNet Stop bits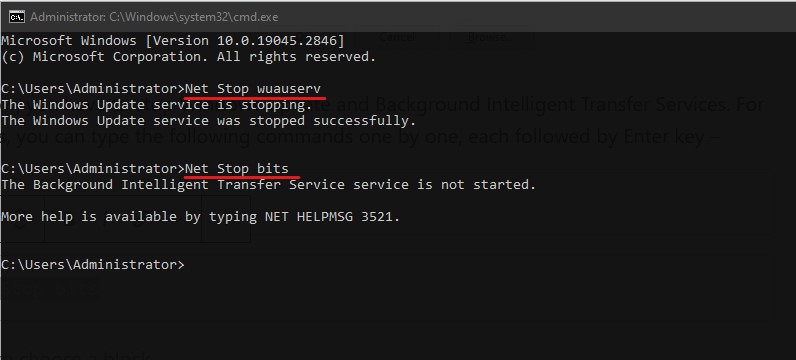
Ne fermez pas l’invite de commande, car nous devrons redémarrer ces services.
- Lancez l’explorateur de fichiers de Windows. Vous pouvez le faire simplement en appuyant sur la touche Win E.
- Saisissez le chemin d’accès partagé ci-dessous dans la barre d’adresse et appuyez sur Entrée.
C:\NWindows\NDistribution de logiciels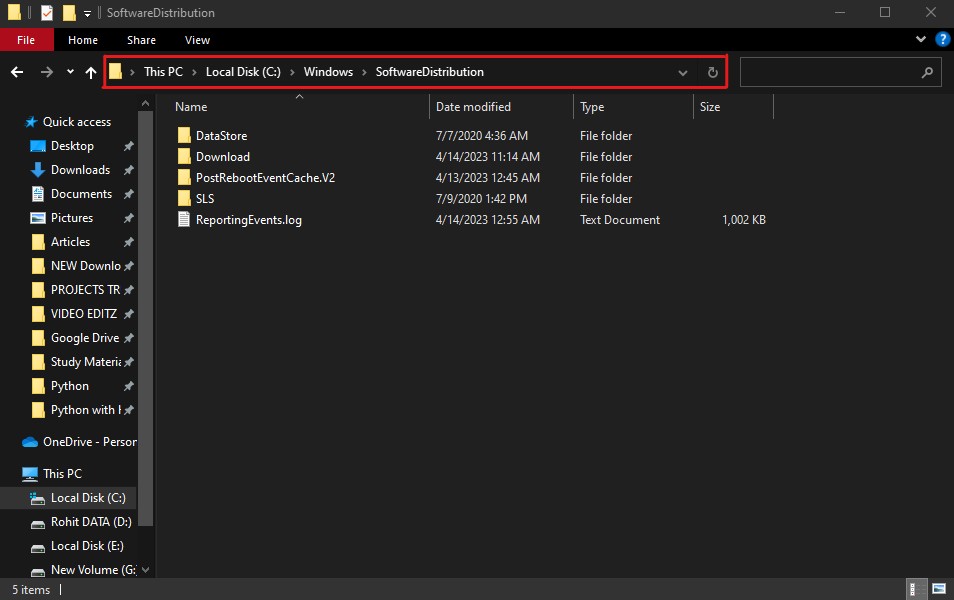
- Sélectionnez tous les fichiers contenus dans ce dossier et supprimez-les. Pour ce faire, il vous suffit d’appuyer sur la touche CTRL A, puis sur la touche Suppr. Si l’on vous demande des autorisations administratives, sélectionnez l’option Continuer.
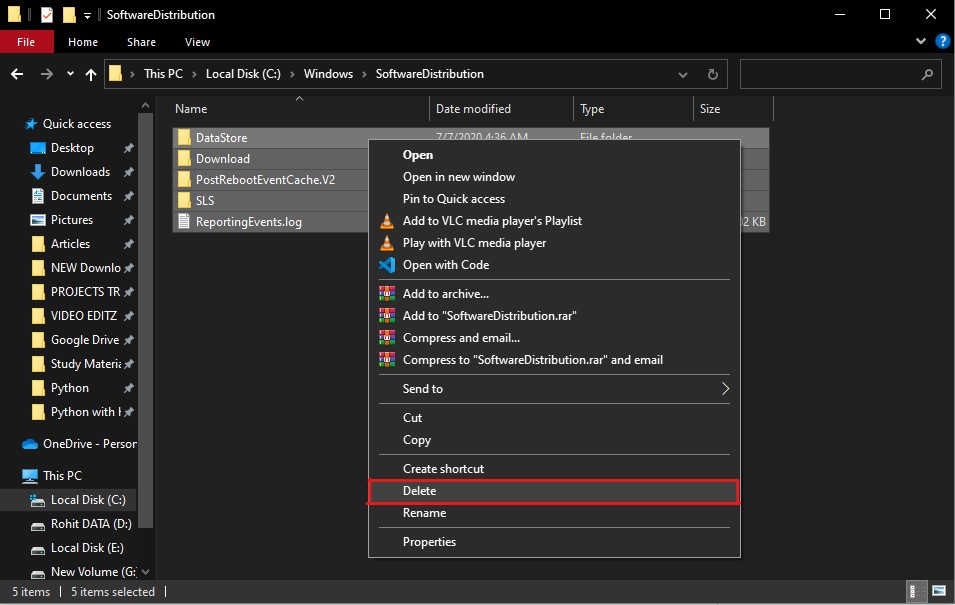
- Revenez à l’Invite de commande pour redémarrer les services que nous avons arrêtés précédemment. Pour ce faire, il vous suffit de taper une à une les commandes partagées ci-dessous, chacune suivie de la touche Entrée –
Net Start wuauservNet Start bits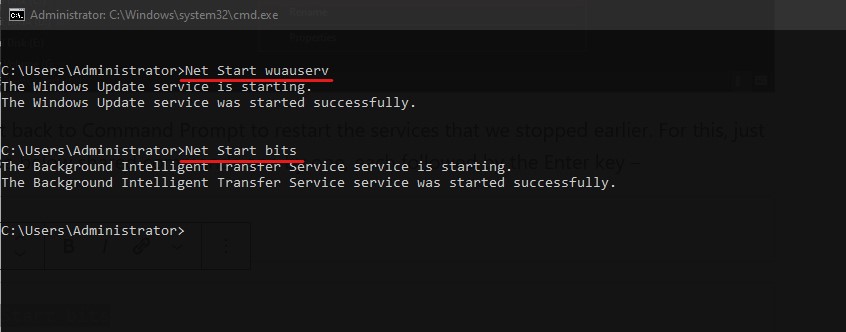
Redémarrez votre ordinateur et exécutez à nouveau l’outil de création de médias pour voir si le problème persiste.
Procédez à un démarrage propre
Parfois, les applications en arrière-plan qui fonctionnent depuis longtemps bloquent temporairement ou créent des conflits avec certains services essentiels pour l’outil de création de médias.
Si c’est votre cas, vous pouvez effectuer un démarrage propre pour fermer temporairement ces applications inutiles afin qu’elles n’affectent pas l’outil de création de médias.
Pour effectuer un démarrage propre sous Windows, vous devez suivre les étapes suivantes –
- Tout d’abord, lancez la fenêtre Exécuter. Vous pouvez le faire en appuyant sur les touches Win R.
- Tapez
msconfiget appuyez sur Entrée. Vous accéderez à l’application Configuration du système.
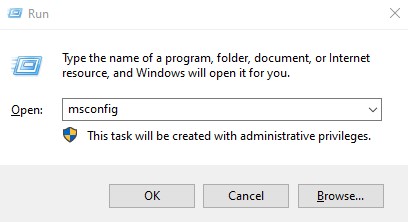
- Dans l’onglet Général, vous devez sélectionner l’option Démarrage sélectif. Veillez à décocher l’option Charger les éléments de démarrage.
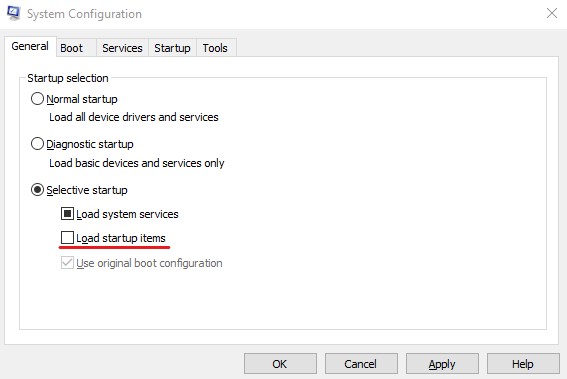
- Ensuite, cliquez sur l’onglet Services et cochez l’option Masquer tous les services Microsoft.
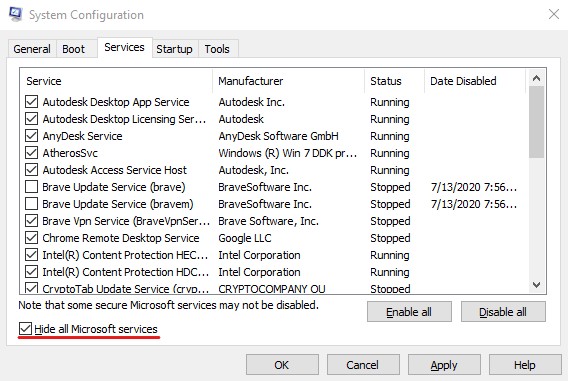
- Cliquez ensuite sur le bouton Désactiver tout.
- Cliquez sur le bouton Appliquer, puis sur le bouton OK pour enregistrer toutes les modifications que vous avez apportées.
Redémarrez ensuite votre PC et exécutez à nouveau l’outil Microsoft Media Creation Tool pour voir si l’erreur a été résolue.
Assurez-vous que votre connexion internet est bonne et stable
Étant donné que l’outil de création de médias télécharge des fichiers système, il nécessite une connexion internet stable.
Si la connexion est perturbée ou instable, le code d’erreur 0x80072F8F 0x20000 peut apparaître. Assurez-vous donc que votre connexion Internet est stable et qu’elle offre une vitesse décente.
Libérez de l’espace disque
Par défaut, Microsoft Media Creation Tool utilise votre lecteur C pour télécharger et stocker les fichiers d’installation. Par conséquent, si votre lecteur C ne dispose pas de suffisamment d’espace pour télécharger les fichiers système, vous risquez de rencontrer cette erreur.
Dans ce cas, pensez à libérer de l’espace sur votre lecteur C afin que tous les fichiers liés à la mise à niveau du système d’exploitation puissent être téléchargés et exécutés correctement sans aucun problème.
Commentaires finaux
Voilà un article détaillé qui explique comment résoudre le code d’erreur 0x80072F8F 0x20000 sous Windows 10/11.
Étant donné qu’il n’existe aucune déclaration officielle de Microsoft expliquant pourquoi cette erreur se produit, il est difficile de suggérer une solution qui pourrait fonctionner pour tout le monde. Par conséquent, vous devez opter pour la méthode “hit-and-try”.
Pour vous faciliter la tâche, j’ai compilé une liste de solutions de contournement qui ont fonctionné pour d’autres utilisateurs. J’espère que cela vous aidera à résoudre cette erreur.
Consultez également les astuces de la base de registre pour améliorer votre expérience de Windows 11.

