Vous souhaitez masquer ou supprimer des colonnes dans Excel, mais vous ne savez pas comment faire ? Si oui, vous êtes tombé sur la bonne page web.
Microsoft Excel est l’un des outils de gestion de données les plus puissants. Connu pour son interface conviviale et ses fonctionnalités complètes, sa capacité à traiter efficacement des quantités massives de données est incomparable.
Malgré cela, la manipulation de grands ensembles de données dans Excel peut s’avérer fastidieuse. L’excès de données a souvent pour effet d’encombrer l’interface utilisateur, ce qui est source d’inefficacité. C’est à ce moment-là que la capacité d’Excel à masquer et à annuler les colonnes entre en jeu.
J’ai rédigé un guide détaillé sur les avantages du masquage des colonnes dans Excel, les différentes façons de le faire, et bien plus encore.
Alors, sans plus attendre, commençons –
Cas d’utilisation des colonnes cachées/décachées
Le masquage et le démasquage des colonnes dans Excel peuvent offrir plusieurs avantages, contribuant à un processus de gestion des données plus efficace et mieux organisé.
Voici quelques-uns des cas d’utilisation pratiques –
✅ Organiser les données volumineuses – Travailler sur des données volumineuses peut s’avérer fastidieux et accablant et peut donner à la feuille de calcul un aspect encombré. Dans une telle situation, vous pouvez utiliser la fonction de masquage pour désencombrer la feuille de calcul et organiser les données. Cela vous aiderait à faciliter la navigation, à simplifier l’analyse des données, à gérer l’espace, etc.
✅ Masquer les données critiques – Lorsque vous présentez les données de votre feuille de calcul à d’autres personnes, vous pouvez utiliser la fonction de masquage des colonnes pour masquer les données sensibles telles que les chiffres de vente, les détails de compte ou de connexion, les détails personnels, etc.
✅ Créer des vues personn alisées – La vue personnalisée est une fonctionnalité d’Excel qui vous permet de créer des paramètres d’affichage et d’impression spécifiques pour une feuille de calcul. Vous pouvez créer plusieurs vues personnalisées adaptées à des objectifs spécifiques en masquant ou en effaçant des colonnes dans Excel.
Voici donc quelques-uns des cas d’utilisation les plus courants du masquage ou de l’effacement de colonnes dans Excel.
Comment masquer des colonnes dans Excel
Jusqu’à présent, j’ai abordé les cas d’utilisation les plus courants et l’importance de masquer et d’effacer des colonnes dans Excel.
Et maintenant, discutons de quelques méthodes simples pour cacher les colonnes dans Excel –
#1. Utiliser la souris
Il s’agit sans doute de l’une des méthodes les plus simples et les plus efficaces pour masquer des colonnes dans Excel.
Pour masquer des colonnes dans Excel à l’aide de votre souris, vous devez suivre les étapes suivantes
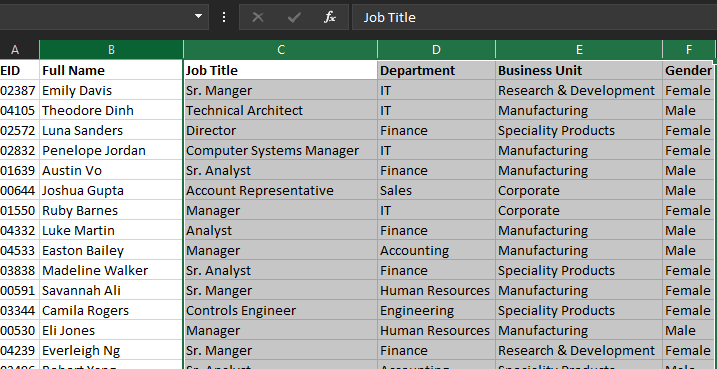
- Cliquez avec le bouton droit de la souris sur l’une des colonnes sélectionnées pour ouvrir le menu contextuel.
- Sélectionnez l’option Masquer dans le menu contextuel.
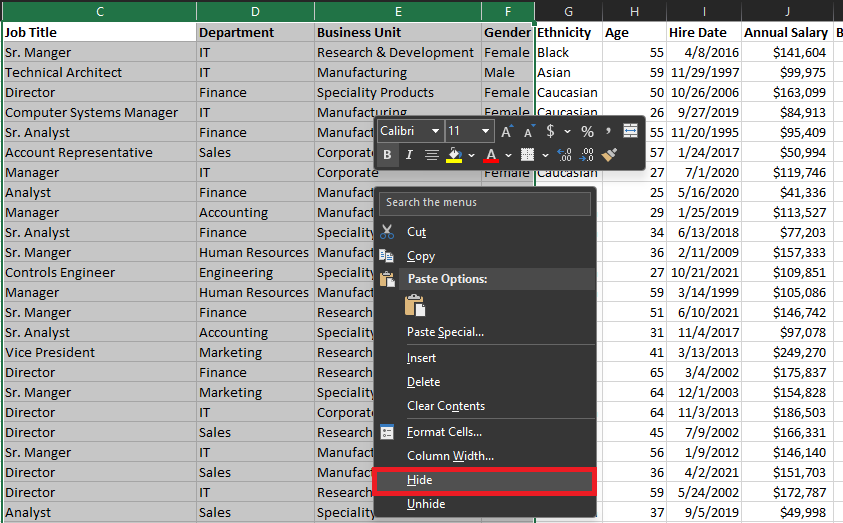
Voilà, c’est fait. Voici comment vous pouvez facilement masquer des colonnes dans Excel à l’aide de votre souris.
#2. Utiliser un raccourci
La méthode de la souris pour masquer les colonnes dans Excel est excellente, mais il existe un moyen plus sophistiqué de faire la même chose. Vous pouvez masquer des colonnes dans Excel en utilisant le raccourci clavier Excel. La seule limite est que vous devrez utiliser votre souris si vous souhaitez masquer plusieurs colonnes non adjacentes.
Voici comment masquer des colonnes dans Excel à l’aide du raccourci clavier –
- Tout d’abord, ouvrez la feuille Excel contenant les colonnes que vous souhaitez masquer.
- Sélectionnez les colonnes que vous souhaitez masquer. Pour sélectionner des colonnes adjacentes, procédez comme suit
- Accédez à la première colonne que vous souhaitez sélectionner.
- Appuyez sur les touches Shift Flèche gauche ou Flèche droite pour sélectionner les colonnes que vous souhaitez masquer.
- Ensuite, appuyez sur la barre d’espacement CTRL pour vous assurer que les colonnes sont sélectionnées au lieu des lignes.
Si les colonnes ne sont pas adjacentes, appuyez sur la touche CTRL, puis sélectionnez les colonnes à l’aide de votre souris.
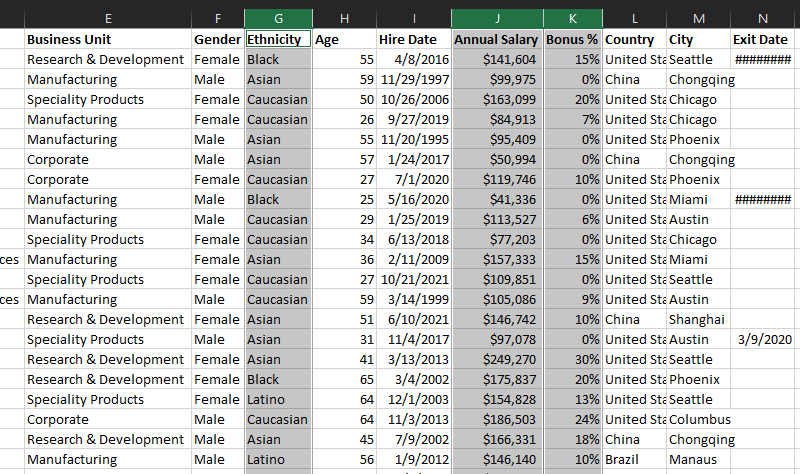
- Une fois les colonnes sélectionnées, appuyez sur la touche CTRL 0 pour masquer toutes les colonnes sélectionnées.
Cette opération permet de masquer instantanément toutes les colonnes sélectionnées dans Excel.
#3. Utiliser la fonction Format
La fonction Format d’Excel est un outil très polyvalent conçu pour formater un large éventail de données. Elle est principalement utilisée pour le formatage conditionnel, mais peut également être utilisée pour personnaliser l’apparence des nombres, des dates, des chaînes de texte, des caractères spéciaux, etc.
La fonction Format peut également vous aider à masquer et à démasquer les colonnes et les lignes d’Excel. Voici comment procéder
- Tout d’abord, ouvrez le fichier Excel.
- Sélectionnez toutes les colonnes que vous souhaitez masquer.
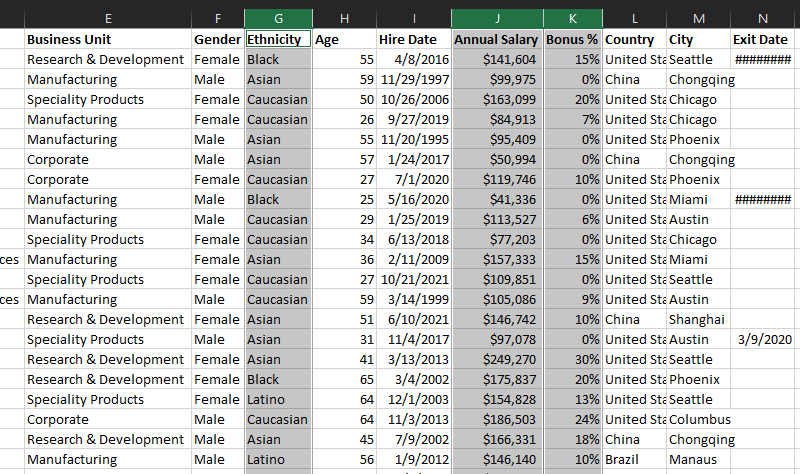
- Assurez-vous que vous vous trouvez dans l’onglet Accueil du ruban Excel.
- Sélectionnez l’option Format dans le menu Cellules. Un menu contextuel déroulant s’ouvre alors.
- Passez la souris sur l’option Masquer et démasquer figurant sous Visibilité, puis sélectionnez l’option Masquer les colonnes.
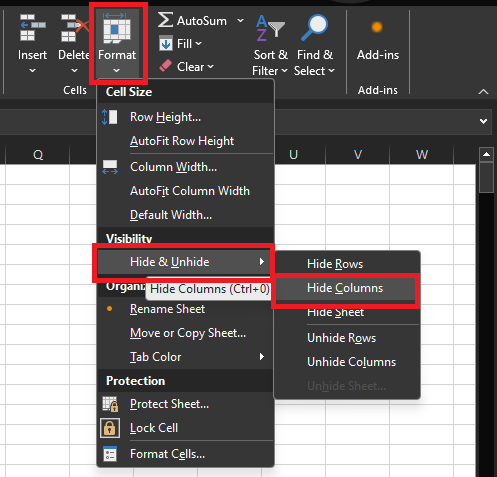
Le tour est joué. Voici comment vous pouvez facilement masquer des colonnes dans Excel à l’aide de la fonction Format.
#4. Utiliser VBA
VBA, qui signifie Visual Basic for Application, est un langage de programmation qui peut vous aider à automatiser des tâches, à créer des règles personnalisées et, d’une manière générale, à étendre les fonctionnalités d’Excel. Vous pouvez utiliser VBA pour créer une simple macro permettant de masquer des colonnes dans Excel.
Voici un guide étape par étape pour y parvenir
- Tout d’abord, ouvrez la feuille Excel et vérifiez si l’option Développeur est visible dans le ruban. Si l’option n’est pas présente, suivez les étapes de deux à cinq. Sinon, vous pouvez sauter ces étapes.
- Cliquez maintenant sur l’icône de la flèche déroulante dans la barre d’outils d’accès rapide. Un menu contextuel s’ouvre.
- Sélectionnez l’option Autres commandes….
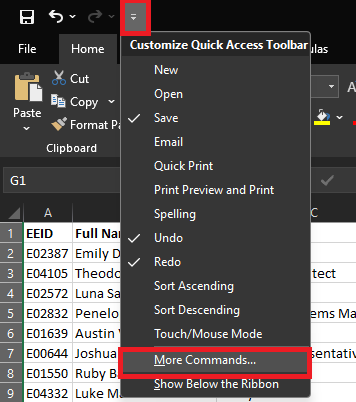
- Le menu contextuel Options Excel apparaît. Sélectionnez l’option Personnaliser le ruban dans la barre latérale gauche.
- Cochez la case associée à l’option Développeur et cliquez sur le bouton OK.
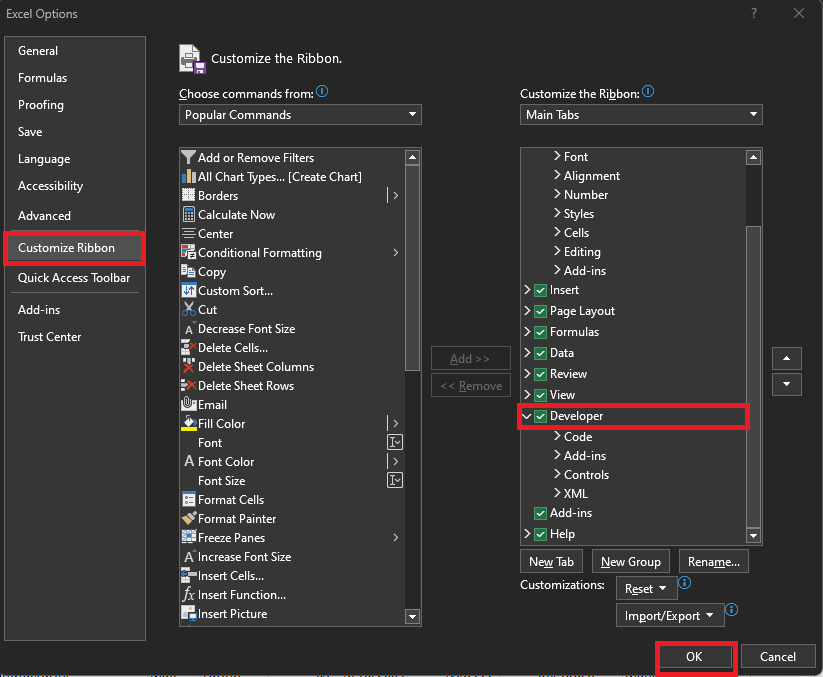
- Sélectionnez maintenant l’onglet Développeur dans le ruban et cliquez sur la fonction Visual Basic. L’éditeur VBA s’ouvre alors.

- Cliquez sur le menu Insérer dans la barre d’outils et sélectionnez l’option Module. Ceci lancera un module pour votre feuille de calcul.
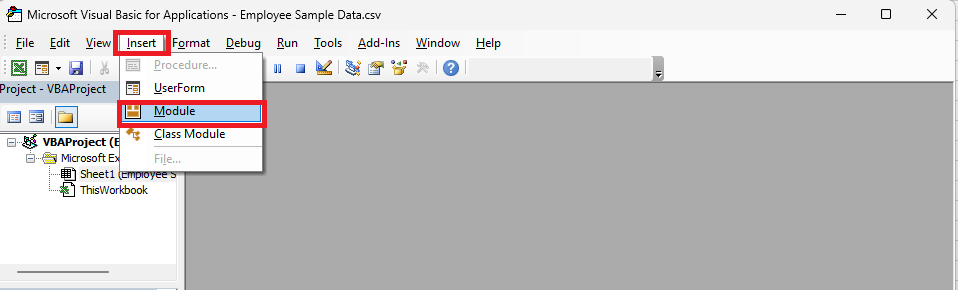
- Ici, vous devez écrire le code pour masquer la colonne. Le problème est que vous devez écrire un code personnalisé pour masquer des colonnes spécifiques, et je ne peux pas tout vous apprendre ici. Mais j’ai partagé le code de base.
- Pour masquer plusieurs colonnes adjacentes ou une seule colonne dans Excel, vous devez écrire le code suivant –
Sub Range_Hide()
Range("A:C").EntireColumn.Hidden = True
End SubIci, nous demandons de masquer les colonnes allant de A à C (“A:C”). Cela signifie que toutes les colonnes comprises entre A et C, y compris A et C, seront masquées après l’exécution de ce code.
Vous pouvez également masquer une seule colonne avec le même code. Remplacez simplement (“A:C”) par (“A:A”) ou toute autre colonne de votre choix et exécutez le code.
- Après avoir écrit le code, appuyez sur F5 pour exécuter la macro. Une fenêtre contextuelle s’ouvre alors, dans laquelle vous devez sélectionner l’option Exécuter.
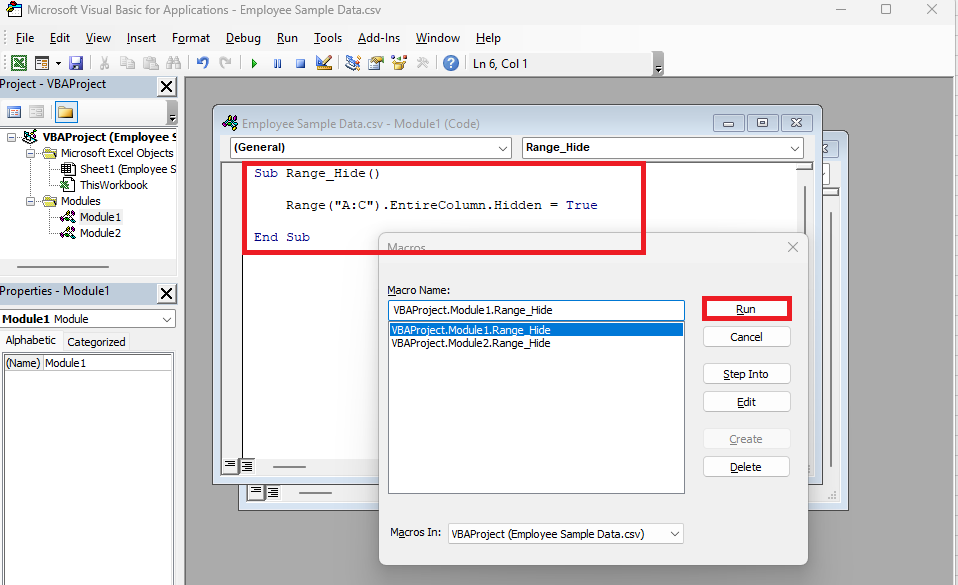
- Si vous souhaitez masquer des colonnes spécifiques, vous pouvez également écrire le code suivant –
Sub Range_Hide()
Range("A:C,G:I,L:L").EntireColumn.Hidden = True
End SubIci, nous déclarons cacher les colonnes allant de A à C, G à I, et L. Vous pouvez remplacer ces colonnes dans votre code pour cacher les colonnes de votre choix.
- Ensuite, appuyez sur F5 et sélectionnez l’option Run pour exécuter le code.
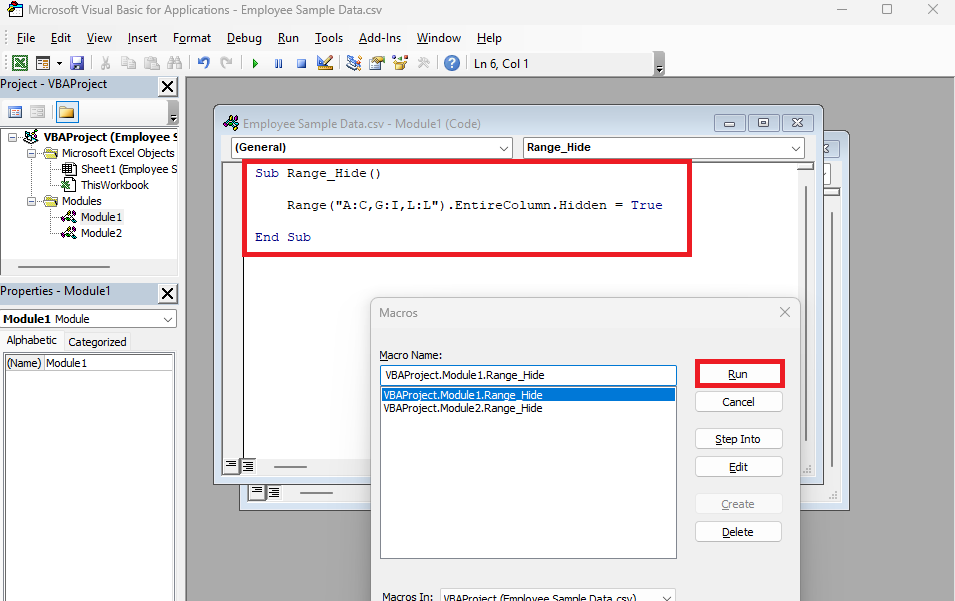
Voilà, c’est fait. Voici comment vous pouvez masquer des colonnes dans Excel à l’aide de VBA.
#5. Utilisation de l’affichage personnalisé
La fonction Vue personnalisée est idéale lorsque vous souhaitez afficher ou présenter des informations spécifiques sur une feuille de calcul très encombrée.
Suivez les étapes suivantes pour masquer des colonnes dans Excel à l’aide de la fonction Vue personnalisée
- Tout d’abord, ouvrez votre feuille Excel.
- Cliquez sur l’onglet Affichage et sélectionnez la fonction Vues personnalisées.
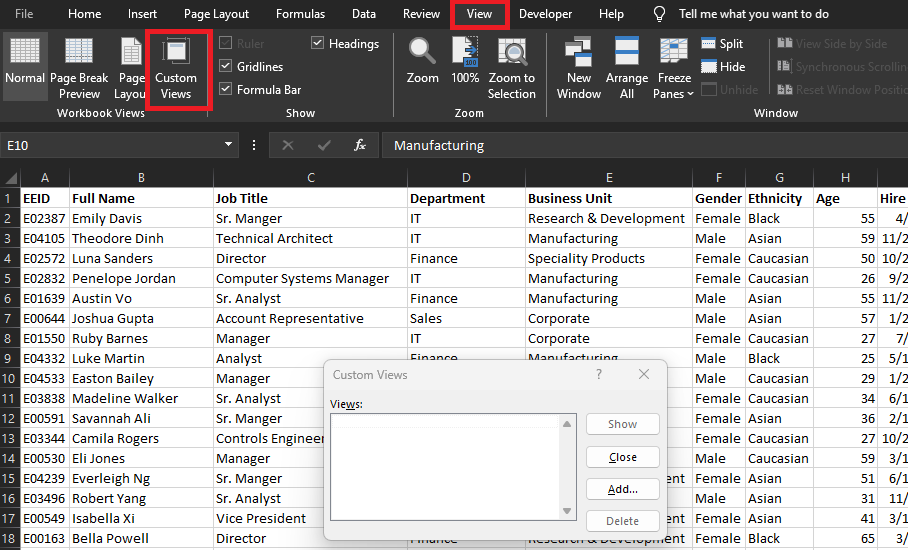
- Cliquez sur le bouton Ajouter, donnez un nom à cette vue personnalisée et cliquez sur le bouton OK. Nous avons ainsi créé une feuille qui contient toutes les informations.
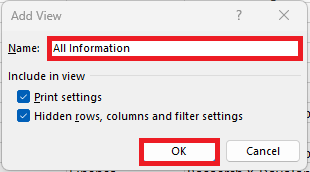
- Sélectionnez maintenant les colonnes que vous souhaitez masquer.
- Cliquez avec le bouton droit de la souris sur les colonnes sélectionnées et sélectionnez l’option Masquer dans le menu contextuel.
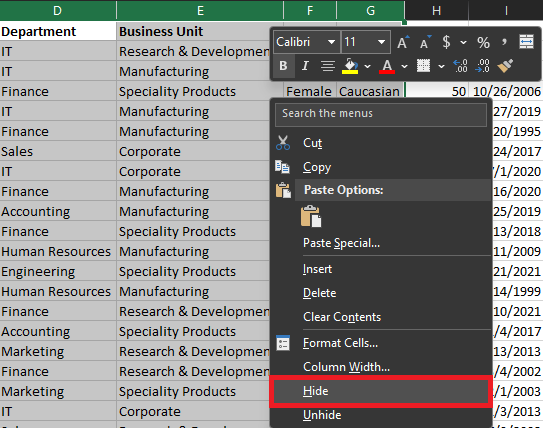
- Ensuite, cliquez à nouveau sur l’option Vues personnalisées dans l’onglet Vue.
- Sélectionnez l’option Ajouter, donnez un nom à cette vue personnalisée, puis cliquez sur le bouton OK.
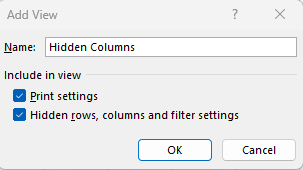
Vous pouvez maintenant basculer facilement d’une vue à l’autre. Vous pouvez maintenant basculer facilement entre les deux vues personnalisées en suivant ces étapes simples :
- Allez dans l’onglet Vue du ruban.
- Sélectionnez l’option Vue personnalisée.
- Une fenêtre contextuelle apparaît. Vous pouvez y voir toutes les vues personnalisées créées.
- Sélectionnez la vue personnalisée que vous souhaitez ouvrir et cliquez sur le bouton Afficher.
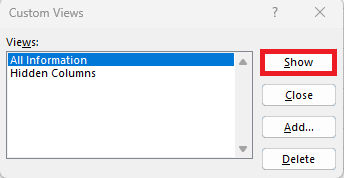
Voilà comment vous pouvez facilement masquer des colonnes à l’aide de la fonction Vue personnalisée et basculer entre les vues personnalisées disponibles.
#6. Utilisation de la fonction Groupe
Ensuite, nous avons la méthode pour masquer les colonnes dans Excel en utilisant la fonction Groupe. Dans cette méthode, nous regroupons les colonnes adjacentes, puis nous les développons ou les masquons en fonction des besoins.
Voici comment vous pouvez utiliser la fonction Groupe –
- Tout d’abord, ouvrez la feuille Excel.
- Sélectionnez toutes les colonnes adjacentes que vous souhaitez masquer.
- Ensuite, allez dans l’onglet Données du ruban.
- Sélectionnez la fonction Groupe répertoriée sous Paramètres de contour dans la barre d’outils.
- Sélectionnez l’option Groupe.
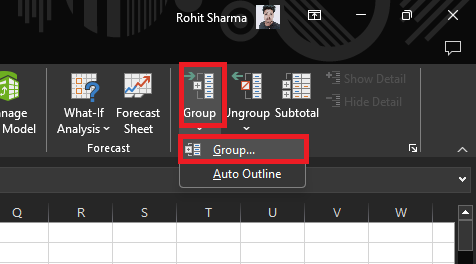
- Après avoir regroupé les colonnes, vous pouvez voir l’icône Plus ( ) ou Moins (-) en haut des colonnes masquées.
- Sélectionnez l’icône Moins (-) pour masquer les colonnes sélectionnées.
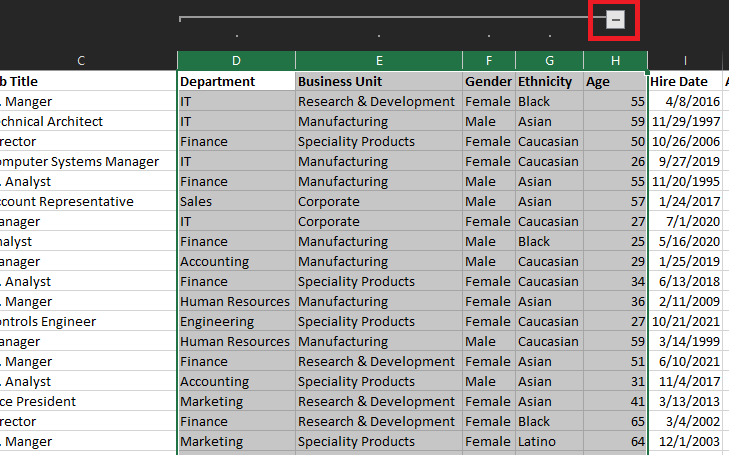
Voilà, c’est fait. Voilà comment vous pouvez masquer des colonnes dans Excel à l’aide de la fonction Groupe.
Comment annuler le masquage des colonnes dans Excel
Jusqu’à présent, nous avons abordé quelques méthodes différentes pour masquer les colonnes dans Excel, et il est maintenant temps d’aborder quelques méthodes pour désoccuper les colonnes.
#1. Utiliser Go To
Pour masquer des colonnes dans Excel en utilisant cette méthode, vous devez suivre les étapes suivantes –
- Tout d’abord, ouvrez la feuille Excel.
- Identifiez les colonnes masquées.
- Sélectionnez les colonnes gauche et droite des colonnes masquées.
- Cliquez avec le bouton droit de la souris sur la colonne sélectionnée pour ouvrir le menu contextuel.
- Sélectionnez l’option Unhide.
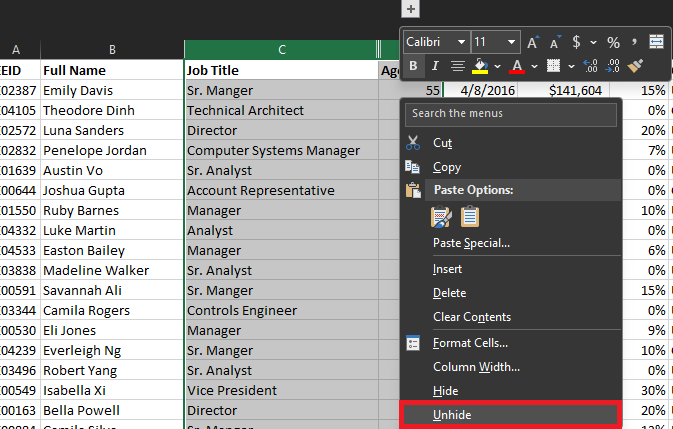
Voilà, c’est fait. Voici comment vous pouvez facilement désoccuper les colonnes dans Excel en utilisant uniquement votre souris.
#2. Utiliser la fonction Développer
Si vous avez masqué les colonnes Excel à l’aide de la méthode de groupe décrite ci-dessus, vous pouvez facilement les décacheter en suivant ces étapes simples
- Ouvrez la feuille Excel.
- Ouvrez la feuille Excel. Tout d’abord, nous devons identifier les colonnes masquées. Les colonnes masquées auront probablement une icône Plus ( ) au-dessus d’elles.
- Une fois que vous avez trouvé l’icône Plus ( ), cliquez dessus.
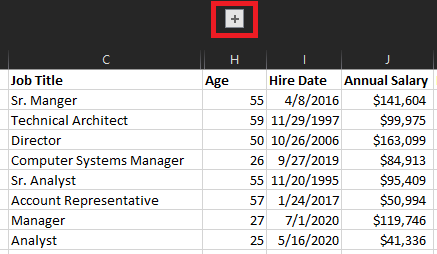
C’est tout. Les colonnes groupées seront ainsi libérées.
Si plusieurs colonnes sont cachées dans des groupes, vous devez développer tous ces groupes pour les débloquer.
#3. Utilisation de l’affichage personnalisé
Cette méthode ne fonctionne que si vous avez masqué les colonnes à l’aide de la méthode d’affichage personnalisé.
Suivez les étapes simples suivantes pour masquer les colonnes à l’aide de la méthode de l’affichage personnalisé
- Tout d’abord, ouvrez la feuille Excel.
- Allez dans l’onglet Affichage et sélectionnez l’option Vues personnalisées sous la fonction Vues du classeur.
- Sélectionnez la vue personnalisée sans colonnes cachées dans la fenêtre contextuelle Vues personnalisées.
- Cliquez sur le bouton Afficher.
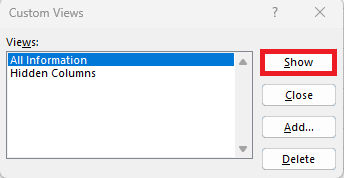
C’est tout. Vous obtenez une vue personnalisée sans colonnes cachées.
#4. Utiliser un raccourci clavier
Une autre façon de masquer les colonnes dans Excel consiste à utiliser le raccourci clavier Excel. Cette méthode est assez similaire à la méthode Aller à. La seule différence est que nous utiliserons ici le raccourci clavier.
Suivez les étapes suivantes pour masquer les colonnes dans Excel à l’aide du raccourci clavier –
- Ouvrez la feuille Excel.
- Sélectionnez les colonnes adjacentes aux colonnes masquées.
- Appuyez simultanément sur les touches CTRL Shift 0.
Cette opération permet de masquer les colonnes masquées sélectionnées.
Conclusion
Voilà un article détaillé sur la manière de masquer et d’annuler le masquage des colonnes dans Excel.
Lorsque vous travaillez sur des feuilles de calcul contenant des données sensibles ou volumineuses, la fonction de masquage/démasquage des colonnes vous sauve la vie. En utilisant ces fonctions, vous ne protégez pas seulement les données sensibles, mais vous désencombrez également la feuille et la rendez plus facile à travailler.
Ensuite, consultez les cours en ligne sur Excel pour les niveaux débutant et avancé.

