Si vous vous êtes déjà demandé comment installer des outils de ligne de commande tels que telnet, cask, htop, wget, nmap, etc., sur macOS ? ou si vous avez besoin d’un gestionnaire de paquets sur macOS pour installer et mettre à jour vos applications préférées ?
En tant que développeur ou administrateur système, Homebrew vous permet d’installer les applications dont vous avez besoin et que macOS n’a pas incluses dans son système d’exploitation principal.
Qu’est-ce que Homebrew ?
Homebrew (brew) est un gestionnaire de paquets libre et gratuit qui permet d’installer des applications et des logiciels sur macOS, selon les souhaits de l’utilisateur. Il est recommandé pour sa simplicité et son efficacité en termes de gain de temps et d’efforts. Sa célèbre description est “Le gestionnaire de paquets manquant pour macOS”.
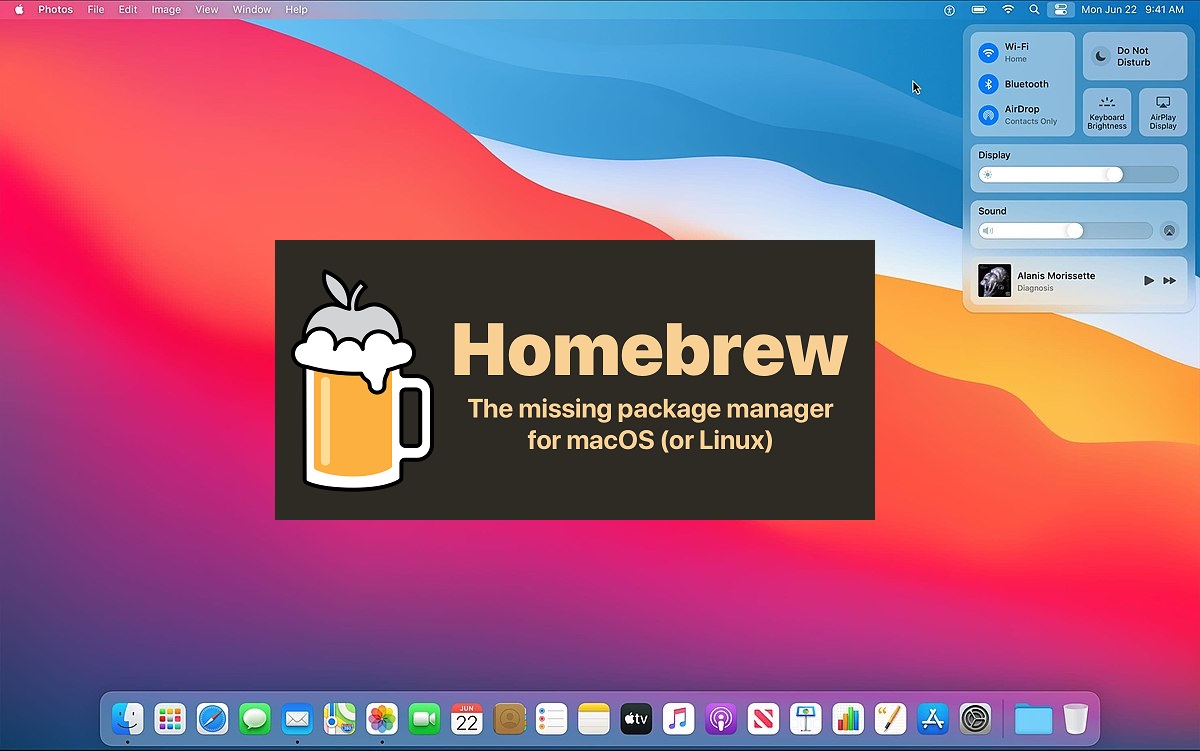
Il est vraiment légendaire d’avoir la possibilité d’utiliser la dernière version mise à jour des logiciels sur votre appareil Mac. Dans Homebrew, il existe des paquets de formules à installer directement à partir de son dépôt public principal. En outre, il y a le cask (brew-cask) qui est une extension pour vous enrichir avec plus de paquets de logiciels et d’applications binaires en utilisant la ligne de commande.
Si vous souhaitez connaître quelques exemples d’avantages liés à l’utilisation de Homebrew d’après les experts, lisez ce qui suit :
- Rassemblez toute votre variété de bibliothèques et de progiciels en un seul endroit.
- Automatisez votre travail en profitant de milliers d’outils en ligne de commande.
- Installez et apprenez des scripts Python pratiques sur votre ordinateur Mac local.
- Mettre en place un environnement de test et de développement pour vos logiciels.
- Installez de nombreuses applications non disponibles sur l’App Store.
Homebrew place les fichiers d’installation dans le chemin utilisateur /usr/local/bin/, ou dans le système de fichiers /usr/local/Cellar, mais les lie à /usr/local/bin. Cela vous permet de lancer ces applications à partir du dossier applications comme s’il s’agissait d’un élément habituel de votre beau macOS.
Configuration requise
L’installation d’Homebrew nécessite une certaine configuration système et une certaine familiarité avec le terminal macOS, que vous utiliserez pour installer Homebrew. Avant cela, vous devez installer le logiciel de développement Xcode d’Apple, dont certains paquets Homebrew ont besoin comme dépendance.
Les spécifications minimales dont vous avez besoin pour installer Homebrew sur un Mac sont les suivantes :
- macOS Mojave (10.14) ou une version ultérieure, les versions précédentes ne sont pas prises en charge.
- Apple Silicon CPU 1, ou un processeur Intel 64 bits.
- Outil de ligne de commande (CLT) pour Xcode.
- Disponibilité et connaissance du shell compatible bourne pour l’installation et l’utilisation de bash ou zsh.
- Connexion Internet et accès administratif.
Installation de Homebrew
C’est un processus relativement facile si vous êtes familier avec l’utilisation d’une ligne de commande, il y a quelques méthodes légèrement différentes, mais généralement similaires les unes aux autres :
Ouvrez le terminal Mac OS
Trouvez l’interface macOS Terminal par le Finder, puis le dossier Application, jusqu’au dossier Utility, double-cliquez sur l’icône de l’application Terminal.
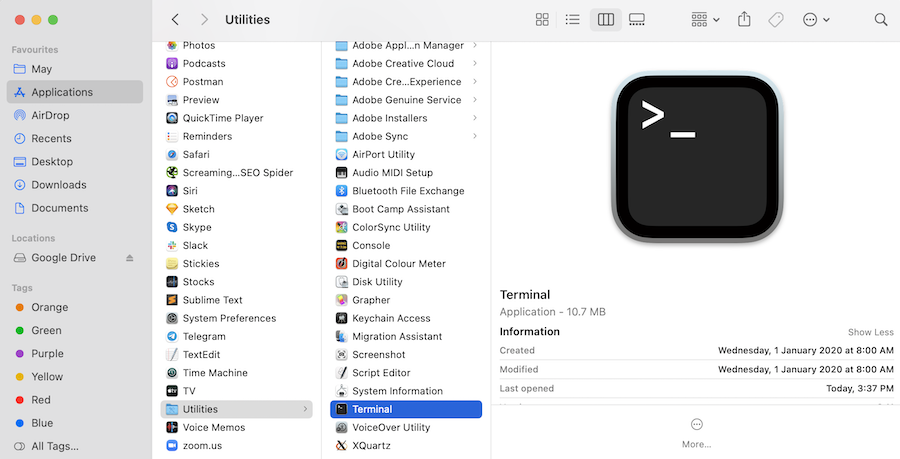
Vous pouvez également utiliser le raccourci clavier, maintenir la touche COMMANDE ESPACE enfoncée et taper “Terminal” dans la boîte.
Installer les outils de ligne de commande de Xcode
Vous avez besoin de Xcode pour certains outils Homebrew. Xcode est un environnement de développement intégré (IDE) pour macOS. Vous pouvez l’utiliser pour créer des applications pour tous les systèmes d’exploitation macOS, iOS, iPad OS, watch OS et tv OS. Pour le télécharger et l’installer, exécutez la commande suivante dans le terminal :
xcode-select --installAcceptez de lancer l’installation et la licence, elle sera installée automatiquement.
Installez Homebrew
Maintenant, pour installer Homebrew automatiquement, exécutez la commande suivante pour macOS High Sierra, Sierra, El Capitan, et les versions antérieures:
/usr/bin/ruby -e "$(curl -fsSL https://raw.githubusercontent.com/Homebrew/install/master/install)"Si vous souhaitez voir la série de lignes d’installation du script, appuyez sur Retour, appuyez une deuxième fois sur Retour pour accepter l’installation, ou appuyez sur Echap pour annuler. Il vous sera demandé d’entrer le mot de passe administrateur. Attendez ensuite un certain temps jusqu’à ce que le processus se termine, vous verrez le message “Installation successful !“.
Pour installer Homebrew manuellement, vous pouvez écrire une commande pour télécharger le script d’installation, puis écrire une autre commande pour exécuter le script.
Exécutez la commande suivante dans le terminal pour télécharger le script :
curl -fsSL -o install.sh https://raw.githubusercontent.com/Homebrew/install/master/install.shCette commande curl téléchargera le script d’installation de Homebrew depuis le dépôt Git de Homebrew vers votre machine Mac, mais sans l’installer.
L’avantage de la méthode manuelle est que vous pouvez consulter son code si vous souhaitez connaître le script qui s’exécutera. Maintenant, écrivez la commande less pour vous faire une idée :
less install.shSi vous vous sentez à l’aise avec le contenu du script, installez-le à l’aide de la commande bash :
/bin/bash install.shLe script vous montrera son processus de commande et vous demandera de l’accepter. Le script vérifiera également les prérequis de l’ordinateur avant de continuer. Lorsqu’il vous demandera votre super mot de passe, entrez-le, et entrez la lettre Y pour confirmer finalement votre acceptation du processus d’installation.
A ce stade, afin de vous féliciter, vous pouvez préférer lancer une commande qui vous permettra de vous assurer que l’installation de Homebrew s’est bien déroulée :
brew doctorLe résultat vous indiquera l’état de Homebrew et si des paquets ont besoin d’être mis à jour.
Si tout va bien, vous devriez voir ce message :
<span style="color: #999999">Sortie</span>
Votre système est prêt à brasser.Lorsque vous atteignez ce point, vous pouvez enfin commencer à installer des paquets logiciels via Homebrew, lancez la documentation d’aide pour avoir plus d’informations :
brew helpVous pouvez également rechercher des applications en utilisant la commande brew search {nom du paquet}
Exemple
brew search nginx Désactiver l’analyse
Homebrew collecte des données sur les utilisateurs et envoie des analyses aux développeurs en utilisant un suivi comportemental anonyme, vous pouvez n’avoir aucun problème avec cela, ou vous préférez le désactiver.
Si vous souhaitez désactiver l’analyse, entrez cette commande :
brew analytics off Installer des paquets
Vous pouvez maintenant installer, mettre à jour et supprimer vos paquets préférés, il est recommandé de commencer par le paquet tree, qui vous permet d’avoir une arborescence graphique des répertoires. Vous pouvez l’installer en utilisant la commande suivante.
brew install treeCette commande mettra à jour la liste des paquets Homebrew, puis installera la commande tree.
Pour mettre à jour tous les logiciels de formules et brew, entrez :
brew updateHomebrew est supposé installer les paquets dans /usr/local par défaut, pour voir le chemin d’un paquet installé, utilisez la commande which :
which {nom du paquet}Le résultat devrait être :
<span style="color: #999999">Sortie</span>
/usr/local/bin/{nom du paquet}Pour désinstaller un paquet, écrivez cette commande :
brew uninstall {nom du paquet}Exemples d’installation de logiciels à l’aide de Homebrew
Il existe des milliers de logiciels dans les formules de Homebrew, tels que :
imagemick : un outil de manipulation d’images vers d’autres formats pour macOS.
Commande d’installation :
brew install imagemagickarchey : informations graphiques sur le système pour partager le localhost avec votre équipe pour macOS.
Commande d’installation :
brew install archeyhub : pour ajouter le support de GitHub pour une meilleure expérience en ligne de commande.
Commande d’installation :
brew install hubtldr : pour avoir des exemples simplifiés sur la façon d’utiliser la ligne de commande, avec des pages de manuel créées par la communauté.
Commande d’installation :
brew install tldrCasques Homebrew
Cask est une autre collection de paquets homebrew provenant d’applications macOS et de logiciels non-open source. Pour rechercher un paquet, entrez brew search –casks {nom du paquet} :
brew search --casks google-chrome
brew search --casks docker
brew search --casks dropboxPour installer un logiciel en cascade, utilisez la commande brew install --cask {nom du paquet}
Exemple
brew install --cask firefoxDésinstaller Homebrew
La désinstallation de Homebrew est très simple, il suffit d’exécuter le script ruby de désinstallation dans le terminal, il suffit de choisir la commande qui correspond à votre version de MacOS.
Pour désinstaller Homebrew de macOS Catalina, macOS Big Sur, et macOS Mojave, entrez :
/bin/bash -c "$(curl -fsSL https://raw.githubusercontent.com/Homebrew/install/master/uninstall.sh)"Pour désinstaller Homebrew de macOS High Sierra, Sierra, El Capitan et antérieurs, entrez :
ruby -e "$(curl -fsSL https://raw.githubusercontent.com/Homebrew/install/master/uninstall)"Vous pouvez également télécharger le script de désinstallation sur votre machine et l’exécuter manuellement :
curl -fsSL -o uninstall.sh https://raw.githubusercontent.com/Homebrew/install/master/uninstall.shAprès avoir pris connaissance du contenu du script, exécutez ce script pour désinstaller Homebrew :
bash uninstall.shConclusion
Dans ce tutoriel, vous pouvez avoir une idée claire qui s’appuie sur des codes, des détails et des exemples pour installer Homebrew sur votre macOS. Pour plus de détails, vous pouvez consulter la liste officielle des paquets Homebrew.
Nous vous souhaitons beaucoup de plaisir !

