Vous voulez apprendre à faire un clic droit sans souris ? C’est une bonne décision lorsqu’il s’agit non seulement d’explorer toutes les capacités de votre clavier, mais aussi de gagner en rapidité et en productivité.
Chaque fois que nous utilisons Microsoft Word, Excel, un logiciel de codage ou des outils de conception graphique, nous devons effectuer un clic droit. Pourquoi ne pas terminer votre tâche sans interruption sur un ordinateur Windows ou macOS en apprenant à faire un clic droit sans souris ?
J’ai également indiqué ici quand vous devez utiliser une souris et quand l’utilisation d’un raccourci clavier peut s’avérer la meilleure option.
Pourquoi utiliser un clavier au lieu d’une souris pour effectuer un clic droit ?
Il y a deux avantages principaux à utiliser le clavier plutôt que la souris lorsque vous utilisez une interface graphique.
L’accessibilité est le premier problème. De nombreuses personnes peuvent utiliser un clavier mais pas une souris parce qu’elles sont limitées dans l’amplitude de leurs mouvements ou ont des membres plus faibles.

Le deuxième problème concerne le matériel défectueux. Vous devrez peut-être utiliser votre ordinateur en attendant qu’il soit remplacé ou réparé si votre pavé tactile ou votre souris cesse soudainement de fonctionner pour une raison ou une autre.
Dans certaines circonstances, il peut s’avérer plus rapide et plus efficace d’utiliser des raccourcis clavier plutôt qu’une souris pour gérer votre ordinateur. Les utilisateurs professionnels d’ordinateurs en sont déjà conscients, car les raccourcis clavier sont généralement nécessaires pour un flux de travail professionnel.
Par conséquent, vous préférerez peut-être utiliser certains raccourcis clavier plutôt que la souris. Il n’y a rien de mal à personnaliser les commandes de l’ordinateur pour répondre à vos besoins.
Comment faire un clic droit sur un PC Windows sans souris ?
Nous vous présentons ici les trois principales façons d’effectuer un clic droit sans utiliser la souris.
Utilisez la touche contextuelle
La touche Contexte, parfois appelée touche Menu, est présente sur les claviers QWERTY classiques. Elle est située entre les touches Windows et Ctrl, à droite.
L’icône de cette touche est souvent une boîte de menu avec un pointeur. Le menu contextuel du clic droit est accessible en plaçant le pointeur de la souris sur n’importe quel composant du PC Windows, puis en appuyant sur la touche Contexte.
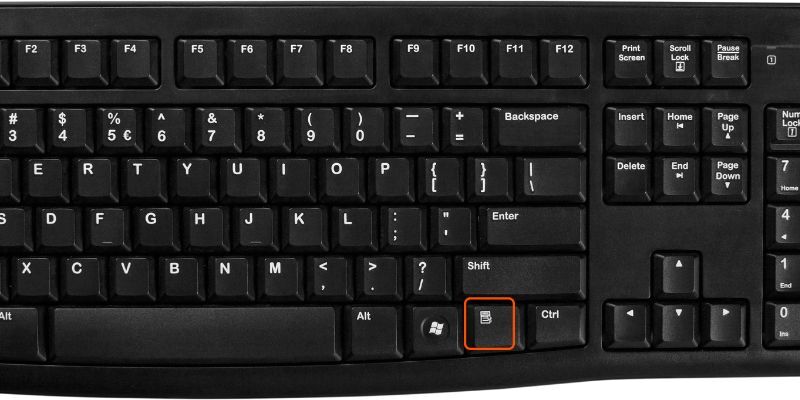
Utiliser une touche de raccourci pour le clic droit
En utilisant les touches “Tab” et “Curseur”, vous pouvez choisir des éléments dans Windows. Appuyez ensuite sur la touche “Entrée” pour activer l’élément. Ensemble, ces touches vous offrent les mêmes possibilités que le clic gauche ou le double-clic.
La plupart des gens ignorent que vous pouvez également cliquer sur le bouton droit à l’aide d’un raccourci clavier. Ce type de bouton est présent sur plusieurs claviers Windows.
En revanche, de nombreux claviers contemporains ne disposent pas de cette fonction. shift F10″, un raccourci courant sous Windows, permet heureusement d’obtenir le même résultat. Dans des programmes tels que Word ou Excel, il fonctionne comme un clic droit sur tout ce qui est en surbrillance ou sur l’endroit où se trouve le pointeur.
Fonctionnalité d’accessibilité des clics de souris
Microsoft a intégré de nombreuses fonctions d’accessibilité dans les différentes versions de Windows afin de rendre les systèmes d’exploitation Windows plus accessibles aux personnes handicapées.
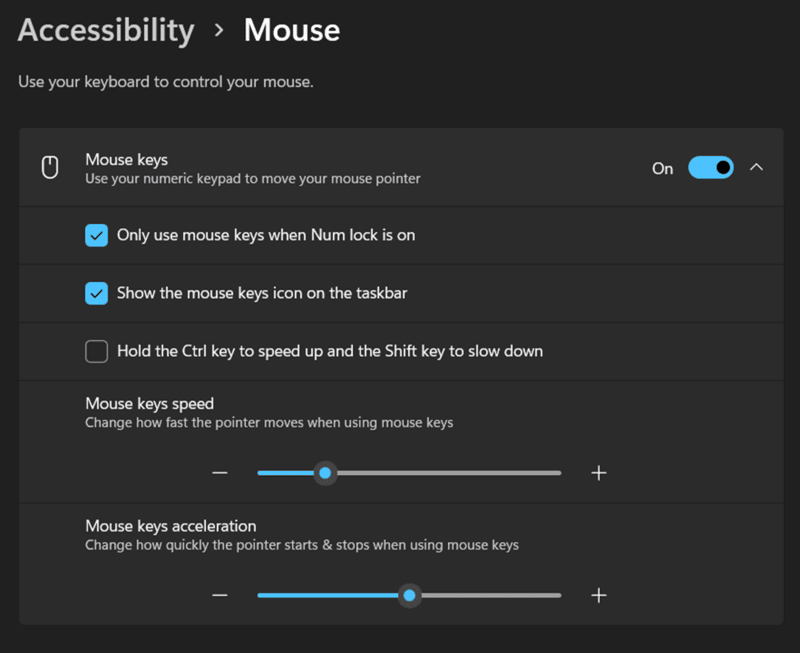
Les touches de la souris sont l’une des plus utiles.
- Pour commencer, appuyez sur “Ctrl” et “Esc” pour ouvrir le menu de démarrage.
- Sélectionnez ensuite l’option “Paramètres” et accédez au panneau de configuration en appuyant sur “Entrée”
- Après avoir accédé au panneau de configuration, vous devez utiliser les touches de tabulation et les touches fléchées pour atteindre l’icône Options d’accessibilité et appuyer sur “Entrée” à la fin.
- Appuyez sur “Alt M” pour activer les touches de la souris et effectuez des modifications en appuyant sur “Alt A”
- En outre, pour vous déplacer sur l’écran sans utiliser de souris, vous devez activer le verrouillage numérique, qui vous permettra de vous déplacer à l’aide d’un pavé numérique.
- Utilisez la touche “6” pour vous déplacer vers la droite, la touche “4” pour vous déplacer vers la gauche, la touche “8” pour vous déplacer vers le haut et la touche “2” pour vous déplacer vers le bas à partir du pavé numérique.
- Appuyez sur la touche “5” du pavé numérique pour effectuer un seul clic.
- Appuyez sur le symbole plus ( ) du pavé numérique pour effectuer un double-clic.
- Appuyez sur le symbole moins (-) puis sur le chiffre “5” pour effectuer un clic droit.
- Tant que vous n’aurez pas appuyé sur la barre oblique (/) présente sur le pavé numérique, la touche “5” continuera à agir comme un clic droit au lieu d’un clic standard.
Cette fonction est présente dans les versions les plus récentes de Windows, notamment Windows 7, Windows 8, Windows 10 et Windows 11.
Alternative à l’utilisation d’une souris pour tout utilisateur de Mac
Utiliser les touches de la souris sur Mac
MacOS offre une fonction d’accessibilité similaire qui vous permet de contrôler le curseur à l’aide de raccourcis clavier, en conservant des moyens de faire un clic droit sans souris. Le fonctionnement n’est pas exactement le même que celui de la version Windows du concept, comme vous pourriez le penser, mais il reste efficace.
Lorsque vous travaillez sur MacOS, vous devez vous rendre dans Préférences système > Accessibilité > Contrôle du pointeur > Méthodes de pointeur alternatives pour trouver les touches de la souris. Pour activer les boutons de la souris, sélectionnez la première option. Une fenêtre contextuelle contenant les mots “Touches de la souris” s’affichera sur votre écran.
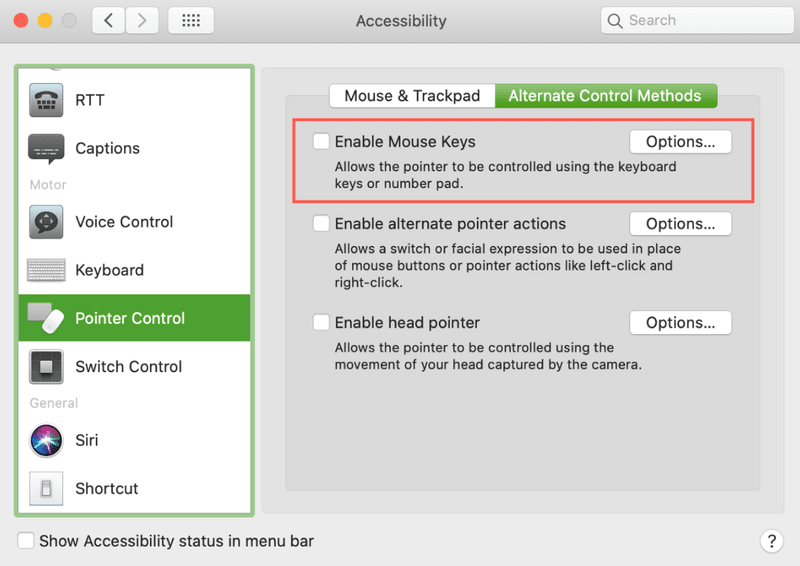
Les touches désignées pour déplacer le curseur ne taperont rien une fois la fonctionnalité activée. Vous devrez désactiver les touches de la souris pour pouvoir taper.
Une méthode consiste à activer et désactiver manuellement la fonctionnalité à chaque fois en allant dans les préférences du système. La seconde méthode (plus rapide) consiste à cocher la case située à côté de Appuyez cinq fois sur la touche ‘Option’ pour activer les touches de la souris en sélectionnant le bouton Options à droite de la fonction Touches de la souris.
option-Command-F5″ ou en appuyant trois fois consécutivement sur le bouton Touch ID sur un Mac, vous activerez rapidement les touches de la souris. Vous pouvez également utiliser ces raccourcis clavier pour effectuer un clic droit sur les Macbooks et les claviers magiques, qui sont souvent dépourvus de pavés numériques.
Clic droit dans macOS
Comme vous le savez déjà, le “clic alternatif” n’est pas configuré par défaut si vous utilisez un Mac. Par conséquent, rien ne se produit lorsque vous cliquez avec le bouton droit de la souris sur un Mac.
Dans les Préférences Système, dans les paramètres “Souris et Trackpad”, vous devez configurer le comportement de la souris lors d’un clic droit. Lorsque vous cliquez avec deux doigts (sur un trackpad) ou sur le côté droit de votre Magic Mouse ou de votre trackpad, un clic droit se produit (avec la Magic Mouse).
Pour produire un clic droit, vous devez utiliser la souris et le clavier par défaut. Il vous suffit de cliquer tout en maintenant le bouton de contrôle enfoncé.
Il ne faut pas le confondre avec le bouton “Options”. Dans de nombreuses circonstances, vous obtiendrez toujours un menu contextuel si vous maintenez ce bouton enfoncé au lieu du menu du clic droit. Par exemple, si vous maintenez le bouton “Options” enfoncé tout en sélectionnant le symbole Wi-Fi, vous obtiendrez des options Wi-Fi avancées.
Pourquoi avez-vous besoin d’une souris ?
Ces solutions basées sur le clavier peuvent s’avérer utiles si votre dispositif de pointage est cassé ou si vous avez du mal à utiliser une souris. Dans tous les cas, vous devez savoir comment faire un clic droit sans souris.
Vous devriez envisager d’acheter une autre forme de dispositif de pointage si votre handicap vous empêche d’utiliser une souris pour contrôler le pointeur.
Plusieurs contrôleurs personnalisés sont disponibles pour les personnes dont la mobilité est difficile – par exemple, la commande vocale ou les caméras de suivi des yeux.
L’utilisation d’une manette de jeu générique pour contrôler le curseur de votre souris est possible avec un logiciel comme Keysticks. Bien que le pointeur de la souris soit toujours un élément clé de la plupart des systèmes d’exploitation de bureau aujourd’hui, de nombreuses autres options sont disponibles.
Pourquoi utiliser plutôt un raccourci clavier ?
Défaillance matérielle
Lorsque votre souris décide de vous lâcher, c’est l’une des choses que vous ne pouvez pas contrôler. Dans d’autres cas, c’est le trackpad qui est en cause.
Le clavier est une excellente solution de secours, car le curseur de la souris est nécessaire lors de l’utilisation d’un ordinateur. Savoir comment déclencher le pointeur de la souris à l’aide du clavier, des touches fléchées et du clavier numérique est utile en cas de problème avec le dispositif de pointage.
Accessibilité
Dans certains cas, les personnes qui éprouvent des difficultés à utiliser une souris peuvent se servir d’un clavier. Dans ce cas, il est essentiel de passer à la maîtrise des raccourcis clavier comme méthode alternative de navigation sur l’ordinateur.
Vous pouvez également utiliser l’option des touches autocollantes dans Windows pour effectuer des opérations qui nécessitent d’appuyer plusieurs fois sur certaines touches.
Un flux de travail plus professionnel
Il est agréable de constater que certaines personnes trouvent beaucoup plus confortable d’utiliser un ordinateur sans souris. Vous pouvez continuer à travailler même si vous double-cliquez souvent.
Si l’utilisation d’une souris est pratique, les raccourcis peuvent parfois l’être encore plus. C’est pourquoi même les plus fervents adeptes de la souris devraient savoir qu’il est possible de s’en passer de temps en temps.
Conclusion
La navigation au clavier est de plus en plus populaire, car elle est accessible et augmente la productivité. Le clavier est la meilleure option à long terme, même si vous pouvez utiliser la souris à la maison pendant une courte période.
Cet article vous présente différentes méthodes pour faire un clic droit sans souris, ce qui vous permettra d’augmenter votre productivité.

