Le 6 juin 2022, Apple a lancé le très attendu macOS 13 Ventura, qui remplace macOS 12 Monterey. Le nouveau système d’exploitation a certainement créé un buzz parmi les utilisateurs de Mac. Il a porté l’expérience globale du Macbook à un niveau supérieur grâce à son ambiance riche en fonctionnalités.
Cependant, certains Macs de la vieille école, les modèles datant d’une dizaine d’années et dotés d’un matériel obsolète, ont du mal à obtenir une offre officielle de mise à jour vers macOS Ventura. Et nous savons tous qu’Apple le fait souvent pour ses utilisateurs de Mac.
Une équipe de développeurs s’est emparée de ce problème et a créé un logiciel qui peut aider les utilisateurs à expérimenter le nouveau macOS sur leurs vieux systèmes.
Ce logiciel s’appelle OpenCore Legacy Patcher (OCLP).
Qu’est-ce que OpenCore Legacy Patcher ?
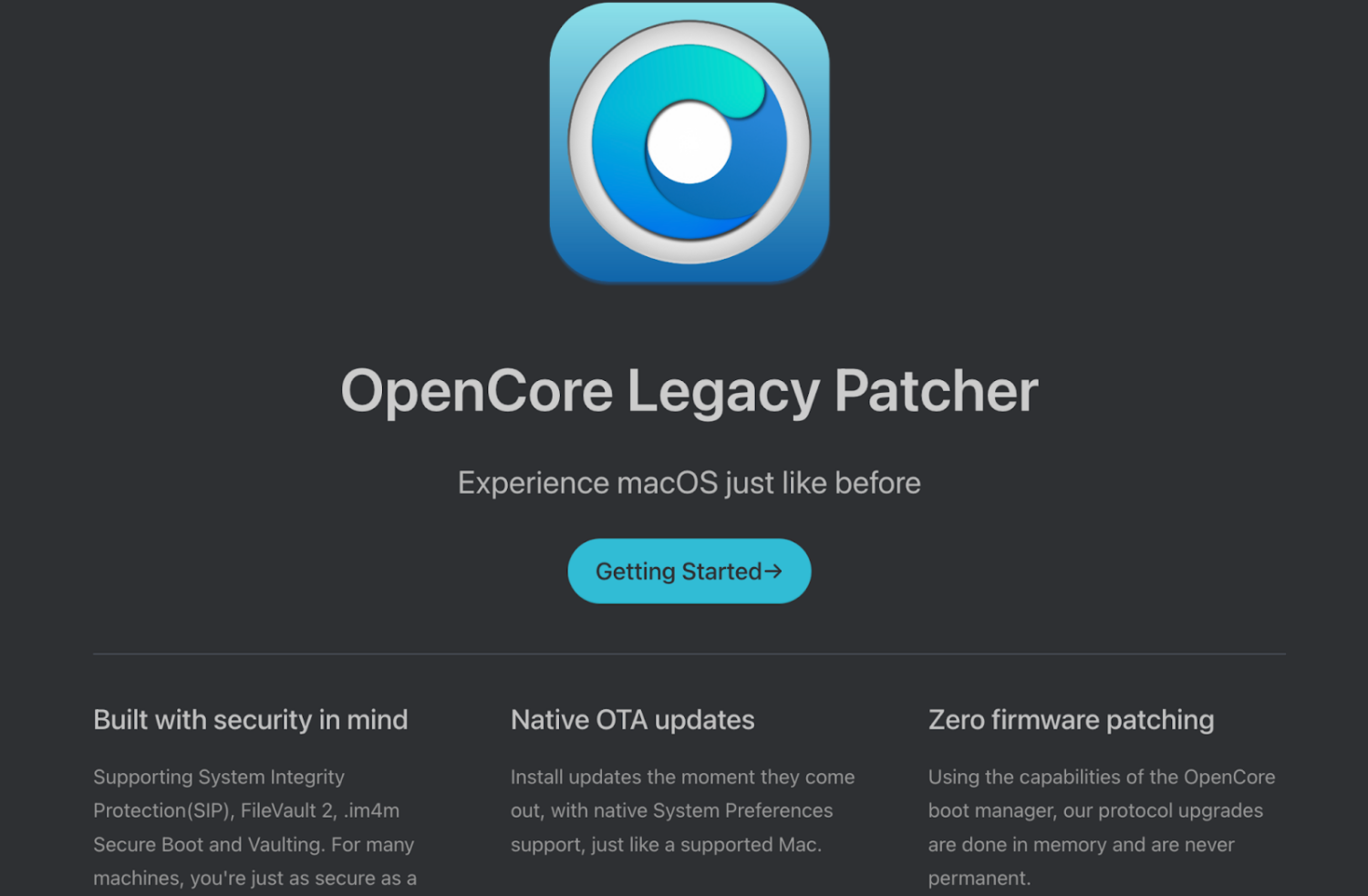
OpenCore Legacy Pat cher (OCLP) est un projet basé sur python qui permet aux anciens macs de bénéficier d’une expérience quasi-native de macOS Ventura et d’autres systèmes d’exploitation récents sans le soutien officiel d’Apple.
Le logiciel fonctionne sur le même bootloader OpenCore que celui utilisé pour faire fonctionner macOS sur du matériel non-Apple, également connu sous le nom de Hackintosh.
Le chargeur de démarrage OpenCore permet d’installer macOS Ventura sur un vieux Mac non pris en charge, en ignorant l’incompétence du matériel et en masquant l’incompatibilité du système d’exploitation. Incroyable, n’est-ce pas ?
De plus, pour rester fidèle à son objectif principal, OCLP est habitué à des mises à jour fréquentes pour les fonctionnalités, les correctifs et la compatibilité. Comment un programme comme l’OCLP a-t-il vu le jour ?
L’idée remonte à l’époque où Apple a abandonné un modèle de Mac spécifique avec la dernière version de macOS ; cette version fonctionnait généralement encore sur d’autres Mac qui partageaient le même processeur que le Mac abandonné.
Cependant, les différences matérielles entre les Mac “pris en charge” et les Mac “abandonnés” peuvent être si minimes que pour faire fonctionner une nouvelle version de macOS sur des modèles de Mac non pris en charge, il suffit de tromper le chargeur de démarrage en lui faisant croire qu’il fonctionne sur un Mac légèrement plus récent.
Les développeurs d’OCLP ont donné le feu vert à cette idée. Dans la section suivante, nous verrons comment cette idée a été rendue possible.
Pour l’instant, OpenCore est limité à l’exécution de macOS Ventura sur ces modèles de Mac sélectionnés :
- 2008 – 2016 MacBook
- 2009 – 2017 MacBook Air
- 2008 – 2016 MacBook Pro
- 2009 – 2017 Mac mini
- 2007 – 2017 iMac
- 2008 – 2013 Mac Pro
Si vous n’avez pas trouvé votre appareil dans la liste ci-dessus, consultez la liste complète sur GitHub.
Comment fonctionne OCLP ?
OpenCore est un remplacement gratuit des logiciels Apple UEFI et iBoot (le chargeur de démarrage d’Apple).
L’UEFI (Unified Extension Firm Interface) est un logiciel discret qui fait le lien entre le micrologiciel du matériel et le logiciel du système d’exploitation.
Ainsi, avec ces deux remplacements de noyaux combinés, OpenCore reproduit efficacement les comportements que MacOS attend de son UEFI et de son iBoot.
Cela permet de tromper le Mac en lui faisant exécuter un macOS mis à jour sur un système non pris en charge.
Le processus est si efficace qu’il peut fonctionner sur les anciens produits Mac et sur les ordinateurs d’autres fabricants.
Mais comment fonctionne l’OCLP ? Voici un bref aperçu de son fonctionnement :
- Tout d’abord, l’outil détecte la configuration matérielle de l’utilisateur et génère un fichier de configuration pour le chargeur de démarrage OpenCore, personnalisé pour fonctionner avec le matériel spécifique.
- Ensuite, il télécharge et installe les kexts (extensions du noyau) et les pilotes nécessaires pour que le système démarre et fonctionne correctement.
- L’outil corrige certains fichiers système, tels que le noyau macOS, afin d’assurer la compatibilité avec le matériel et le chargeur de démarrage OpenCore.
- Enfin, l’outil installe le chargeur de démarrage OpenCore, qui permet à l’utilisateur de démarrer macOS et de gérer le processus de démarrage du système.
Changements apportés par Apple à Mac Ventura
Apple a apporté quelques changements significatifs à macOS Ventura, qui ont donné du fil à retordre aux développeurs d’OCLP :
- macOS Ventura ne prend pas officiellement en charge les processeurs Intel antérieurs à la 7e génération
- Suppression des pilotes, y compris les pilotes de GPU, les GPU AMD, les contrôleurs Ethernet Intel, etc
- Suppression de la prise en charge de l’USB et des trackpads non tactiles
Mais il ne s’agit là que de la partie émergée de l’iceberg. Apple a pris de l’avance en supprimant la prise en charge des anciens processeurs x86 qui ne prennent pas en charge le jeu d’instructions AVX2.
Le jeu d’instructions AVX2 indique au système d’exploitation de démarrer sur certains processeurs ou Macbooks officiellement pris en charge par Apple.
En d’autres termes, Apple a empêché le système d’exploitation de démarrer sur des processeurs dépourvus de ces instructions.
Donc, typiquement, Apple a tout fait pour s’assurer que macOS Ventura fonctionne spécifiquement sur les MacBook (2017 et ultérieurs), MacBook Air (2018 et ultérieurs), et MacBook Pro (2017 et ultérieurs).
Mais les obstacles ont été bien acceptés par les développeurs d’OCLP.
Un tweet de Mykola Grymalyuk, chef de produit chez OCLP, a clarifié la question de l’utilisation de macOS Ventura sur les anciens macs.
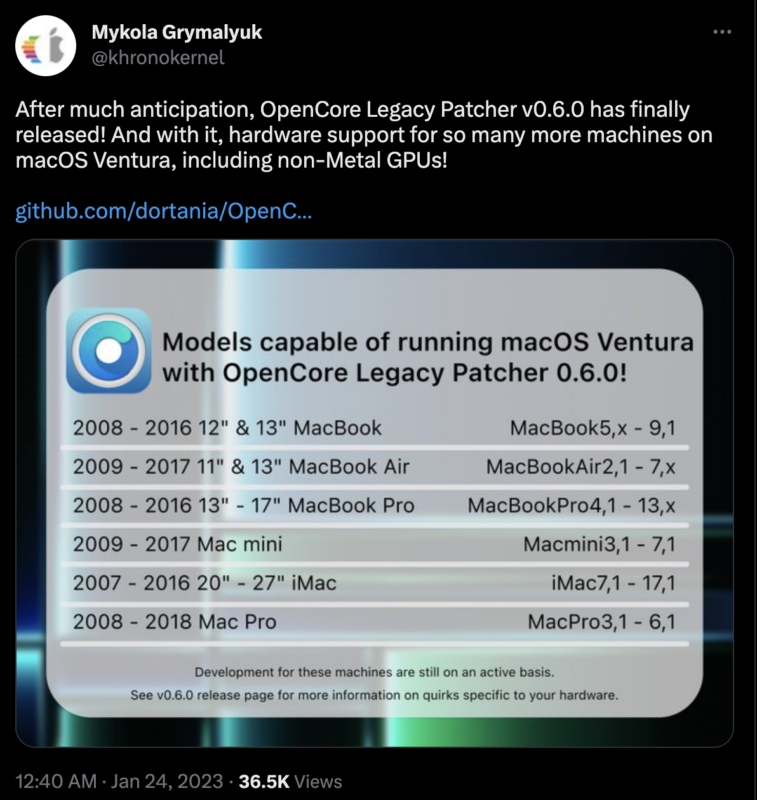
Caractéristiques principales d’OCLP
#1. Compatibilité matérielle
OpenCore Legacy Patcher offre une compatibilité matérielle pour les appareils Mac non pris en charge. Cet outil est conçu pour prendre en charge une large gamme de périphériques Mac récents et abandonnés.
En outre, vous pouvez profiter des mises à jour système Over the Air (OTA) natives. La mise à jour Over the Air (OTA) est la capacité de fournir rapidement une nouvelle version du logiciel en contournant le processus de révision de l’App Store et du Play Store.
Ainsi, sans nécessiter d’autorisations officielles, OCLP peut offrir aux utilisateurs des mises à jour rapides.
#2. Chargeur de démarrage
OpenCore utilise un bootloader pour permettre le démarrage de macOS Ventura sur du matériel non supporté.
Le bootloader permet de charger le système d’exploitation sur le matériel de l’ordinateur, qu’il soit ou non officiellement pris en charge par Apple. Vous pouvez débloquer des fonctionnalités telles que Sidecar et AirPlay sur Mac, même sur des Macs natifs.
#3. Configuration
En utilisant OCLP, vous pouvez personnaliser l’installation de macOS.
L’interface de configuration permet aux utilisateurs de spécifier le matériel qu’ils utilisent, les options de démarrage qu’ils souhaitent utiliser et les pilotes qu’ils doivent installer.
Les utilisateurs peuvent également sélectionner la version de macOS qu’ils souhaitent installer ; la version actuelle d’OCLP prend en charge macOS Big Sur, Monterey et Ventura.
#4. Patching automatisé
OpenCore Legacy Patcher fournit un processus de patching automatisé qui permet aux utilisateurs de patcher rapidement et efficacement leur installation macOS. Le processus de patching est conçu pour être rapide et fiable, garantissant que l’installation macOS est entièrement fonctionnelle sur le matériel de l’utilisateur.
#5. Support de la communauté
OpenCore Patcher Paradise Discord Server est un serveur communautaire pour les utilisateurs d’OpenCore avec une base d’utilisateurs respectueux qui soutiennent et aident les autres utilisateurs.
La communauté fournit des ressources et de la documentation pour aider à résoudre les problèmes que vous pourriez rencontrer avec l’outil. Elle s’assure également que les utilisateurs ont accès à l’information et aux ressources dont ils ont besoin pour utiliser OpenCore Legacy Patcher avec succès.
#6. Sécurité
OpenCore est livré avec un environnement sécurisé et protégé. Il intègre la protection de l’intégrité du système, im4m Secure Boot and Vaulting, et FileVault 2. De plus, vous pouvez rapidement récupérer le système d’exploitation, activer le mode sans échec et profiter du démarrage en mode mono-utilisateur sur un système d’exploitation non natif.
Installer macOS Ventura à l’aide d’OCLP
Pour commencer, visitez OpenCore Legacy Patcher > Supported models, pour voir si votre Mac est compatible avec le logiciel.
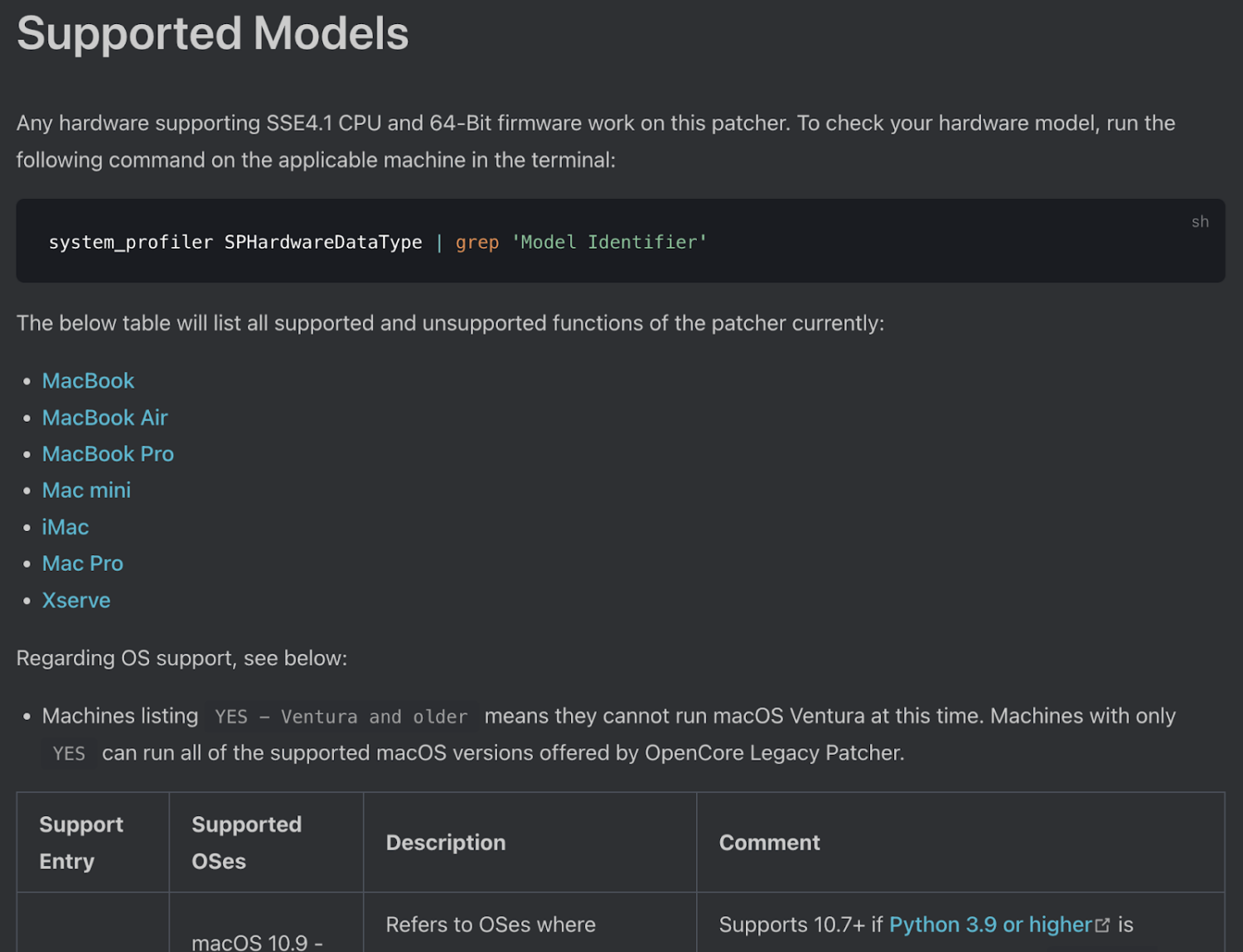
Une fois que votre Mac figure dans la liste des modèles pris en charge par OCLP, voici comment installer macOS Ventura à l’aide d’OpenCore.
Etape 1. Formatez la clé USB externe
Allez dans Finder > Applications > Utilitaires > Disk Utility App
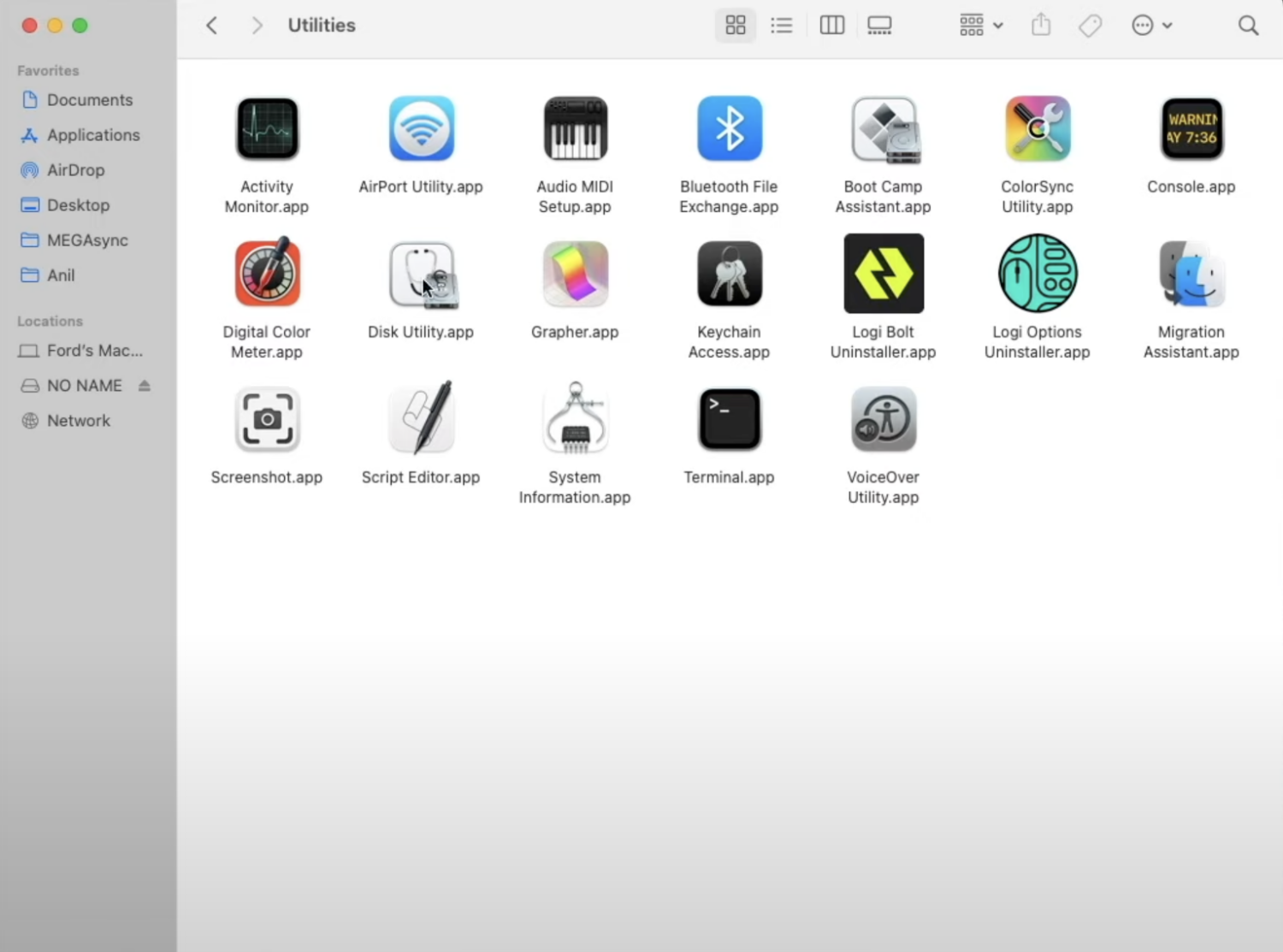
Choisissez le lecteur externe que vous souhaitez effacer dans la barre latérale, puis cliquez sur Effacer dans la barre de menu supérieure.
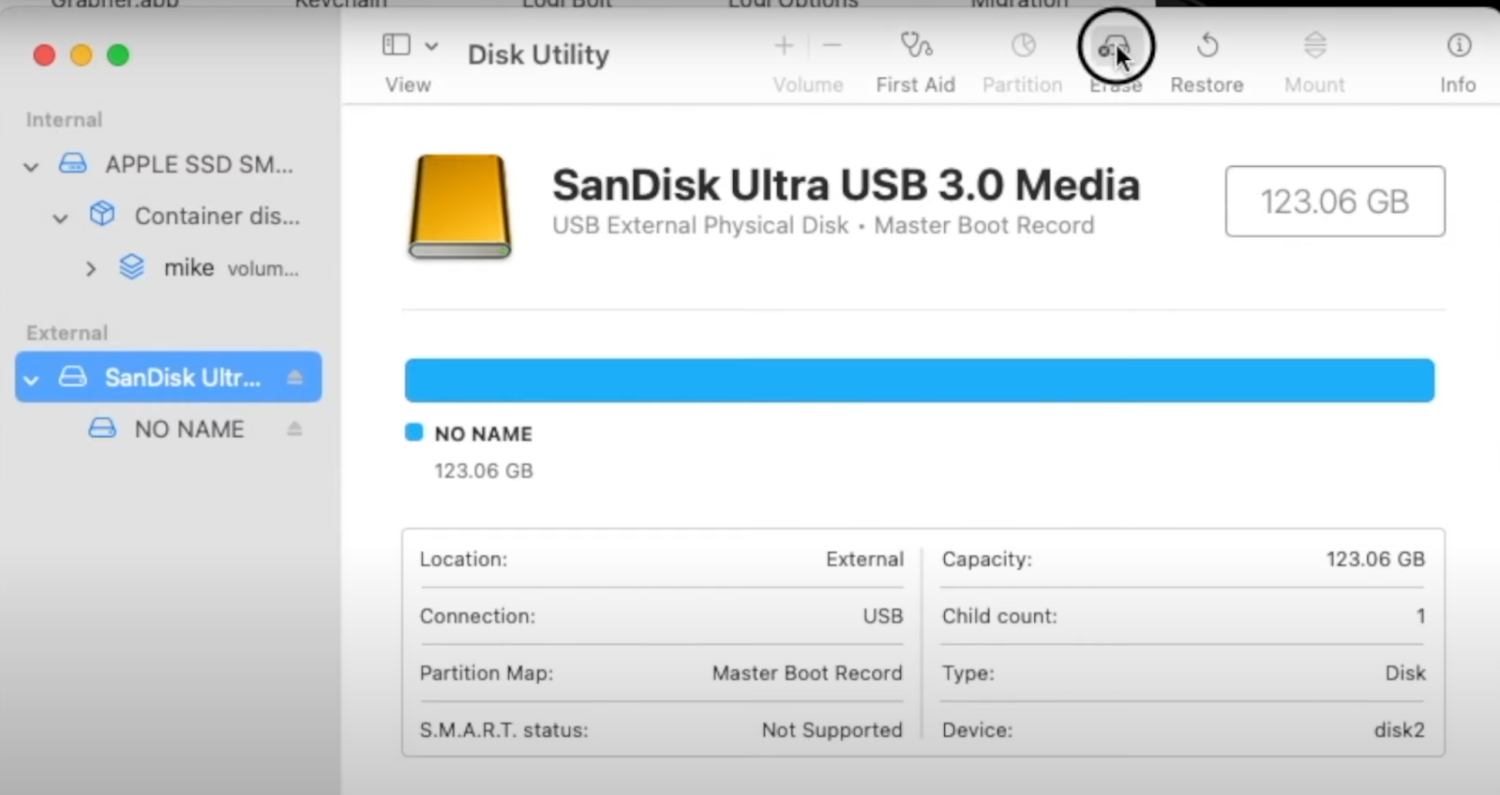
Par exemple, ici, nous avons sélectionné SanDisk Ultra USB 3.0 Media comme disque externe.
Lorsque vous cliquez sur Effacer, une boîte de dialogue apparaît avec les options suivantes.
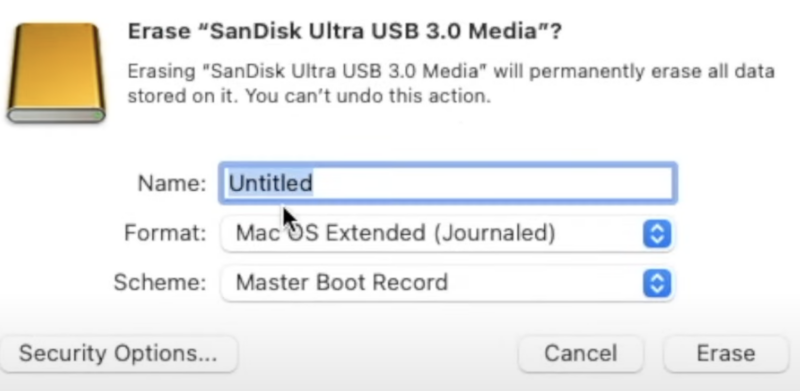
Ensuite, changez le nom du disque en “OCLP_Installer” ou quelque chose que vous pourrez facilement reconnaître par la suite. Ensuite, changez le schéma en “GUID Partition Mac”
Cliquez sur Erase pour que la clé USB soit prête à être installée avec OpenCore Legacy Patcher.
Etape 2. Téléchargez et installez OCLP
Visitez la page des versions d’OpenCore Legacy Patcher sur Github et téléchargez le fichier zip d’OCLP. Assurez-vous de télécharger la dernière version d’OCLP disponible sur la page.
Note : La page n’a pas de bouton de téléchargement en gros caractères. Vous devez donc faire défiler la page vers le bas, cliquer sur le menu déroulant Asset, et sélectionner OpenCore-Ptcher-GUI.app.zip pour le télécharger sur votre Mac.
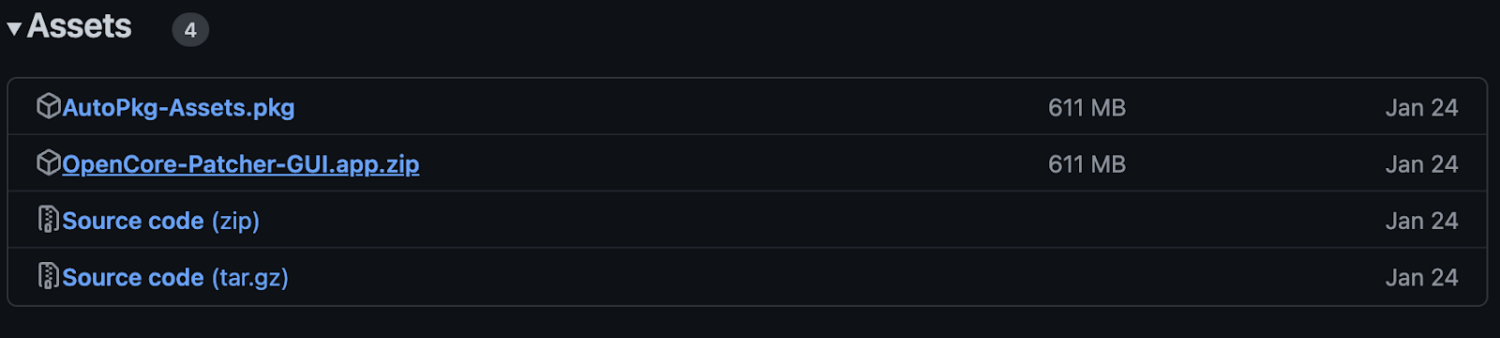
Une fois que l’icône du fichier zip est visible sur votre bureau, extrayez le fichier pour installer l’application OpenCore sur votre Mac.
Etape 3. Téléchargez MacOS Ventura
Lorsque vous cliquez sur l’application OpenCore, vous verrez un menu avec plusieurs options.
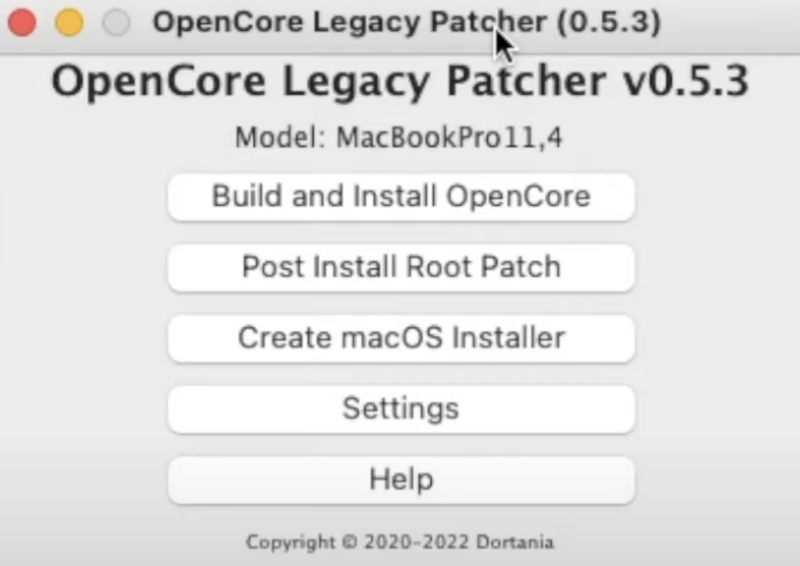
La première chose à faire est de télécharger macOS Ventura. Pour ce faire, sélectionnez Créer un installateur macOS dans le menu.
Lorsque vous sélectionnez cette option, une autre boîte apparaît avec une série d’options :
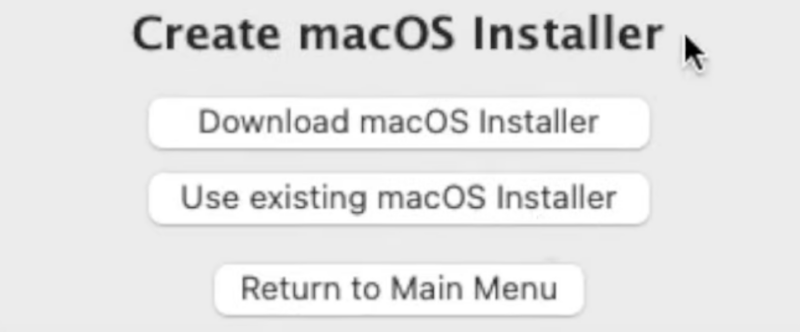
Cliquez sur Télécharger l’installateur macOS, et le téléchargement démarrera automatiquement. Quelques instants plus tard, une liste des programmes d’installation actuellement disponibles auprès d’Apple s’affiche.
Pour télécharger macOS Ventura, sélectionnez macOS 13.1 (22C65 – 12,2 Go).
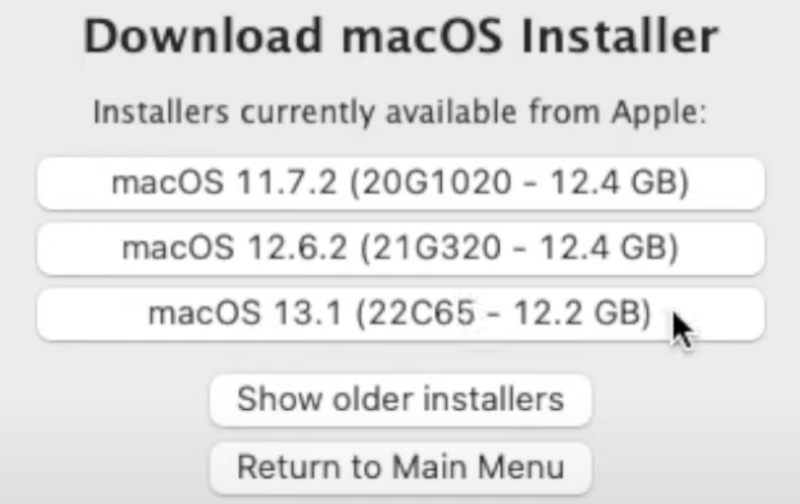
Servez-vous une tasse de café et laissez votre Mac installer le fichier macOS Ventura. Il se peut que des invites flash vous demandent parfois d’entrer un mot de passe d’administrateur. Gardez donc l’œil ouvert.
Étape 4. Créez une clé USB amorçable Mac Ventura
Une fois le système d’exploitation installé, il est visible dans le dossier Application. Tout à fait ici :
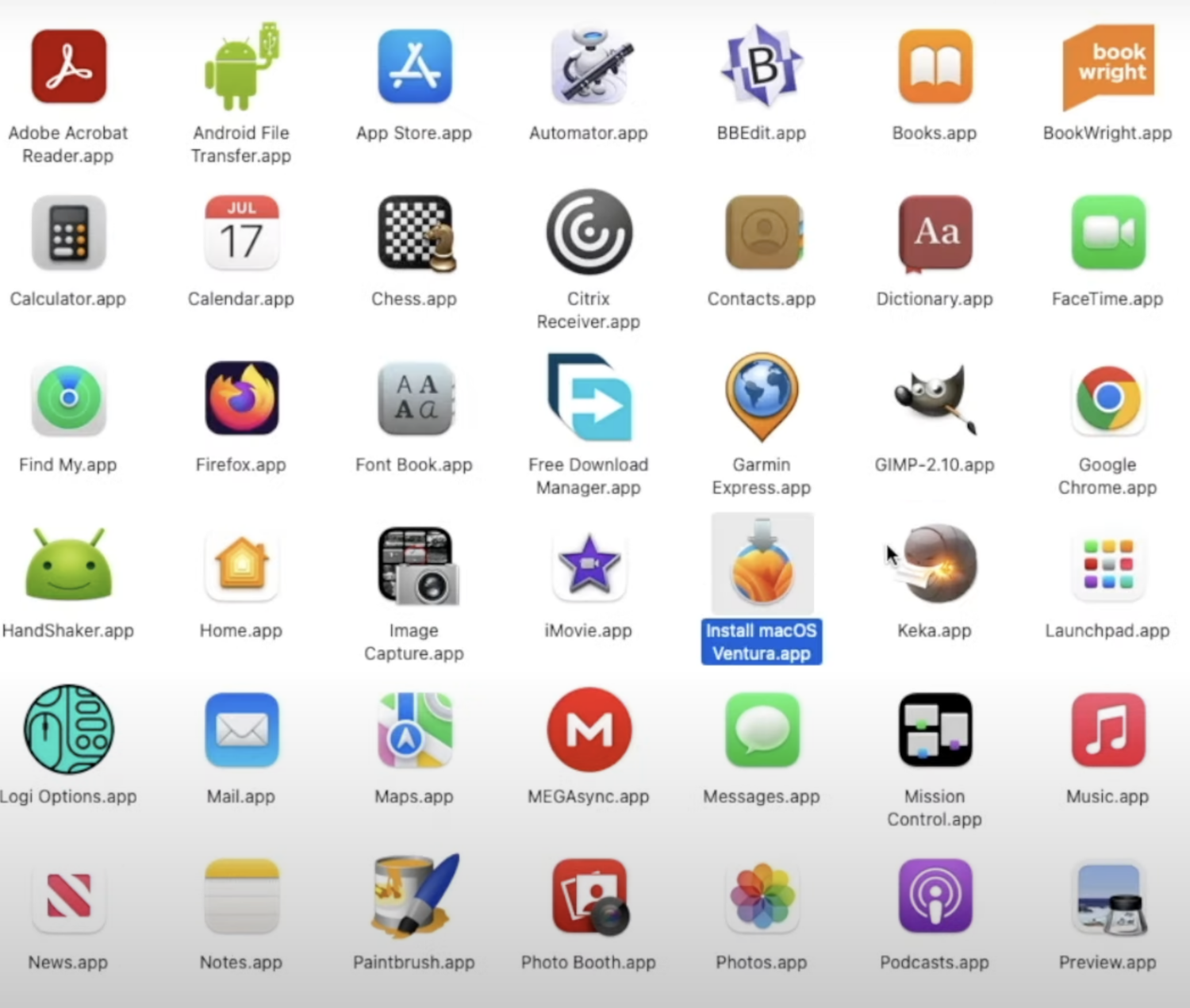
Voici l’essentiel. Si vous cliquez sur l’icône pour installer macOS Ventura directement, votre Mac ne le permettra pas. Puisque vous utilisez un modèle non supporté.
A la place, retournez dans OpenCore Legacy Patcher et cliquez sur Flash Installer.
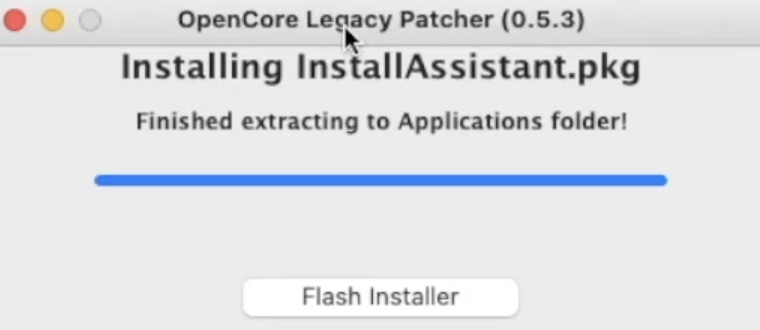
OCLP, par défaut, vous fournira toutes les versions de macOS disponibles sur votre système. Par exemple, nous avions l’installateur macOS Ventura sur notre système, et OCLP l’a automatiquement détecté pour nous.
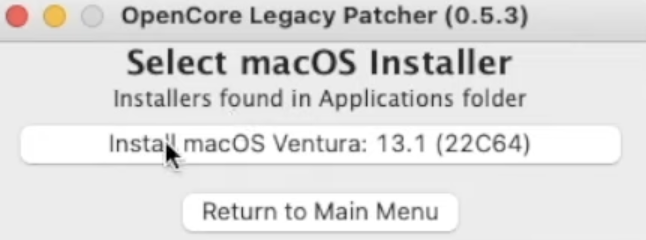
Cliquez sur Installer et donnez toutes les autorisations nécessaires demandées par OCLP.
Ensuite, sélectionnez le disque externe sur lequel vous souhaitez installer macOS. Assurez-vous que le disque est de 14 Go et qu’il est amovible.
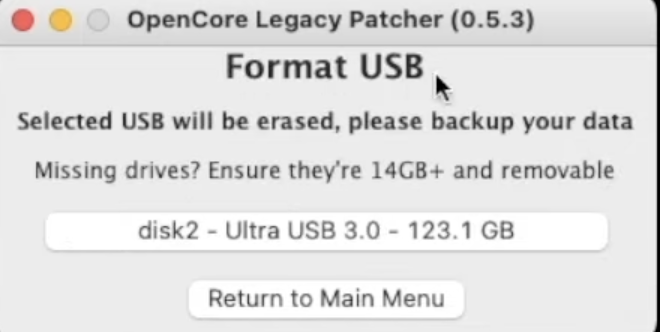
Une fois que vous avez sélectionné le lecteur, le système lance le processus de création d’un programme d’installation. Là encore, cela peut prendre un certain temps, alors soyez patient.
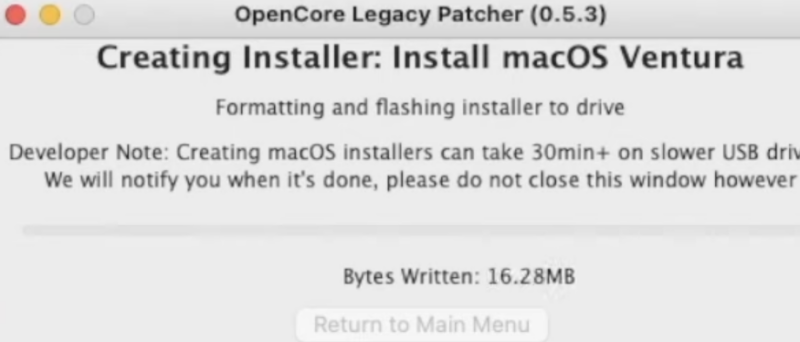
Pendant que l’installateur est créé, vous verrez une fenêtre pop-up vous demandant d’installer OpenCore sur la même clé USB. Pourquoi ?
Parce que tant qu’OpenCore n’est pas sur la même clé USB que macOS Ventura, il ne démarrera pas.
Vous devez donc l’installer en cliquant sur Install OpenCore to disk.
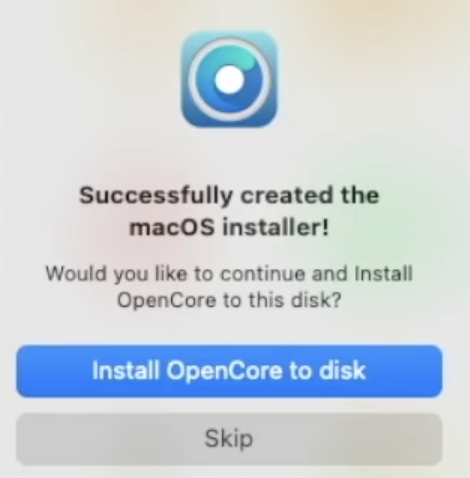
Il est maintenant temps de redémarrer votre Mac et de faire l’expérience de macOS Ventura sur votre système. Cliquez sur Reboot et attendez que le système s’éteigne.
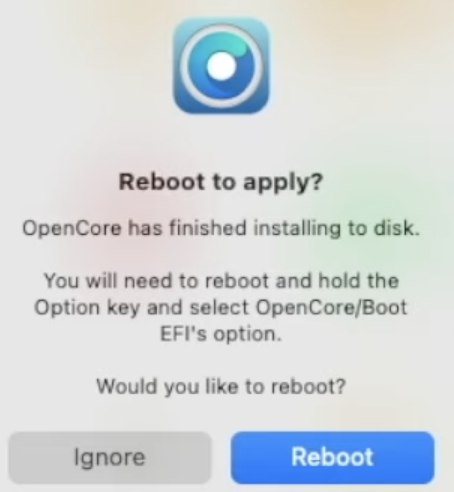
Étape 5. Mettez à niveau vers Mac OS Ventura
Maintenez la touche Option enfoncée lorsque vous redémarrez le système jusqu’à ce que vous entendiez le carillon de votre Mac. Vous verrez bientôt trois options s’afficher à l’écran :
- Disque interne
- installateur macOS Ventura
- Démarrage EFI
Utilisez les touches fléchées pour vous déplacer jusqu’à EFI Boot et appuyez sur Entrée.
Sur l’écran suivant, sélectionnez Installer macOS Ventura et appuyez sur Entrée.
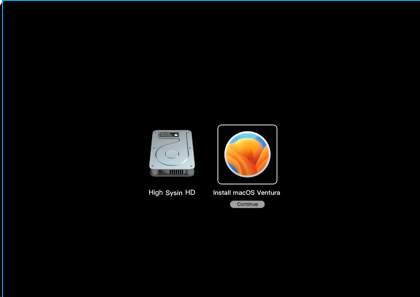
Et c’est tout ! Vous avez réussi à installer macOS Ventura sur votre Mac non supporté en utilisant OpenCore.
Conclusion
OpenCore Legacy Patcher est certainement en train de faire une percée en fournissant à ses utilisateurs la meilleure expérience Mac possible.
Cependant, certaines choses peuvent ne pas fonctionner comme vous l’attendiez puisque le projet est une modification non autorisée par Apple.
En outre, l’équipe d’OCLP a encore d’autres défis à relever. Le plus important d’entre eux est de créer une automatisation de ces hacks afin que même un non-technicien puisse facilement utiliser et configurer le logiciel.
Vous pouvez également découvrir comment réinstaller macOS.

