La plupart des utilisateurs Mac de base ou généralistes ne connaissent pas les commandes du terminal Mac ou le légendaire terminal Mac – une forme plus brute de navigation informatique ou de dialogue avec l’ordinateur dans sa langue maternelle.
Apple ne s’attend pas à ce que les utilisateurs professionnels comprennent la puissance du terminal, pas plus qu’elle ne s’attend à ce que les programmeurs utilisent les tableaux croisés dynamiques. Ce que nous voyons devant nous, le macOS, est une interface utilisateur graphique, embellie et polie pour les consommateurs.
Ainsi, la navigation dans le terminal est plus compliquée que le passage de la souris sur le trackpad. Dans cet article, vous découvrirez les commandes du terminal Mac et obtiendrez une antisèche sur les commandes du terminal, afin de ne plus jamais avoir à chercher sur le web.
Et oui, pour les profanes, j’ai inclus les bases après ces commandes de terminal Mac que vous devez être impatient de connaître. Allons-y ! Mais d’abord, connaissons les bases !
Discutons maintenant de certaines des commandes Mac que vous utilisez.
Commandes du terminal Mac les plus utilisées
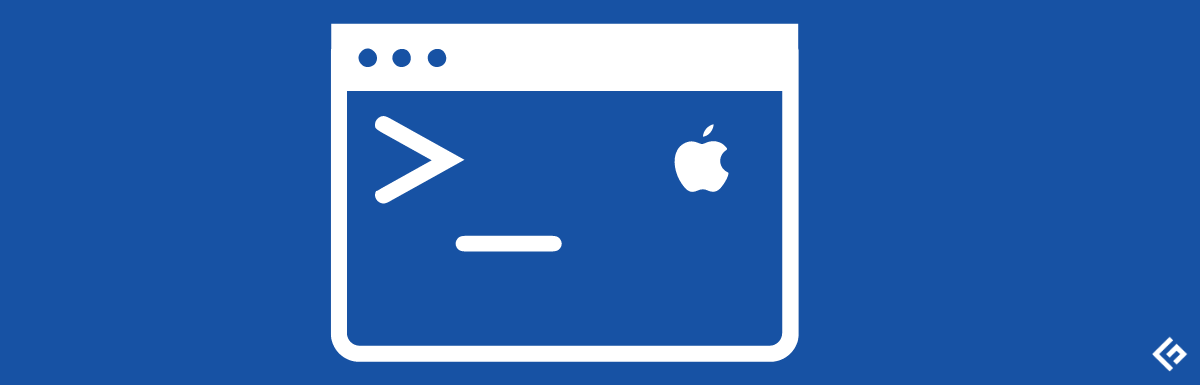
Afficher les fichiers et dossiers cachés
Depuis l’avènement du Mac, il s’agit d’un système d’exploitation préventif qui contrôle et vérifie la confidentialité, la sécurité et les dommages accidentels causés par les logiciels.
C’est pourquoi le Mac cache tous ces fichiers à proximité de l’utilisateur afin d’empêcher la modification ou la suppression accidentelle de fichiers essentiels à l’exécution de nombreuses tâches sur un Mac.
Si vous avez besoin de localiser un fichier ou un dossier, aussi profond soit-il dans le finder, voici ce que vous pouvez faire.
Dans une fenêtre Terminal, tapez :
defaults write com.apple.finder AppleShowAllFiles -bool TRUEPuis, tapez :
killall Finder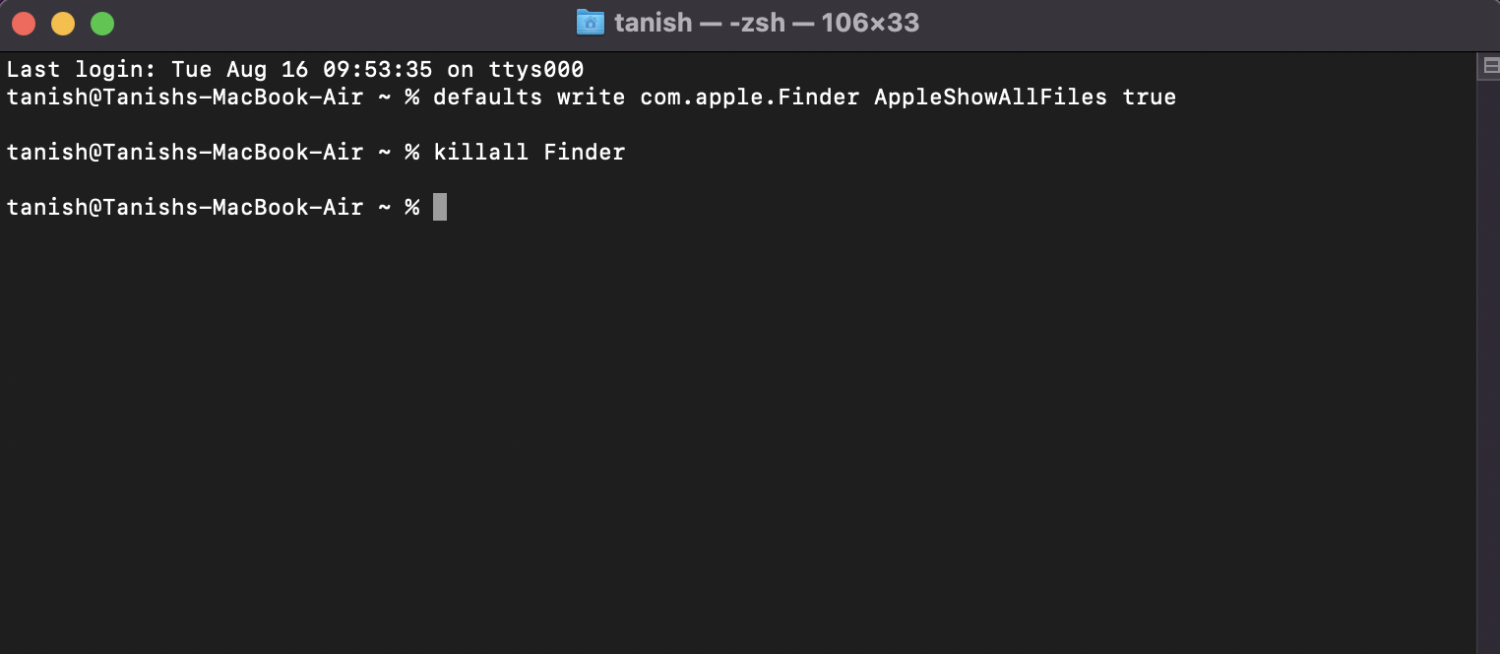
Voilà, tous vos fichiers cachés s’affichent immédiatement, même si vous devez faire attention à ne pas faire de petits clics sur ceux-ci.
Gardez votre Mac éveillé
Il arrive que vous soyez entre deux tâches spécifiques dans plusieurs applications sensibles au temps, comme le téléchargement de fichiers de données ou l’importation/exportation de fichiers multimédias.
Parfois, vous souhaitez que le Mac reste éveillé même si vous n’êtes pas là pendant un certain temps ou si vous ne pouvez pas appuyer sur le trackpad du Mac pour l’empêcher de s’endormir.
Bien que certaines applications gratuites vous permettent de le faire, il est plus simple de commander le terminal.
Tapez simplement :
caffeinate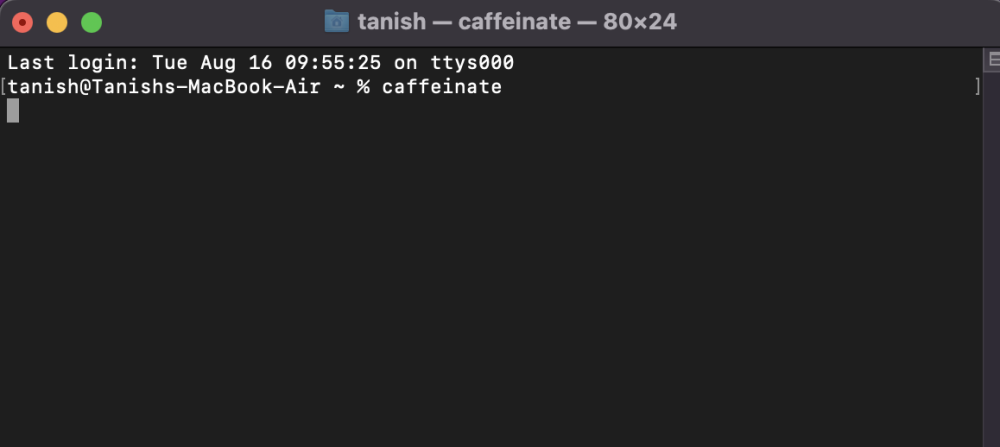
Votre Mac ne s’endormira plus jusqu’à ce que vous appuyiez sur la touche ‘Commande C’ ou que vous quittiez le terminal.
Ordonnez à votre MacOS de vérifier fréquemment les mises à jour
Vous êtes trop paresseux pour surveiller les fréquentes mises à jour de votre Mac ? Vous ne devez pas faire de compromis sur la sécurité et la fiabilité de votre machine – vous devez laisser votre Mac se mettre à jour avec les derniers correctifs de sécurité et les dernières améliorations du système.
Pour suivre cette commande, il vous suffit de taper :
softwareupdate -l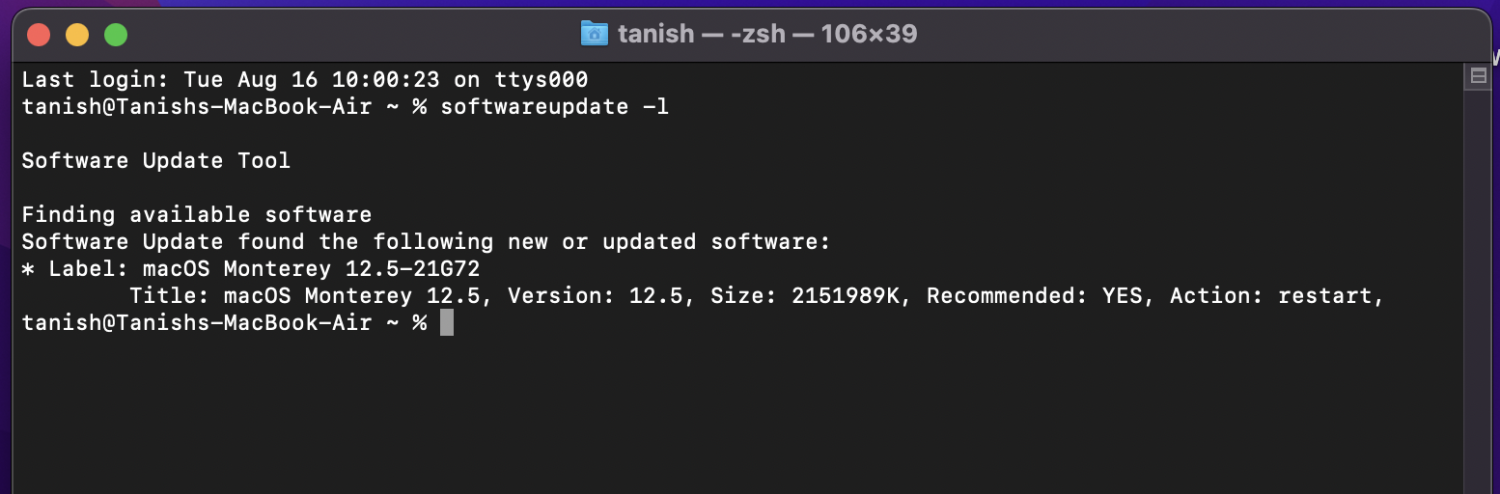
Le terminal affichera une liste des mises à jour disponibles. Si vous souhaitez les installer, tapez simplement : sudo softwareupdate -l
sudo softwareupdate -i nom_du_pkg_de_la_mise_à_jourTélécharger des fichiers depuis Internet à l’aide du terminal
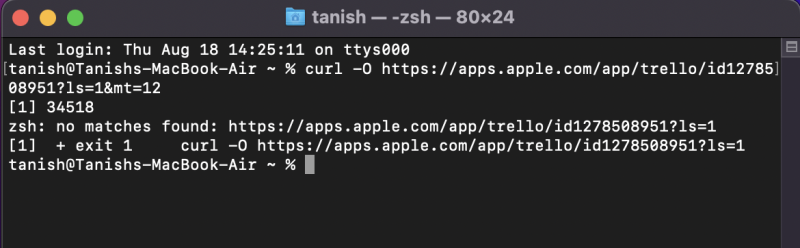
Il est plus facile d’utiliser l’interface graphique de Safari pour télécharger quelque chose, mais avec Terminal, vous obtenez des statistiques supplémentaires comme la taille du fichier, le temps restant et la vitesse de téléchargement.
Ou d’autres personnes trouvent cela sympa.
Pour utiliser le Terminal à cette fin, tapez :
curl -O Ensuite, collez l’URL du fichier que vous souhaitez télécharger après curl-O.
Vous pouvez éviter d’utiliser “<>” ; il s’agit d’une intersection.
Tuer les processus informatiques en cours d’exécution
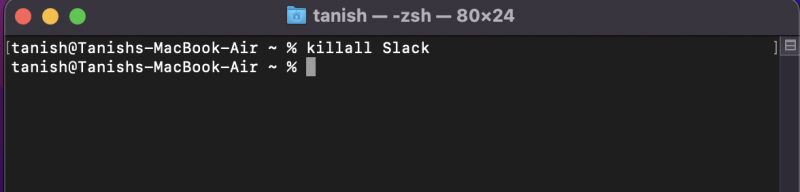
macOS est exceptionnel à bien des égards ; cependant, il comporte toujours des aspects techniques, et certains processus peuvent ne pas répondre ou se bloquer de manière inattendue. Dans de telles situations, il existe deux façons simples de tuer les processus.
#1. Par PID : Si vous connaissez l’ID du processus, vous pouvez le placer après la commande Kill et mettre fin au processus. Pour ce faire, tapez :
Kill#2. Par nom : Cette méthode utilise également la commande Kill, mais en y ajoutant le nom du processus. Voici la commande correspondante :
KillallPar exemple, killall Skype mettra fin à tous les processus dont le nom contient Skype.
Effacer l’historique
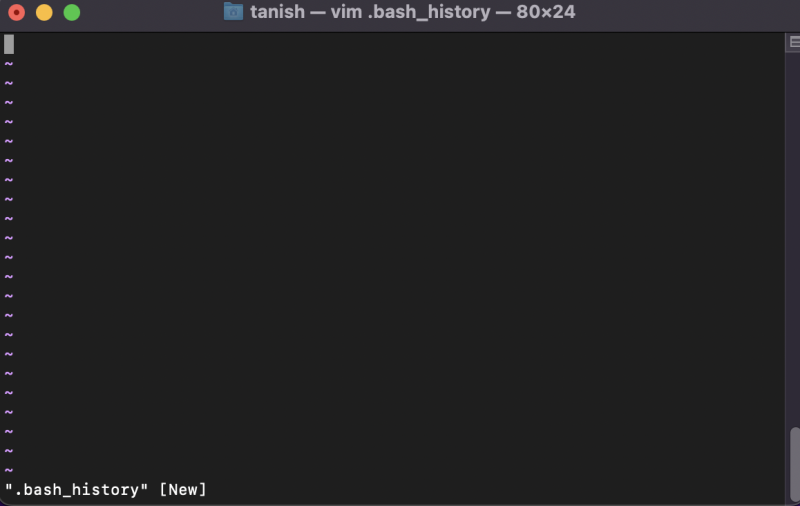
Pour effacer uniquement les commandes précédentes dans votre session de terminal actuelle, vous pouvez les effacer à l’aide de la commande suivante.
$ history -cC’est ce qu’on appelle l’historique de Bash ; comme indiqué ci-dessous, vous pouvez effacer toutes les commandes à ce jour à l’aide de la commande bash history.
$ rm ~/.bash_historyModifier le dossier d’enregistrement des captures d’écran
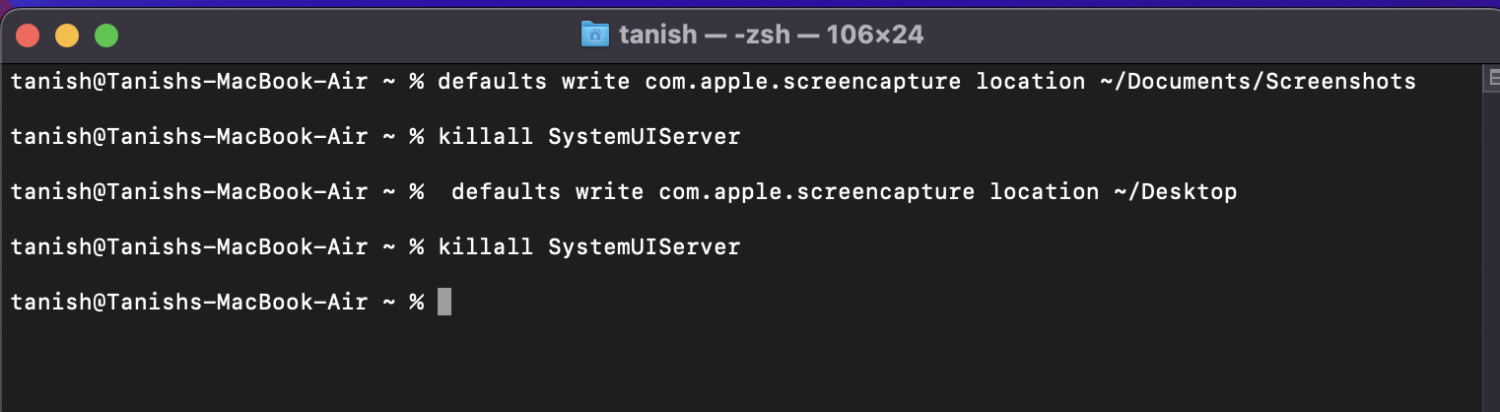
Cet utilitaire nécessite 4 séries de commandes pour être exécuté, mais il vous permet de modifier l’emplacement par défaut de vos captures d’écran dans Terminal.
Étape 1 : Première commande pour localiser le dossier actuel :
defaults write com.apple.screencapture location ~/Documents/Captures d'écranEtape 2 : 2ème commande pour appliquer les changements :
killall SystemUIServerÉtape 3 : Troisième commande pour spécifier un nouvel emplacement pour les captures d’écran :
defaults write com.apple.screencapture location ~/DesktopÉtape 4 : Une dernière commande pour appliquer les nouveaux changements et confirmer le nouvel emplacement :
killall SystemUIServerVoilà, c’est fait.
Pour modifier le nom par défaut des captures d’écran
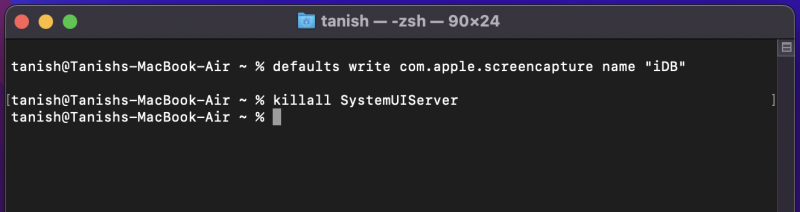
Tapez la commande suivante dans le terminal de votre Mac pour modifier le nom par défaut des captures d’écran.
defaults write com.apple.screencapture name "iDB"Pour modifier le nom par défaut, remplacez “iDB” par le mot de votre choix pour que vos captures d’écran soient mieux référencées.
Une fois que vous avez terminé, vous devez entrer une nouvelle commande pour enregistrer les modifications apportées –
killall SystemUIServerPour modifier le type de fichier par défaut de vos captures d’écran
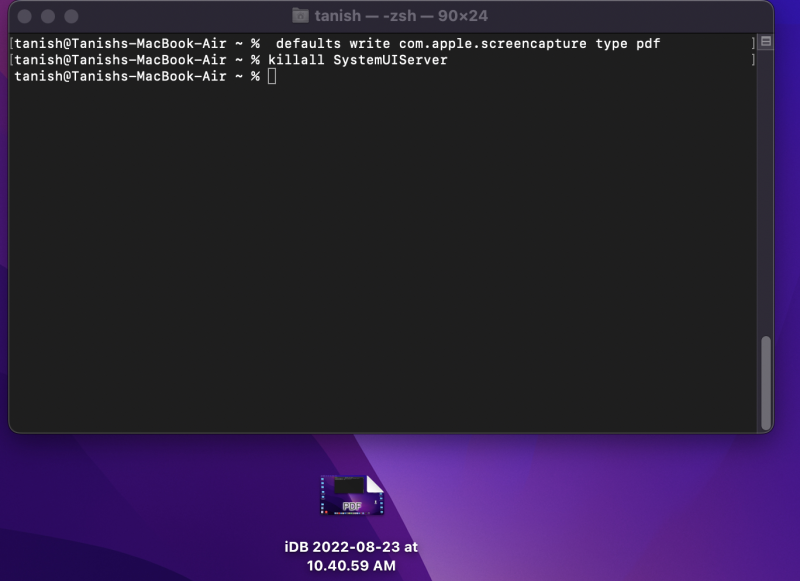
Tapez simplement la commande ci-dessous dans votre fenêtre de terminal.
defaults write com.apple.screencapture type Une fois cette opération effectuée, vous pouvez remplacer “type” par l’un des cinq formats existants pour l’enregistrement des captures d’écran. Il peut s’agir de PNG, JPG, TIFF, GIF ou PDF.
Veillez à insérer une barre d’espacement entre l’emplacement du fichier et le format du fichier. Appuyez ensuite sur la touche Entrée.
Désactiver le tableau de bord/réintégrer les tableaux de bord
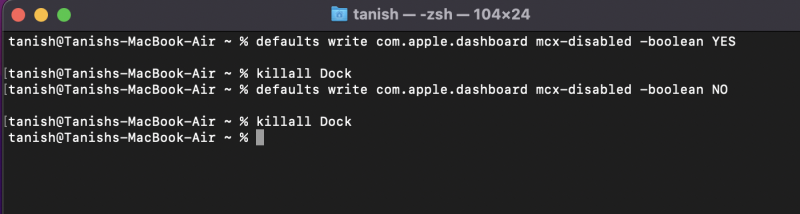
Pour désactiver ou supprimer le tableau de bord, utilisez la commande suivante.
defaults write com.apple.dashboard mcx-disabled -boolean YES Supprimez ensuite le tableau de bord en supprimant le Dock (le Dock se rechargera de lui-même, ne vous inquiétez pas) :
killall DockEt vush ! Votre tableau de bord disparaîtra de l’écran.
Cependant, s’il vous manque, vous pouvez coller le code ci-dessous pour le récupérer :
defaults write com.apple.dashboard mcx-disabled -boolean NOEnsuite, tapez cette commande pour tuer le document et recharger le tableau de bord maintenant activé :
killall DockVérifiez l’historique des téléchargements de votre Mac et supprimez-le
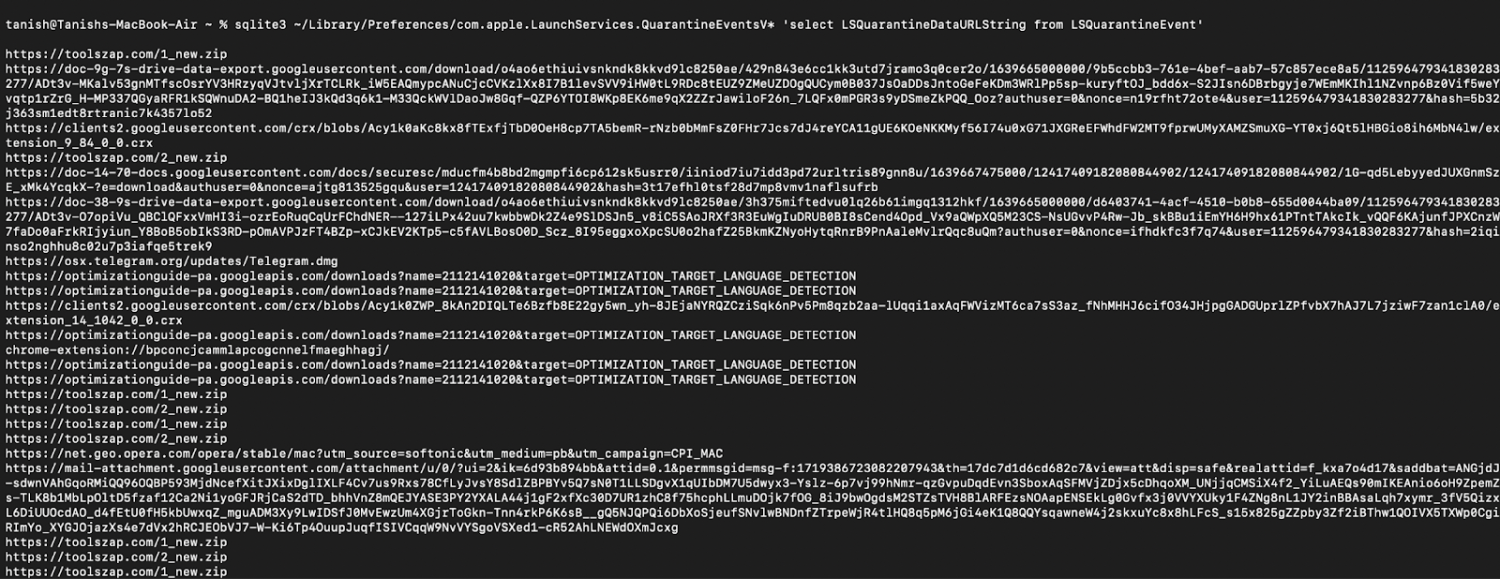
Copiez et collez simplement cette commande pour afficher l’historique complet de vos téléchargements :
sqlite3 ~/Library/Preferences/com.apple.LaunchServices.QuarantineEventsV* 'select LSQuarantineDataURLString from LSQuarantineEvent'Vous obtiendrez ainsi la liste de tous les téléchargements effectués à partir de Safari et d’autres applications.
Si vous souhaitez supprimer l’ensemble de votre historique :
sqlite3 ~/Library/Preferences/com.apple.LaunchServices.QuarantineEventsV* 'delete from LSQuarantineEvent'Et voilà.
Remarque : Votre Mac continuera à créer de nouveaux historiques de téléchargement, il se peut donc que vous deviez les vérifier et les supprimer régulièrement.
Diverses commandes de terminal pour vous faciliter la vie

Modifier le répertoire
Si vous souhaitez changer le répertoire dans lequel vous vous trouvez, la saisie de cd dans le terminal vous permet de changer votre disque d’emplacement tout en restant dans le terminal.

Créer le répertoire
la commandemkdir crée un nouveau dossier à l’intérieur de votre dossier actuel, bien que vous ne puissiez créer qu’un seul dossier par commande.
D’autre part, pour créer une hiérarchie de nouveaux dossiers, vous pouvez utiliser un paramètre supplémentaire tel que -p, comme dans la commande ci-dessous :
Exemple de commande :
mkdir nouveau-dossier
mkdir -p pathbpathc/nouveau-dossier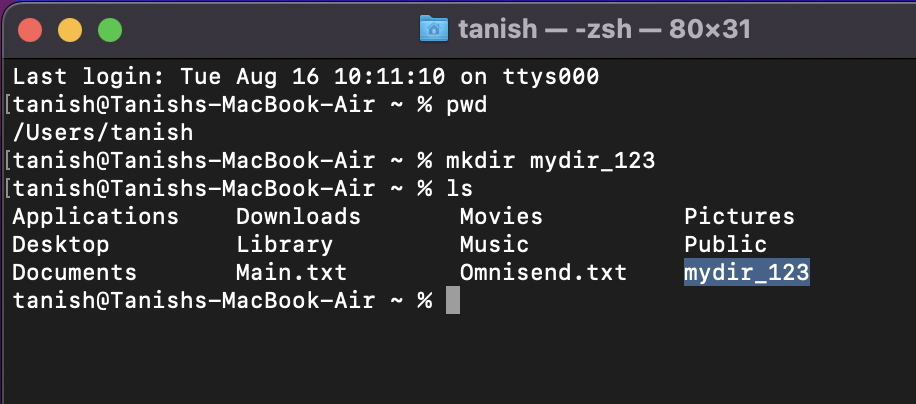
Copier un fichier (cp)
Si vous souhaitez copier un fichier d’un emplacement à un autre, la commande cp vous aidera à le faire. Vous pouvez également copier un dossier entier à l’aide de l’option -R.
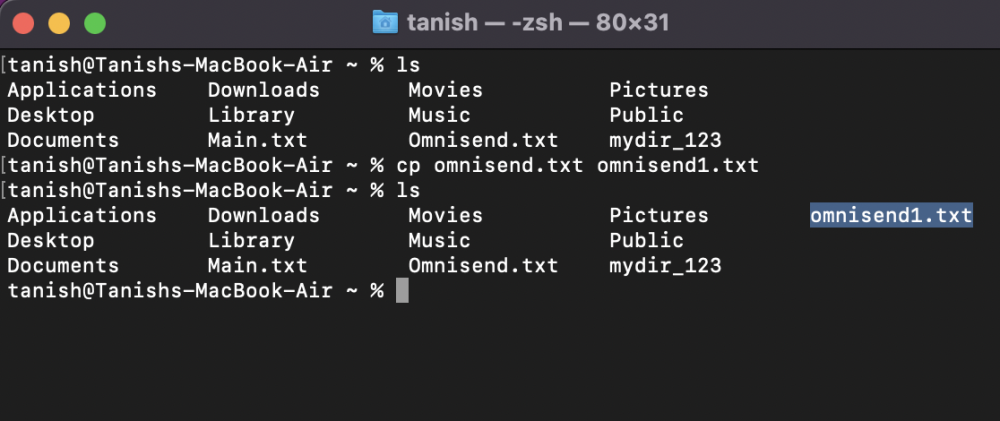
Commandes de suppression de répertoire (rm et rmdir)
Cette commande est utile lorsque vous souhaitez vous débarrasser entièrement d’un fichier ou d’un dossier. La commande rm simple supprime le fichier, tandis que la commande rmdir supprime un répertoire entier. Vous devez être prudent lorsque vous utilisez cette commande et vous assurer que vous ne supprimez pas accidentellement un élément important.
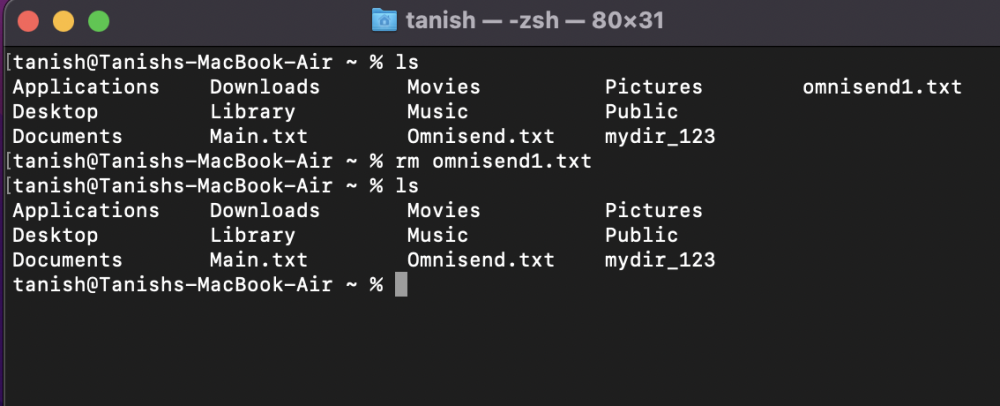
Commandes pour les fichiers texte(cat, more, less)
Cette commande vous permet d’afficher le contenu d’un fichier texte (cat), de développer le texte pour en lire davantage (more) et de réduire le texte (less) lorsque vous souhaitez en savoir un peu plus sur le contenu du fichier.
Elle vous permet de visualiser le contenu d’un fichier texte.
Exemple de commande
cat .bashrc
more .bashrc
less .bashrc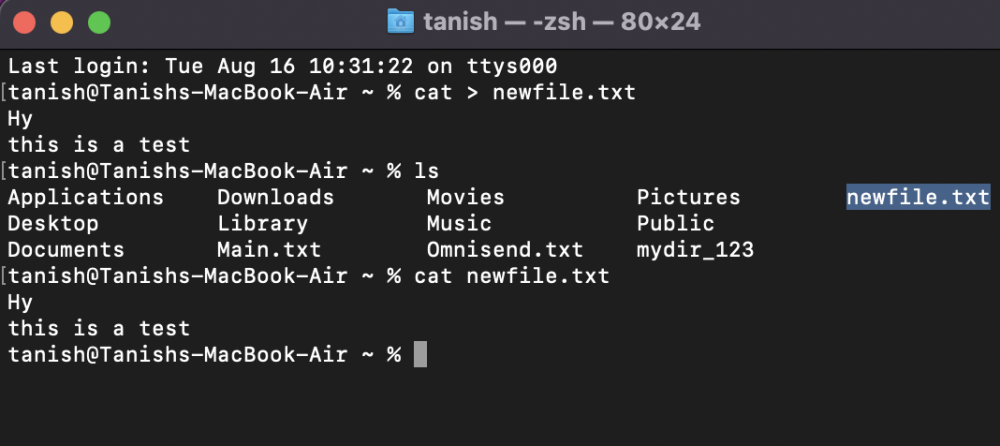
grep Commande
grep aide à trouver les mots-clés que nous avons dans les logiciels de documentation ; vous pouvez spécifier le mot-clé que vous voulez voir figurer dans le document ou le rechercher dans un document déjà existant.
Le résultat sera un nombre (comme dans l’image ci-dessus) représentant le nombre de lignes correspondant au mot-clé que vous avez indiqué.
cat mylargefile.txt | grep john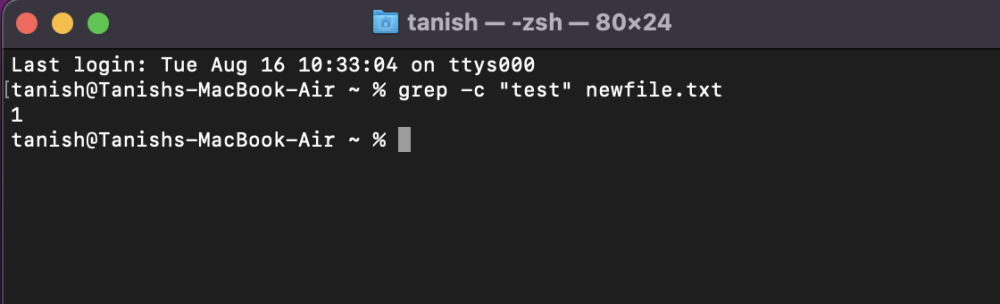
Vérifier la capacité de stockage restante du disque (du)
Pour vérifier l’espace de stockage restant ou l’utilisation actuelle de votre disque ou de plusieurs disques, la commande du permet de connaître la quantité d’espace consommée par tous vos fichiers et dossiers individuellement.
Voici un exemple de commande :
du -hs Musique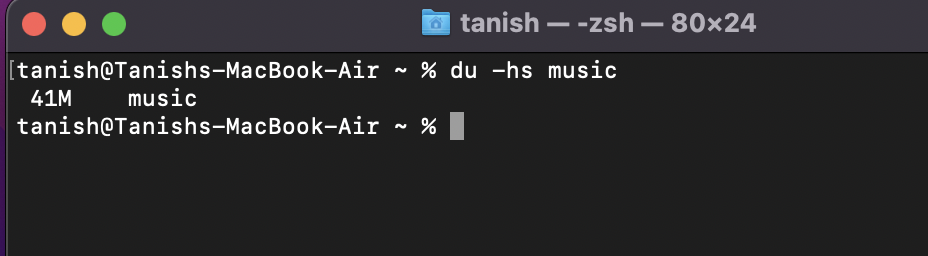
Afficher le manuel de l’utilisateur (man)
la commande man vous permet de comprendre ce que fait une commande particulière ; elle vous indique son but, les arguments qu’elle peut utiliser et le type de drapeaux que vous pouvez utiliser pour exécuter une commande personnalisée (comme un manuel).
man ls
man rmdr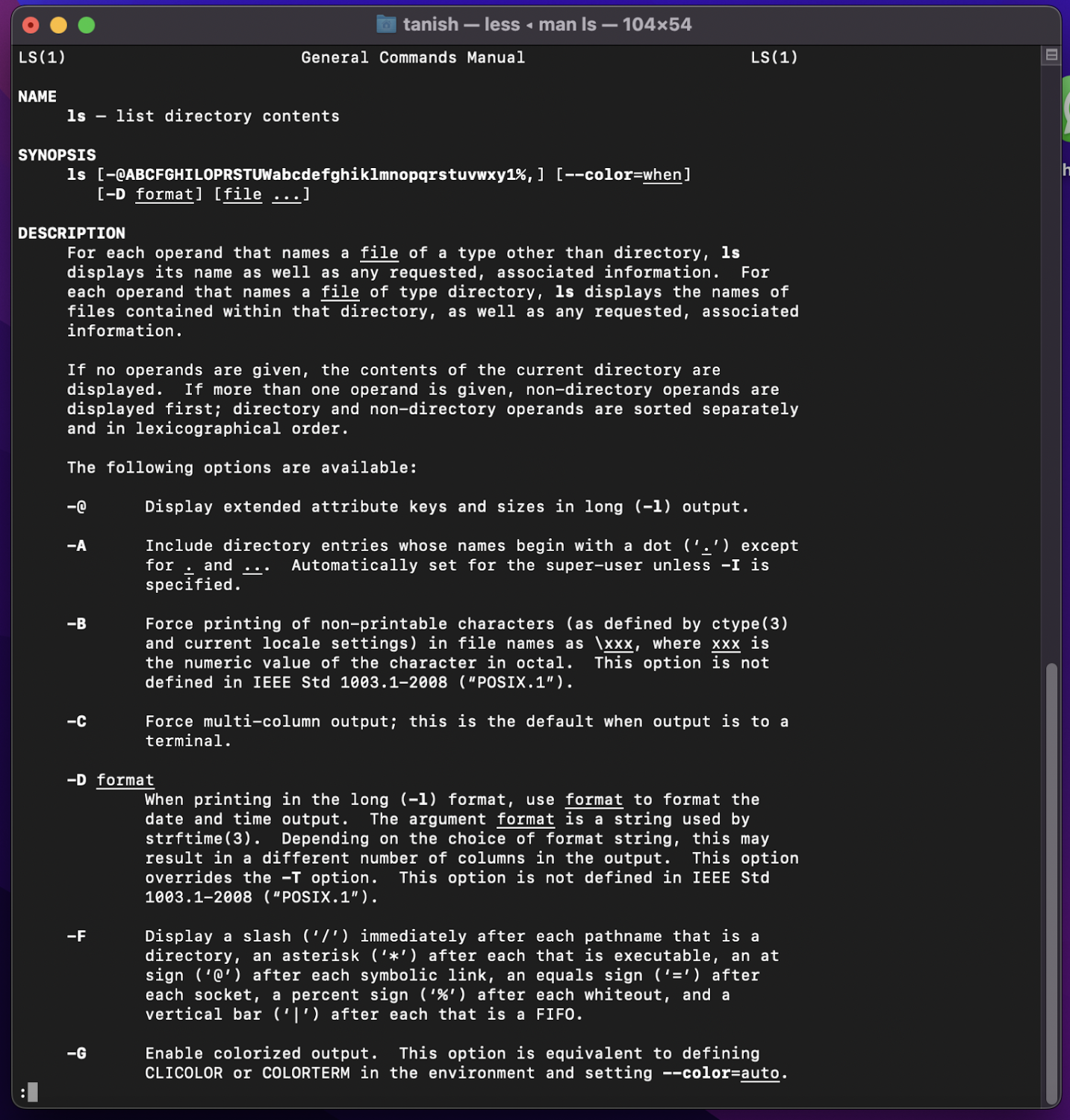
En plus de ces commandes, nous avons préparé pour vous un aide-mémoire des commandes du terminal afin que vous n’ayez plus à vous arrêter pour chercher des commandes sur le web.
Aide-mémoire sur les commandes du terminal
| Commande | Action |
| Changer de répertoire | |
| cd | Répertoire d’origine |
| cd [dossier] | Changer de répertoire |
| cd/ | Racine du lecteur |
| pwd | Affiche votre répertoire de travail |
| Taille des fichiers et forme du disque | |
| du | Affiche l’utilisation de chaque sous-répertoire et de son contenu |
| du -s | Affiche l’entrée pour des fichiers spécifiques |
| df -h | Calculer et afficher l’espace disque libre de votre système |
| Gestion des fichiers et des répertoires | |
| mv | Déplacer/renommer des fichiers |
| mv -i | L’indicateur facultatif -i sert d’avertissement avant d’écraser le fichier |
| mv | Déplace un fichier vers le dossier |
| Permissions | |
| Is -ld/ | Affiche les permissions (lecture/écriture/accès) d’un dossier particulier |
| chmod -R 600 | Modifier l’autorisation d’un dossier (et son contenu) en 600 |
| chown | Modifier la propriété d’un fichier |
| Processus | |
| ps -ax | Affiche les processus en cours d’exécution. Ici, a – affiche les processus de tous les utilisateurs – affiche les processus connectés au terminalop -ocpu -s 5Affiche les processus triés en fonction de l’utilisation de l’unité centrale (mise à jour toutes les 5 secondes)kill PIDQuit le processus dont l’ID est |
| Réseau | |
| ping | Relier l’hôte et afficher l’état de la machine |
| curl -O | Téléchargez un fichier via HTTP, HTTPS ou FTP |
| arp -a | Affiche une liste de tous les appareils de votre réseau local (indique l’adresse IP et l’adresse MAC) |
| ifconfig en0 | Affiche l’adresse IP et MAC de votre appareil |
Après cette session intense, passons enfin aux choses sérieuses. Il est temps de jeter un coup d’œil aux bases.
Qu’est-ce qu’un terminal Mac ?
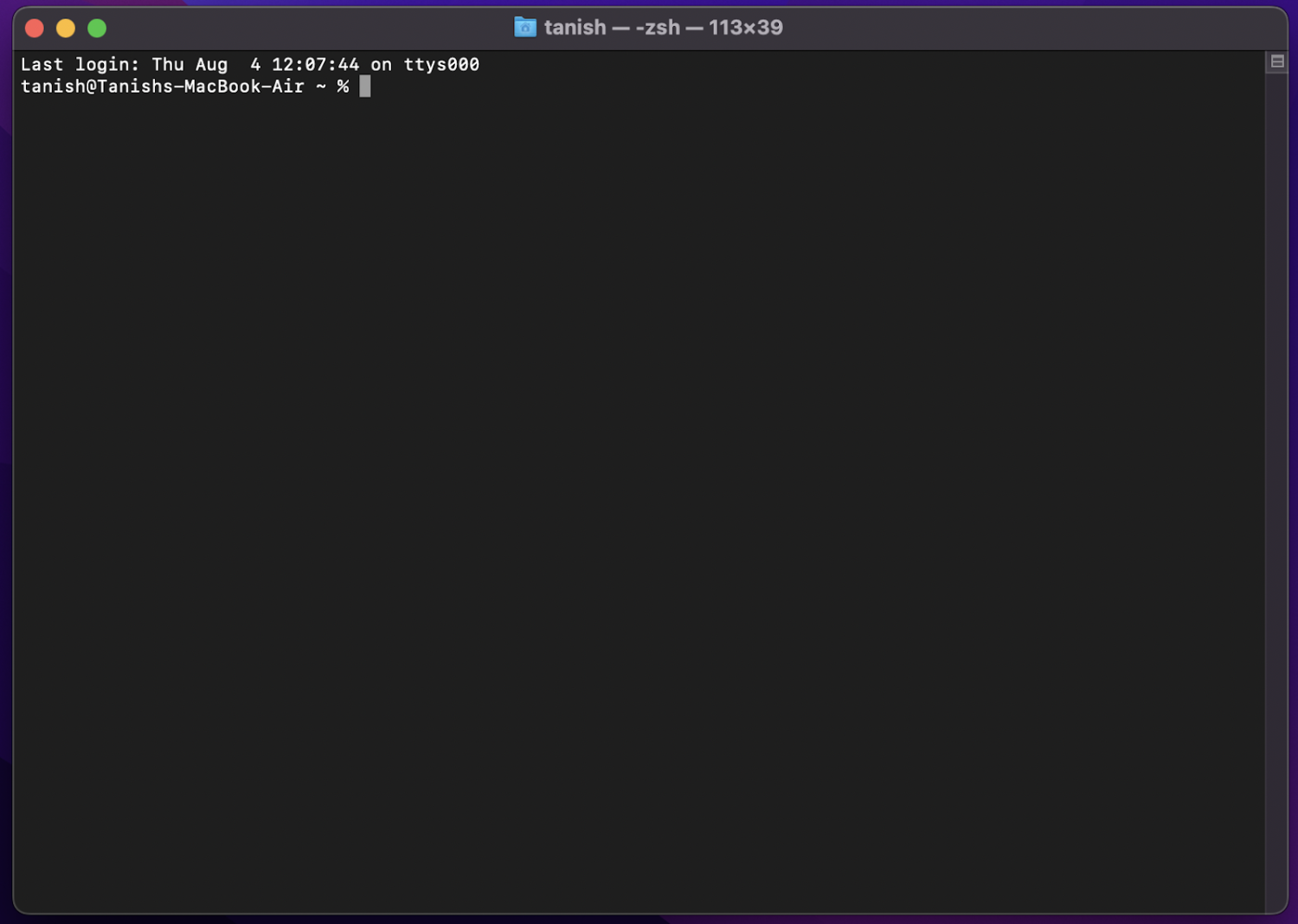
Le terminal Mac est l’environnement shell intégré au système d’exploitation Mac qui vous permet de lancer directement des commandes UNIX en mode texte.
En termes plus simples, le terminal Mac est une application qui vous donne accès à un niveau d’ingénierie plus profond sur votre système d’exploitation. L’application se trouve dans le dossier “Utilitaires” de votre Mac, ou vous pouvez la rechercher dans le Finder.
Vous la lancez comme n’importe quelle autre application, et vous vous retrouvez alors dans un environnement de ligne de commande Unix, plus connu sous le nom de shell (Apple en utilise un appelé Bash).
Remarque : vous pouvez utiliser d’autres interpréteurs de commandes avec le terminal, mais vous devrez les installer vous-même. Les commandes Unix sont spécifiques à l’interpréteur de commandes, il est donc essentiel d’utiliser la bonne combinaison d’interpréteur de commandes et de commandes pour obtenir les résultats souhaités.
Pour en revenir au terminal Mac, nous dirons : “Utiliser un terminal, c’est comme parler une autre langue.
Utiliser un terminal, c’est comme parler une autre langue ; une fois que vous vous serez familiarisé avec lui, vous le trouverez très utile.
Le terminal est généralement conçu pour les administrateurs réseau et les utilisateurs avertis qui souhaitent effectuer une action non prise en charge par l’interface utilisateur graphique (GUI) du système d’exploitation.
Contrairement à une application GUI traditionnelle, dans laquelle vous naviguez en cliquant sur des boutons à l’aide de la souris, le terminal fonctionne sur une simple interface de ligne de commande. Cela signifie que vous interagissez avec le système en tapant des commandes (mots-clés ou phrases) qui indiquent au terminal ce qu’il doit faire.
Outre les fonctions propres à une interface graphique, vous trouverez des milliers de fonctions impossibles à utiliser sans un terminal.
L’utilisation d’un terminal est simple : vous tapez une commande sur la ligne de commande et appuyez sur la touche Retour pour l’exécuter.
Mais tout d’abord, comment lancer le terminal Mac ?
Comment ouvrir un terminal sur Mac ?
Il existe deux méthodes éprouvées pour ouvrir un terminal sur Mac. Commençons par la plus simple.
Recherche Spotlight
Vous pouvez commencer par appuyer sur“commande espace”, ce qui ouvrira la barre de recherche “Spotlight”, puis taper “Terminal” pour le lancer.
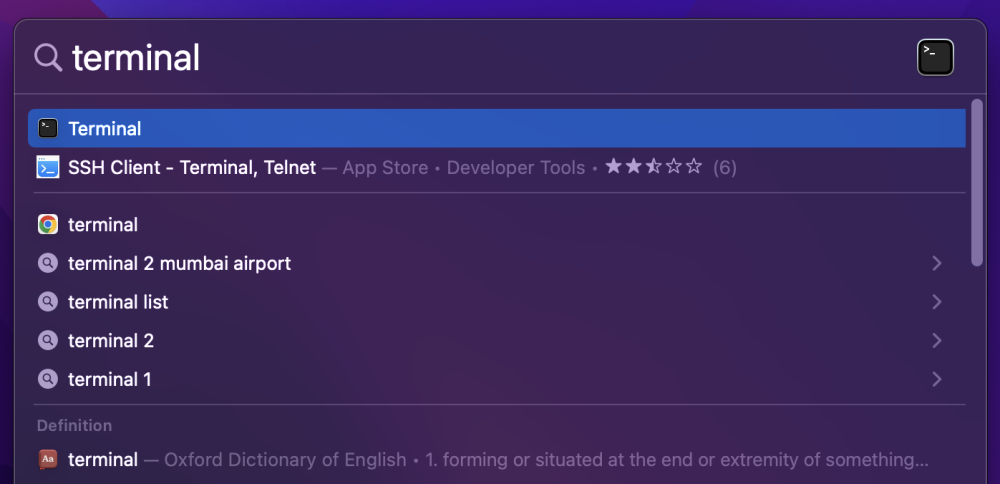
Vous pouvez quitter l’application en appuyant sur“Commande Q”
Ouvrir à partir du Finder
Appuyez sur ” Commande N “ pour ouvrir le Finder et appuyez sur “Commande Shift U “ pour ouvrir directement les utilitaires.
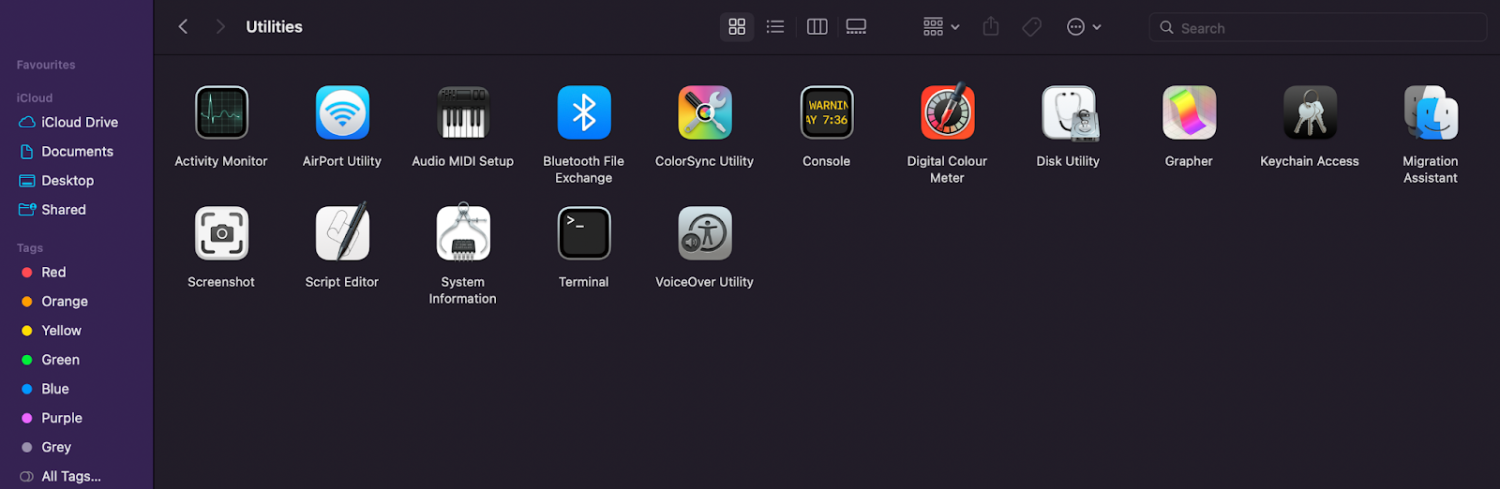
Dans le dossier des utilitaires, vous trouverez l’application appelée terminal.
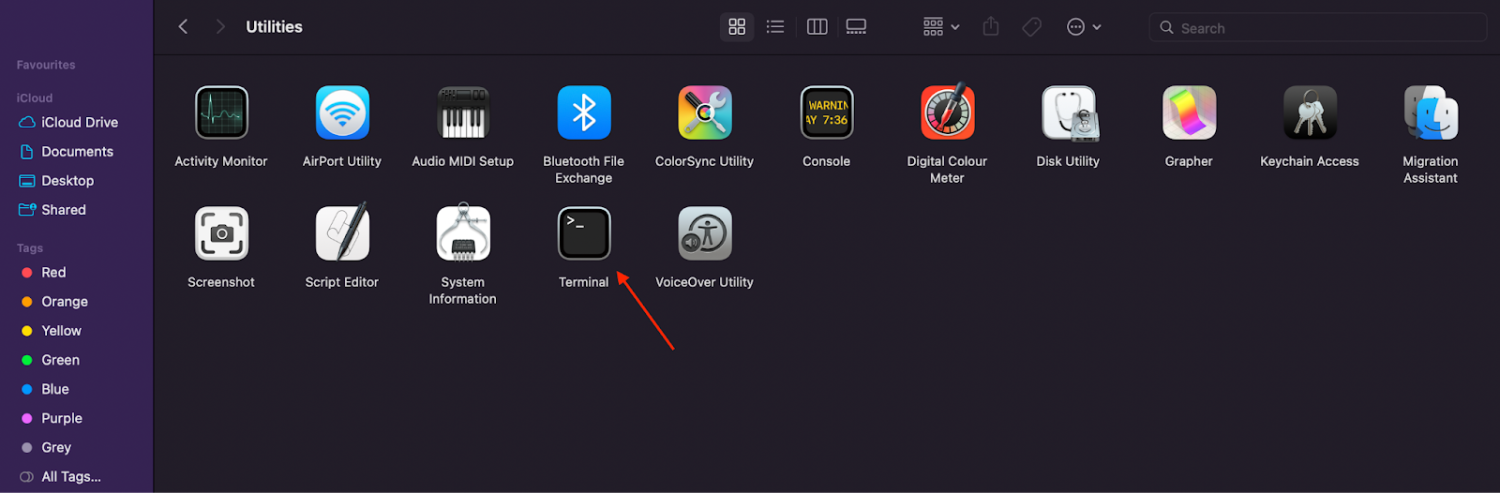
Les astuces du terminal à connaître
Avant de vous lancer dans votre aventure de codeur assis dans une chambre d’étudiant sombre, vous devez connaître quelques notions sur le terminal.
- La souris et le clavier sont interdits ; le terminal n’enregistre aucune entrée provenant de l’un ou l’autre de ces dispositifs d’entrée majeurs pour les interfaces humaines. Les touches fléchées droite, gauche, haut et bas sont votre seul recours.
- Pour répéter une commande, vous pouvez appuyer sur les touches des commandes précédemment utilisées et les sélectionner pour les réutiliser, ce qui vous évite de les retaper.
- Dans le terminal, même une barre d’espacement est considérée comme un caractère, et non comme un espace vide. Il en va de même pour les ponctuations, les caractères spéciaux et les chiffres. Une erreur sur n’importe quel caractère vous amènera à un résultat indésirable jusqu’à ce que vous vérifiiez les lignes de commande et que vous repériez heureusement l’erreur mineure. Nous vous conseillons de marcher doucement dans le terminal.
- Pour entrer une commande, vous pouvez appuyer sur la touche Entrée/Retour ; une fois que c’est fait, la commande est exécutée et les résultats vous sont communiqués en temps réel.
Après avoir appris tout cela, on ne peut s’empêcher de voir le Mac sous un jour entièrement nouveau. Gardez l’aide-mémoire à portée de main afin de pouvoir naviguer sans problème à travers les différents aspects jusqu’à ce que vous vous y soyez habitué.
Conclusion
Le terminal, s’il est utilisé à bon escient, peut vous aider à explorer votre Mac comme par magie.
Cependant, il faut connaître les commandes et les fonctions utilisées dans le terminal.
L’aide-mémoire des 30 commandes du Mac vous permettra d’essayer et de tester de nouvelles commandes et d’en apprendre davantage sur le terminal Mac.

