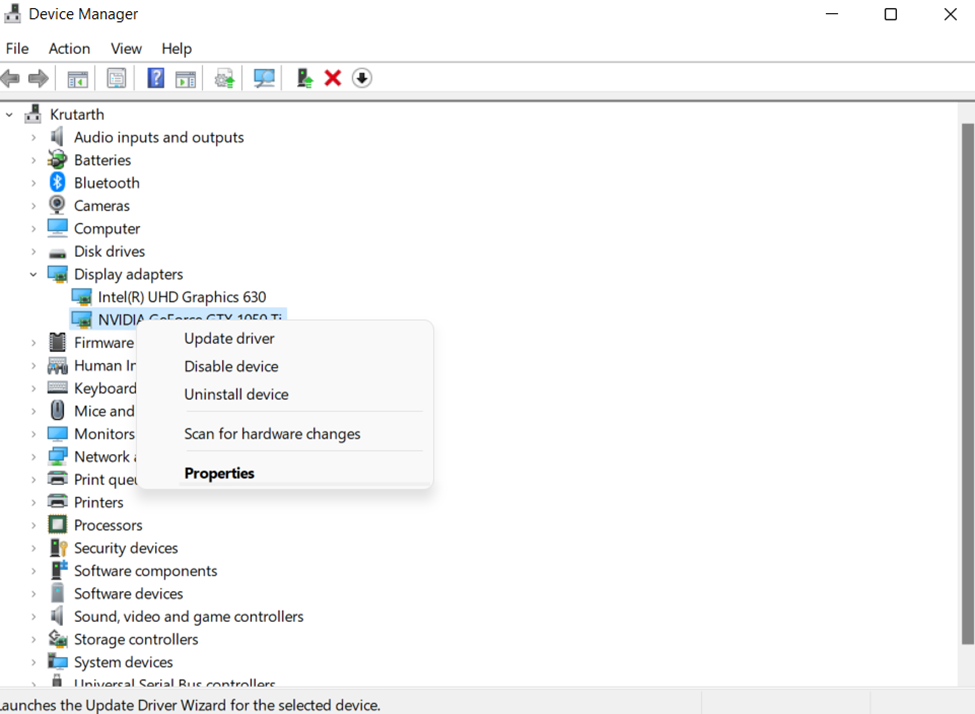L’utilisation d’un PC sous Windows peut parfois être frustrante. Le système peut cesser de fonctionner sans que vous en connaissiez la raison. Imaginez que vous êtes au milieu d’un travail important et que le système se bloque soudainement. 🙄
Vous ne pouvez ni avancer dans votre travail, ni redémarrer le système. C’est à ce moment-là que vous pouvez vérifier le problème de votre appareil. Ce gel soudain peut être dû à une résolution insoutenable, une mémoire vive insuffisante, des fichiers corrompus ou un problème avec votre carte graphique.
Vous vous demandez pourquoi votre système s’effondre soudainement en plein travail ?
Pour cela, vous devez d’abord comprendre les bases d’une carte graphique et sa fonction sur votre PC ou votre ordinateur portable.
Qu’est-ce qu’une carte graphique ?
Une carte graphique, également appelée carte d’affichage, carte vidéo, carte VGA ou adaptateur graphique, est une carte d’extension qui sert principalement à générer des images de sortie pour votre appareil. Votre GPU (Graphics Processing Unit) est le composant principal qui effectue les calculs pour une carte graphique.

Une carte graphique peut également être l’une des raisons pour lesquelles votre système s’effondre. Cependant, une carte graphique vous donnera généralement des avertissements précoces vous permettant de la remplacer avant qu’elle ne s’éteigne complètement. Nous allons donc commencer par examiner comment votre carte graphique signale qu’elle est en train de mourir.
Symptômes de défaillance de la carte graphique
#1. Problème d’écran
Votre carte graphique pose problème lorsque vous commencez à voir des couleurs bizarres sur votre écran. Il se peut également que l’écran se brise ou que des lignes apparaissent un peu partout. Cela peut être le signe que votre carte graphique est confrontée à un problème.
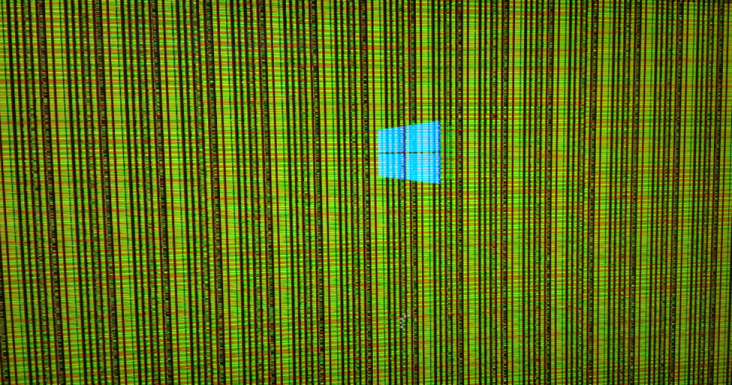
#2. Bégaiement
Lorsque votre carte graphique ne fonctionne pas correctement, il se peut que votre écran se mette à bégayer. L’écran peut se figer soudainement et vous ne pourrez peut-être pas trouver d’issue. Si le bégaiement est accompagné d’autres signes d’avertissement énumérés ci-dessous, il y a de fortes chances que votre carte graphique soit à l’origine de tous ces problèmes.
#3. Écran bleu
Si votre système cesse de fonctionner et qu’un écran bleu vierge apparaît devant vous, vous devez supposer que c’est votre carte graphique qui est à l’origine du problème. Chaque fois que vous commencez un travail lié aux graphiques visuels, votre système peut s’arrêter de fonctionner et un écran bleu apparaît sur l’écran devant vous.
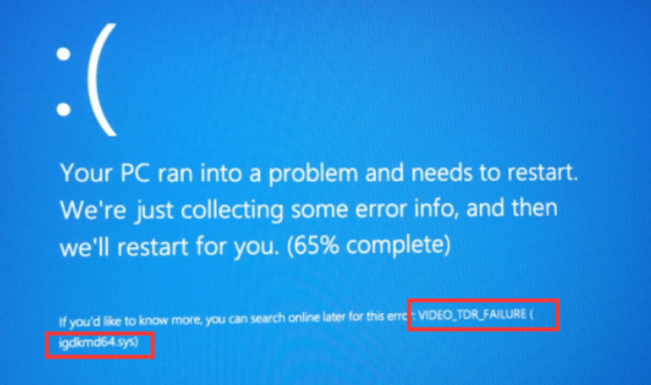
Si vous êtes confronté à l’un ou à l’ensemble de ces problèmes, vous pouvez être certain que votre carte graphique a besoin d’être dépannée.
Quelles sont les étapes à suivre pour que votre travail reprenne et que votre carte graphique cesse de créer des problèmes ? Examinons-les.
Solutions pour résoudre les problèmes de carte graphique
Redémarrez votre carte graphique
Vous pouvez utiliser le raccourci – touche Windows Ctrl Shift B simultanément sur votre appareil. Cela redémarrera votre carte graphique. Les applications ou jeux en cours ne seront pas fermés lorsque vous utilisez ce raccourci. L’écran peut devenir noir et vous pouvez également entendre un bip sonore. Ce raccourci clavier est efficace pour toutes les cartes graphiques, d’AMD à NVIDIA.
Désinstaller et réinstaller les pilotes graphiques
Vous devrez d’abord désinstaller puis réinstaller les pilotes graphiques de votre appareil pour le dépanner.
Un pilote graphique peut être désinstallé via le gestionnaire de périphériques. Le gestionnaire de périphériques est un panneau qui vous permet d’installer et de désinstaller des périphériques et des pilotes sur votre système.
Les étapes pour désinstaller un pilote graphique sont les suivantes :
- Appuyez sur la touche Windows R de votre appareil. La boîte de menu Exécuter s’ouvre.
- Dans cette boîte de menu, tapez devmgmt.msc. Une fois que vous aurez appuyé sur la touche Entrée, la fenêtre Gestionnaire de périphériques s’ouvrira.
- Une liste s’affichera devant vous. À partir de là, vous pouvez double-cliquer sur la catégorie Adaptateurs d’affichage. Une liste de tous les périphériques actifs sur votre système peut apparaître. Cliquez avec le bouton droit de la souris sur le nom de votre carte graphique, puis sélectionnez l’option de désinstallation du périphérique.
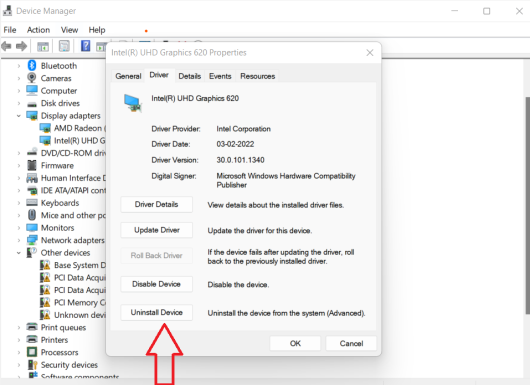
- Une boîte de dialogue de confirmation s’affiche ensuite. Vous pouvez cliquer sur l’option “Supprimer le pilote de ce périphérique”.
- Cliquez sur le bouton de désinstallation.
Cela désinstallera le pilote graphique de votre appareil.
Vous pouvez maintenant utiliser différentes méthodes pour réinstaller votre pilote graphique.
Une fois la désinstallation terminée, vous pouvez réinstaller votre pilote graphique en suivant ces instructions :
Autoriser l’installation automatique du pilote graphique
Une fois la désinstallation terminée, vous pouvez redémarrer votre appareil et Windows réinstallera automatiquement le pilote de votre carte graphique. Cependant, cette réinstallation automatique ne garantit pas l’installation du dernier pilote graphique sur votre appareil.
Réinstaller le pilote graphique à l’aide de Driver Easy
Téléchargez le logiciel Driver Easy sur votre appareil. Lancez l’application et analysez votre appareil à l’aide de l’application. L’application analysera tous les pilotes qui posent problème et une option de mise à jour s’affichera à l’écran. Vous pouvez modifier tous ces pilotes graphiques, ce qui résoudra votre problème avec votre pilote graphique.
Vous pouvez suivre l’une des étapes mentionnées ci-dessus et réinstaller le pilote graphique sur votre appareil. Après cela, votre carte graphique cessera de créer des problèmes.
Mettez à jour votre pilote graphique
La mise à jour de votre pilote graphique peut être l’un des moyens de résoudre les problèmes liés à votre carte graphique. Voici les étapes à suivre :
- Cliquez sur Windows R sur votre appareil.
- Une boîte de dialogue d’exécution apparaît à l’écran. Vous devez taper devmgmt.msc dans la boîte et cliquer sur le bouton d’entrée.

- Cela affichera une liste de tous les adaptateurs d’affichage sur votre écran. Cliquez avec le bouton droit de la souris sur le nom de votre carte graphique et sélectionnez “Propriétés”
- Dans le menu déroulant, sélectionnez l’onglet “Pilotes”. Cliquez sur l’option de mise à jour du pilote qui apparaît ensuite.
- Le système vous demandera de rechercher les pilotes mis à jour disponibles.
- Suivez les instructions qui s’affichent à l’écran.
Votre pilote graphique peut être mis à jour et cesser de créer des problèmes.
Réinitialisation de la carte graphique à partir du BIOS

La réinitialisation de votre carte graphique à partir du BIOS peut s’avérer utile. Vous pouvez donc essayer.
Voici les étapes à suivre pour réinitialiser votre carte graphique à partir du BIOS :
- Redémarrez votre appareil. Vous pouvez commencer à réinitialiser votre carte graphique dans le BIOS après avoir cliqué sur la touche Echap du clavier de votre PC. Une boîte de message s’affiche et vous demande d’appuyer sur la touche ‘F10’ pour commencer le processus.
- Vous pouvez appuyer deux fois sur la touche F10 pour lancer la configuration du BIOS de votre appareil. Un menu déroulant apparaît à l’écran. À partir de là, vous pouvez sélectionner “Advanced Chipset Features” (Fonctionnalités avancées du chipset) Vous pouvez utiliser les touches de votre clavier pour naviguer entre ces options.
- Une autre liste d’options s’affiche à l’écran. Vous pouvez sélectionner l’option “Video BIOS Cacheable”.
- Vous pouvez ensuite appuyer sur les touches et pour activer le réglage du BIOS.
- Appuyez ensuite sur la touche F10 de votre clavier. Cliquez sur l’option “Oui” qui apparaît à l’écran. Ce processus réinitialisera votre carte graphique dans le BIOS.
Conclusion
Voici toutes les étapes que vous pouvez suivre pour réinitialiser, réinstaller ou résoudre les problèmes causés par votre carte graphique. Une fois que vous les aurez suivies, votre carte graphique cessera de créer des problèmes. Si le problème persiste, vous pouvez demander l’aide d’un professionnel, car le problème peut être dû à d’autres facteurs et non à votre carte graphique.
Vous pouvez également consulter la rubrique Comment résoudre l’erreur “Le pilote d’affichage ne répond plus”.