Le téléphone que vous avez dans votre poche peut faire bien plus qu’exécuter Android. Et si vous lisez ces lignes, c’est que vous cherchez probablement des moyens d’exécuter Linux sur Android.
Linux est un système d’exploitation à code source ouvert dont l’utilisation est gratuite. Android est basé sur le noyau Linux. Mais que se passe-t-il si vous souhaitez réaffecter votre mobile Android à l’exécution de Linux afin de bénéficier d’une expérience de bureau plus complète ?
Pour cela, vous devez installer Linux sur votre téléphone Android. C’est ce que nous allons faire dans cet article. Après avoir parcouru les différentes étapes de l’installation de Linux sur votre appareil Android, je vous présenterai également quelques raisons pour lesquelles cela pourrait être avantageux pour vous.
Commençons par le commencement.
Pré-requis pour commencer
La première étape consiste à vérifier si votre tablette ou votre téléphone peut fonctionner sous Linux. Dans la plupart des cas, votre appareil peut fonctionner sous Linux. Cependant, l’approche pour faire fonctionner Linux sur les appareils Android peut différer en fonction de l’état de la racine de votre appareil Android.
En ce qui concerne la capacité matérielle, tous les appareils modernes, y compris les téléphones ou les tablettes, peuvent faire fonctionner Linux en raison de sa faible exigence matérielle et de sa personnalisation. Cependant, vous devez disposer d’un appareil Android rooté (jailbreaké) si vous souhaitez avoir un contrôle total sur les ressources de l’appareil. Si ce n’est pas le cas, vous pouvez toujours installer Linux à l’aide d’applications Android telles que Andronix, UserLAnd ou Debian Noroot.
Installateur Linux sans root
Si votre téléphone n’est pas jailbreaké, vous pouvez utiliser les applications pour faire fonctionner Linux sur votre téléphone.
La meilleure façon d’obtenir Linux est d’utiliser AndroNix, Termux et VNC Viewer.
AndroNix est une application Android populaire qui vous permet d’installer Linux sur Android. Vous pouvez l’utiliser pour installer Linux gratuitement.
Termux, quant à lui, est une puissante émulation de terminal qui vous donne accès aux shells bash et zsh. Enfin, nous disposons d’une visionneuse VNC, dont nous aurons besoin pour nous connecter à notre session Linux.
Voyons maintenant comment installer Linux sans être root.
Étape 1 : Pré-requis (facultatif)
Avant de commencer, vous devez disposer d’une tablette ou d’un téléphone Android. Cependant, il est préférable de connecter votre appareil à un moniteur externe, un clavier et une souris afin de garantir une facilité d’utilisation optimale.
Pour ce tutoriel, j’utiliserai mon téléphone Android Samsung FE 21 5G. Samsung est connu pour offrir un excellent écosystème. Il offre un accès à Samsung Dex, qui vous permet d’effectuer des tâches multiples entre les appareils. Une fois que vous connectez votre téléphone Samsung moderne à un ordinateur, vous obtenez un environnement de travail similaire à celui d’un PC.
Tout d’abord, téléchargez Samsung Dex sur votre machine Windows, puis connectez le téléphone à l’ordinateur à l’aide d’un câble USB.
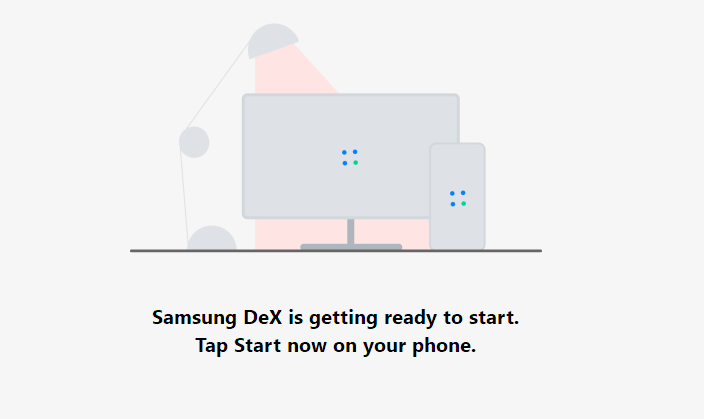
Une fois cela fait, vous verrez une interface utilisateur semblable à celle d’un bureau directement sur votre PC.
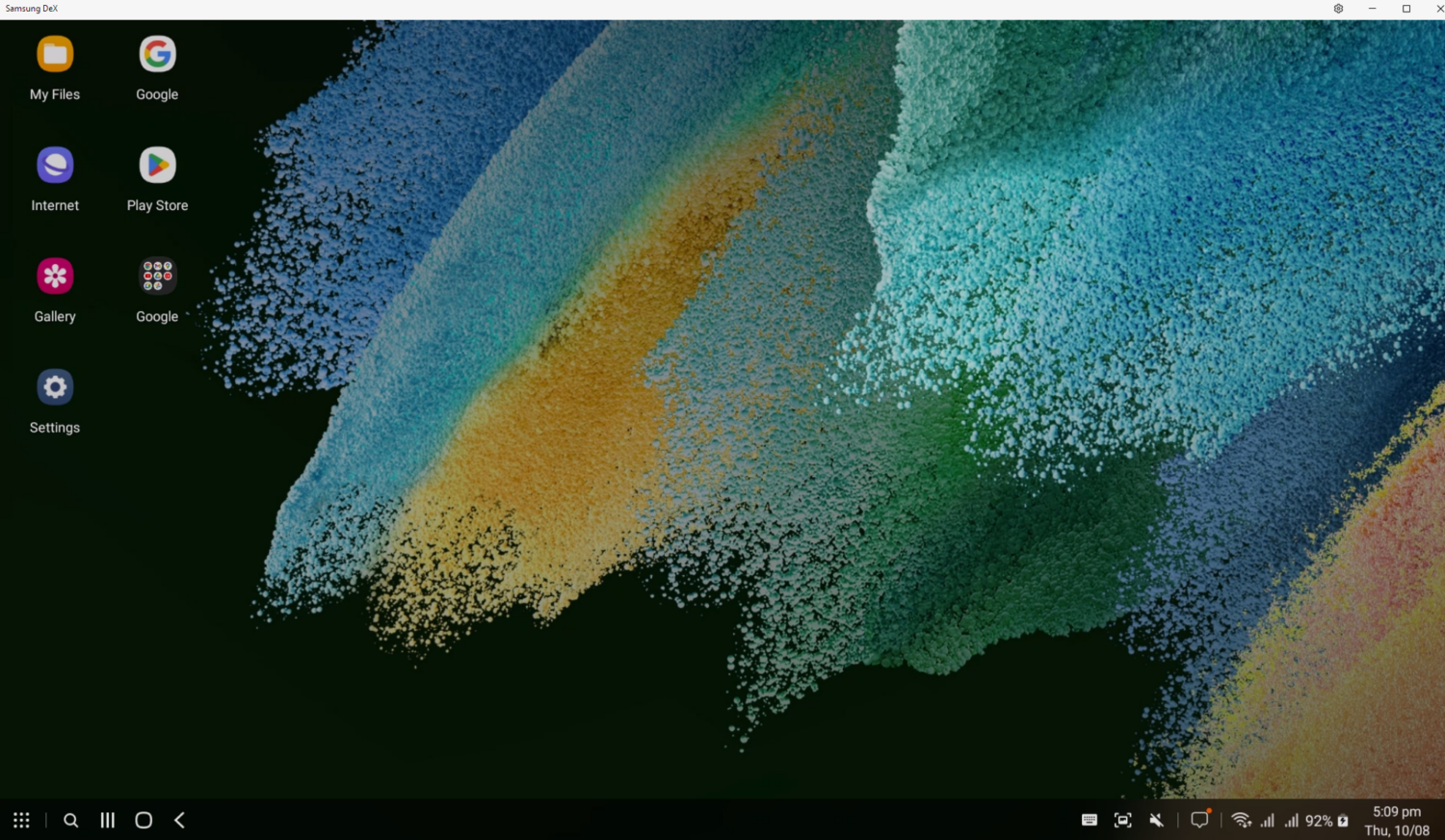
Et si vous n’avez pas accès à un appareil Samsung ? Dans ce cas, vous pouvez toujours vous connecter avec ou sans fil.
Vous aurez besoin d’un adaptateur OTG et d’un concentrateur USB pour vous connecter par câble. Vous aurez ainsi accès à plusieurs ports USB nécessaires pour connecter votre souris et votre clavier filaires.
Si vous disposez d’un clavier et d’une souris sans fil, vous pouvez les connecter par Bluetooth.
Remarque : cette étape est entièrement facultative. Cependant, si vous travaillez avec Linux sur un appareil Android, il est préférable de configurer un clavier et une souris pour améliorer la convivialité.
Étape 2 : Installer AndroNix, Termux et VNC Viewer
Cette étape consiste à installer trois applications sur votre appareil Android. Rendez-vous sur leur page Play Store respective et installez-les.
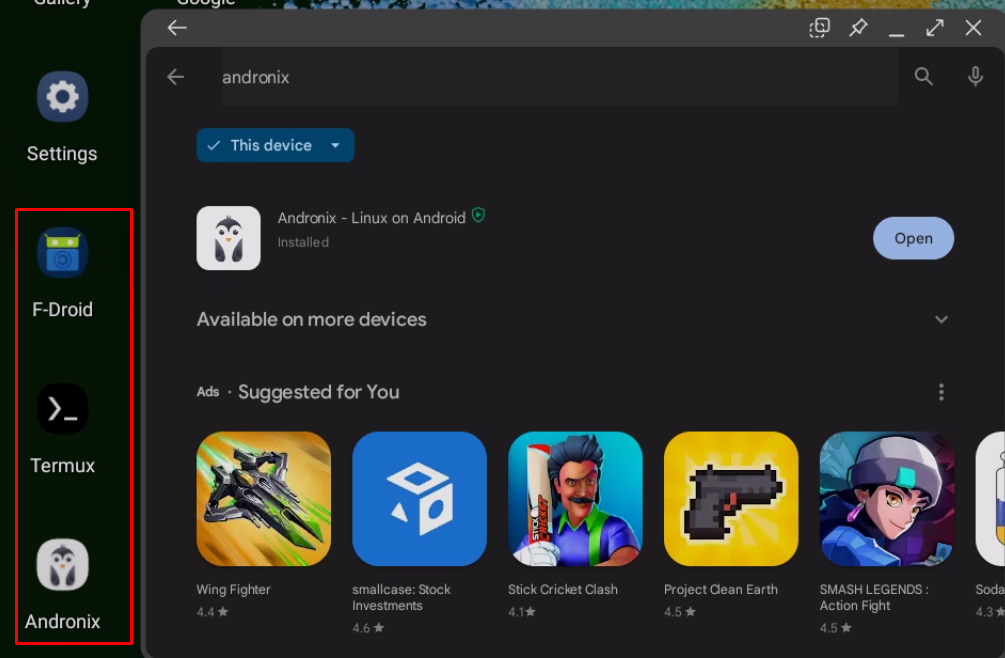
Note : Si votre smartphone ne supporte pas ces applications, vous pouvez aller directement sur leur page officielle pour télécharger leur fichier .apk et l’installer. Dans mon cas, Samsung ne supportait pas Termux, je suis donc allé sur le site officiel de Termux, j’ai téléchargé le fichier .apk officiel et je l’ai installé.
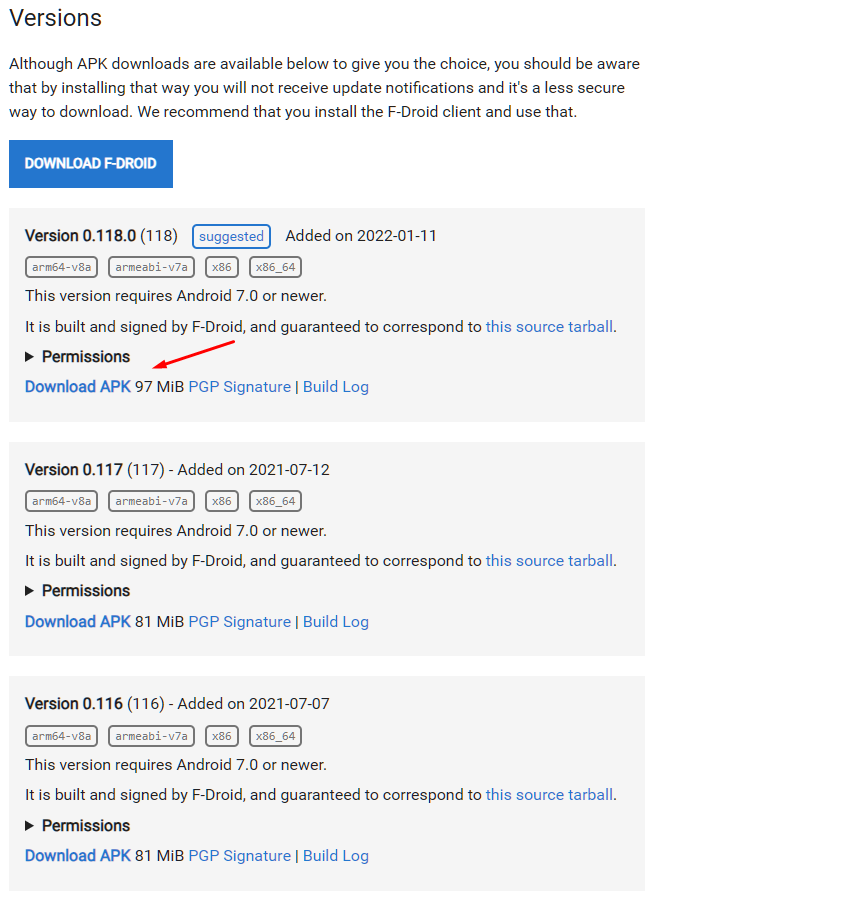
Étape 3 : Ouvrez Andronix et installez votre distribution Linux préférée
Une fois que vous avez ouvert Andronix, vous verrez l’écran suivant.
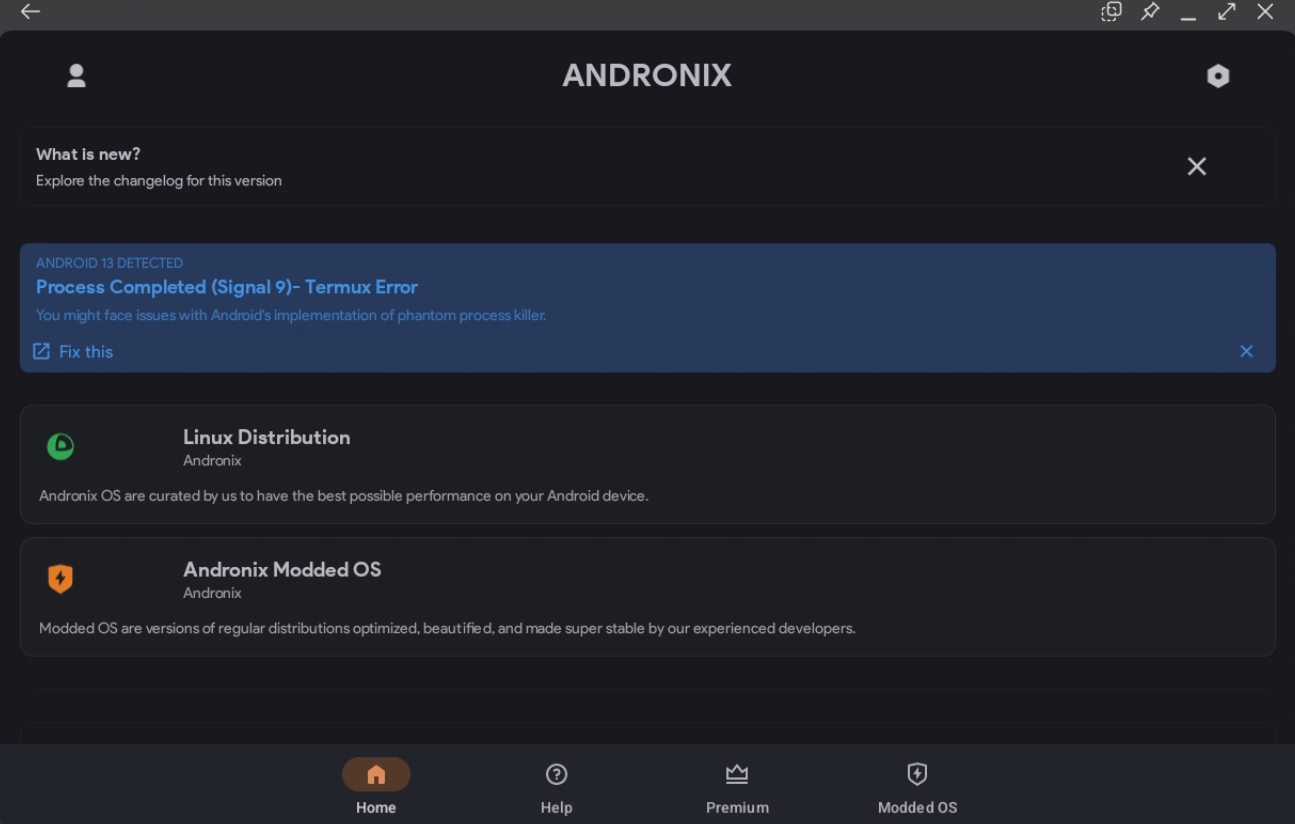
À partir de là, vous pouvez cliquer sur Linux Distribution et voir une liste des distributions prises en charge. Il s’agit notamment de
- Ubuntu
- Manjaro
- Debian
- Kali Linux
- Fedora
- Void
- Alpine
- Arch Linux
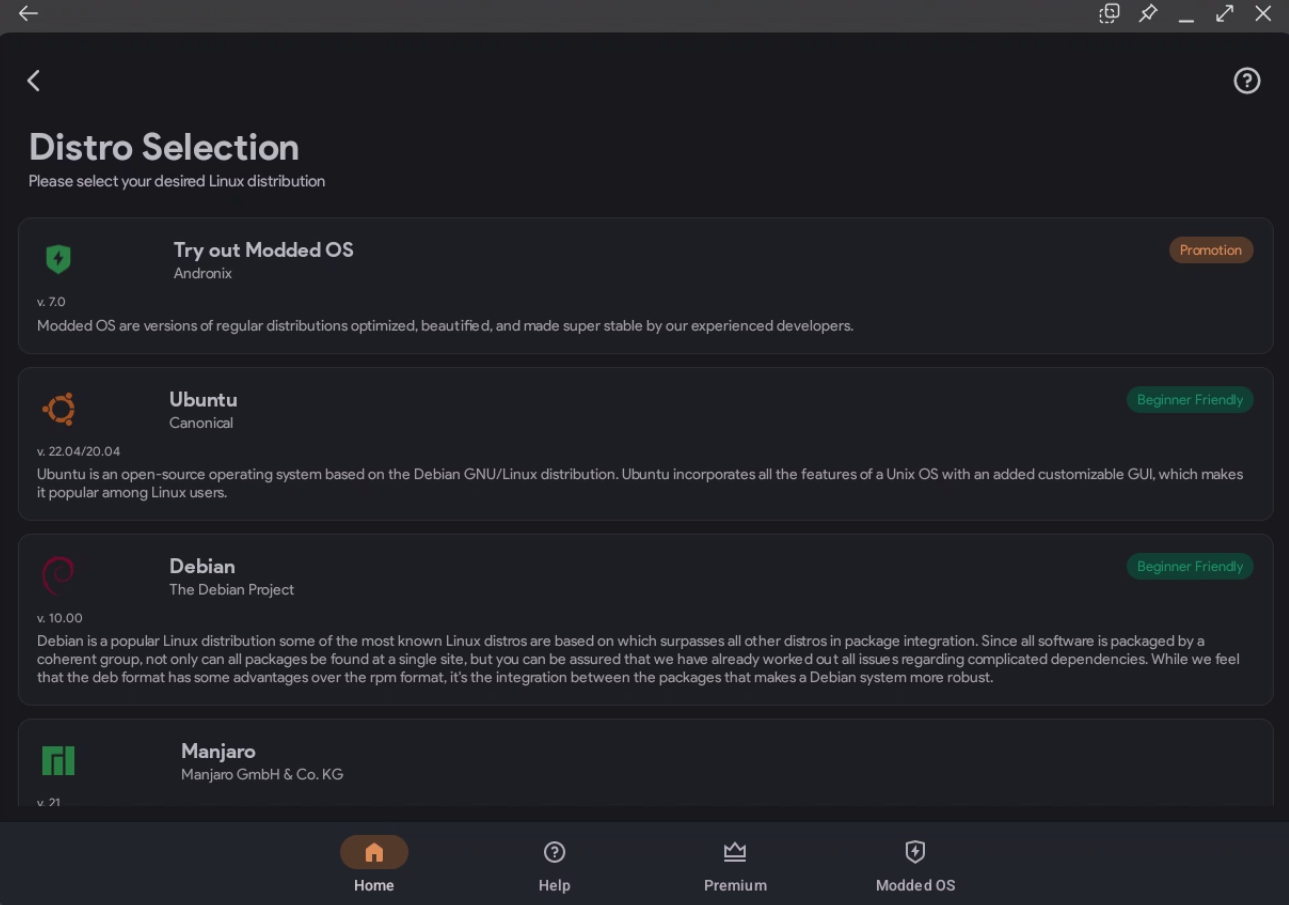
Toutes ces distributions sont officielles et non modifiées. Pour ce tutoriel, nous allons installer Ubuntu.
Cliquez donc sur Ubuntu, et il vous sera demandé de sélectionner GUI.
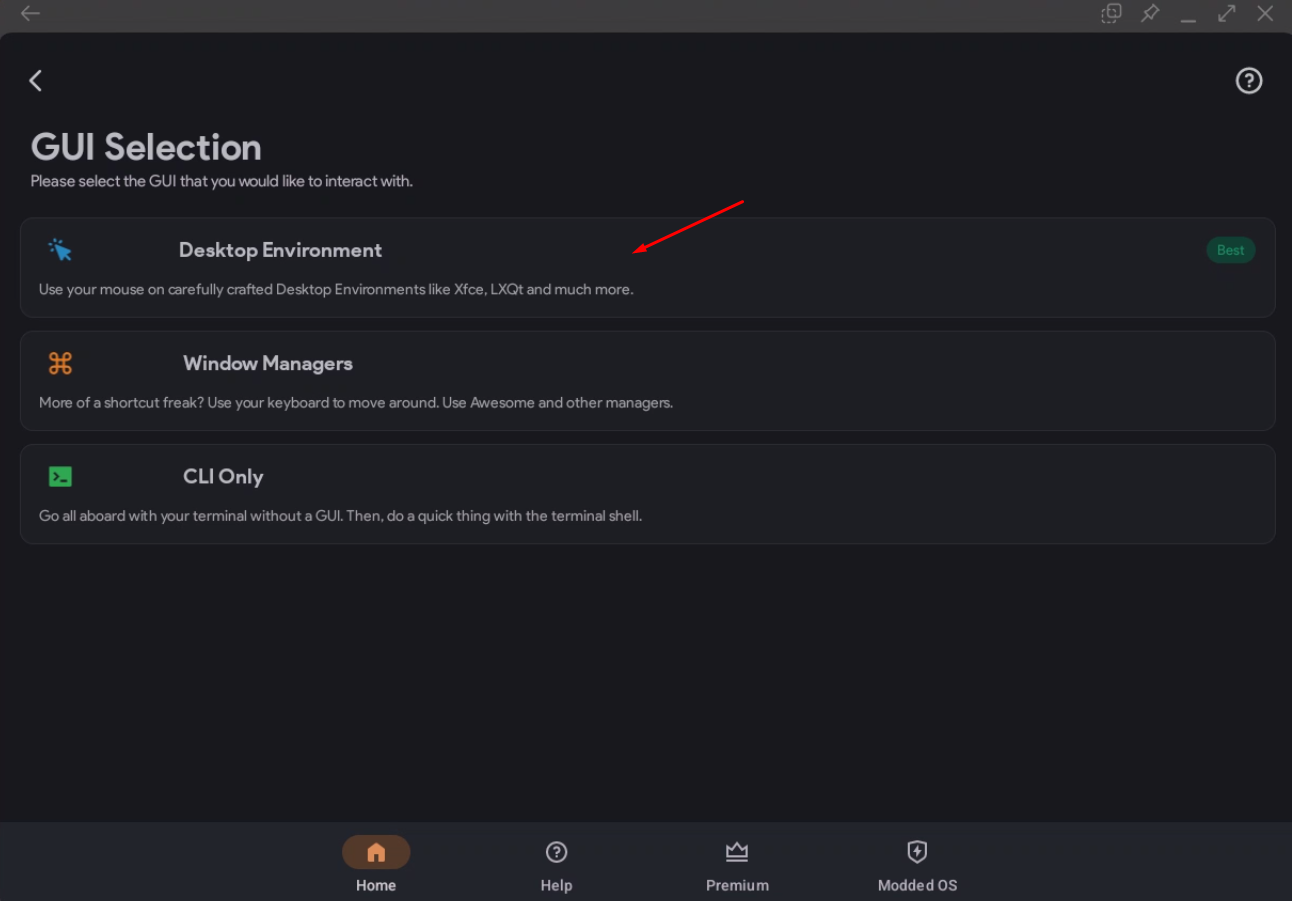
Sélectionnez Environnement de bureau, et vous serez redirigé vers une fenêtre où vous devrez choisir parmi les environnements de bureau disponibles, y compris XFCE, LXQT, et LXDE. Vous pouvez sélectionner n’importe laquelle des options disponibles. Nous utiliserons XFCE pour ce tutoriel car il est léger et peut fonctionner avec peu de ressources système.
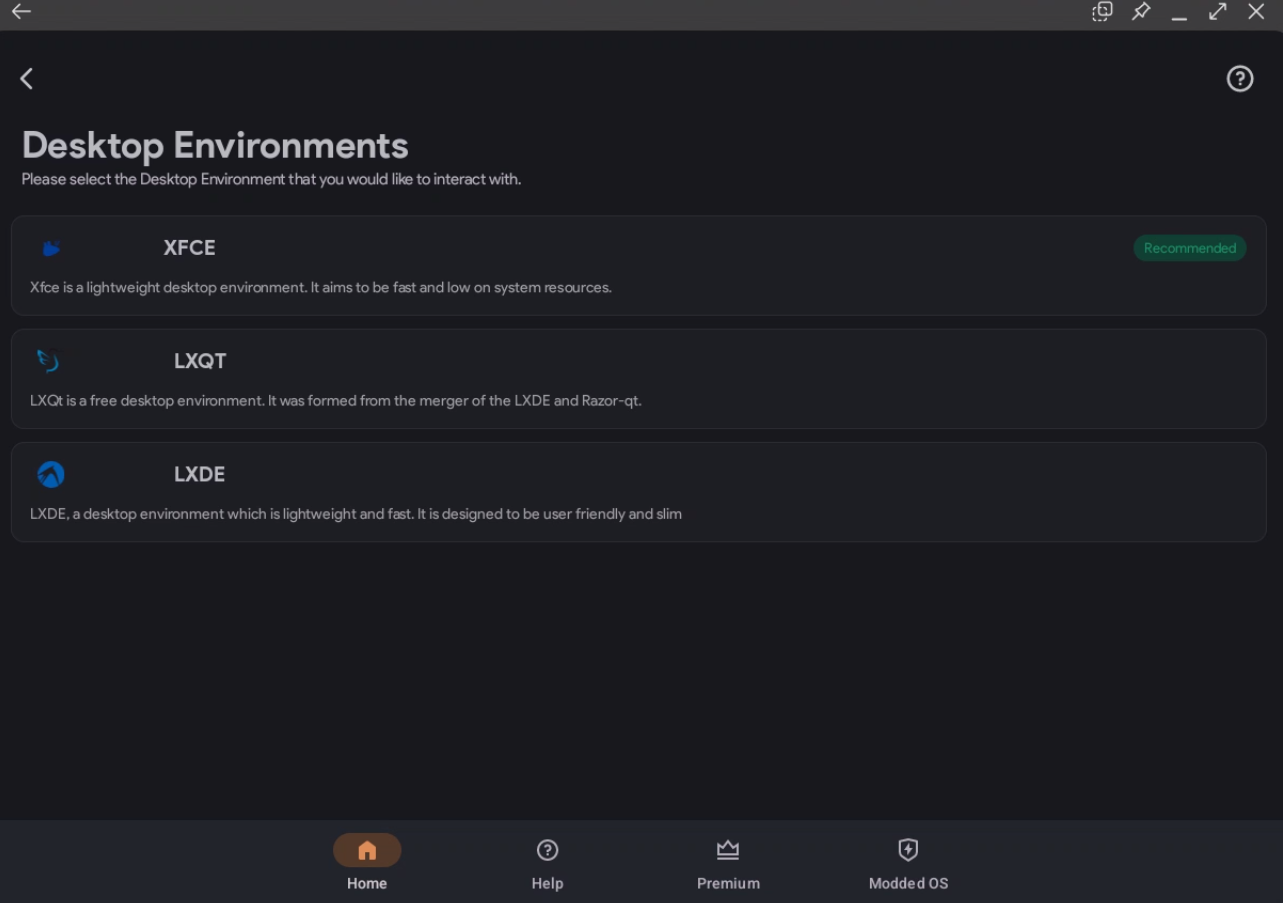
Dès que vous cliquez sur Suivant, une commande est copiée.
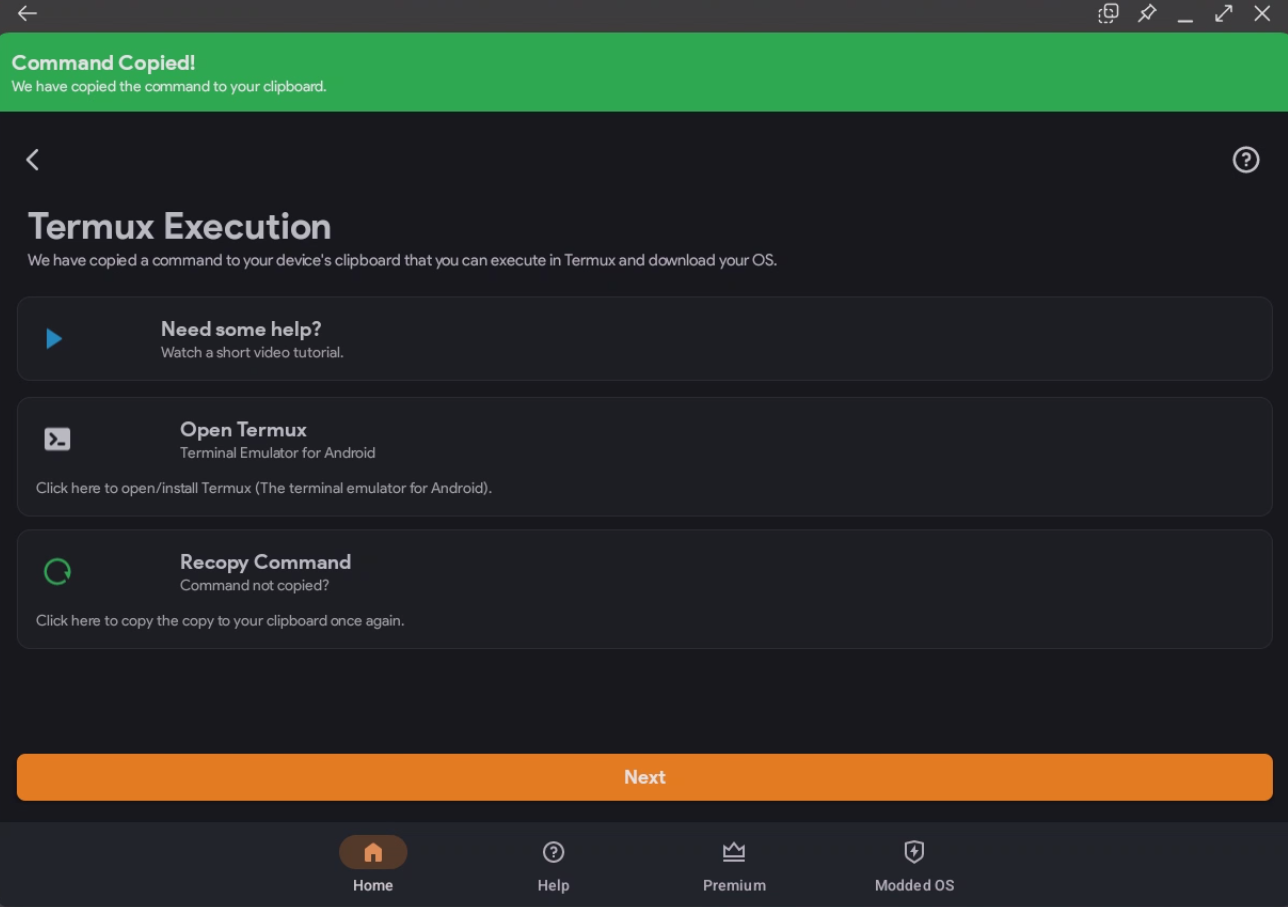
Pour notre sélection d’options, il a copié la commande suivante pour nous.
pkg update -y && pkg install wget curl proot tar -y && wget https://raw.githubusercontent.com/AndronixApp/AndronixOrigin/master/Installer/Ubuntu22/ubuntu22-xfce.sh -O ubuntu22-xfce.sh && chmod x ubuntu22-xfce.sh && bash ubuntu22-xfce.shNote : Le code de votre déploiement peut différer en fonction de vos choix.
Étape 4 : Utiliser Termux pour exécuter la commande
Vous pouvez ouvrir Termux en cliquant sur“Open Termux“.
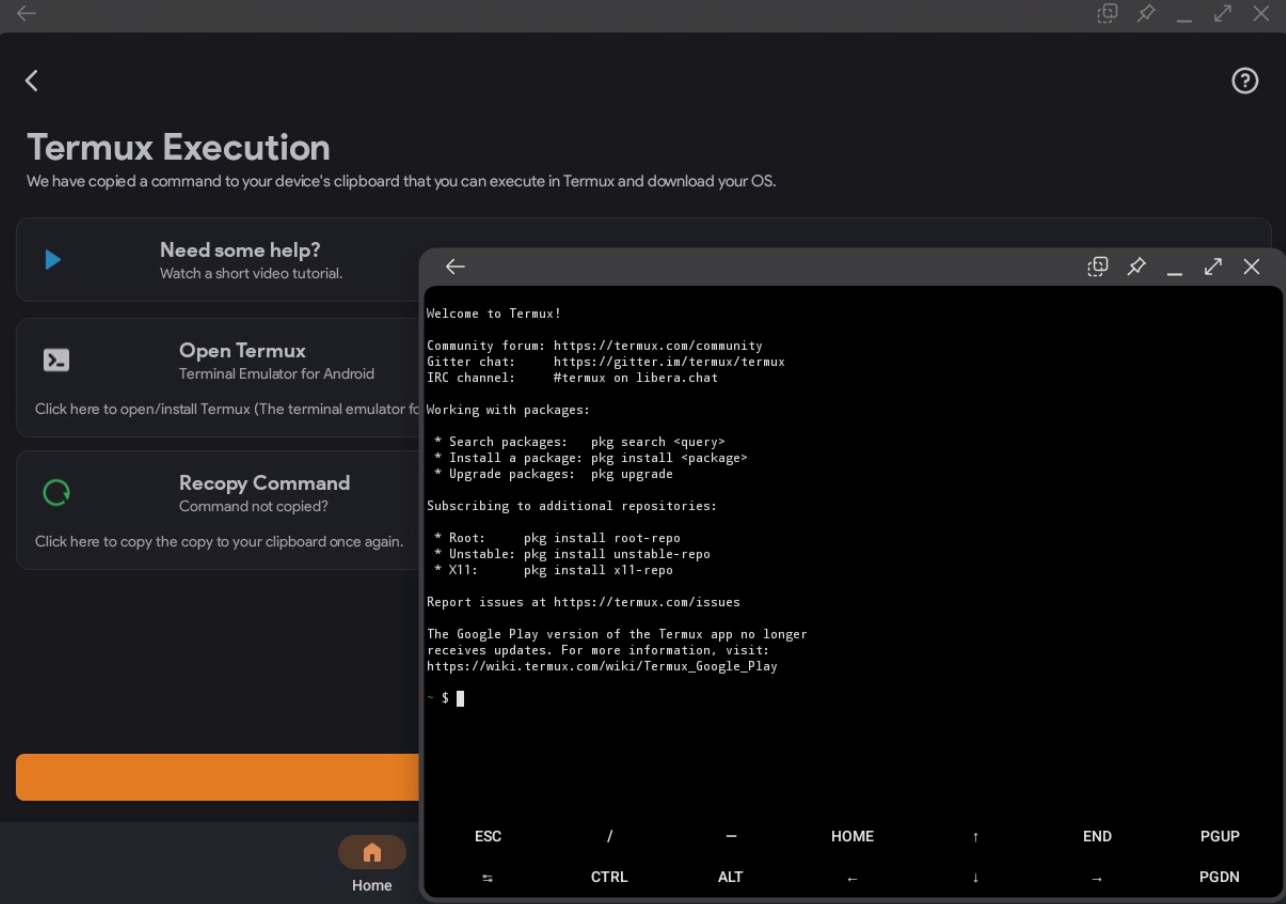
Collez ensuite la commande dans le terminal et appuyez sur ENTREE.
Note : Vous pouvez appuyer sur le bouton du milieu de la souris pour coller la commande. Votre téléphone doit être connecté à Internet pour télécharger les fichiers nécessaires.
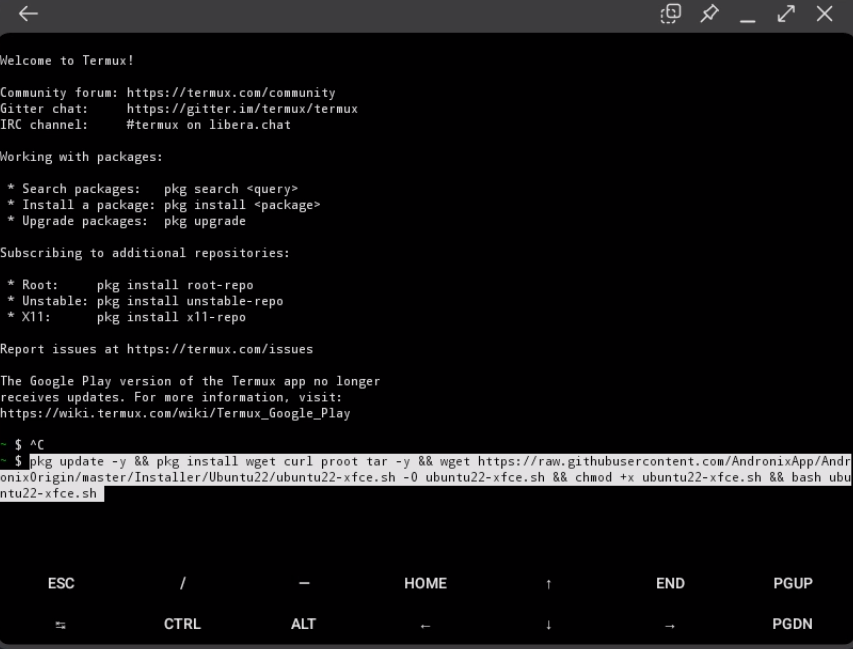
Le téléchargement des fichiers nécessaires commencera et vous devrez peut-être attendre quelques minutes pour qu’il se termine.
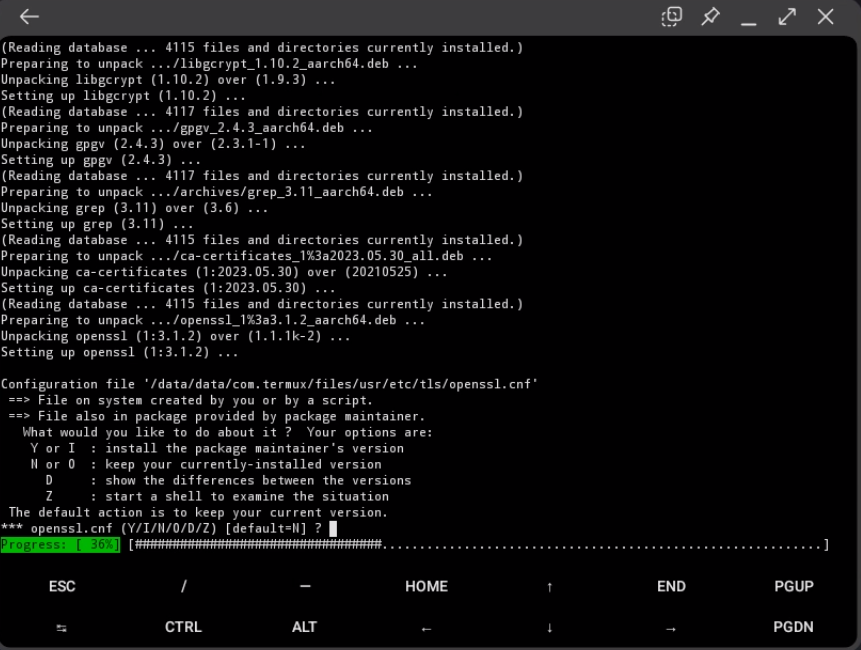
Remarque : au cours de l’installation, plusieurs messages vous seront proposés. Pour chacune d’entre elles, appuyez sur Entrée pour continuer. L’installation vous demandera également d’autoriser le fichier Termux. Autorisez-le.
Durant les dernières étapes de l’installation, l’invite vous demandera de sélectionner la langue, la disposition du clavier et le paquet de polices.
Patientez jusqu’à ce qu’il vous demande d’entrer un nouveau mot de passe VNC. Nous y reviendrons plus tard.
Étape 5 : Création d’une session VNC
Ouvrez RealVNC Viewer et appuyez sur pour créer une nouvelle session VNC. Entrez l’adresse“localhost:1” et le nom que vous voulez.
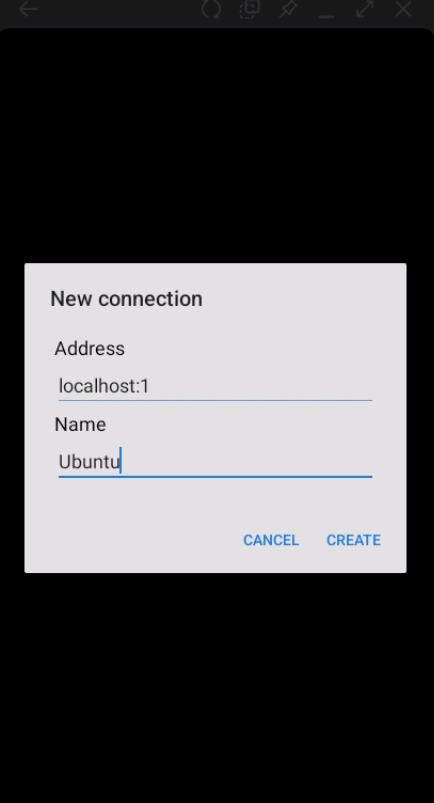
Étape 6 : Retournez à Termus et terminez l’installation
Maintenant, ajoutez un nouveau mot de passe VNC.
Une fois que vous l’avez fait, vous verrez la sélection de la résolution du serveur VNC AndroNix. Ici, vous pouvez sélectionner n’importe quelle option en fonction de vos préférences. Pour ce tutoriel, choisissons la résolution HD-ready.
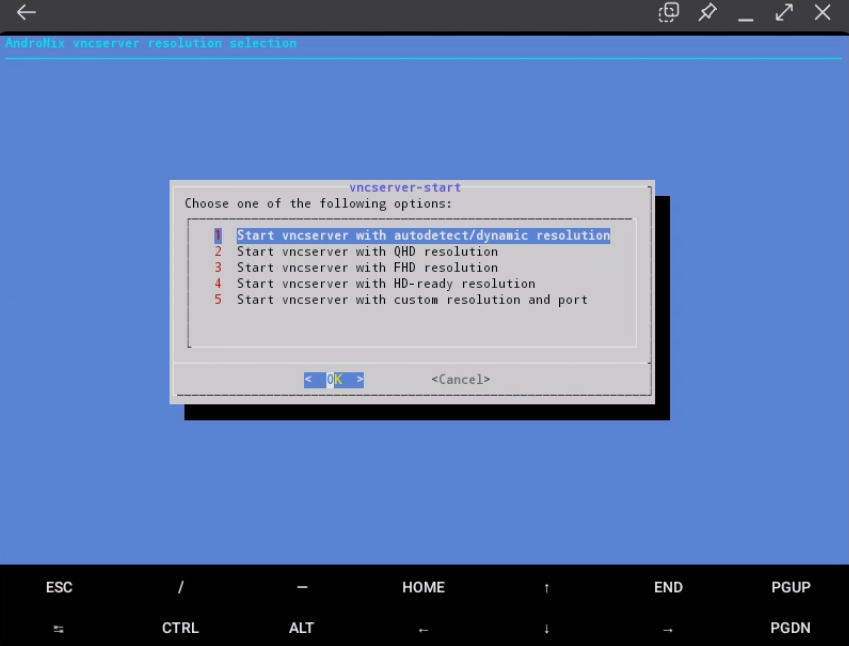
Et vous verrez votre terminal Ubuntu ! Exécutez la commande suivante pour vous en assurer.
$ lsb_release -a
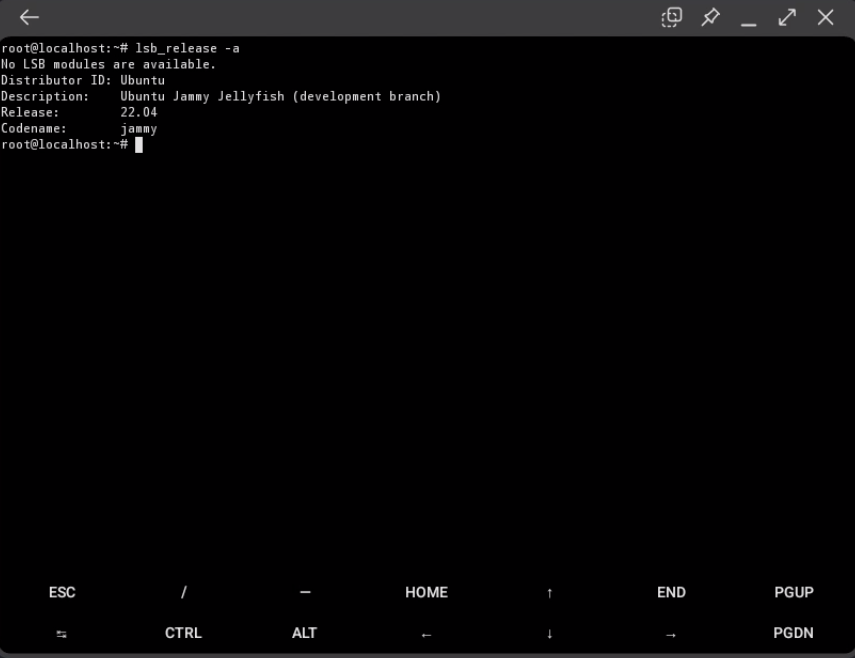
Étape 7 : Exécuter l’environnement de bureau Ubuntu
Pour lancer l’environnement de bureau Ubuntu, retournez dans RealVNC Viewer, ouvrez Ubuntu et cliquez sur“Connecter“.
Remarque : le logiciel vous demandera si la connexion n’est pas cryptée. Cliquez simplement sur Continuer.
Maintenant, entrez le mot de passe VNC que vous avez défini ci-dessus.
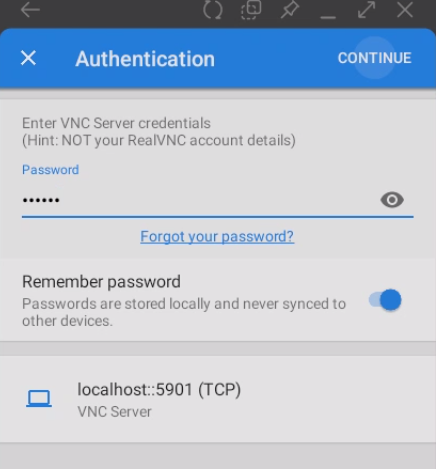
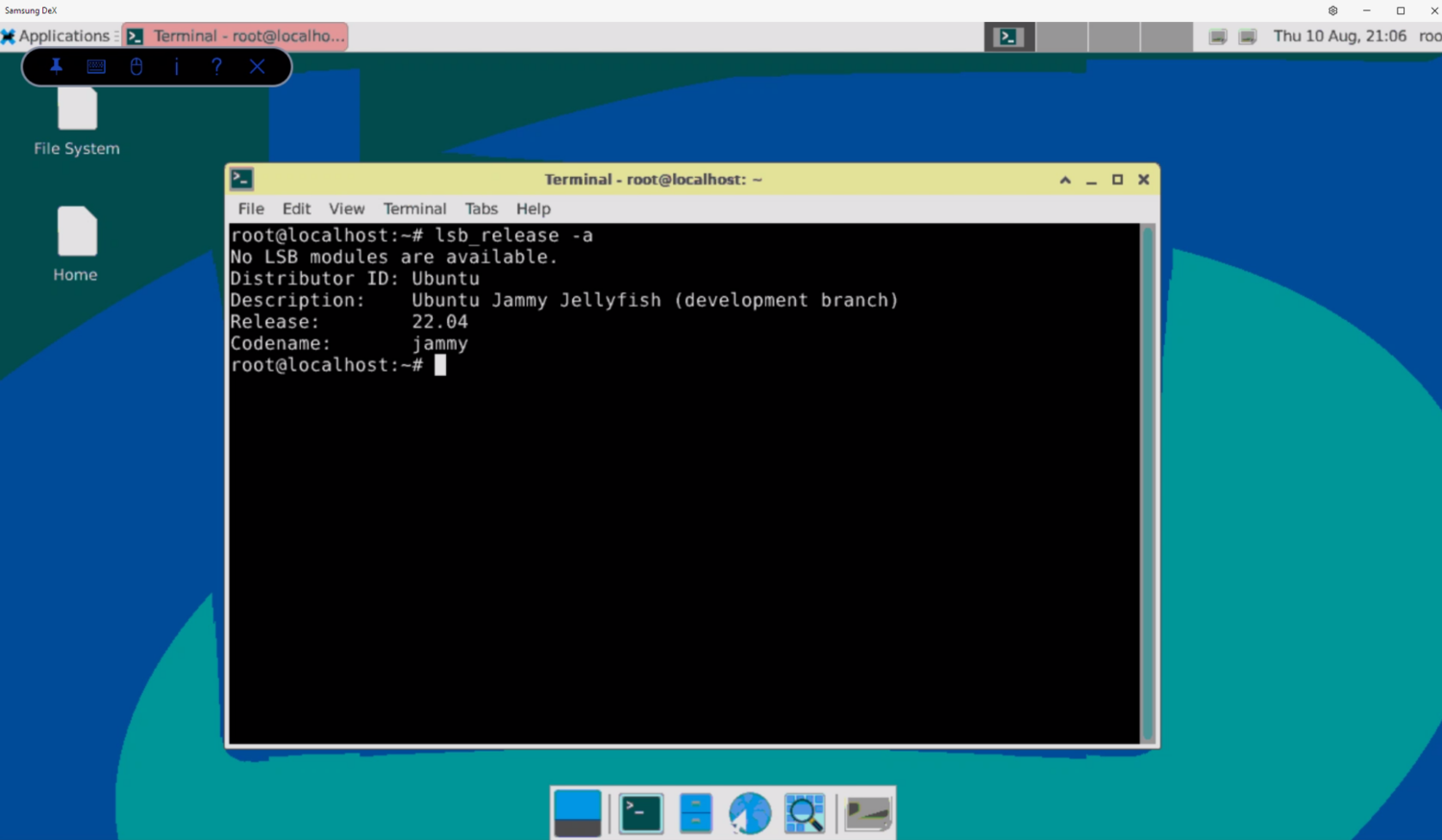
Voilà, c’est fait ! Vous avez installé Linux sur un appareil Android.
Et voici à quoi cela ressemble sur votre téléphone.
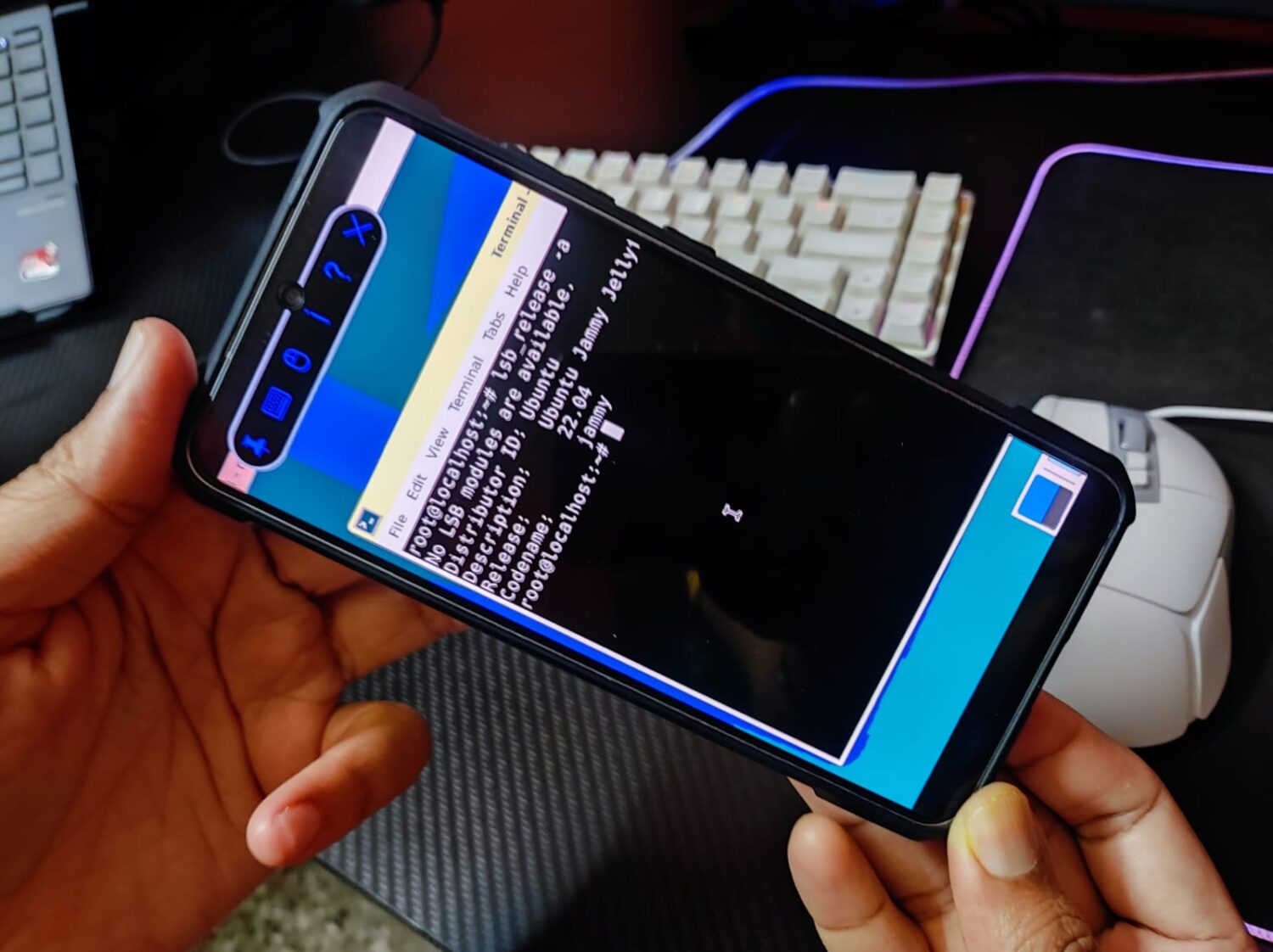
Et si vous avez déjà enraciné votre appareil, il est très facile d’y installer Linux.
Installer Linux avec Root
Si vous avez un appareil Android jailbreaké, vous pouvez déployer Linux en suivant les étapes ci-dessous.
Étape 1: Installez BusyBox sur votre téléphone. Cela vous permettra de mieux contrôler les paramètres d’accès à la racine.
Étape 2: Installez l’une des trois applications suivantes : UserLAnd, AnLinux ou LinuxDeploy. Ces applications vous aideront à déployer la distribution Linux.
Étape 3: Une fois que vous avez installé l’application de votre choix (dans ce cas, utilisons LinuxDeploy), lancez-la. Assurez-vous également que les droits d’accès à la racine sont activés.
Étape 4: Allez en bas à droite de LinuxDeploy et appuyez sur Paramètres.
Étape 5: Sélectionnez la distribution de votre choix. Vous pouvez choisir entre Ubuntu, Fedora, Debian, etc.
Étape 6: Sous GUI, cochez la case Enable.
Étape 7: Sous Graphiques, sélectionnez VNC.
Étape 8: Le logiciel vous demandera ensuite quelle configuration d’interface graphique vous souhaitez. Choisissez un environnement de bureau.
Étape 9: Entrez votre nom et votre mot de passe.
Étape10: Allez dans le coin supérieur droit et quittez le menu.
Étape 11: Sélectionnez Installer, puis appuyez sur OK.
À partir de là, vous devrez ouvrir RealVNC Viewer et déployer une session (de la même manière que nous l’avons fait dans l’étape 4 de l’installation de Linux sans root). Cependant, vous devrez entrer l’adresse comme localhost:5900.
Une fois cela fait, connectez-vous à l’instance et entrez dans votre bureau Linux avec les informations d’identification que vous avez saisies à l’étape 9.
Génial ! Vous avez réussi à installer Linux sur un appareil Android rooté.
Vous pouvez également utiliser diverses applications, si vous trouvez que les étapes présentées ci-dessus sont un peu lourdes.
Utilisation d’applications
L’écosystème Android vous donne accès à de nombreuses applications pour faire fonctionner Linux sur des tablettes ou des téléphones Android. En voici quelques-unes.
Andronix
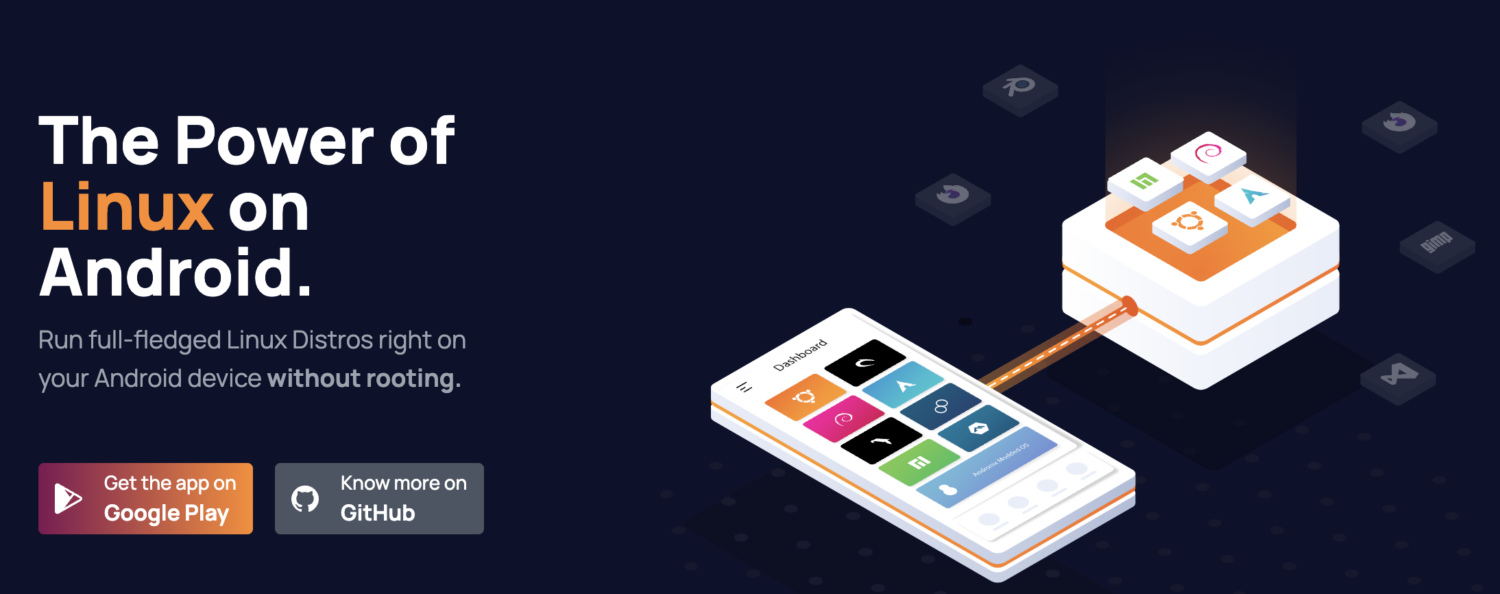
Andronix vous permet d’installer Linux sur Android de manière plus intuitive. Il fonctionne parfaitement sur les appareils non rootés. Et le plus beau, c’est que son utilisation est gratuite grâce à sa licence open-source.
Vous pouvez l’utiliser pour installer 8 distributions Linux officielles. Précédemment, nous avons utilisé Andronix pour installer Ubuntu.
Outre les distributions Linux gratuites, Andronix propose des systèmes d’exploitation modifiés payants. Ceux-ci sont optimisés pour les appareils Android, offrant une meilleure stabilité et une meilleure personnalisation. Vous pouvez également obtenir Andronix Premium avec des fonctionnalités supplémentaires telles que l’installation hors ligne, les commandes, etc.
UserLAnd
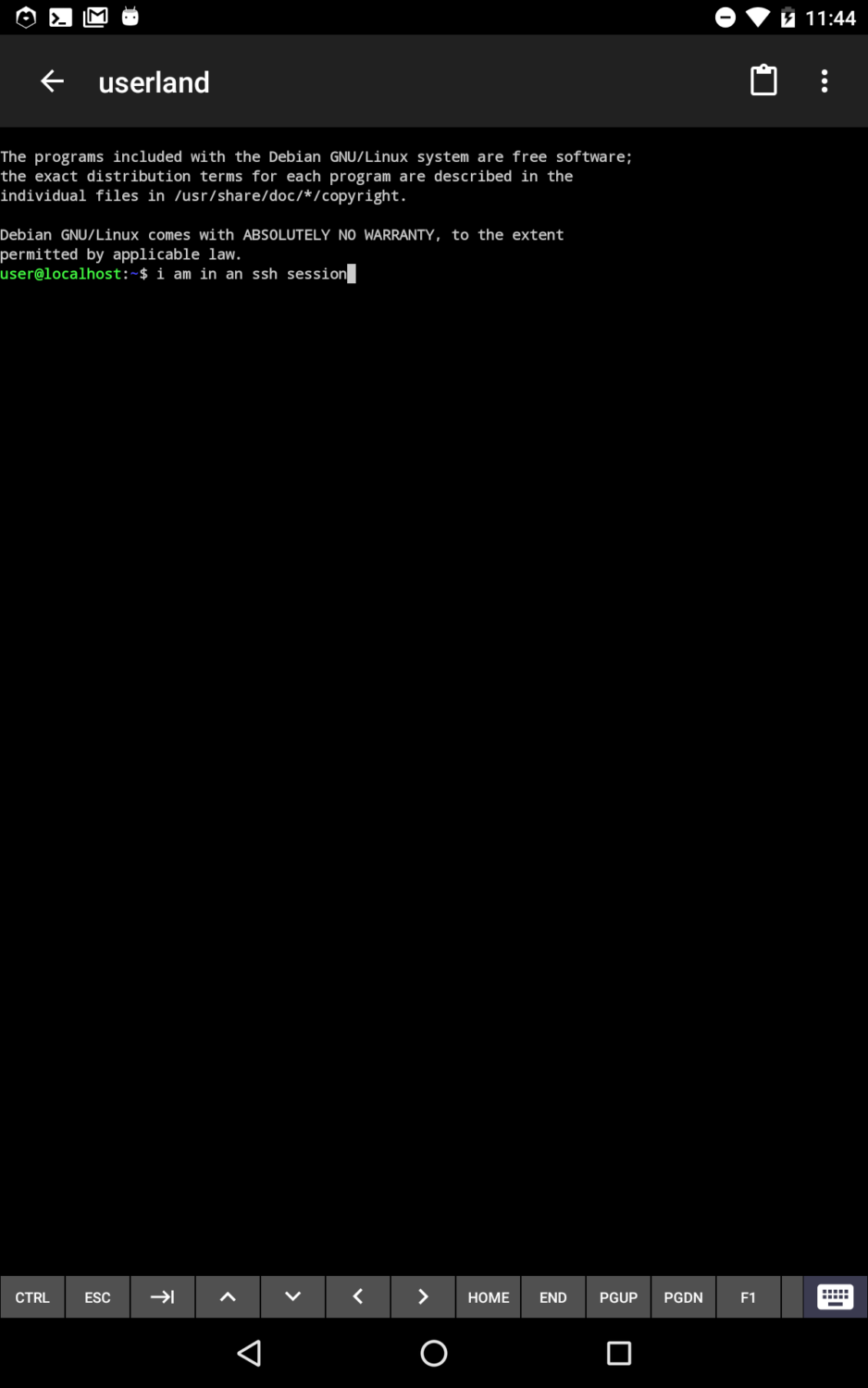
UserLAnd est une application open-source utile qui vous permet d’exécuter une distribution Linux sur Android. Tout comme Andronix, elle fonctionne sur les appareils non rootés. Elle offre un terminal intégré avec la prise en charge de différents shells. En outre, vous pouvez vous connecter à VNC pour activer l’interface graphique.
AnLinux
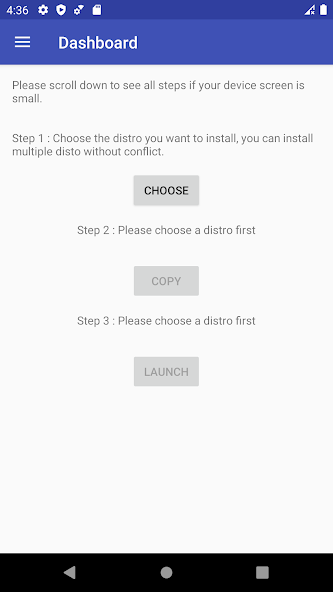
AnLinux est une application utile pour exécuter Linux sur Android. Elle utilise PRoot et Termux pour que vous puissiez utiliser l’environnement de bureau Xfce et SSH. Comme UserLAnd et Andronix, elle ne nécessite pas d’accès root.
Vous pouvez l’utiliser pour faire tourner plusieurs distros sans conflit.
AndroLinux
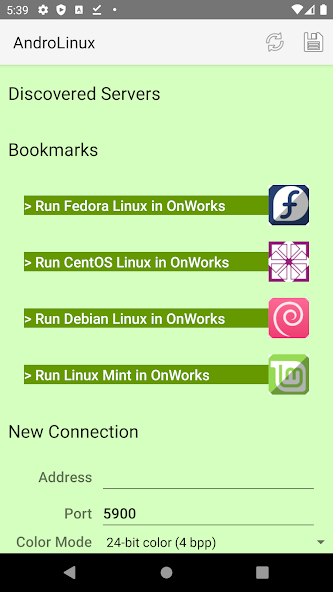
AnrdoLinux est un système d’exploitation open-source utilisant un environnement de bureau GNOME. Ce paquetage vous donne une expérience complète du bureau Linux sur votre appareil Android.
Sous le capot, AndroLinux est basé sur CentOS et Fedora. Il offre également une bonne sécurité.
Vous pouvez utiliser AndroLinux pour créer un environnement professionnel, car il peut exécuter des applications Office, des illustrations et des dessins.
Termux
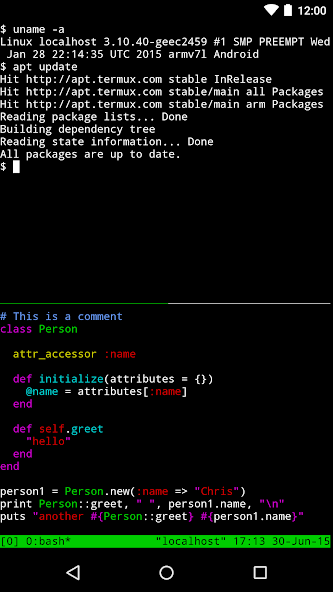
Termux vous permet d’accéder à un terminal puissant sans avoir à installer de fichiers ou de services tiers. Une fois installé, vous avez accès aux shells bash et zsh. Après tout, Android utilise un noyau Linux et peut donc s’appuyer dessus.
Vous pouvez utiliser Termux pour installer des distros Linux, accéder à des serveurs via ssh, gérer des fichiers, exécuter des jeux en mode texte, etc.
Maintenant que vous avez vu les différentes façons dont vous pouvez utiliser Linux sur votre appareil Android, voyons comment cela peut vous être bénéfique.
Raisons d’utiliser Linux sur les appareils Android
L’utilisation de Linux sur votre appareil Android présente de nombreux avantages.
Vous voulez un ordinateur minuscule et abordable ?
Les smartphones sont plus puissants que vous ne pouvez l’imaginer. Même un vieil appareil Android possède suffisamment de puissance de calcul pour faire tourner facilement un système d’exploitation Linux (le fait que Linux soit léger aide aussi).
Donc, si vous voulez un appareil Linux abordable, vous pouvez installer Linux sur Android et l’utiliser dans vos activités quotidiennes. Même si cette configuration pourrait être plus optimale, elle donne à de nombreux utilisateurs la possibilité de réaliser quelque chose.
Après tout, un appareil mobile fonctionne sous Android, un noyau Linux capable d’interagir avec le matériel sous-jacent du téléphone mobile. De plus, il existe de nombreuses distributions Linux légères et faciles à utiliser, notamment Ubuntu, Gentoo et même Arch Linux.
Vous voulez expérimenter
La technologie entre vos mains ne sert pas seulement à regarder TikTok ou Instagram sans réfléchir. Elle ouvre également la voie à l’expérimentation. Ainsi, si vous aimez expérimenter, vous pouvez utiliser un appareil mobile équipé de Linux pour faire de nombreuses choses. Par exemple, vous pouvez faire ce qui suit :
- Installer et faire fonctionner un serveur web avec Nginx.
- Utiliser l’appareil comme outil de piratage en installant Kali Linux
- L’utiliser comme boîte à outils éducative en apprenant à connaître Linux
- Faire fonctionner un dispositif torrent de faible puissance 24 heures sur 24 et 7 jours sur 7 pour partager des fichiers
- Exécutez un Adblocker de réseau local pour bloquer les publicités sur votre réseau local sans fil
Ce ne sont là que quelques exemples de ce que vous pouvez faire en exécutant Linux sur un appareil Android.
Vous voulez essayer différentes saveurs de Linux
Vous pouvez également utiliser un appareil mobile fonctionnant sous Android pour essayer différentes distributions Linux.
Conclusion
Exécuter Linux sur Android est amusant. C’est une expérience intéressante que vous pouvez réaliser le week-end.
La meilleure partie de Linux sur Android est qu’Android lui-même utilise un noyau Linux. Cela signifie une vaste prise en charge des applications Android qui peuvent vous permettre d’installer et d’essayer différentes distributions Linux. De plus, il n’est pas nécessaire de rooter votre appareil pour utiliser Linux sur un appareil Android. Un appareil jailbreaké vous donne plus de liberté lors de la configuration et de l’utilisation de Linux sur un appareil Android.

