Lorsque vous traitez des centaines de courriels chaque jour, il n’est pas facile de rester concentré sur ce qui est important. Les tâches courantes telles que répondre, transférer, trier, archiver, supprimer, définir des rappels, etc., peuvent prendre quelques minutes chacune, mais peuvent facilement représenter des heures de travail.
Heureusement, vous pouvez automatiser un grand nombre de ces tâches à l’aide des fonctionnalités intégrées de Gmail et d’applications tierces. Bien sûr, il faut pour cela retirer quelques feuilles et configurer quelques filtres, mais les heures de travail que vous économiserez chaque semaine en valent la peine.
Dans ce billet, je vais vous présenter plusieurs façons d’automatiser des tâches courantes dans Gmail afin de gagner du temps et, probablement, de vous épargner des maux de tête.
Ajouter automatiquement une signature
L’ajout de la signature de votre marque aux messages électroniques est un moyen fiable d’accroître la notoriété de votre marque. Si vous ajoutez manuellement votre signature aux messages électroniques, il est préférable d’automatiser le processus et d’ajouter automatiquement votre signature à tous les nouveaux messages électroniques et même aux réponses. Voici comment procéder :
Cliquez sur l’icône engrenage et sélectionnez l’option Voir tous les paramètres.
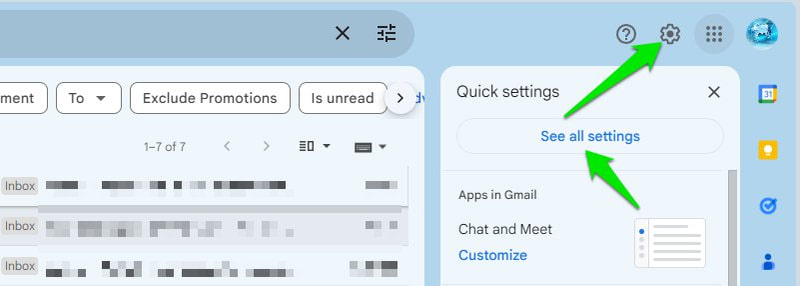
Sous l’onglet Général, descendez jusqu’à la section Signature. Sous l’intitulé Signature par défaut , sélectionnez votre signature dans les options Pour l’utilisation des nouveaux courriels et/ou Pour l’utilisation des réponses/transmissions.
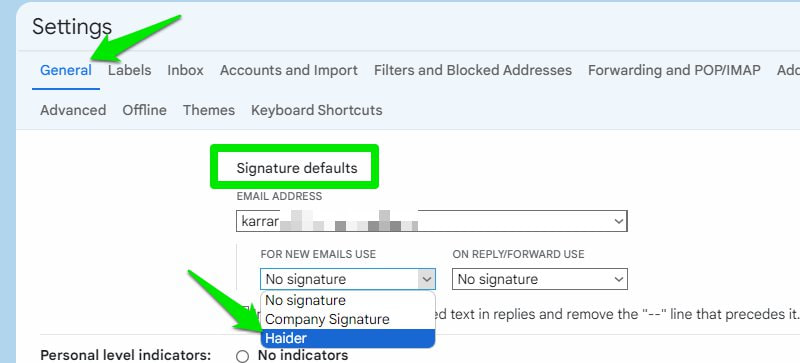
Votre signature sera ainsi automatiquement ajoutée à tous les courriels que vous rédigez ou auxquels vous répondez. Si vous n’avez pas de signature, vous pouvez en créer une dans la même section Signature.
Configurer des filtres
L’option de filtrage de Gmail vous permet d’appliquer automatiquement différentes actions aux e-mails entrants. Vous pouvez déplacer les e-mails vers un dossier spécifique, les archiver, les supprimer, les transférer et appliquer d’autres actions sans aucune intervention manuelle. Voici comment procéder :
Cliquez sur le bouton Afficher les options de recherche à la fin de la barre de recherche en haut de la page.

Vous y trouverez plusieurs façons de spécifier les courriels que vous souhaitez filtrer, notamment le nom de l’expéditeur, les mots contenus dans le courriel, les mots exclus, l’objet, les pièces jointes et la période de temps. Complétez ces détails comme vous le souhaitez et cliquez sur le bouton Créer un filtre.
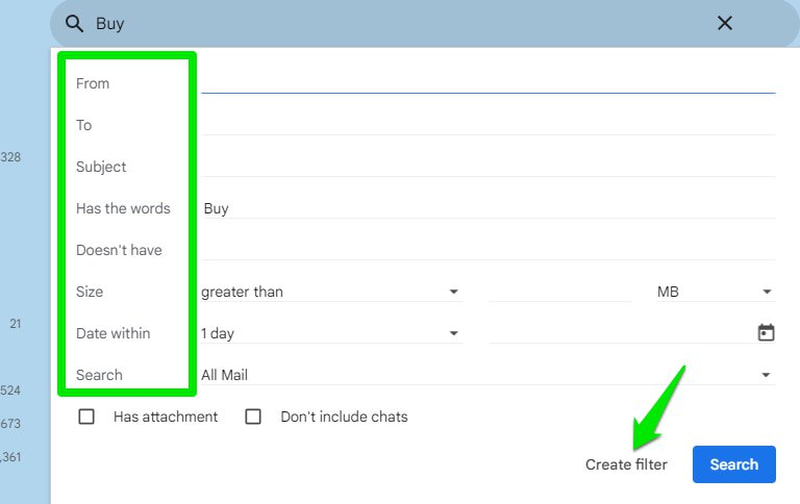
Vous voyez maintenant toutes les actions que vous pouvez appliquer aux courriels entrants et aux courriels déjà stockés (facultatif). Vous pouvez choisir plusieurs actions et si une action empêche une autre action, elle sera automatiquement désactivée. Une fois sélectionné, cliquez sur Créer un filtre pour terminer la configuration.
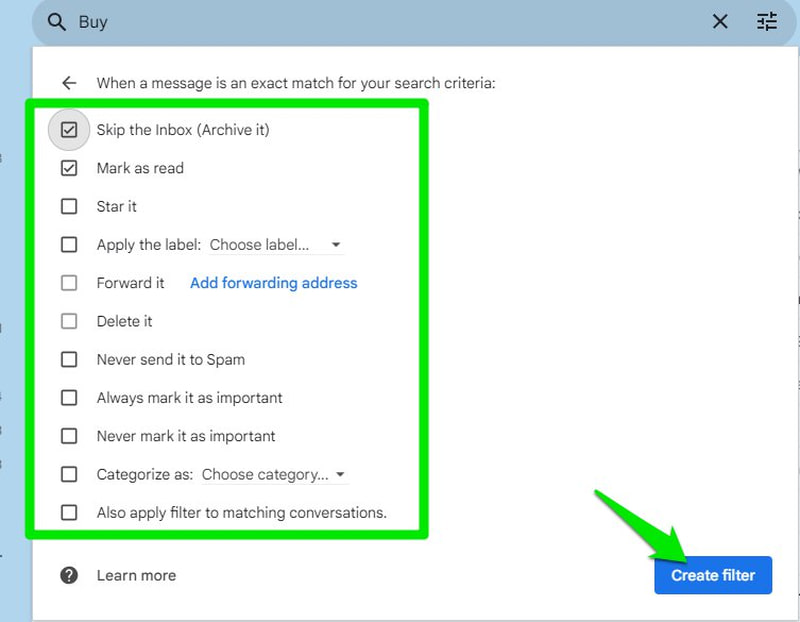
Vous pouvez modifier ou supprimer le filtre créé dans les paramètres Gmail, sous l’onglet Filtres et adresses bloquées.
Activer l’envoi et l’archivage
Pour garder la boîte de réception propre, vous pouvez archiver les e-mails auxquels vous avez déjà répondu et qui ne doivent pas prendre de place dans la boîte de réception. Vous pouvez faciliter ce processus en activant l’option Envoyer et archiver dans les paramètres de Gmail, qui archivera automatiquement un courriel une fois que vous y aurez répondu.
Pour ce faire, accédez aux paramètres de Gmail et activez l’option Afficher le bouton “Envoyer et archiver” dans la réponse sous l’onglet Général.
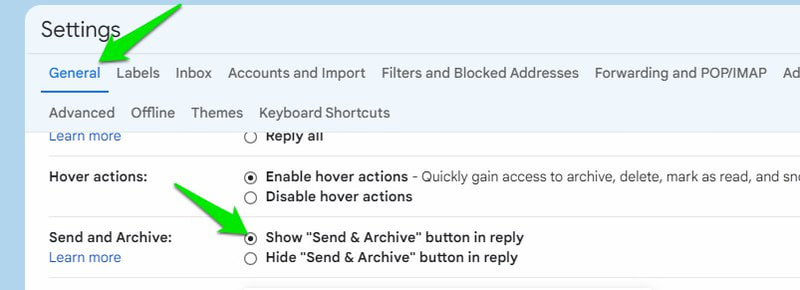
Cela ajoutera un nouveau bouton d’envoi lorsque vous répondez à des courriels. Il vous suffit de cliquer sur ce bouton lorsque vous répondez ou d’appuyer sur la touche Ctrl Entrée pour envoyer une réponse à l’e-mail et l’archiver automatiquement.
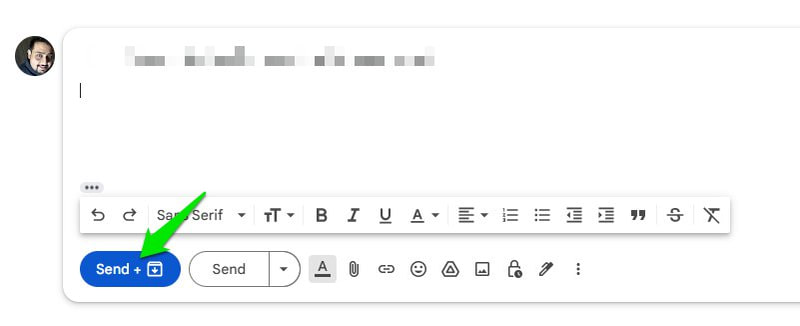
Utilisez des réponses prédéfinies
Vous pouvez améliorer considérablement l’efficacité de vos courriels en créant des modèles de courriels et en les utilisant lorsqu’un courriel connexe vous parvient. Cela nécessite une configuration préalable, mais cela augmentera considérablement l’efficacité des courriels, car vous pouvez choisir un modèle et un courriel sera prêt à être envoyé sans que vous ayez besoin de l’écrire.
Tout d’abord, vous devez l’activer. Allez dans les paramètres de Gmail et activez l’option Modèles sous l’onglet Avancé.
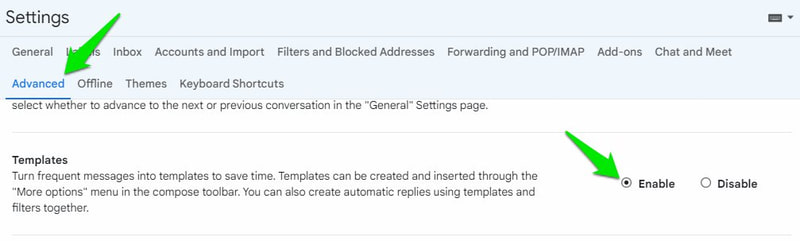
Pour créer un modèle, composez un brouillon, puis cliquez sur le menu Plus d’options et placez le curseur de la souris sur Modèles. Vous y verrez les modèles créés et l’option Enregistrer le brouillon en tant que modèle.
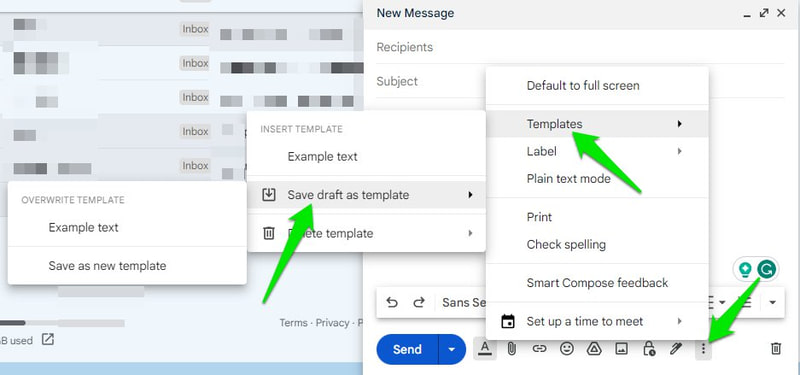
La prochaine fois que vous aurez besoin d’un modèle, il vous suffira d’en sélectionner un dans cette liste et il sera automatiquement ajouté tel qu’il a été enregistré. Vous pouvez également utiliser le module complémentaire Canned Responses Ultimate Gmail, qui offre des fonctions de personnalisation et de gestion encore plus performantes.
Utilisez l’envoi programmé
Si vous devez envoyer un e-mail à un moment précis, mais qu’il n’est pas prévu dans votre emploi du temps ou que vous ne voulez pas risquer de l’oublier, vous pouvez le programmer pour qu’il soit envoyé automatiquement plus tard. Il vous suffit de composer l’e-mail, de cliquer sur la flèche située à côté du bouton Envoyer et de sélectionner Planifier l’envoi.
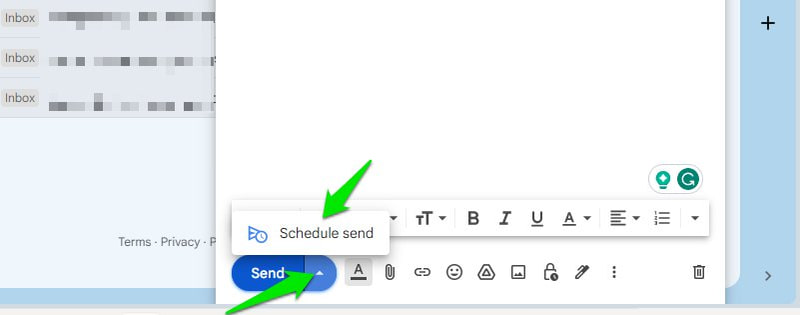
Vous pouvez alors sélectionner les horaires recommandés ou cliquer sur l’option Choisir la date et l’heure pour ouvrir le calendrier et sélectionner la date et l’heure exactes pour envoyer automatiquement l’e-mail plus tard.
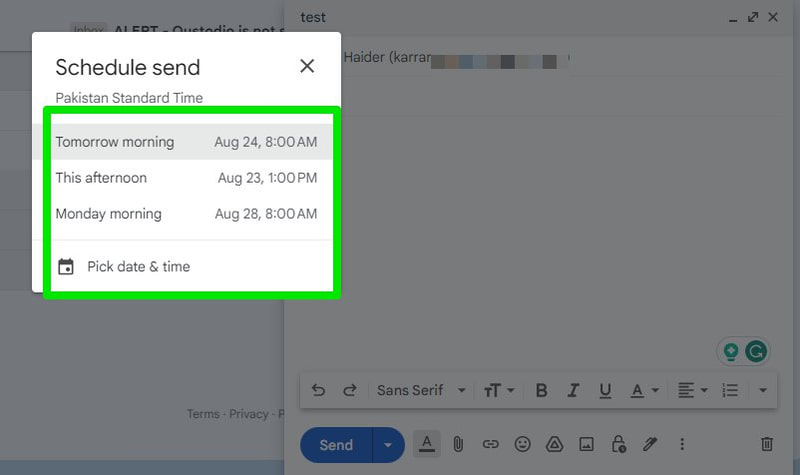
Vous pouvez également essayer l’extension Right Inbox, qui offre des fonctions de planification et de rappel plus complètes.
Transférer automatiquement les e-mails
Si vous possédez plusieurs comptes Gmail, vous pouvez faciliter leur gestion en transférant automatiquement les courriers électroniques entrants d’un compte à l’autre afin de les consulter au même endroit. Voici comment procéder :
Dans les paramètres Gmail, accédez à l’onglet Transfert et POP/IMAP et cliquez sur le bouton Ajouter une adresse de transfert.
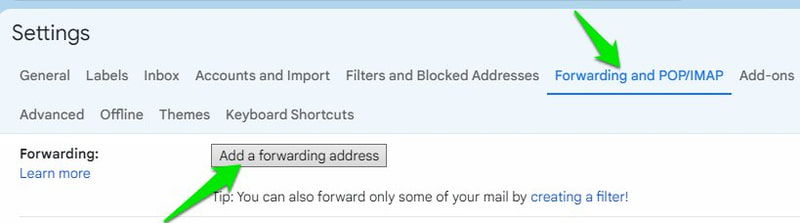
Saisissez l’adresse de l’autre compte, puis cliquez sur Suivant et confirmez l’invite.
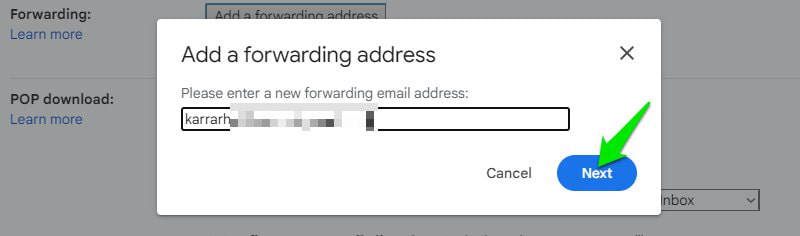
Un code de confirmation est alors envoyé à l’autre compte. Vous pouvez copier ce code et le coller ici dans la fenêtre de vérification pour commencer la redirection.
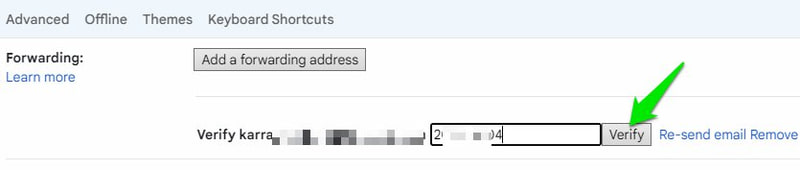
Une fois la vérification effectuée, vous pouvez également personnaliser ce qu’il advient des e-mails de ce compte une fois qu’ils sont envoyés à l’adresse transférée.
Configurer le répondeur de vacances
Si vous n’êtes pas disponible pour répondre aux courriels, vous pouvez configurer un répondeur de vacances qui répondra automatiquement pour informer les autres que vous ne pouvez pas répondre et pour leur indiquer quand vous serez disponible.
Pour configurer le répondeur vacances, ouvrez les paramètres Gmail et accédez à la section Répondeur vacances sous l’onglet Général.
Vous pouvez y rédiger votre message et sélectionner les dates de début et de fin du répondeur. Vous pouvez également choisir de l’envoyer automatiquement à tous les courriers électroniques ou uniquement aux personnes figurant dans vos contacts.
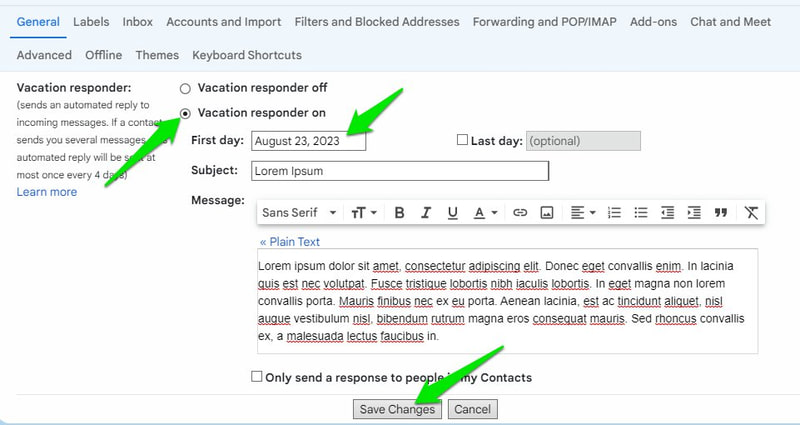
Apportez les modifications nécessaires et cliquez sur le bouton Enregistrer les modifications pour activer le répondeur de vacances.
Organiser automatiquement les emails
Avec l’aide de l’outil en ligne
Parmi les libellés, citons les actualités, plus tard, supprimer plus tard, pas de spam, pas de réponse, les pièces jointes et les dossiers permettant d’ignorer les courriels. Vous pouvez ainsi effectuer des opérations de base, comme suspendre automatiquement les messages moins importants pour plus tard ou recevoir des rappels pour le suivi des messages auxquels vous n’avez pas répondu.
Vous pouvez également entraîner l’outil en déplaçant manuellement des courriels vers un dossier spécifique, et il se souviendra d’envoyer ces courriels dans ce dossier spécifique la prochaine fois.
Pour l’installer, vous devez donner à SaneBox le droit de gérer votre compte Gmail, puis suivre la procédure d’installation étape par étape. Une fois cette étape franchie, SaneBox appliquera automatiquement les modifications à votre boîte de réception, sans qu’il soit nécessaire de télécharger ou d’installer un quelconque logiciel.
Vous bénéficiez d’une période d’essai gratuite de 15 jours pour tester le service, puis vous devez passer à l’un des abonnements pro pour continuer à l’utiliser.
Extraction automatique de données à partir d’e-mails
L’extraction de données à partir d’e-mails entrants peut être très utile aux entreprises pour gérer les factures, les dépenses, les commandes et les tickets d’assistance. Je suis sûr que même les utilisateurs réguliers peuvent en tirer parti en extrayant des informations telles que les abonnements, les reçus/factures et les plans d’événements.
À cette fin, Mailparser est un excellent outil qui extrait des informations sur la base de règles définies par l’utilisateur. L’outil vous donne une adresse électronique unique à laquelle vous pouvez transférer des courriels. Il extraira automatiquement des informations spécifiques de ces courriels en fonction des règles que vous aurez définies.
Vous pouvez utiliser des règles telles que les mots-clés, la position, le motif, les données d’en-tête, les pièces jointes, etc. pour vous assurer qu’il n’extrait que les données nécessaires. Une fois extraites, ces données peuvent être transférées vers une feuille de calcul ou un logiciel de gestion de la relation client (CRM).
La version gratuite permet d’extraire les données de 30 courriels par mois. Pour un plus grand nombre d’e-mails, vous devrez souscrire un abonnement pro correspondant à vos besoins.
Utilisez un outil d’automatisation tout-en-un
Pour une expérience automatisée optimale, vous aurez besoin d’une solution d’automatisation dédiée à Gmail. Je vous recommande Zapier, principalement parce que les autres outils d’automatisation se limitent surtout à la planification et au filtrage. Bien que l’objectif principal de Zapier soit d’automatiser des tâches entre 5000 applications différentes, je vais me concentrer ici sur son automatisation de Gmail.
En utilisant de simples règles “If This, Then That”, vous pouvez créer un nombre illimité de règles pour automatiser les tâches Gmail. Vous trouverez ci-dessous une liste de méthodes possibles pour automatiser les tâches de Gmail :
- Enregistrez automatiquement les pièces jointes dans votre espace de stockage en nuage préféré.
- Créer des tâches à partir de nouveaux courriels et les envoyer automatiquement à des applications compatibles telles que Trello.
- Envoyer de nouveaux courriels avec des critères spécifiques vers des applications de messagerie d’équipe telles que Slack afin d’en informer automatiquement les membres de l’équipe.
- Enregistrez les données de certains types d’e-mails dans Google Sheets. Idéal pour les soumissions de formulaires ou les enquêtes.
- Déclenchez une action automatique sur un courriel en le marquant manuellement comme lu ou marqué d’une étoile.
- Envoyez un courriel en fonction d’un déclencheur dans une autre application, comme la réception d’un fichier dans Slack ou le démarrage d’un événement dans Google Agenda.
- Si une nouvelle personne vous contacte, ajoutez automatiquement ses coordonnées dans votre logiciel de gestion de la relation client (CRM).
- Créez des événements dans Google Calendar à partir de nouveaux courriels, comme des réservations ou des invitations.
- Créez des listes de tâches à partir de nouveaux courriels et envoyez-les à des applications compatibles telles que Todoist.
- Envoyer des réponses de vacances à des courriels provenant de personnes spécifiques ou contenant des informations spécifiques.
Zapier propose une version d’essai gratuite de 15 jours entièrement fonctionnelle, à l’issue de laquelle vous devrez passer à l’une des formules payantes.
Mots de fin 🖋️
Toutes les fonctions d’automatisation de Gmail sont très utiles, mais j’apprécie particulièrement la fonction de filtrage, qui peut être utilisée de manière inattendue et unique pour améliorer l’efficacité. Par exemple, l’envoi d’e-mails avec des pièces jointes à un libellé ou à un e-mail spécifique, ou encore l’envoi automatique d’une réponse standard à des e-mails spécifiques.
Je vous recommande également d’utiliser Zapier, l’essai gratuit de 15 jours est suffisant pour trouver un moyen d’économiser des heures de travail.
Ensuite, vous pouvez explorer certains paramètres de Gmail pour bénéficier d’une expérience optimale.




