L’Invite de commande Windows peut effectuer de nombreuses tâches uniques qui ne peuvent généralement pas être réalisées par d’autres composants Windows. Mieux encore, elle fonctionne même lorsque d’autres composants Windows tombent en panne, ce qui en fait le meilleur outil à maîtriser pour les administrateurs système.
En tant qu’administrateur système, l’invite de commande Windows peut vous aider à obtenir davantage d’informations sur les ordinateurs et à exécuter des commandes automatiques sur plusieurs ordinateurs à la fois pour effectuer des tâches à distance. Que vous souhaitiez obtenir des informations complètes sur les réseaux connectés, corriger des erreurs de fichiers, obtenir des informations sur les composants matériels ou gérer les lecteurs de volume, vous pouvez tout faire via l’invite de commande.
Commandes de l’invite de commande Windows à connaître
Si vous n’avez jamais utilisé l’invite de commande en tant qu’administrateur système, je peux vous donner un coup de pouce pour commencer. Bien qu’il existe des centaines de commandes, je vais énumérer dans ce billet quelques-unes des plus utiles que les administrateurs système utilisent couramment.
Voyons quelques commandes de l’invite de commande de Windows qui vous seront utiles en tant qu’administrateur système.
ipconfig/all
Que vous ayez besoin de corriger des erreurs de connexion ou de créer une connexion à distance avec d’autres PC, la commande ipconfig/all est votre meilleure amie. Cette commande affiche toutes les valeurs de configuration du réseau en un seul endroit. Cela inclut le nom d’hôte, l’adresse IP, la passerelle par défaut, le masque de sous-réseau, les caractéristiques du réseau et bien d’autres choses encore.
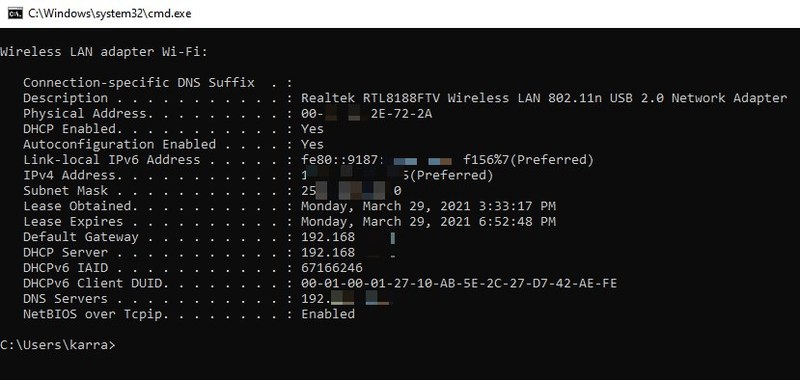
Microsoft propose également un guide pratique sur la commande ipconfig/all sur son site web. Vous pouvez le consulter ici.
Tracert
Si les ordinateurs que vous administrez font partie d’un vaste réseau et sont connectés via plusieurs routeurs ou ponts, la commande tracert peut vous aider à détecter les problèmes de réseau en retraçant l’itinéraire emprunté par un paquet. Cette commande permet d’afficher chaque hôte par lequel les paquets transitent avant d’atteindre un hôte spécifique. Grâce à ces informations, vous pouvez déterminer la cause du problème lorsque le paquet se perd.
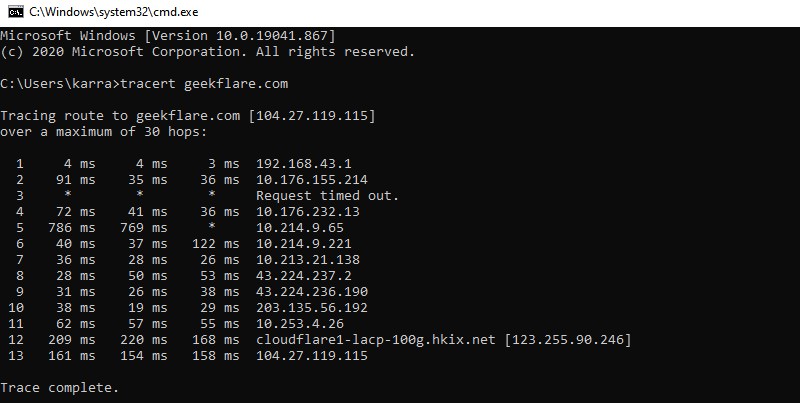
Elle indique également le temps nécessaire pour atteindre chaque hôte, ce qui vous permet également de suivre les problèmes de performance du réseau.
DriverQuery
La commande driverquery affiche la liste complète des pilotes installés sur votre PC, ainsi que l’historique de leur installation. Bien que le gestionnaire de périphériques de Windows soit un meilleur outil pour résoudre les problèmes liés aux pilotes, cette commande peut vous aider à retracer l’historique de l’installation des pilotes.
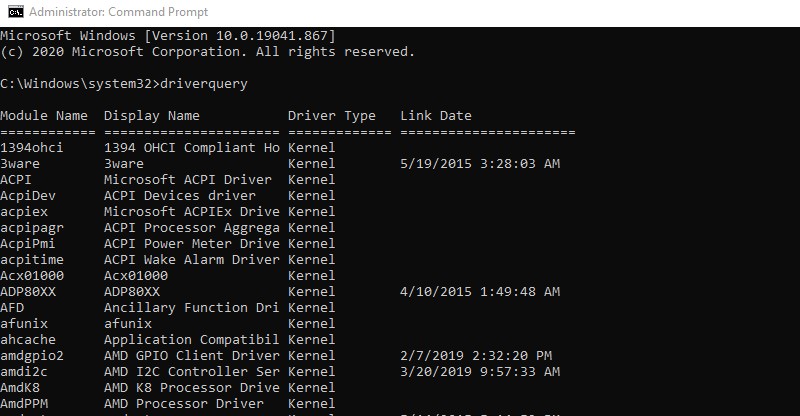
SystemInfo
La commande systeminfo vous permet d’afficher des informations détaillées sur votre PC et le système d’exploitation, telles que le propriétaire du système, le modèle du PC, l’heure de démarrage, le nom du réseau, le type de système et bien plus encore. Elle affiche également des informations de base sur le matériel, notamment le processeur, la mémoire vive et l’espace disque.
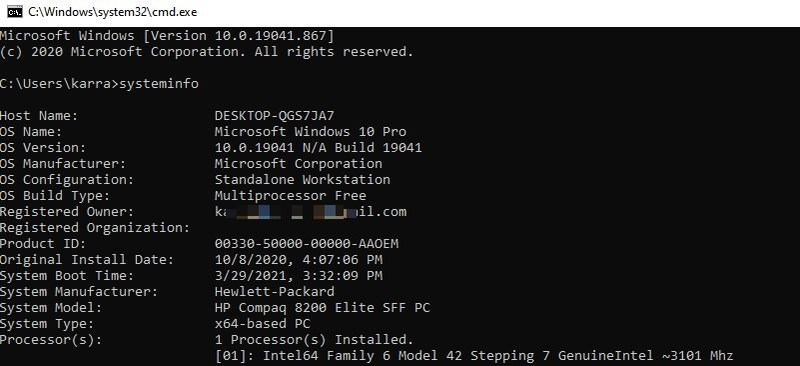
Powercfg
La commande powercfg est utilisée pour gérer les options d’alimentation de Windows. Contrairement aux paramètres d’alimentation ordinaires de Windows, powercfg vous permet d’exécuter des commandes impossibles à faire à partir des paramètres d’alimentation, comme importer/exporter des paramètres ou suivre les heures de réveil.
SFC/scannow
SFC (System File Checker) est la commande utilisée pour vérifier tous les fichiers système et rechercher les erreurs. Lorsqu’une erreur est détectée, la commande remplace automatiquement le fichier par un nouveau fichier provenant du cache. Bien qu’elle dispose de plusieurs paramètres, le plus courant est sfc/scannow, qui exécute simplement l’analyse de tous les fichiers système.
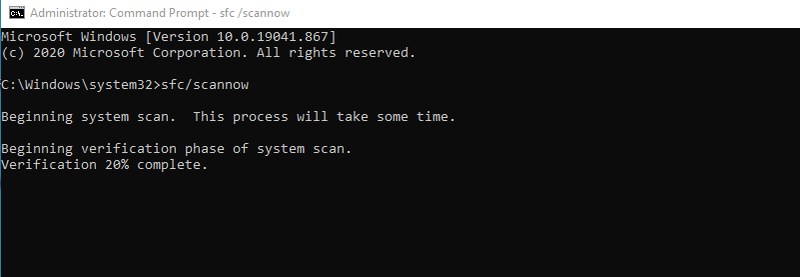
Chkdsk
Cette commande permet d’analyser le disque dur à la recherche d’erreurs logiques ou physiques et de les corriger automatiquement. Cependant, vous devez utiliser le bon paramètre pour corriger les erreurs. Pour la plupart des utilisateurs, la commande chkdsk/r devrait suffire à trouver et à corriger automatiquement les erreurs du système de fichiers et les secteurs défectueux.
Lisez aussi: Outils de réparation pour résoudre automatiquement les problèmes de Windows 10
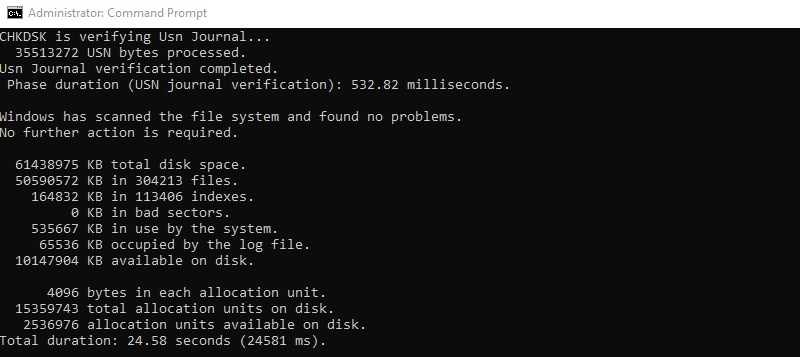
Netstat
Une commande de dépannage réseau puissante qui affiche les connexions entrantes et sortantes vers votre PC, ainsi que le type de protocole. Non seulement cela, mais vous pouvez également utiliser la commande netstat pour faire un tas d’autres choses à l’aide de paramètres. Vous pouvez voir la table de routage, le nombre d’octets et de paquets envoyés/reçus, l’ID du processus (PID), le nom du programme qui a établi la connexion, et bien d’autres choses encore.
Lisez aussi: Utilisation de la commande netstat sous Windows avec exemple
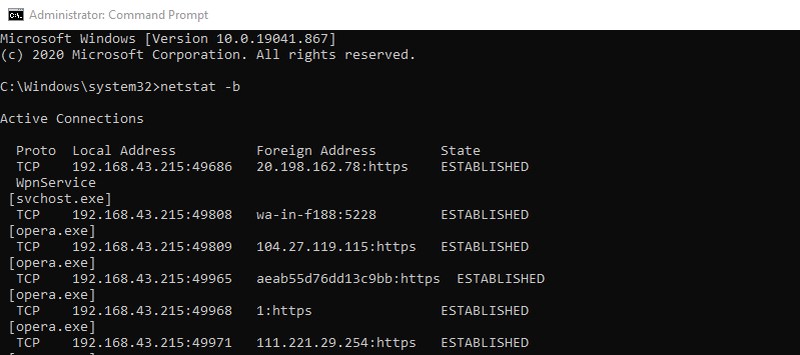
Liste des tâches
Il s’agit d’une commande simple permettant d’afficher les processus en cours d’exécution sur un PC, à l’instar de l’onglet “Processus” du gestionnaire de tâches de Windows. Cependant, la commande tasklist est plus utile pour voir les processus d’un autre PC à distance. Cependant, gardez à l’esprit qu’elle n’affiche pas l’utilisation de la mémoire en temps réel, contrairement au gestionnaire de tâches.
GetMac
Si vous avez besoin de connaître l’adresse MAC d’un PC ou de plusieurs PC connectés à un réseau, la commande getmac est la bonne. Sans paramètres, elle affiche l’adresse MAC du périphérique actuel. Toutefois, vous pouvez utiliser des paramètres pour afficher les adresses MAC des PC connectés à un réseau.
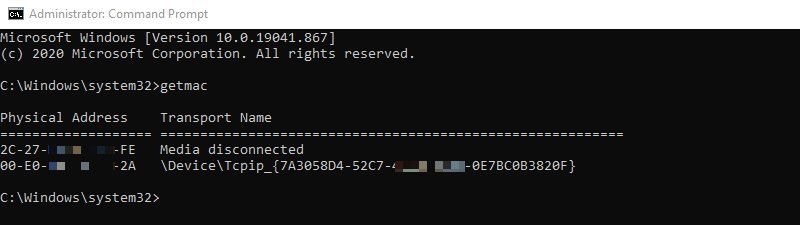
Arrêt/s
La commande shutdown possède de nombreux paramètres permettant de contrôler l’arrêt et le redémarrage d’un PC ou de plusieurs PC à distance. La commande shutdown/s éteint le PC actuel après un certain délai. Vous pouvez également utiliser des paramètres tels que /r ou /h pour redémarrer le PC spécifié ou le mettre en état d’hibernation.
Il s’agit d’une commande indispensable pour éteindre rapidement plusieurs PC que vous gérez.
Assoc
Vous pouvez utiliser cette commande pour afficher et gérer les associations de fichiers d’un PC. La commande assoc répertorie toutes les extensions de fichiers ainsi que les programmes qui leur sont associés. Vous pouvez ajouter l’extension à côté de la commande assoc pour voir le programme associé à cette extension ; par exemple, assoc .mp3 affichera le programme qui exécute les fichiers mp3 sur le PC.
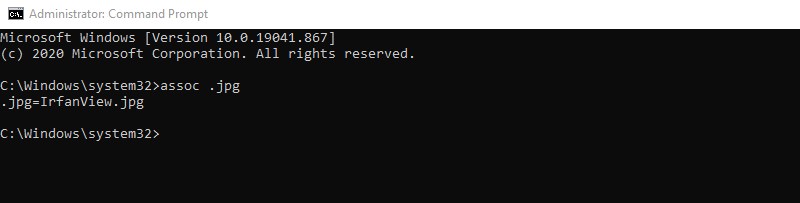
Vous pouvez également utiliser des paramètres pour modifier les associations de fichiers sur les PC à distance.
Robocopie
Cette fonction est similaire à la fonction copier/coller de Windows, mais elle est extrêmement personnalisable à l’aide de paramètres. La commande de base robocopy copiera/collera le fichier vers la destination spécifiée. Vous pouvez ajouter des paramètres tels que /nocopy pour supprimer les informations associées ou /s pour exclure les sous-répertoires vides.
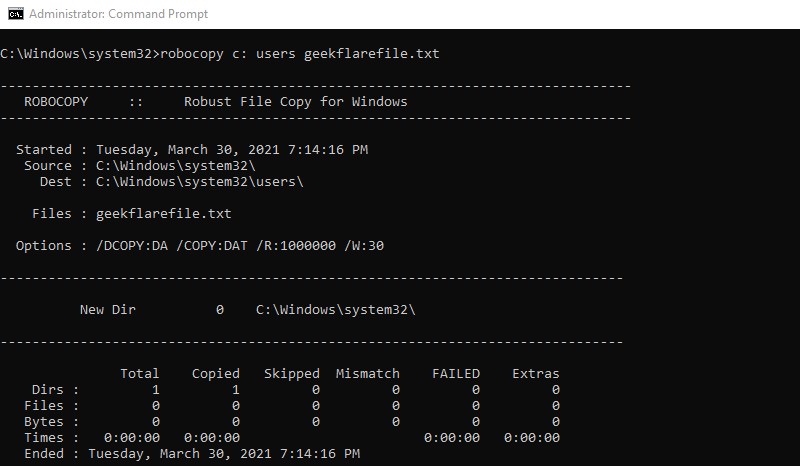
Cette commande possède des dizaines de paramètres qui vous permettent de contrôler entièrement le déplacement des données, ce qui est idéal pour gérer les données entre plusieurs PC.
Formatage
Si vous devez formater le disque sans avoir accès à la fonction de formatage de Windows, format est une commande puissante pour le faire. Vous devez indiquer l’étiquette du volume et la commande supprimera toutes les données de ce volume. Vous pouvez également configurer le type de système de fichiers, modifier l’étiquette du volume, modifier la taille de l’unité d’allocation, créer un volume compressé et bien d’autres choses encore à l’aide des paramètres.
Nom d’hôte
Vous devez connaître le nom d’hôte d’un ordinateur pour créer une connexion à distance, et la commande hostname peut facilement vous indiquer le nom de n’importe quel PC. Tapez simplement hostname, et l’invite de commande vous indiquera immédiatement le nom d’hôte de l’ordinateur. Il s’agit d’une commande simple qui n’a même pas de paramètres, mais qui est extrêmement utile lorsque vous devez créer des connexions à distance.
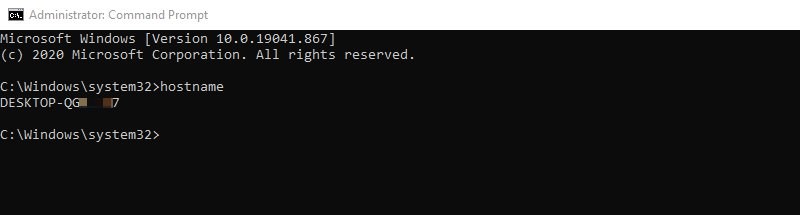
Conclusion
Voilà les commandes de l’invite de commande qui, selon moi, faciliteront grandement les tâches quotidiennes d’un administrateur système. Si vous souhaitez apprendre d’autres commandes, vous pouvez consulter la liste des commandes Windows de Microsoft. Vous pouvez cliquer sur n’importe quelle commande pour savoir ce qu’elle fait et voir ses paramètres.

