In dieser Anleitung werden wir den Prozess der Installation von Anaconda unter Windows und Linux durchgehen.
Ich habe zwar Windows 10 und Ubuntu 22.04 verwendet, aber der Prozess sollte unabhängig davon, welches Windows- oder Linux-Betriebssystem Sie verwenden, der gleiche sein.
Was ist Anaconda?
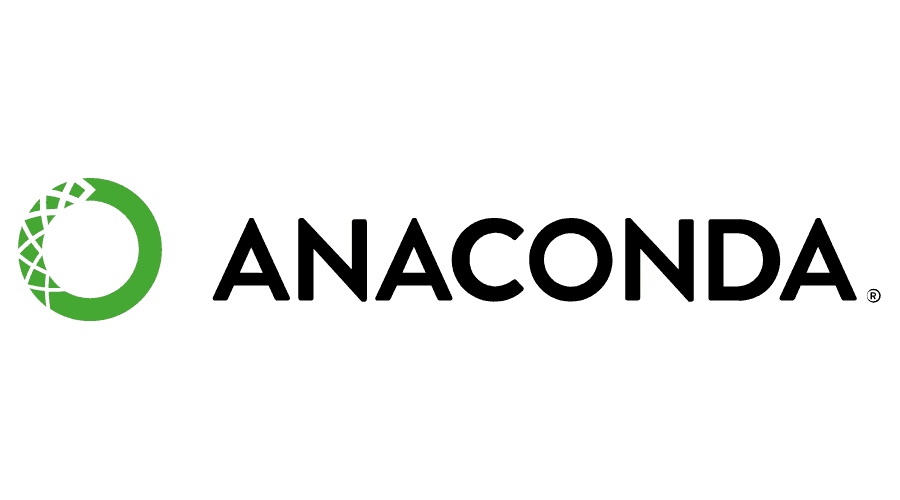
Anaconda ist eine sehr beliebte Open-Source-Python- und R-Distributionsplattform für wissenschaftliche Berechnungen. Es handelt sich um eine einzige Anwendung, die bereits mit vielen nützlichen Tools ausgestattet ist. Dazu gehören die Python- und R-Sprachinterpreter, IDEs wie Spyder und Jupyter Notebooks und viele beliebte Python-Pakete, die Sie wahrscheinlich brauchen werden, wie Numpy, Matplotlib und Tensorflow. Es ist im Grunde das Schweizer Taschenmesser der Datenwissenschaft und des wissenschaftlichen Rechnens.
Warum ist Anaconda so beliebt?
- Einer der Vorteile von Anaconda ist, dass es die Paket- und Umgebungsverwaltung vereinfacht. Anstatt Ihre Python-Pakete im globalen Raum zu speichern, können Sie sie in virtuellen Umgebungen speichern, in denen die Abhängigkeiten eines Projekts nicht die Abhängigkeiten eines anderen Projekts beeinflussen.
- Wie ein Großteil der Software, die wir Entwickler gerne verwenden, ist sie kostenlos und quelloffen.
- Es ist einfach zu bedienen. Sie können Navigator, das GUI-Tool, oder Conda, das Kommandozeilen-Tool, verwenden.
So installieren Sie Anaconda unter Linux (Ubuntu)
Um Anaconda unter Linux zu installieren, laden wir das Installationsskript von Anaconda.org herunter und führen es über das Terminal aus. In dieser Anleitung verwende ich das Bash-Terminal, das bei den meisten Linux-Distributionen Standard ist.
#1. Wechseln Sie in den Ordner Downloads
Ich möchte das Installationsskript in meinen Downloads-Ordner herunterladen. Daher werde ich zunächst mit diesem Befehl in den Ordner Downloads wechseln.
$ cd ~/DownloadsSie können ein beliebiges Verzeichnis wählen. Eine beliebte Option ist das Verzeichnis /tmp, da die Dateien in diesem Verzeichnis beim Neustart des Computers automatisch gelöscht werden.
#2. Laden Sie das Anaconda-Installationsskript herunter
Laden Sie das Installationsskript mit dem folgenden curl-Befehl herunter:
$ curl https://repo.anaconda.com/archive/Anaconda3-2022.05-Linux-x86_64.sh -o Anaconda.shHier lade ich die Version 2022.05 herunter, die auf x86_64-Prozessoren funktioniert. Stellen Sie sicher, dass Sie eine Version wählen, die auf Ihrem Rechner funktioniert. Gehen Sie dazu auf die Download-Seite von Anaconda.org und kopieren Sie die Link-Adresse der Download-Schaltfläche.
#3. Führen Sie das Skript aus
Führen Sie das Installationsskript in der Bash mit dem folgenden Befehl aus. Verwenden Sie den tatsächlichen Dateipfad zu Anaconda anstelle von path/to/Anaconda.
$ bash ./Anaconda.shHier ist ./Anaconda.sh der Ort, an dem ich mein Installationsskript gespeichert habe. Wenn Sie beim Herunterladen einen anderen Dateipfad oder -namen verwendet haben, sollten Sie diesen stattdessen verwenden.
Das Programm sollte nun starten und Sie sollten den folgenden Text im Terminal sehen:
Willkommen bei Anaconda3 2022.05
Um den Installationsprozess fortzusetzen, lesen Sie bitte die Lizenzvereinbarung
vereinbarung.
Bitte drücken Sie ENTER, um fortzufahren#4. Akzeptieren Sie die Lizenzvereinbarung
Drücken Sie wiederholt die Eingabetaste, um die Lizenzvereinbarung durchzulesen. Nachdem Sie die Lizenzvereinbarung durchgelesen haben, sollten Sie gefragt werden, ob Sie sie akzeptieren oder nicht. Wenn Sie akzeptieren, geben Sie ‘Ja’ ein und drücken Sie ENTER.
Akzeptieren Sie die Lizenzbedingungen? [ja|nein]
[nein] >>>
Bitte antworten Sie mit 'ja' oder 'nein':#5. Wählen Sie das Installationsverzeichnis
Nachdem Sie die Lizenz akzeptiert haben, sollten Sie gefragt werden, wo Sie Anaconda installieren möchten. Das von Ihnen gewählte Dateiverzeichnis ist der Ort, an dem die Anaconda-Dateien gespeichert werden. Sie können den Standardspeicherort auswählen, indem Sie ENTER drücken. Alternativ können Sie auch einen eigenen Speicherort angeben, indem Sie ihn eingeben und ENTER drücken.
Anaconda3 wird nun an diesem Ort installiert:
/home/anesu/anaconda3
- Drücken Sie ENTER, um den Speicherort zu bestätigen
- Drücken Sie CTRL-C, um die Installation abzubrechen
- Oder geben Sie unten einen anderen Speicherort an
[/home/anesu/anaconda3] >>>#6. Anaconda3 initialisieren
Nachdem die Installation abgeschlossen ist, werden Sie aufgefordert, Anaconda3 mit conda init zu initialisieren. Geben Sie einfach ja ein und bestätigen Sie.
Möchten Sie, dass das Installationsprogramm Anaconda3 durch Ausführen von conda init initialisiert? [ja|nein]#7. Anaconda zu den Pfadvariablen hinzufügen
Nach Abschluss des Installationsvorgangs müssen Sie Anaconda zu den Pfadvariablen des Terminals hinzufügen, damit Sie es von überall aus aufrufen können.
Um es hinzuzufügen, müssen wir zunächst die Datei .bashrc öffnen, die im Home-Verzeichnis des Benutzers gespeichert ist. Sie können sie mit dem Texteditor nano öffnen, indem Sie den folgenden Befehl eingeben:
nano ~/.bashrcNachdem die Datei geöffnet wurde, fügen Sie die folgende Codezeile am Ende der Datei ein. Denken Sie daran, beim Einfügen mit Nano die Tastenkombination Strg Umschalt V zu verwenden. Verwenden Sie den absoluten Dateipfad zum Anaconda-Ordner anstelle von <Pfad zum Anaconda-Ordner>. Dies ist der Ordner, in dem Sie Anaconda installiert haben wollen. Stellen Sie sicher, dass Sie /bin nach dem absoluten Pfad zum Anaconda-Ordner hinzufügen.
export PATH='$PATH:<Pfad zum Anaconda-Ordner>/bin'#8. Überprüfen Sie die Installation.
Nachdem die Installation abgeschlossen ist, schließen Sie Ihr Terminal und öffnen es erneut. Wenn Sie das Terminal erneut öffnen, sollte vor dem normalen Text der Terminal-Eingabeaufforderung base in Klammern stehen. Auf meinem Computer steht das hier:
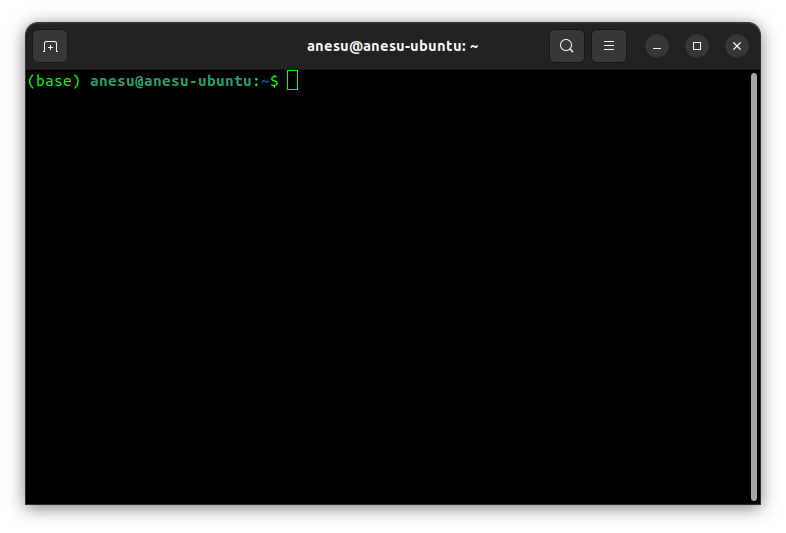
Base in Klammern bedeutet, dass Sie sich derzeit in der Base-Umgebung befinden.
Um Anaconda Navigator (das GUI-Tool) zu starten, verwenden Sie den Befehl ‘anaconda-navigator’. Um Conda (das CLI-Tool) zu verwenden, benutzen Sie den Befehl ‘conda’.
$ anaconda-navigator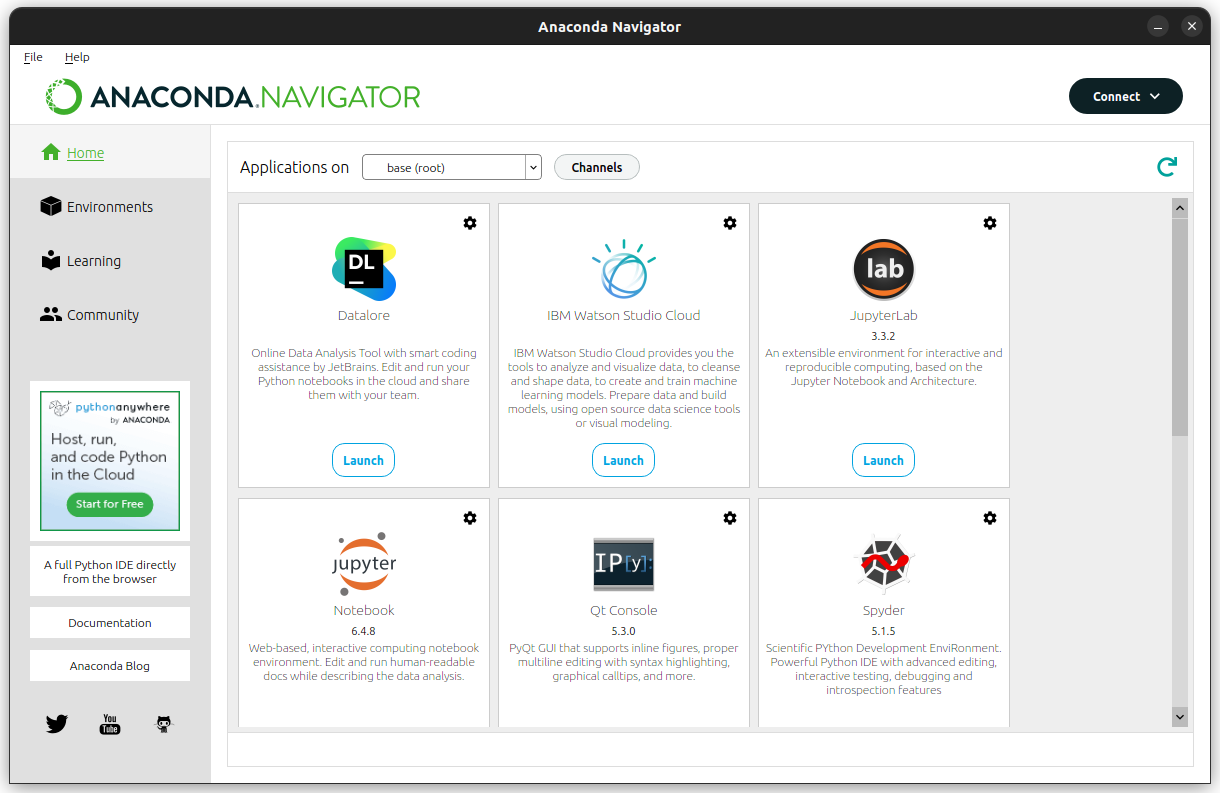
Das war’s schon! 👩💻
Wenn Sie den obigen Bildschirm sehen, dann haben Sie Anaconda erfolgreich installiert. Von hier aus können Sie Anwendungen starten, Umgebungen verwalten und sich an der Community beteiligen. Hoffentlich treten an dieser Stelle keine Fehler auf. Falls doch, besuchen Sie die Anaconda Community.

