Hier finden Sie einige Möglichkeiten, wie Sie jeden Computer in Ihrem Netzwerk mit Hilfe einer Eingabeaufforderung oder einiger Tools aus der Ferne neu starten können.
Die meisten Systemadministratoren verwalten die Computer in ihren jeweiligen Unternehmen aus der Ferne. Und auch die meisten von uns verwalten Computer und lösen technische Probleme für unsere älteren Mitbürger.
Die erste Lösung für jedes Problem bei heutigen Windows-Computern ist ein Neustart. Außerdem ist ein Neustart nach den meisten Updates ein notwendiges Übel.
Lassen Sie uns also ohne weiteres prüfen, wie Sie dies für jeden Computer im selben Netzwerk ganz einfach durchführen können.
Starten Sie Ihren Computer über eine Befehlszeile neu
Der Neustart über die Kommandozeile mag auf den ersten Blick kompliziert erscheinen, ist aber ganz einfach. Alles, was Sie tun müssen, ist, einige Einstellungen auf dem Zielcomputer zu ändern und ein paar Zeilen in die Befehlszeile der Quelle einzugeben, um einen Neustart zu initiieren.
Schauen wir uns das Schritt für Schritt an.
Ändern der Registry-Einstellungen
An dieser Stelle müssen Sie aufpassen. Das Herumbasteln an der Registrierung ist gefährlich, wenn Sie es falsch machen, und kann Ihr System instabil machen.
Sie können auch einen Wiederherstellungspunkt erstellen, bevor Sie fortfahren, um zusätzliche Sicherheit zu erlangen. Oder Sie können eine Sicherungskopie der Registrierung erstellen, um sie im Falle einer Fehlfunktion wiederherzustellen.
Drücken Sie anschließend ⊞ R, um Windows Ausführen zu öffnen, geben Sie regedit ein und drücken Sie die Eingabetaste.
Navigieren Sie dann zu Computer > HKEY_LOCAL_MACHINE > SOFTWARE > Microsoft > Windows > CurrentVersion > Policies > System.
Klicken Sie anschließend mit der rechten Maustaste auf System, wählen Sie Neu und klicken Sie auf DWORD (32-bit) Wert.
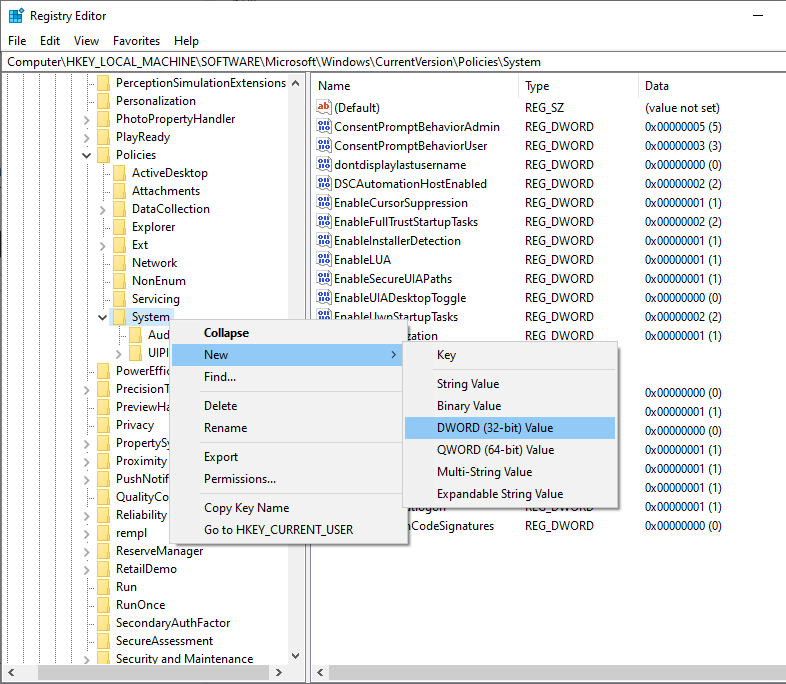
Benennen Sie dann den Eintrag mit LocalAccountTokenFilterPolicy. Doppelklicken Sie anschließend, um den Wert von der Standardeinstellung 0 auf 1 zu ändern, und klicken Sie auf OK.
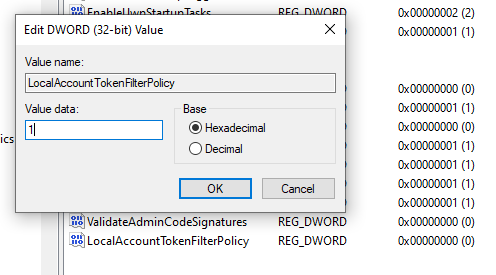
Remote-Neustart aktivieren
Als Nächstes öffnen Sie erneut Windows Ausführen und geben Services.msc ein. Alternativ können Sie auch in der Taskleiste nach ‘Dienste’ suchen.
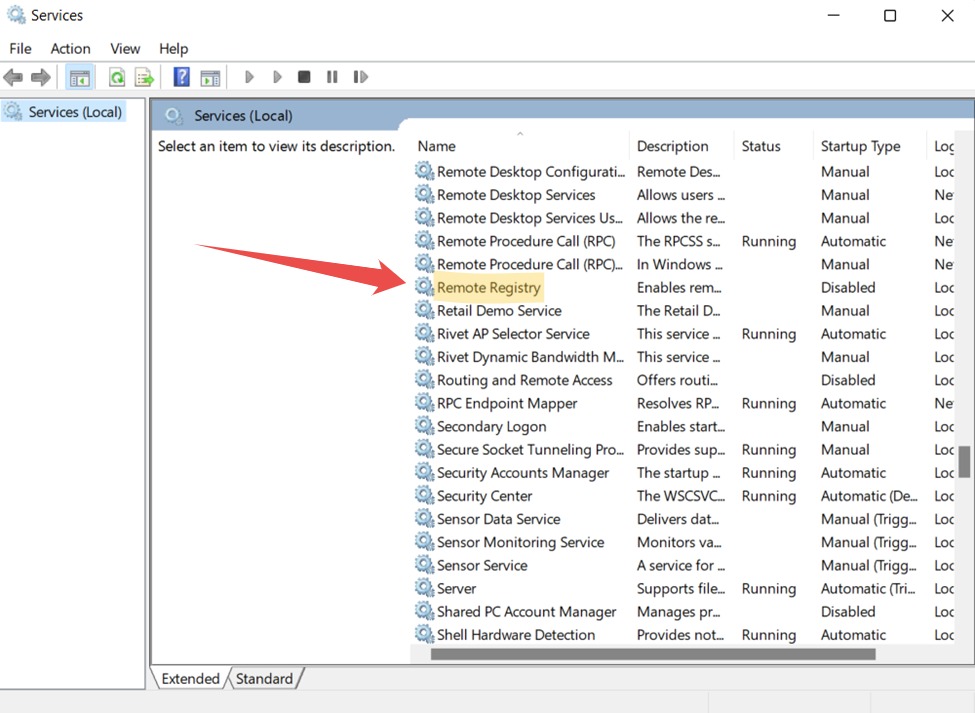
Scrollen Sie nach unten und doppelklicken Sie auf Fernregistrierung. Oder klicken Sie mit der rechten Maustaste und wählen Sie Eigenschaften aus dem Popup-Fenster.
Ändern Sie dann den Starttyp in Automatisch und klicken Sie unten rechts auf Übernehmen.
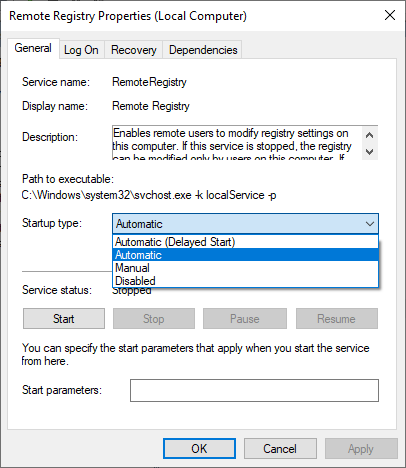
Klicken Sie schließlich auf Start unter dem Dienststatus und klicken Sie auf OK.
Aktivieren des Remote-Neustarts in der Firewall
Dies ist die letzte Änderung auf dem Zielcomputer, damit der entfernte Neustart einwandfrei funktioniert.
Öffnen Sie Windows Ausführen, geben Sie firewall.cpl ein und drücken Sie die Eingabetaste. Klicken Sie in der Seitenleiste auf Anwendung oder Funktion über die Windows Defender Firewall zulassen.
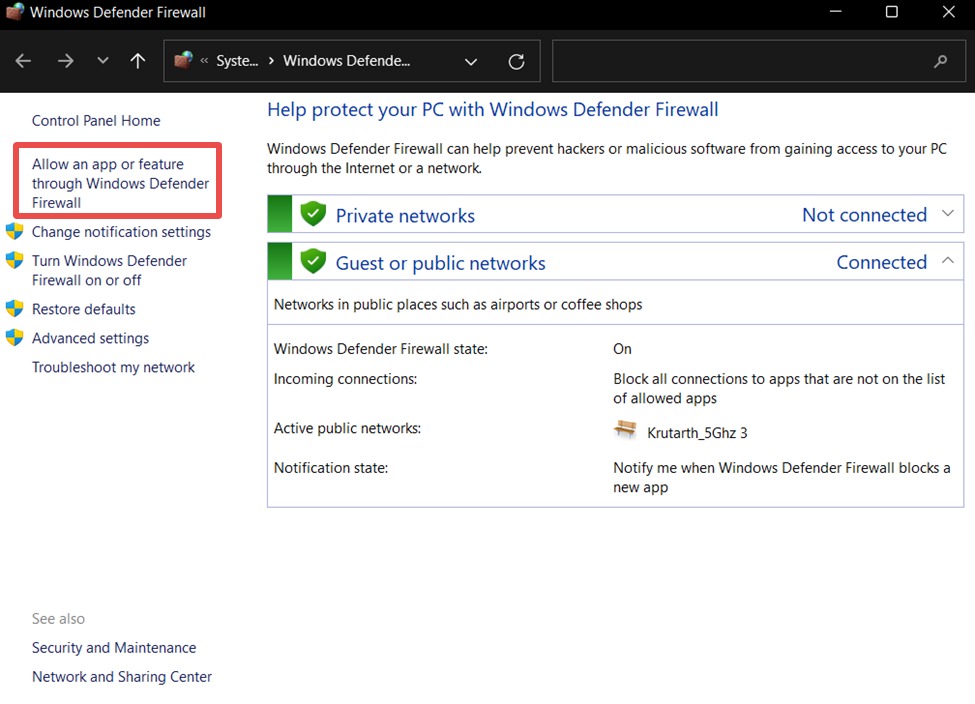
Stellen Sie sicher, dass Sie den Virenschutz oder eine benutzerdefinierte Firewall-Anwendung deaktivieren, wenn diese Funktion nicht verfügbar ist.
Als nächstes können Sie zu den Einstellungen ändern gehen, die sich direkt über der Liste der Programme befinden.
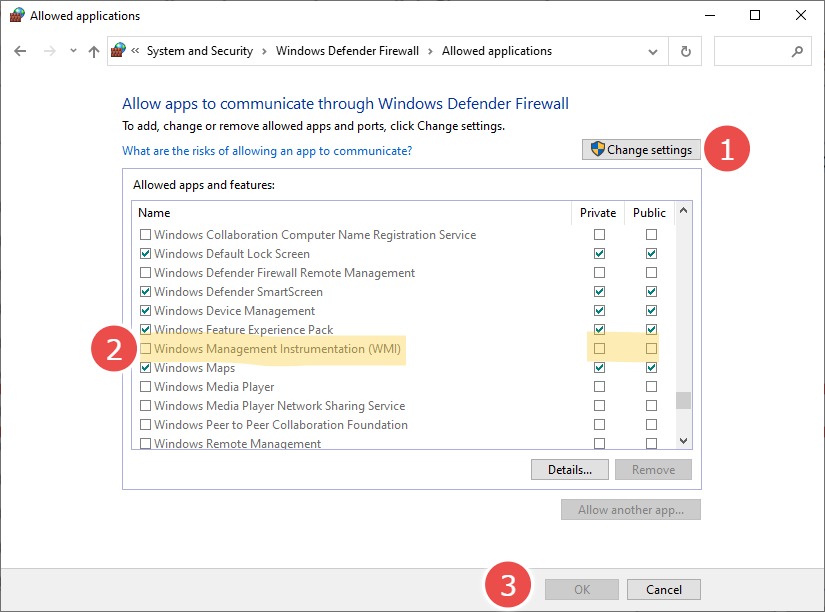
Wenn Sie in dieser Liste nach unten blättern, markieren Sie Windows Management Instrumentation (WMI) in privaten Netzwerken und klicken unten auf OK.
Dies ermöglicht den Fernzugriff auf Ihren Computer und verhindert, dass die Firewall Fernoperationen in vertrauenswürdigen privaten Netzwerken blockiert.
Name des Zielcomputers
Nachdem Sie nun die notwendigen Änderungen vorgenommen haben, ist es an der Zeit, den Namen des Zielcomputers zu überprüfen, um einen Remote-Neustart zu erzwingen.
Sie finden ihn, indem Sie msinfo32 in Ausführen eingeben.
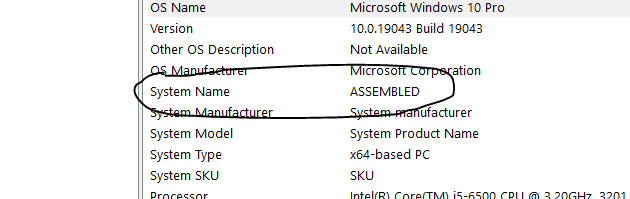
Alternativ können Sie auch zu Einstellungen > System > Info navigieren, um den Gerätenamen zu erfahren.
Neustart Ihres Computers
Vergewissern Sie sich, dass das Remote-Gerät eingeschaltet ist und sich im selben Netzwerk wie der Quellcomputer befindet.
Melden Sie sich nun auf dem Quellgerät als Administrator an.
Rufen Sie das Startmenü auf und wählen Sie die Eingabeaufforderung mit Administrator-Rechten.
Geben Sie anschließend shutdown/i in dieses Eingabeaufforderungsfenster ein und drücken Sie die Eingabetaste.
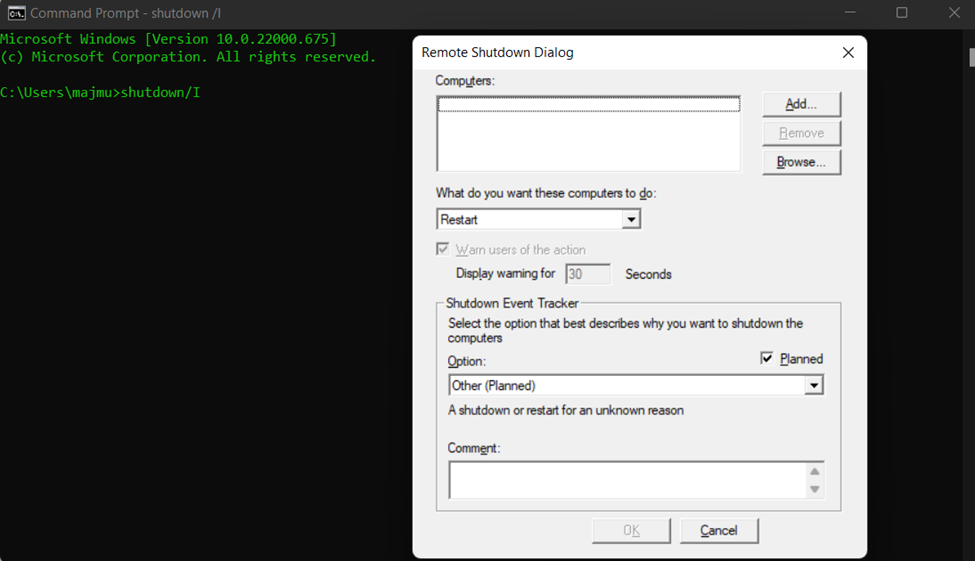
Klicken Sie auf Hinzufügen oben rechts im Popup-Fenster. Es öffnet sich ein Fenster, in das Sie den Namen (Groß- und Kleinschreibung spielt keine Rolle) des entfernten Computers eingeben können, den Sie neu starten möchten.
Konfigurieren Sie schließlich die anderen Optionen wie den auszuführenden Vorgang, die Anzeige einer Warnung vor einem bestimmten Zeitintervall, einen Kommentar usw. und klicken Sie anschließend auf OK.
Bitte beachten Sie, dass Sie mit dieser Methode auch einen Stapel von Computern auf einmal ferngesteuert herunterfahren/neustarten können.
Für weitere Methoden müssen Sie spezielle Programme installieren, um das Gleiche vom Quellcomputer aus zu tun.
Neustart mit Zoho Assist
Im Folgenden finden Sie die Schritte, die Sie befolgen müssen, um Zoho Assist für Ihre entfernten Geräte einzurichten.
1. Melden Sie sich für Zoho Assist an. Sie können Zoho Assist 15 Tage lang kostenlos testen. Danach ist Zoho Assist nur noch für den persönlichen Gebrauch kostenlos.
2. Als nächstes öffnen Sie Unattended Access (im oberen Menü) und klicken in der Mitte auf Gerät hinzufügen.
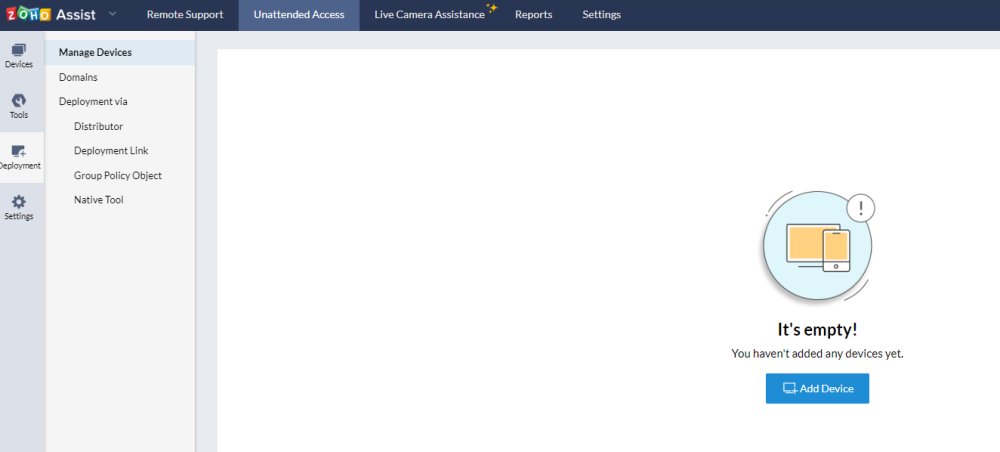
3. Mit der Option Gerät hinzufügen können Sie einen Link zum Download dieses Tools (das mit Ihrem Assist-Konto verknüpft ist) auf den Zielcomputern freigeben. Alternativ können Sie es auch herunterladen, übertragen und auf den Zielgeräten installieren, damit der Remote-Neustart funktioniert.
Zusätzlich finden Sie auch Optionen für die Massenverteilung.
4. Nachdem die Anwendung auf dem Zielgerät installiert wurde, wird eine Erfolgsmeldung angezeigt, und das entfernte Gerät zeigt die Hinzufügung auf dem Zoho Assist-Dashboard der Quelle an.
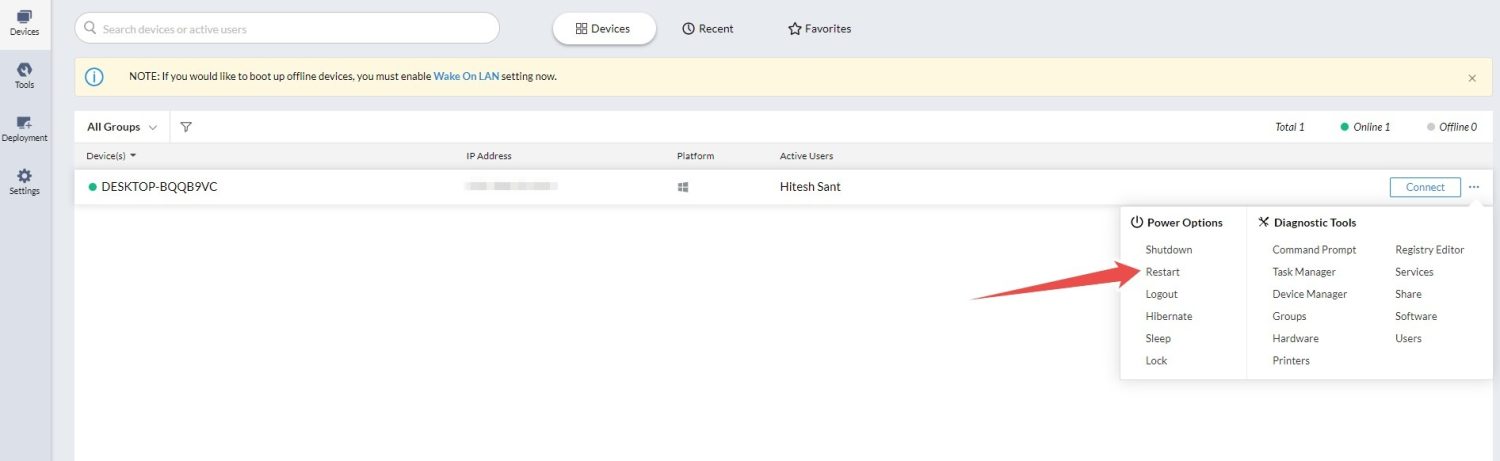
5. Klicken Sie anschließend auf Geräte auf der linken Seite und die horizontale Ellipse (…) neben Verbinden und klicken Sie auf Neustart, um das entfernte Gerät neu zu starten.
Neustart mit RemotePC
RemotePC funktioniert etwas anders und gibt Ihnen eine Anwendung an die Hand, die Sie auf jedem Zielcomputer, den Sie steuern möchten, installieren müssen.
Anschließend melden Sie sich bei der Anwendung an und konfigurieren sie für den Fernzugriff.
Klicken Sie dazu auf dem Zielgerät auf Jetzt konfigurieren.
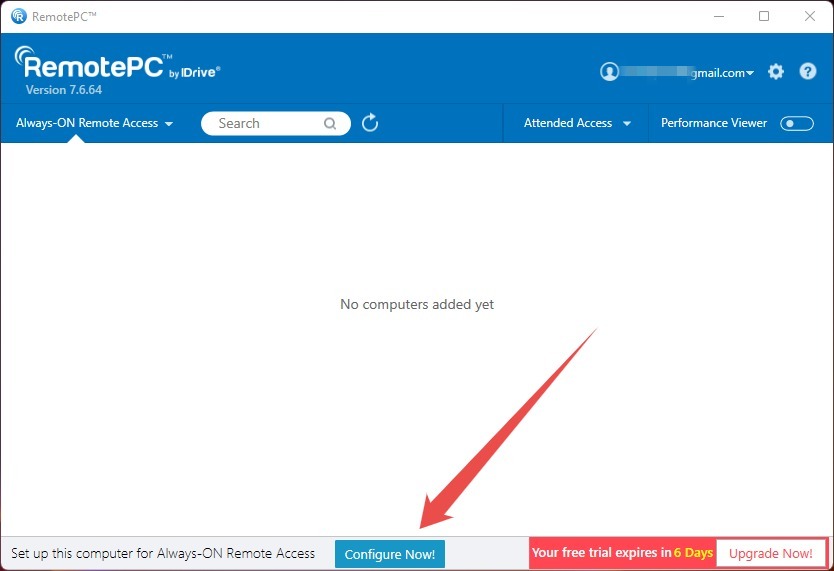
Als nächstes richten Sie einen Schlüssel ein, mit dem Sie den Zugriff auf das Zielgerät autorisieren können.
Sie benötigen diesen Schlüssel zwar nicht für den geplanten Neustart, aber er ist zwingend erforderlich, damit das Zielgerät in der RemotePC-Weboberfläche erscheint.
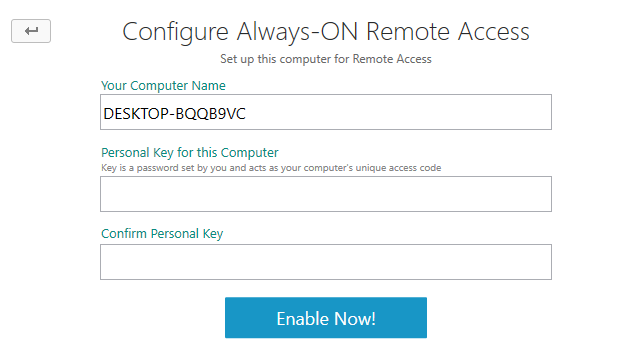
Außerdem können Sie damit das entfernte Gerät vom Quellcomputer aus bedienen, was für die technische Unterstützung wichtig ist.
Danach erscheint der entfernte PC in der Web-Konsole, und Sie können einen Neustart anordnen.
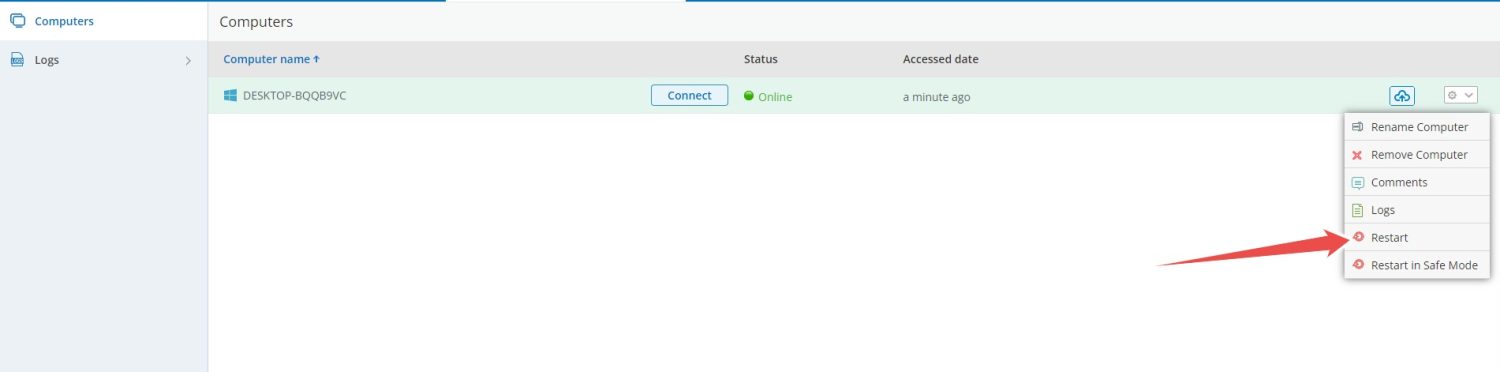
Neustart mit SupRemo
SupRemo ist unkomplizierter, denn Sie können es auf beiden Geräten installieren und ohne Anmeldung verwenden.
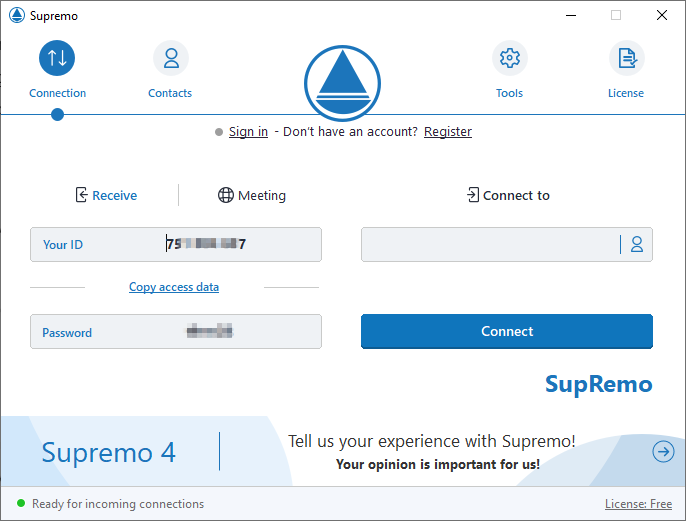
Hier können Sie die ID des entfernten Geräts in das leere Feld Verbinden mit eingeben, gefolgt von dem Kennwort.
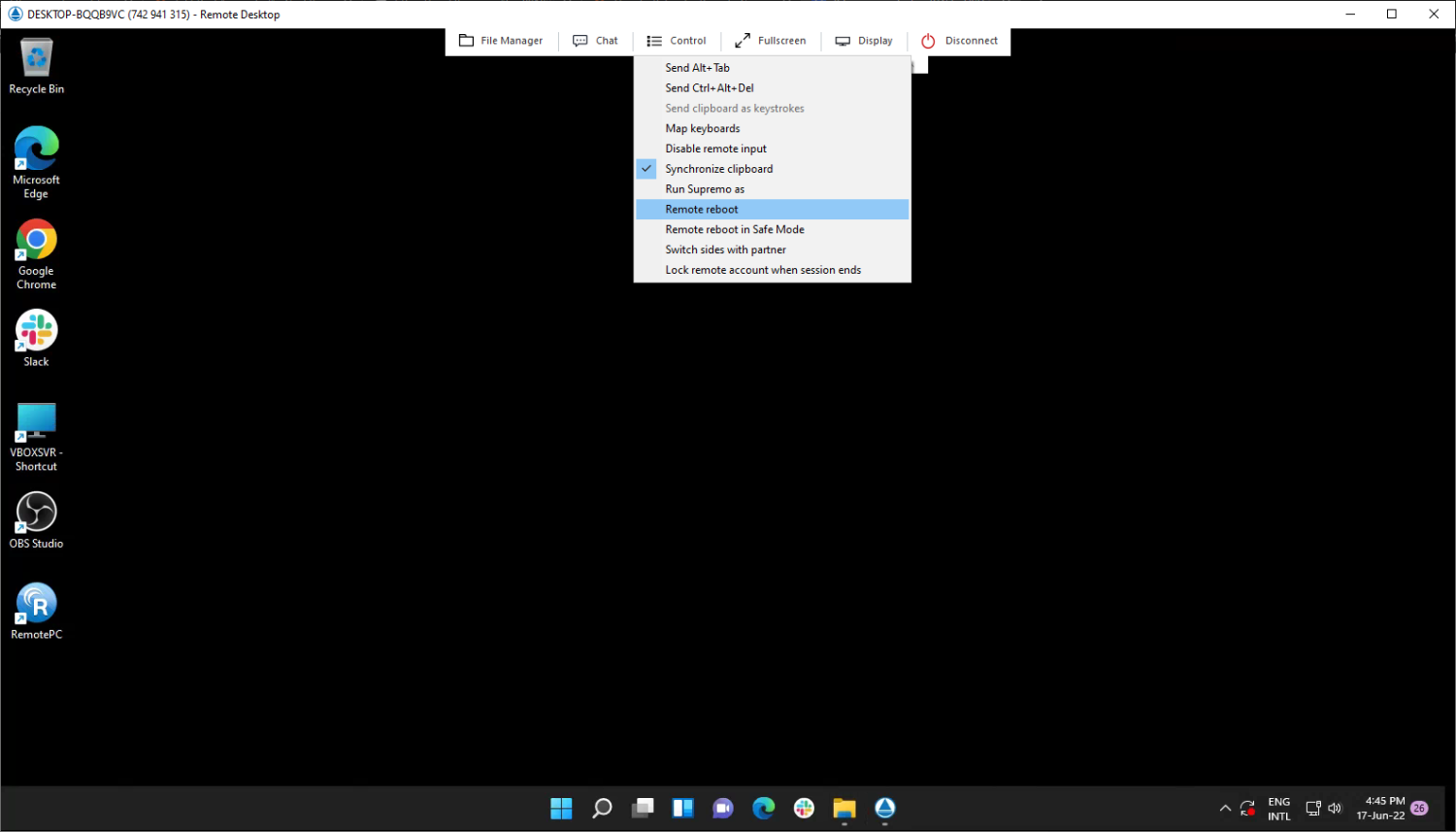
Anschließend werden Sie mit dem Zielgerät verbunden und können den entfernten Computer ganz einfach neu starten, indem Sie oben auf Steuerung und anschließend auf Fernneustart klicken.
Die Testversion von SupRemo funktioniert 21 Tage lang, danach ist ein Abonnement für die kontinuierliche Nutzung erforderlich.
Fazit
Sie haben hier die verschiedenen Möglichkeiten kennengelernt, ein Zielgerät aus der Ferne neu zu starten.
Während die Methode mit der Eingabeaufforderung für einige wenige Computer gut geeignet ist, kann ein Systemadministrator, der in einer großen Einrichtung arbeitet, Tools wie Zoho Assist als praktikablere Lösung ansehen.
PS: Vielleicht interessieren Sie sich auch für Chrome Remote Desktop.

