Microsoft Excel es una herramienta utilizada por profesionales y particulares desde hace décadas. A estas alturas, son cientos las funciones que puede encontrar para gestionar fácilmente sus hojas de cálculo.
Aunque existen alternativas más sencillas a Microsoft Excel, se estará perdiendo muchas funcionalidades y trucos potentes que puede hacer con Excel. Por supuesto, necesita invertir una cantidad razonable de tiempo en utilizar cada aspecto de la capacidad de Excel, pero no es necesariamente difícil.
En este artículo, nos centraremos en destacar algunos de los trucos y consejos de Excel más valiosos y que más tiempo le ahorrarán.
Nota: Es posible que la versión en línea (Office 365) o la versión móvil no muestren todas las funciones disponibles en la aplicación nativa de escritorio en su sistema Windows/Mac. Si busca específicamente una opción sólo en línea, existen otros servicios de hojas de cálculo en línea para equipos.
Función VLOOKUP
Cuando se trata de un gran conjunto de datos, puede llevar mucho tiempo encontrar algo basándose en las filas de una columna específica.
Sin embargo, con la función VLOOKUP, puede encontrar fácilmente un valor utilizando filas y columnas específicas para filtrar. Por ejemplo, si desea la dirección de correo electrónico de cada nombre que introduzca, puede utilizar esta función y modificar la fórmula para obtener el resultado.
Así es como queda la fórmula
=VLOOKUP(A2,A1:E5,3,FALSE)
En este caso, la función busca el ID de correo electrónico (en la tercera columna) para Bryan en la segunda fila (A2).
Aquí, he añadido todo el rango de la tabla para la búsqueda excepto la primera fila. Pero, puede limitar su rango a C5, o D5 si lo desea.
También puede combinar la función VLOOKUP con otras funciones como la lógica IF. Además de eso, puede utilizar VLOOKUP para combinar datos de varias tablas dado que comparten un campo similar.
Para explorar más sobre VLOOKUP, puede consultar el recurso oficial de Microsoft. También puede explorar el resto de funciones disponibles en Excel para sacarle el máximo partido.
Transponer filas a columnas
Si desea copiar un número seleccionado de celdas de fila (verticalmente) y ordenarlo en una sola fila (convirtiéndolas en columnas), puede utilizar simplemente la opción transponer pegar.
- Seleccione el rango de celdas que desea transponer.
- Cópielas haciendo control C
- Haga clic en la celda donde desea iniciar la transposición
- Haga clic con el botón derecho y seleccione la opción pegar – transponer.
Así es como queda:
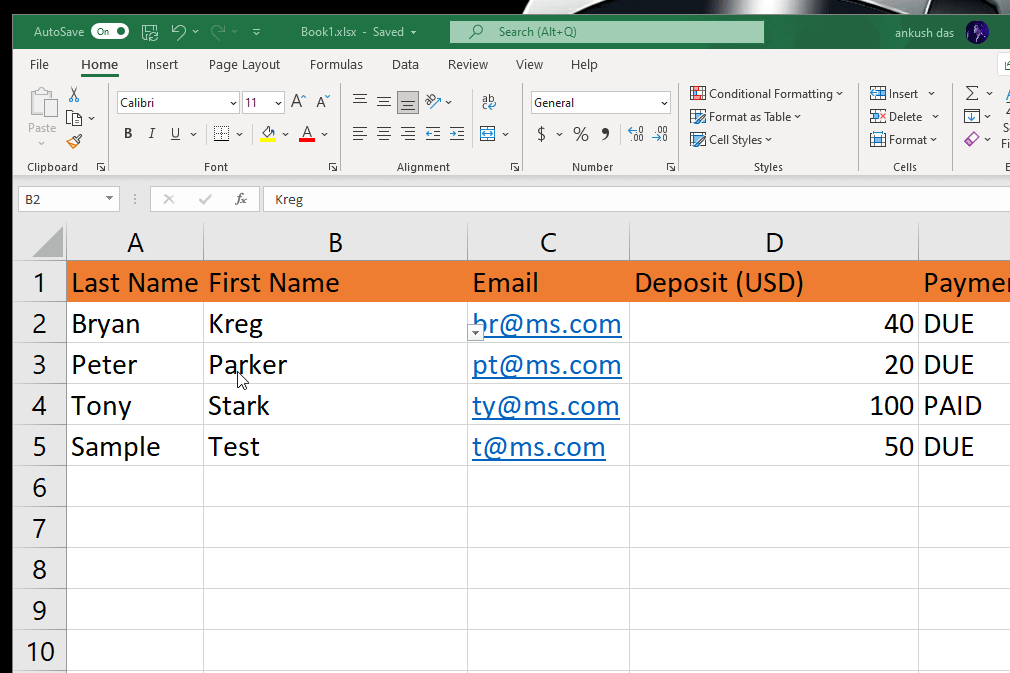
Consejos para ordenar columnas
Para la ordenación básica de una sola columna, puede hacer clic en cualquier fila de la columna que desee ordenar y, a continuación, hacer clic con el botón derecho del ratón para buscar la opción de ordenación o hacer clic en el botón «Ordenar y filtrar», como se muestra en la imagen siguiente.
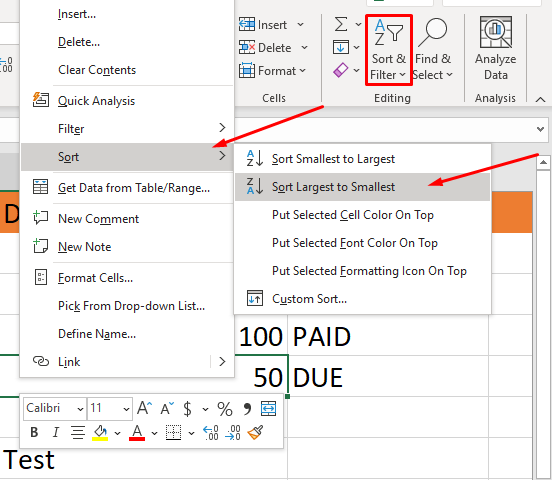
Encontrará un par de opciones para elegir según sus necesidades. Cuando haga clic en cualquiera de ellas, toda la tabla se ordenará en consecuencia.
Cuando trabaje con varias columnas, puede utilizar el atajo de teclado ALT A S S para abrir el cuadro de diálogo en el que puede especificar varias columnas para ordenar.
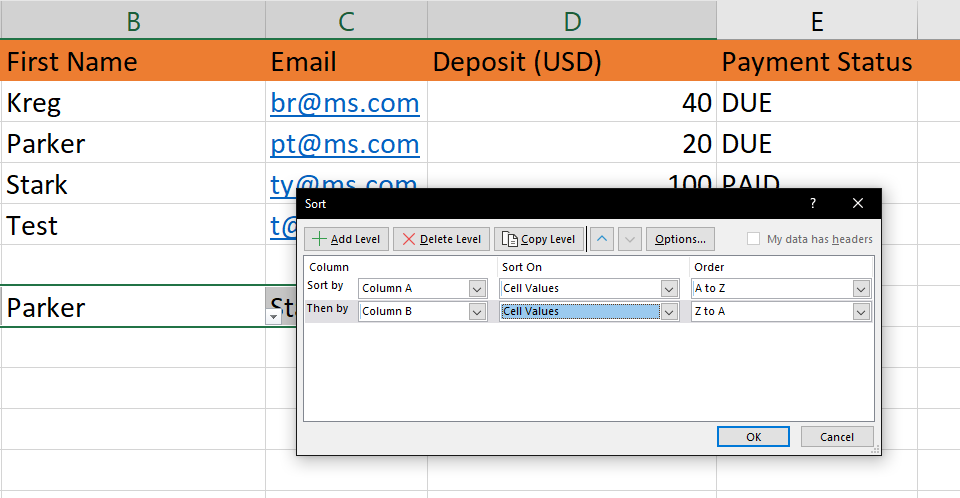
Asegúrese de activar la opción «Mis datos tienen cabeceras» disponible si sus datos tienen cabeceras.
Análisis rápido
Es posible que haya notado el icono del rayo cuando selecciona un rango. Haga clic en él para acceder a funciones rápidas que le ayudarán a identificar duplicados, añadir un gráfico, contar los totales y mucho más.
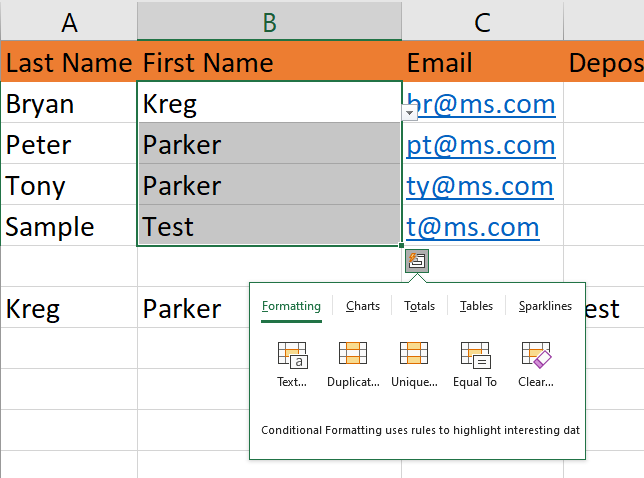
También puede acceder utilizando el atajo de teclado CTRL Q.
Envolver texto para limitarlo en una celda
Pase lo que pase, siempre redimensionamos filas/columnas más a menudo de lo que quisiéramos. Cuando se trata de manejar números, eso es factible.
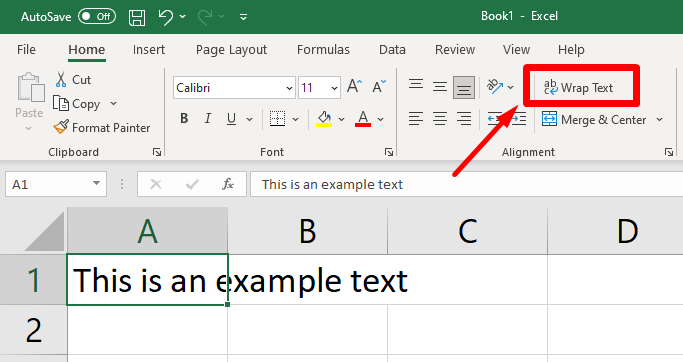
Sin embargo, cuando se trata de escribir un texto más largo que la longitud de la celda, podría parecer confuso. Aunque el texto permanezca en la misma celda, parece fusionarse con otras filas, como se muestra en la imagen anterior.
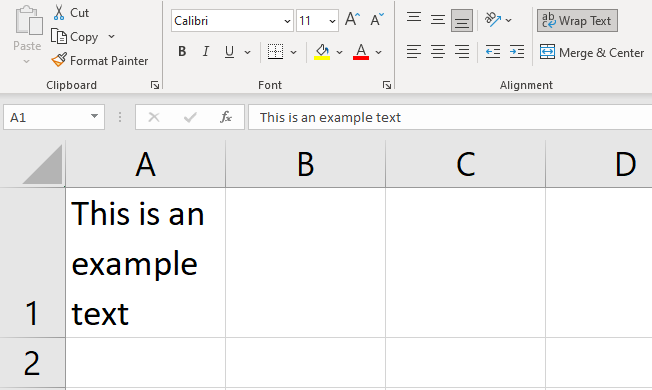
Así que, en este caso, todo lo que tiene que hacer es pulsar«Ajustar texto» para contener la información en una sola celda.
Añadir varias filas/columnas rápidamente
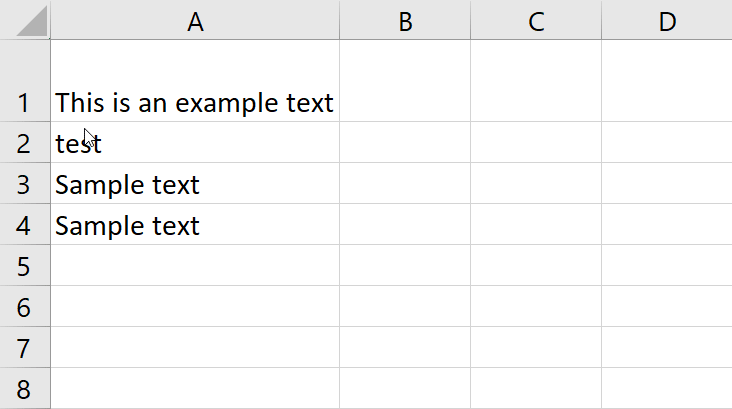
Para añadir una sola fila, tiene que hacer clic con el botón derecho y pulsar «Insertar» para añadir una fila/columna.
Y, si desea añadir varias filas o columnas, puede seleccionar el número de filas o columnas y, a continuación, pulsar «Insertar«.
Ctrl Mayús para seleccionar varias filas/columnas
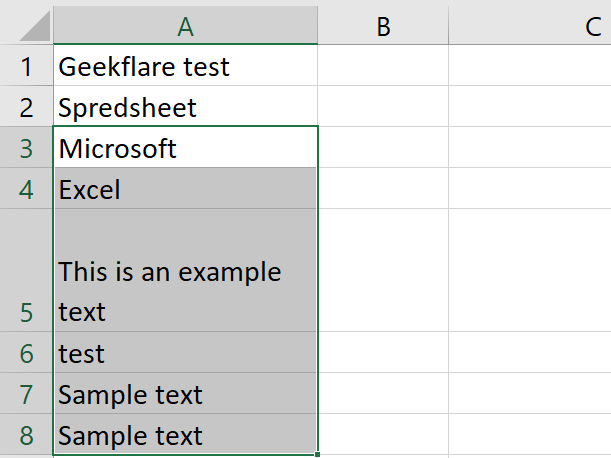
Cuando empiece a utilizar Microsoft Excel, no podrá escapar de utilizar el ratón para navegar por todo a menos que ya se sienta cómodo utilizando los atajos de teclado.
Así que, para ayudarle a ahorrar tiempo de arrastrar interminables filas/columnas hasta dar con la selección deseada, pulse Ctrl Mayús y luego utilice los botones de flecha del teclado para continuar su selección.
Añadir una lista desplegable
Es fácil seleccionar un valor cuando añade una lista desplegable a la hoja. Pero, ¿cómo hacerlo?
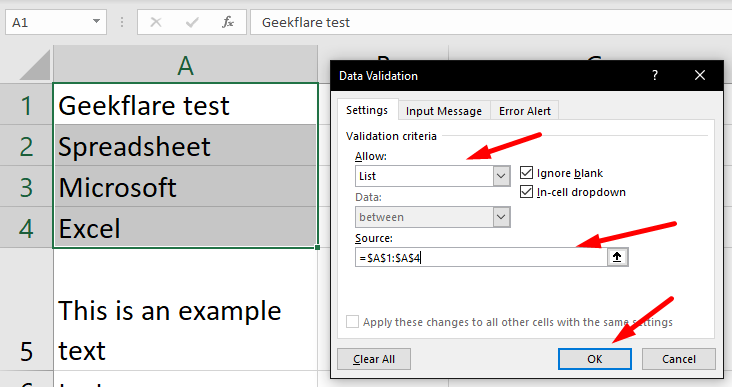
Primero tiene que dar como «origen» la lista de valores que desea ver en la lista desplegable en alguna parte de la hoja de cálculo.
Después, todo lo que tiene que hacer es seleccionar la celda en la que desea la lista desplegable y elegir las celdas de origen. Una vez hecho esto, tiene que navegar hasta«Validación de datos» en el menú«Datos» y cambiarlo a«Lista» mientras especifica las fuentes.
Tablas dinámicas
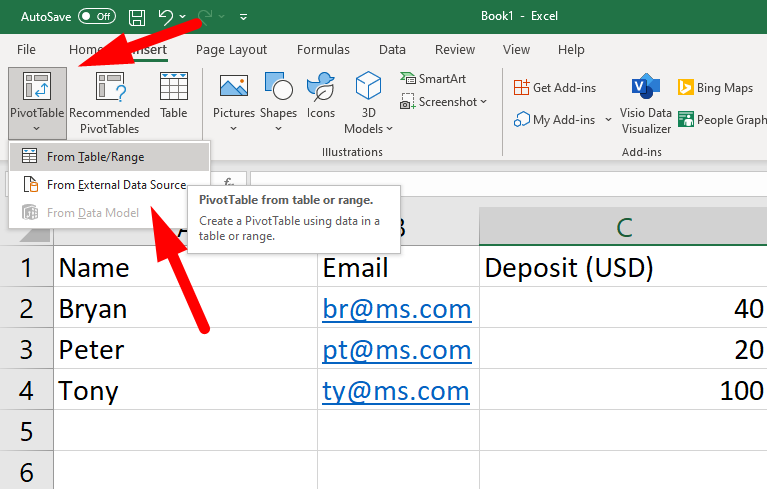
Cuando tiene más datos entre manos, es esencial resumirlos. No sólo como una visión general, sino que la posibilidad de obtener el recuento total de todas las cifras es una función que ahorra tiempo.
Las tablas pivotantes le ayudarán con eso. Sólo tiene que insertar una tabla dinámica y elegir una fuente de datos (de la hoja existente o de fuentes externas).
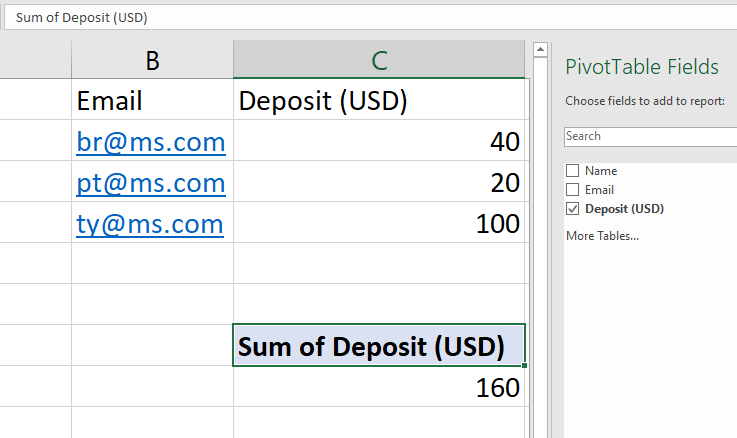
Una vez hecho esto, le permitirá navegar por diferentes conjuntos de datos y averiguar rápidamente la suma o la media al filtrarlos.
Elimine las entradas duplicadas
Aunque siempre debe procurar evitar la información duplicada en su hoja, Excel le proporciona una forma rápida de deshacerse de ellas.
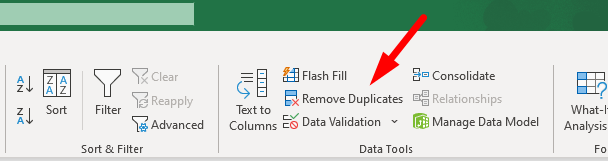
Tiene que seleccionar la fila o columna que desea limpiar y hacer clic en«Eliminar duplicados«. Le pedirá que confirme la selección o que la cambie y la elimine cuando proceda.
Autorrelleno y Relleno Flash para rellenar valores automáticamente
Cuando tenga que trabajar con un patrón específico de datos, las funciones de autorrelleno y relleno flash pueden ayudarle a hacer las cosas más rápidamente.
Supongamos que tiene que introducir los números de lista de los alumnos que siguen un patrón/falta. Después de introducir dos-tres valores en la fila o columna, tiene que ampliar la selección para rellenar el resto automáticamente.
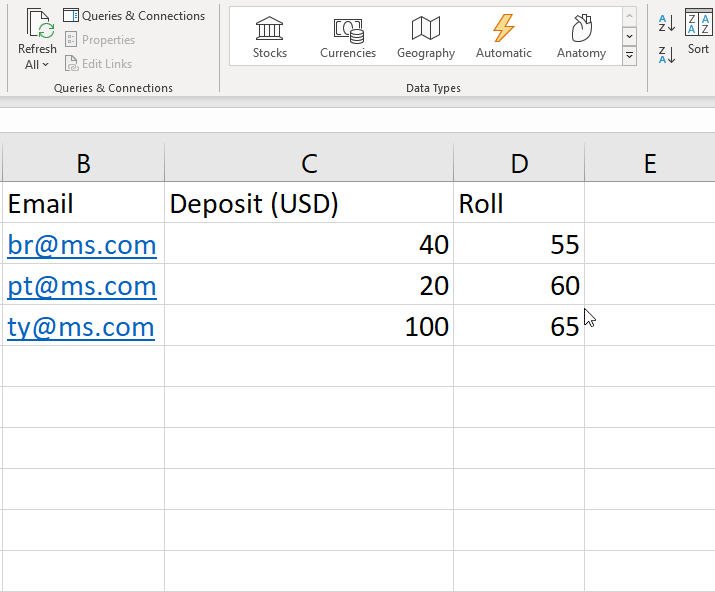
Del mismo modo, supongamos que tiene dos campos, «Nombre» y «Apellidos», pero desea otra columna para el nombre completo, Flash Fill le resultará útil en este caso.
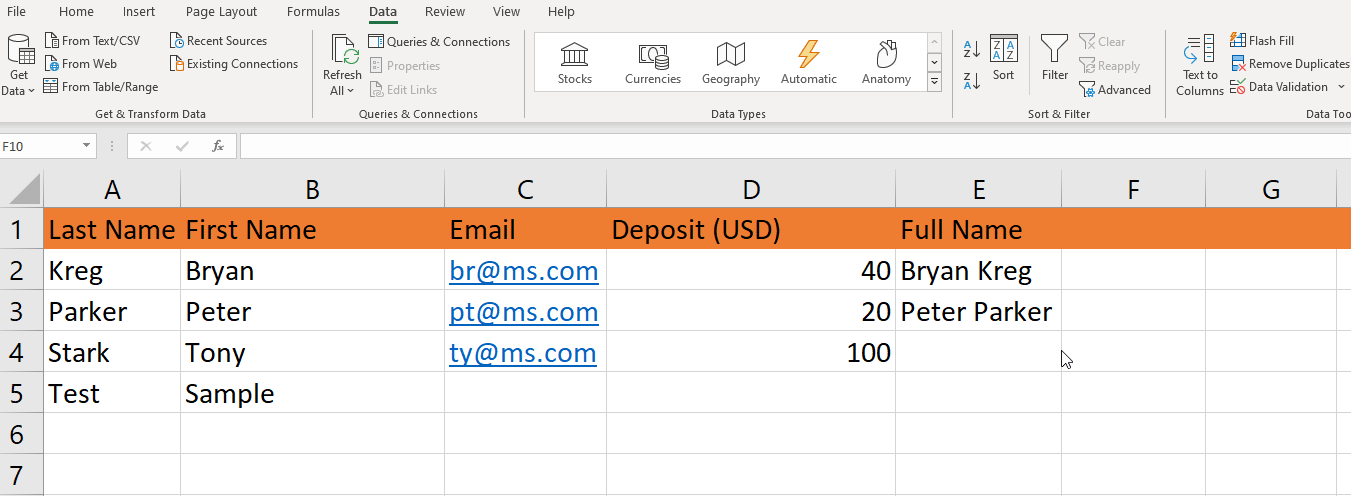
Tendrá que seleccionar el número de filas que desea rellenar con los valores existentes y hacer clic en la opción«Flash Fill». El resto de los campos en blanco de su selección se rellenarán automáticamente.
Dividir texto en columnas
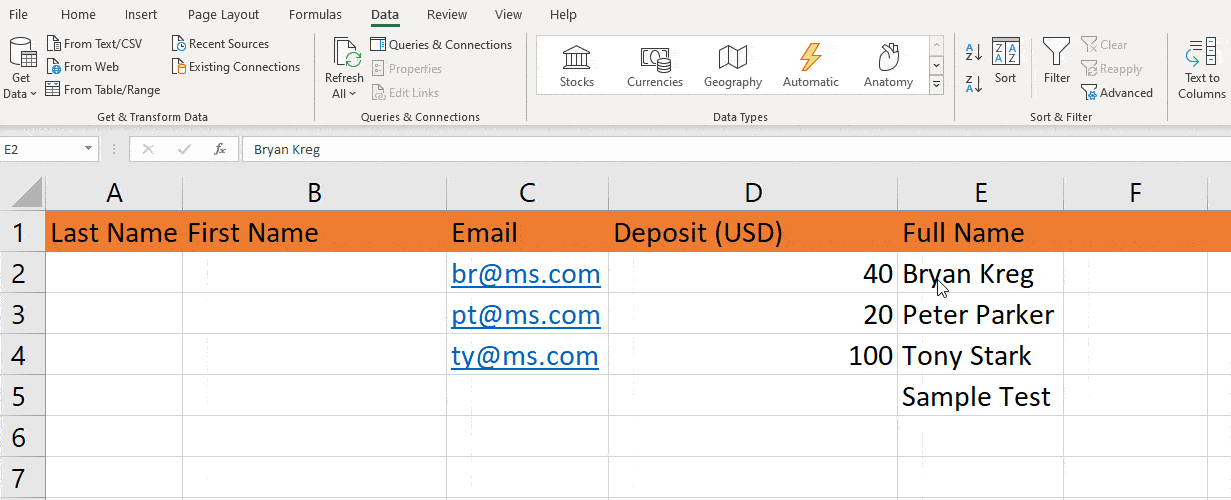
Supongamos que tiene una columna de texto que desea dividir en dos o más columnas; puede hacerlo utilizando la opción «Texto a columnas«.
Como se indica en el GIF anterior, debe seleccionar el valor que desea convertir y elegir las celdas de destino. Podrá establecer las reglas para dividir el texto (por espacios, tabulador, coma, etc.).
En lugar de crear manualmente varias entradas a partir de una sola columna, podrá moverlas automáticamente utilizando esta pequeña y ordenada función.
Ocultar una hoja de cálculo
Teniendo en cuenta que un libro de Excel puede incluir varias hojas de cálculo, puede que necesite ocultar algunas de ellas sólo para limitar lo que está viendo o por privacidad.
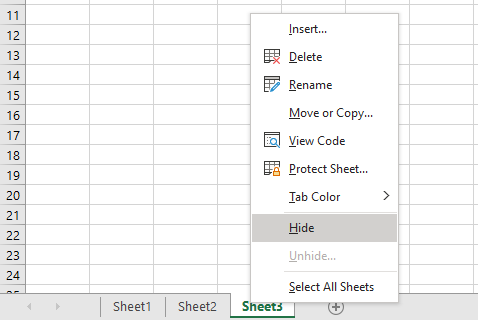
La mayoría de los usuarios simplemente dejan todas las hojas de trabajo a la vista desordenando todo el espacio. Puede simplificar su trabajo ocultando lo que no sea inmediatamente necesario. Todo lo que tiene que hacer es hacer clic con el botón derecho en la hoja de trabajo y pulsar«Ocultar», como se muestra en la captura de pantalla.
Utilice una función lógica SI para rellenar los valores
Supongamos que añade una columna de estado de pago en una hoja y necesita que sea «PAGADO» cuando alguien ingresa 100 dólares y «DEBIDO» si alguien ha pagado menos de 100 dólares. Por supuesto, esto es sólo un ejemplo. Puede añadir una gran variedad de funciones lógicas y facilitar las cosas.
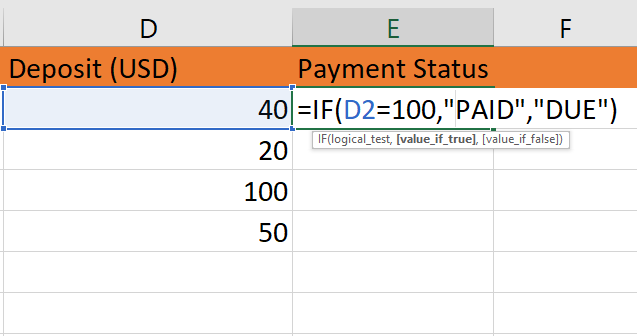
Todo lo que necesita hacer es añadir lógica a la celda donde desea el estado como
=IF(D2=100,"PAID","DUE")Aquí, D2 se refiere a la única celda de una columna.
Puede explorar los recursos de ayuda de Microsoft para saber más sobre las funciones lógicas disponibles y cómo se utilizan.
Hacer una captura de pantalla y añadirla a Excel
Si desea añadir una captura de pantalla de un programa/ventana activo a su hoja de Excel, no tiene que utilizar por separado una herramienta de captura de pantalla (o herramienta de recorte) y luego añadir manualmente la imagen.
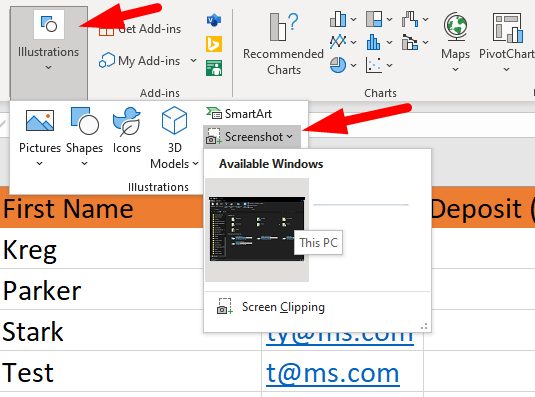
Diríjase a la sección de menú «Insertar» y navegue por«Ilustraciones» hasta«Captura de pantalla». Al hacer clic en ella, podrá ver miniaturas de las ventanas activas que se abren en su ordenador. Sólo tiene que seleccionar la que desee y se añadirá sin problemas.
Formato condicional para establecer automáticamente los colores de una celda
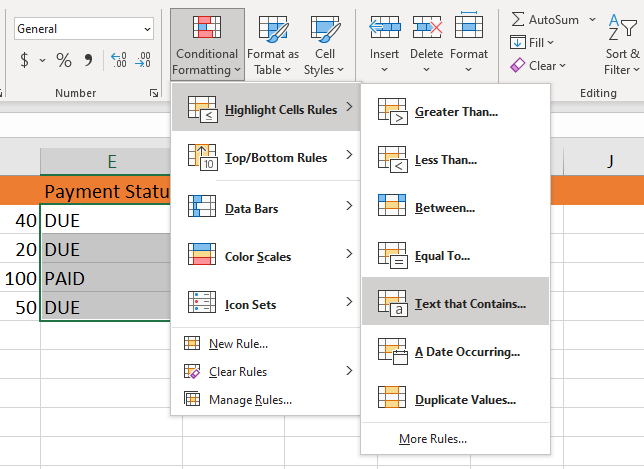
En lugar de formatear individualmente las celdas para dar sentido a sus datos, puede ahorrar tiempo utilizando el formato condicional.
Con esta función, puede utilizar reglas preexistentes o crear reglas nuevas, y cuando se cumpla la condición, la celda se coloreará según sus preferencias. Es uno de los trucos más populares para hacer la hoja de cálculo visualmente atractiva y mejorar la claridad de sus datos.
Insertar un hipervínculo utilizando Ctrl K
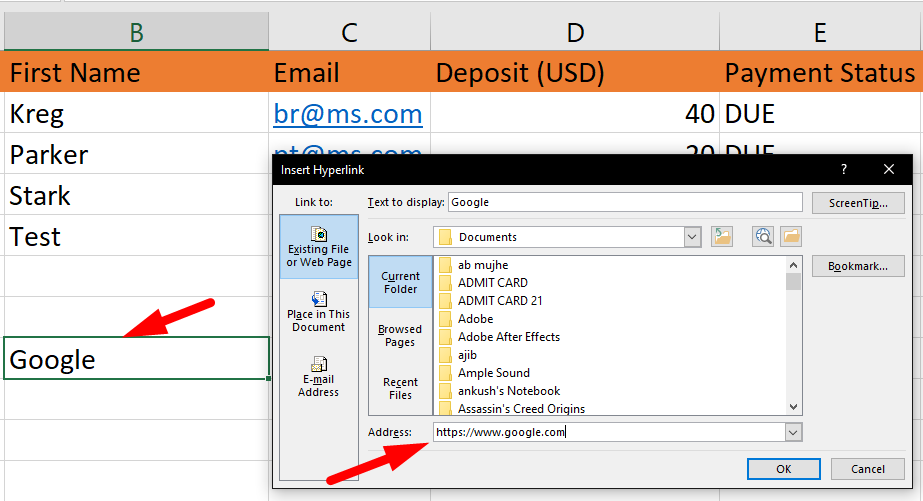
Si tiene texto en la hoja de cálculo Excel para insertar un hiperenlace, seleccione el texto/celda, pulse Ctrl K e introduzca la URL de la página web que desea enlazar.
¿Cómo añadir un comentario a una celda específica?
Puede añadir un comentario a una celda específica si desea dejar un mensaje u ofrecer su opinión. Aparecerá un pequeño indicador o signo en la esquina de la celda cuando se añada un comentario. El comentario puede modificarse o eliminarse según sea necesario.
Mayúsculas F2 es el atajo para añadir comentarios, y también puede hacer clic con el botón derecho y elegir Insertar comentario, como en el ejemplo siguiente.
Tiene la opción de comentar una sola celda, una columna o una fila.
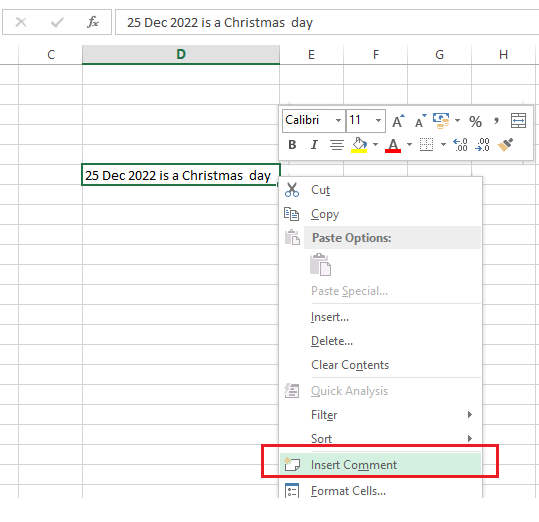
¿Cómo personalizar el color de las hojas Excel?
Para cambiar la combinación de colores y personalizar cada tema de su hoja Excel.
Vaya a Diseño de página -> Colores y seleccione Personalizar colores, como se muestra a continuación. El nuevo cuadro mostrará varios temas, como se muestra en la imagen inferior.
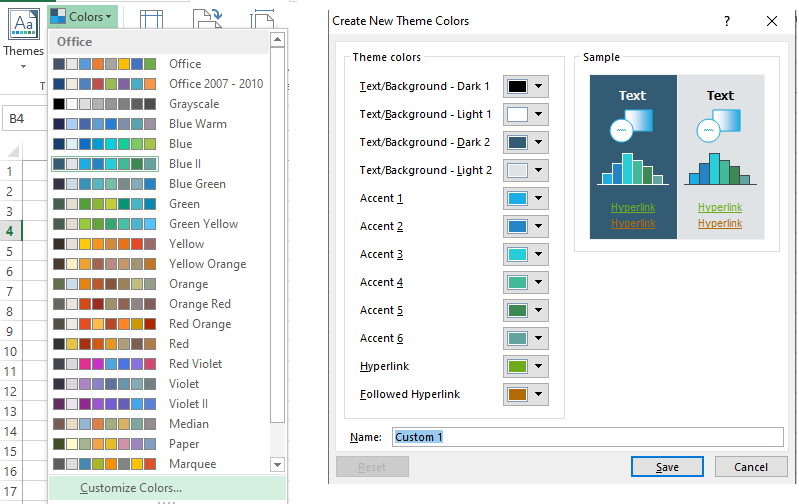
¿Cómo identificar y eliminar valores duplicados?
La técnica para eliminar números o datos duplicados de una hoja Excel consiste en resaltarlos con un color específico antes de borrarlos.
Para resaltar el número duplicado, haga clic en Resaltar reglas de celdas en la pestaña Formato condicional de la ficha Inicio y, a continuación, vaya a Valores duplicados, como se ve en la captura de pantalla siguiente.
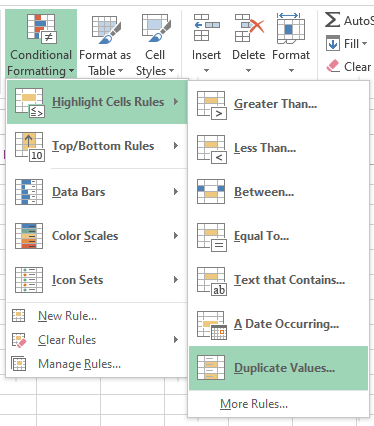
Puede utilizar diversas combinaciones de colores para indicar los valores duplicados en la hoja Excel después de elegir la opción Valores duplicados, como se ilustra en la imagen siguiente.
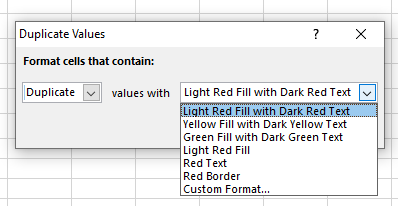
Los valores duplicados en la hoja Excel se resaltarán después de elegir un color, como se ve en la imagen inferior.
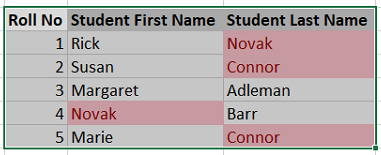
La siguiente tarea consiste en eliminar los valores duplicados de la hoja.
Vaya al área Datos en el menú de Excel y seleccione Eliminar duplicados, como en la imagen inferior. Ha completado la tarea de eliminar todo el contenido duplicado de su libro de Excel.
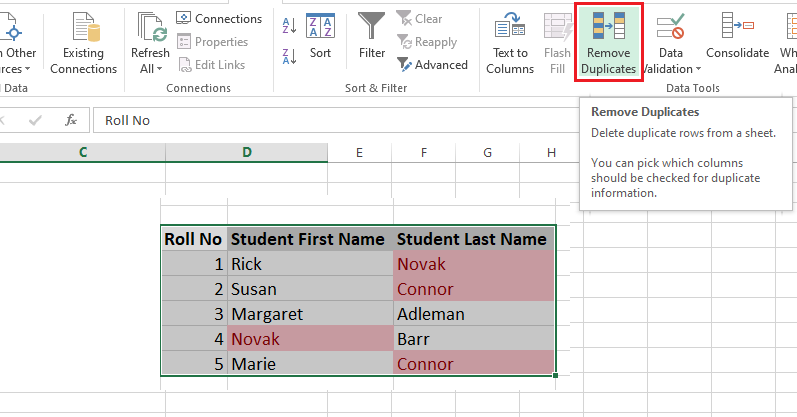
Dar formato a
Si desea cambiar la apariencia de la celda sin cambiar su contenido, entonces seleccione la celda y haga clic con el botón derecho y vaya a Formato de celdas y obtendrá numerosas opciones para dar formato a la celda en particular como se muestra a continuación.
El formato puede aplicarse a toda una columna, a toda una fila o a una celda específica.
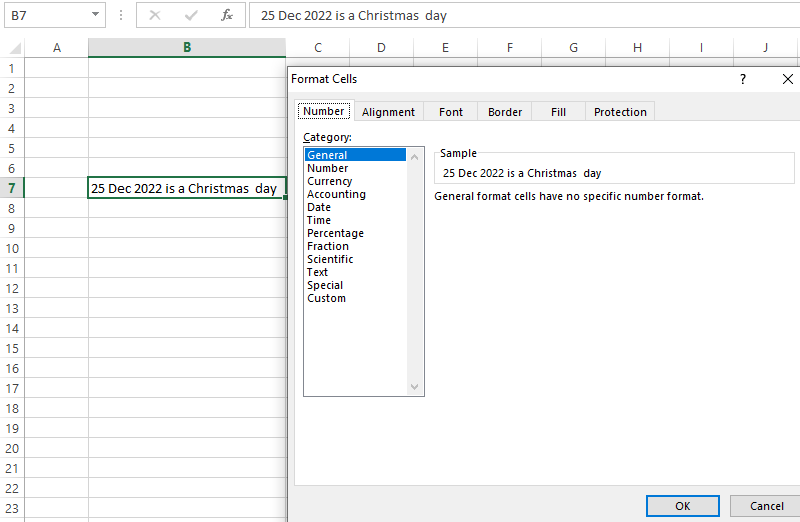
Salto de línea
Si desea comenzar una nueva línea de texto o proporcionar un espaciado entre líneas o párrafos de texto en una celda de Excel, es bastante fácil insertar un salto de línea.
Como se muestra en la imagen siguiente, seleccione la celda de la hoja de cálculo, sitúe el cursor donde desee crear el salto de línea y pulse Alt Intro.
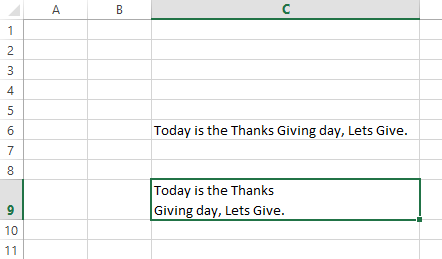
Libere todo su potencial con Excel de Microsoft 😎
Combinando algunos de los útiles consejos mencionados con otras funciones, conviértase en un experto en el uso de Excel.
Para la mayoría de los usuarios, Excel de Microsoft puede ser un programa sólo cuando se trata de una hoja de cálculo, pero para los profesionales que tratan con Excel todos los días, conocer estos consejos les ahorrará muchos problemas y tiempo.
Una vez que conozca algunos de los consejos y trucos más populares, podrá explorar más por sí mismo. Además, puede ser de gran ayuda si utiliza algunos de los útiles complementos de Excel disponibles.
Pruebe estas rapidísimas herramientas para recuperar rápidamente la contraseña de Excel sin corromper sus archivos.

