Puede aplicar rápidamente prefijos y sufijos a las columnas utilizando las funciones avanzadas de Excel.
Si está trabajando con una hoja de cálculo grande de Microsoft Excel y necesita añadir prefijos o sufijos y no quiere realizar una tarea manual, esta sección le ayudará a añadir rápida y fácilmente el prefijo y el sufijo a todas las celdas en cuestión de segundos.
Cuando se trabaja con una hoja de cálculo de gran tamaño, añadir un sufijo o prefijo a cada celda puede llevar mucho tiempo y dejarle exhausto.
Puede añadir un sufijo o prefijo de algunas formas rápidas y sencillas, como se indica en la sección siguiente, reduciendo el esfuerzo manual necesario.
Repasaremos tres formas diferentes de añadir sufijos y prefijos a una hoja de cálculo Excel.
- «Operador «&
- Función»concatenar
- Opción de formato de celda
Uso del operador «&» en Excel
En Excel, puede combinar una o más cadenas de texto en una sola pieza de texto utilizando el ampersand (&).
Veamos un ejemplo de uso de «&» en Excel para añadir un Prefijo.
Añadir prefijo en Excel utilizando el operador «&
Como se muestra a continuación en Excel, la columna B contiene los nombres.
Para añadir el prefijo Sr. a cada nombre, coloque el cursor en C5, escriba =» Sr.» &B5 y pulse Intro.
Este paso añadirá Prefijo Sr . a esa celda en particular.
Es bastante sencillo de entender e implementar.
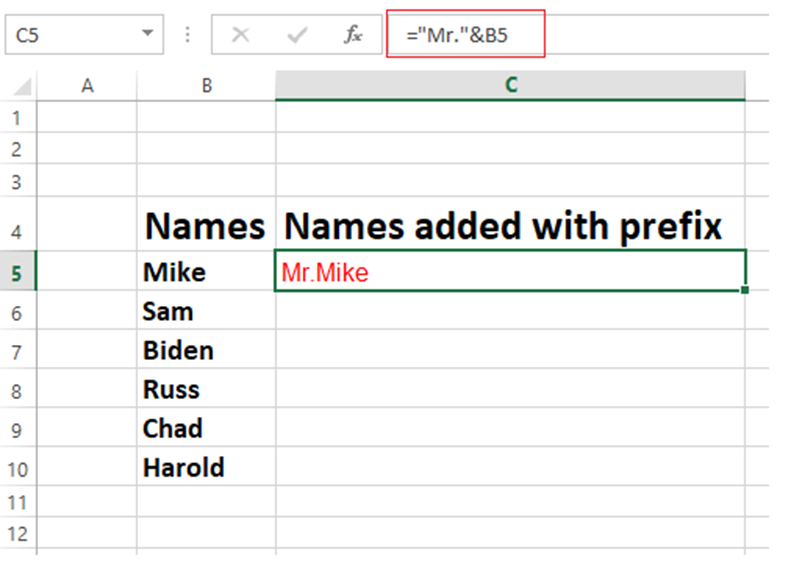
Para añadir el Prefijo Sr . a todas las celdas o a toda la columna, arrastre la esquina de la celda C5 como se muestra a continuación, añadiendo el Prefijo Sr . a todas las celdas.
En pocos segundos habrá añadido con éxito un prefijo a todas las celdas. El Prefijo Sr . puede sustituirse por cualquier prefijo según las necesidades.
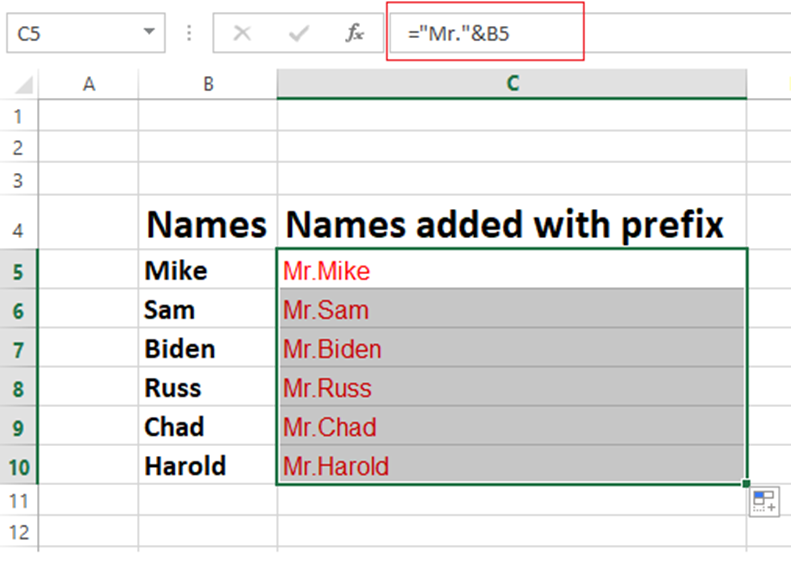
Añadir Sufijo en Excel utilizando el operador «&
Veamos cómo añadir Sufijos utilizando «&» en Excel.
Como se muestra en el siguiente Excel, la columna B contiene los nombres de las hortalizas. La tarea consiste en añadir el Sufijo «verduras» a todas las celdas.
Coloque el cursor en la celda C5, escriba =B5 & «- verduras» y pulse Intro.
Se añadirá Sufijo «verduras « a la celda C5.

Arrastre la esquina de la celda C5 como se muestra a continuación para aplicar sufijos a todas las celdas. Esto añade sufijos a todas las celdas.
Ha añadido con éxito sufijos a todas las celdas en sólo unos segundos. Al igual que los prefijos, se puede utilizar cualquier sufijo en lugar de «vegetales».
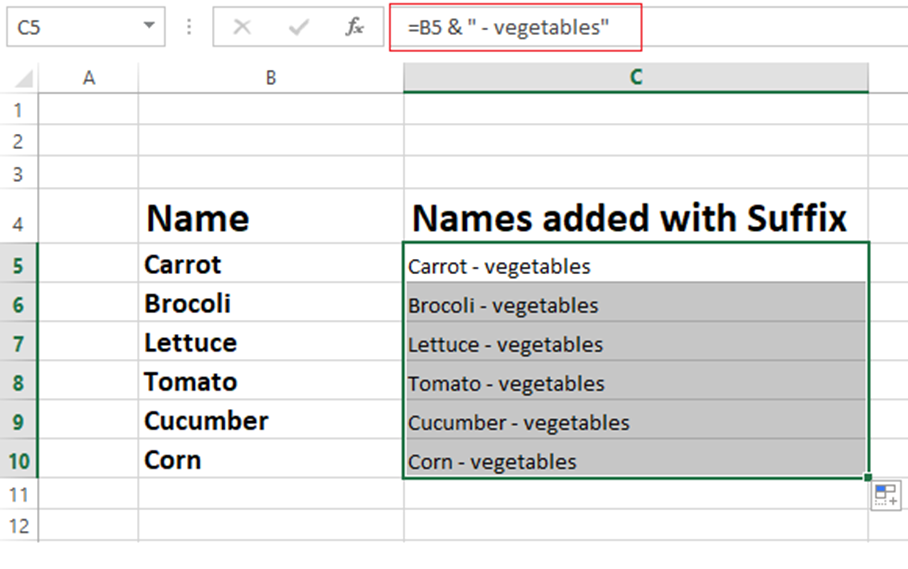
Utilizar la función concatenar de Excel
La función «concatenar» de Microsoft Excel es otra forma rápida y sencilla de añadir prefijos y sufijos a muchas celdas. La función «concatenar» combina dos o más cadenas de texto para crear una única cadena.
He aquí un ejemplo de utilización de la función «concatenar» de Excel para prefijar caracteres:
Utilizando la función concatenar, añada el prefijo Sra. como se demuestra en el ejemplo siguiente:
Coloque el cursor donde desee añadir el prefijo y escriba =concatenate(«Sra.» &B5) y pulse la tecla intro. Este paso añadirá el prefijo Sra. a esa celda en concreto, como se muestra a continuación.
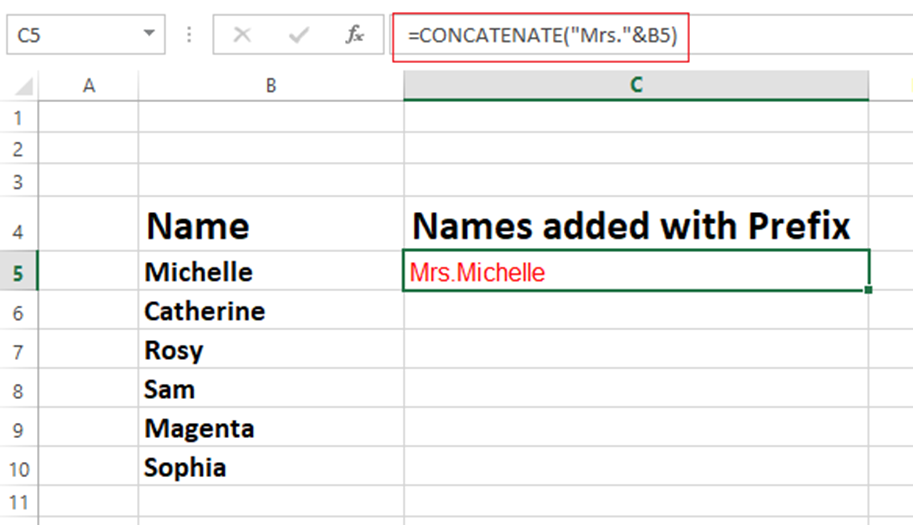
Para añadir el prefijo Sra . a todas las celdas, arrastre la esquina de la celda C5 como se ilustra a continuación para aplicar el prefijo a todas las celdas a la vez.
Ha añadido con éxito prefijos a todas las celdas en sólo unos segundos.
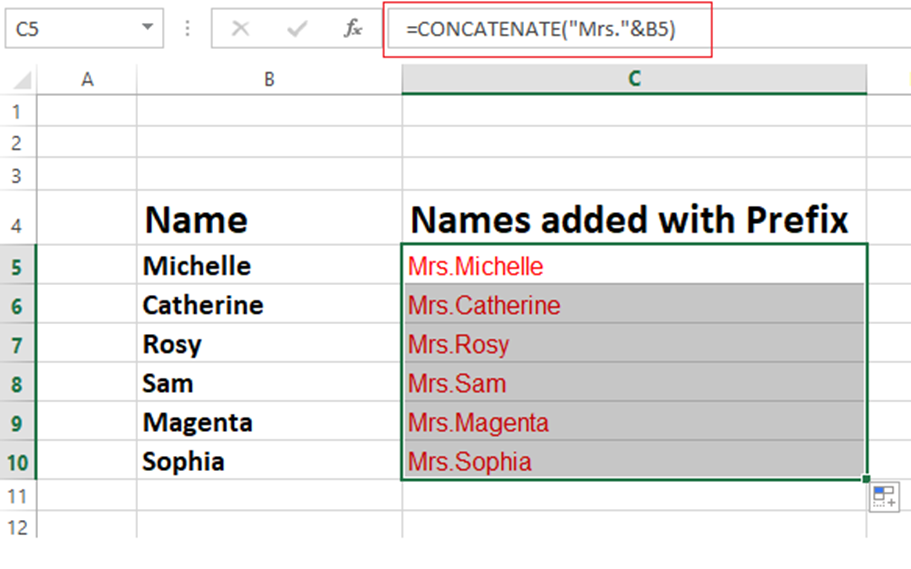
Añadir sufijo utilizando la función Concatenar
Repasemos rápidamente cómo utilizar la Función Concatenar para añadir el sufijo «Ph.D».
Coloque el cursor en la columna C, escriba =CONCATENAR(B5,», Ph.D.») y pulse la tecla intro.
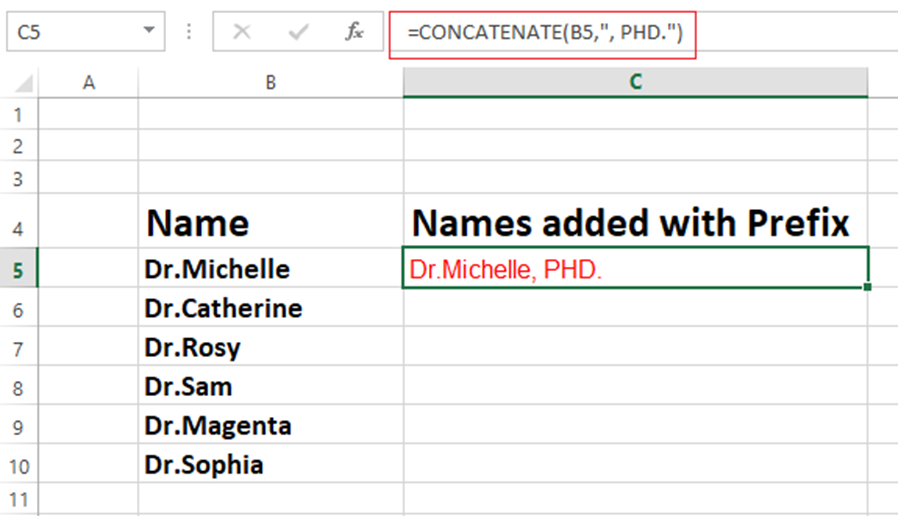
Para añadir el sufijo Ph . D. a todas las celdas en unos segundos, arrastre la esquina de la celda C5 como se muestra a continuación, y el sufijo Ph.D. se añadirá a toda la columna.
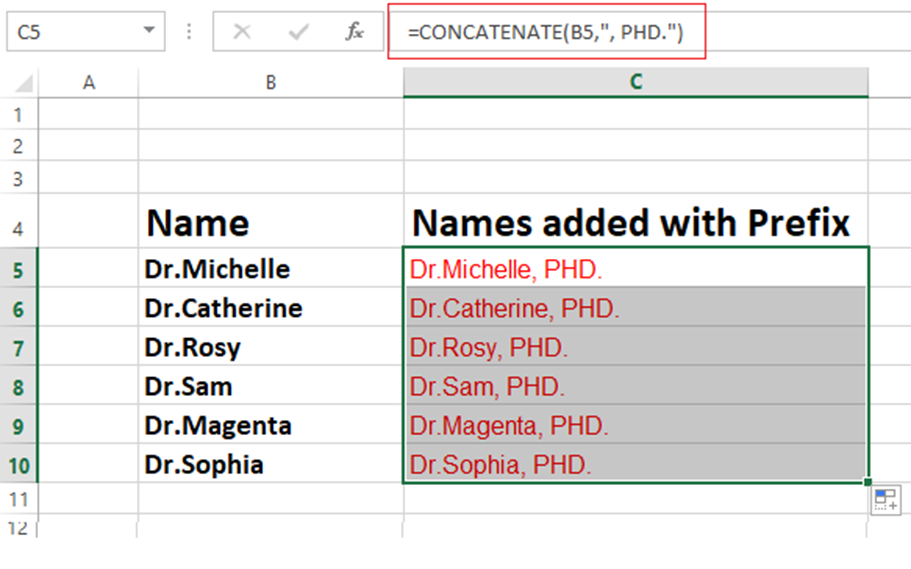
Uso de las propiedades del formato de celda
En la sección anterior, vimos cómo añadir un prefijo y un sufijo en una celda diferente. En esta sección veremos cómo hacerlo en la misma celda.
Es rápido y sencillo, así que empecemos:
Añadir prefijo utilizando las propiedades de Formato de celda
Para Añadir prefijo Sr. utilizando la opción de formato de celda, seleccione todas las celdas, haga clic con el botón derecho y seleccione la opción Formato de celdas como se muestra en la imagen inferior.
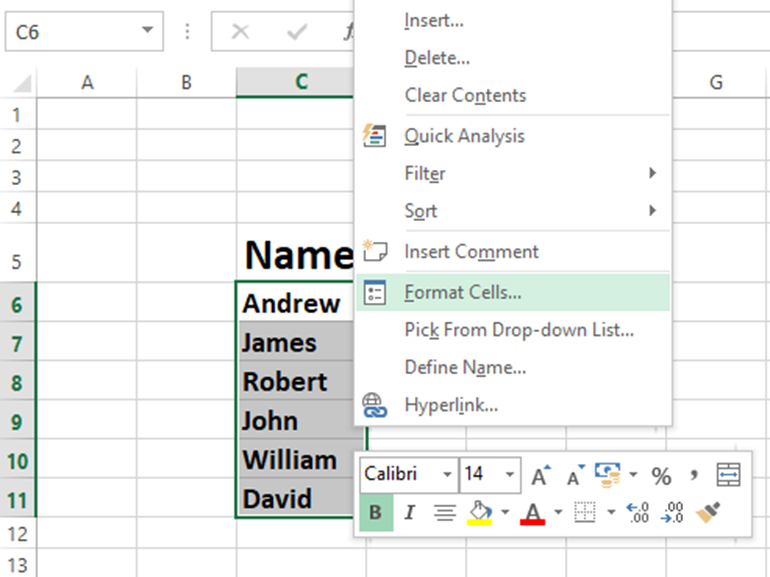
Al hacer clic con el botón derecho aparece el cuadro de propiedades, como se ve en la imagen 1.
Introduzca la fórmula «Sr @ en el campo Opción personalizada y, a continuación, haga clic en Aceptar.
Todas las celdas tendrán insertado el prefijo Sr ., como se muestra en la imagen 2.
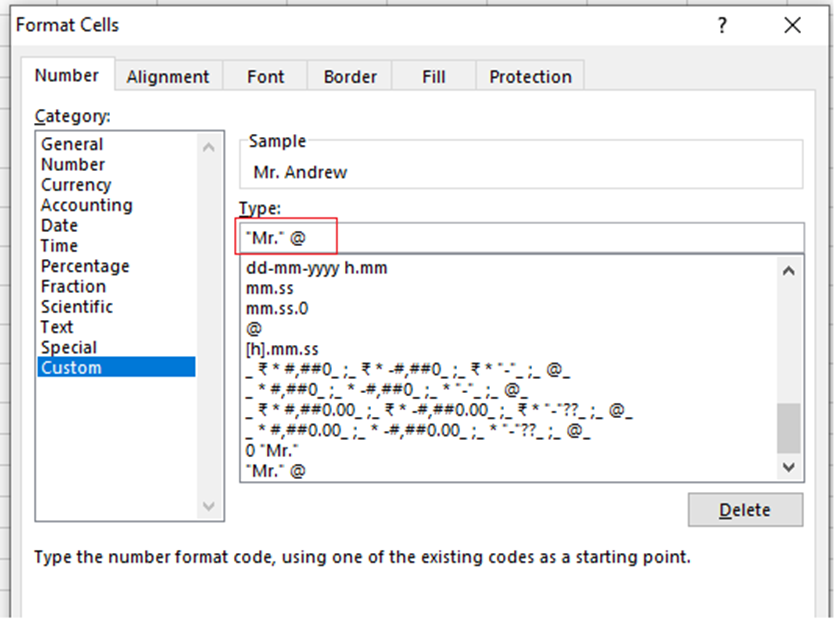
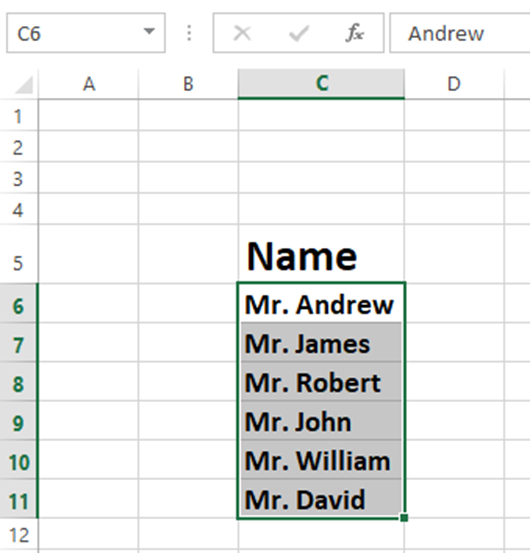
Añadir sufijo utilizando las propiedades de Formato de celda
Utilicemos la hoja de Excel idéntica a la anterior para realizar esta tarea.
Añadamos rápidamente el sufijo Engg a cada celda.
Como hicimos al añadir el prefijo en el ejemplo anterior, seleccione todas las celdas, luego haga clic con el botón derecho y utilice la opción Formato de celdas para añadir el sufijo «Engg».
Vaya a la opción personalizada de las propiedades de formato de celda, escriba la fórmula @, «Engg.» como se muestra en la imagen 1 y, a continuación, haga clic en Aceptar. Todas las celdas tendrán el sufijo añadido, como se muestra en la imagen 2.
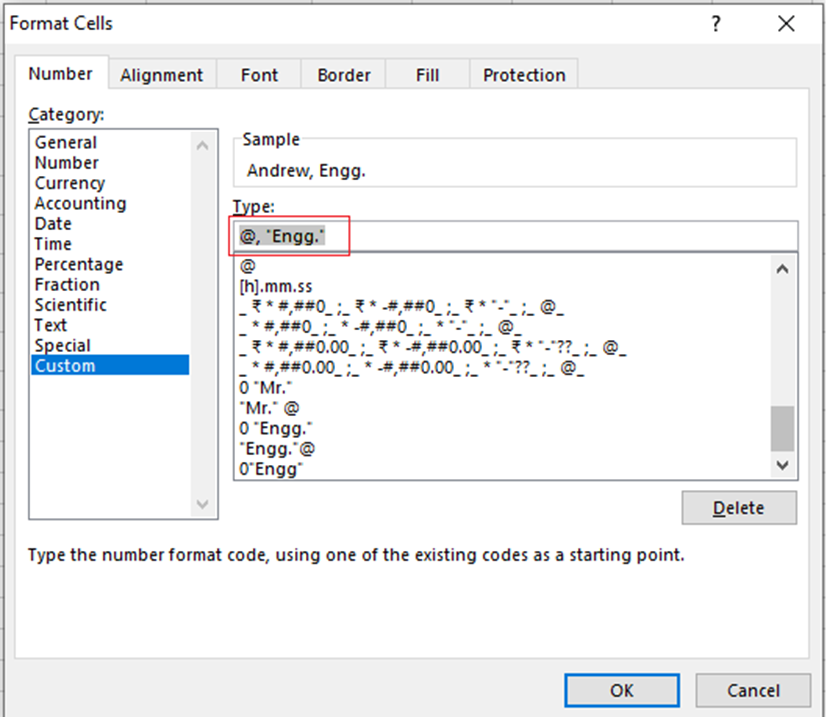
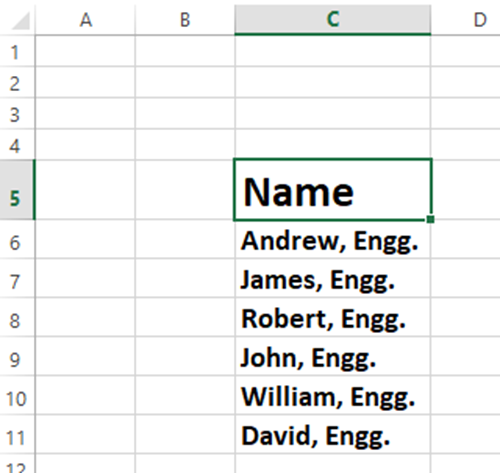
Palabras finales
En este artículo hemos aprendido una forma rápida y sencilla de evitar el procedimiento manual de añadir prefijos y sufijos a varias celdas. Esto le ayudará a formatear el archivo de Excel rápidamente.
A continuación, puede consultar los consejos y trucos de Excel.

