L’OCR s’est avéré un atout pour convertir les images en texte. En effet, à l’ère du numérique, il n’est pas rare de devoir extraire du texte d’une image pour la rendre éditable. Cela est particulièrement vrai en raison de notre dépendance à l’égard des documents papier, qui ne peuvent être rendus modifiables numériquement qu’avec l’aide d’un logiciel de reconnaissance optique de caractères (ROC).
La reconnaissance optique de caractères (OCR) est une technologie de reconnaissance de formes basée sur l’intelligence artificielle qui permet d’identifier le texte dans une image et de le transformer en un document numérique modifiable. Si vous avez besoin de rendre modifiables des données numériques telles que des reçus, des factures ou des relevés bancaires, généralement sous forme d’images, un logiciel d’OCR peut vous aider.
Heureusement, de nombreux outils vous permettent d’utiliser la technologie OCR pour extraire du texte à partir d’images. Que vous souhaitiez convertir les images en texte sur un PC, un téléphone ou en ligne, il existe un outil pour cela.
Cet article présente plusieurs outils d’OCR qui vous aideront à extraire du texte à partir d’images sur différents appareils. En fonction de vos besoins, l’un de ces outils devrait vous convenir.
Convertir des images en texte en ligne
Nouvel OCR
Il existe de nombreux outils d’OCR en ligne qui vous permettront d’extraire du texte à partir d’images sur n’importe quel appareil. Tout ce dont vous avez besoin, c’est d’un navigateur et d’une connexion internet pour commencer à utiliser cet outil (à la fois sur PC et sur mobile). J’ai essayé de nombreux outils d’OCR en ligne, et New OCR a donné les meilleurs résultats pour toutes les images que j’ai utilisées. Le service est entièrement gratuit et facile à utiliser.
Il vous suffit de cliquer sur Choose File et de télécharger votre image.
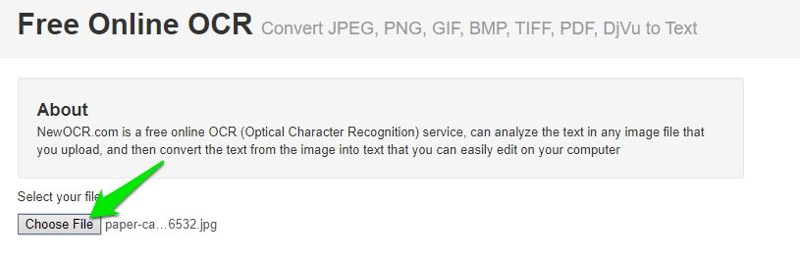
Cliquez ensuite sur Aperçu, puis sur OCR pour traiter l’image.
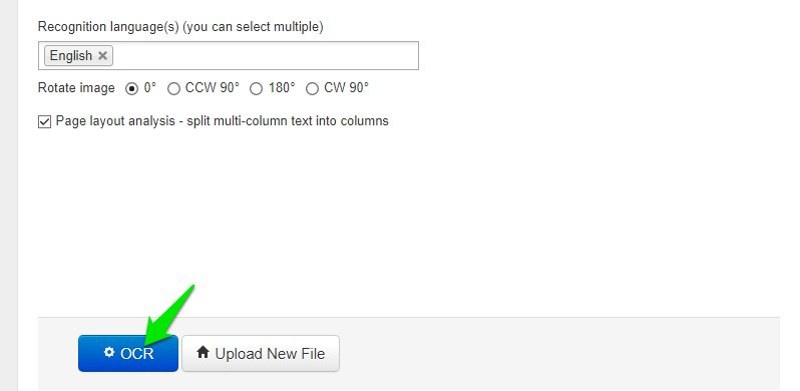
Le texte extrait s’affiche alors dans une zone de texte éditable, et vous pouvez le copier ou le télécharger sous forme de fichier TXT, Doc ou PDF.
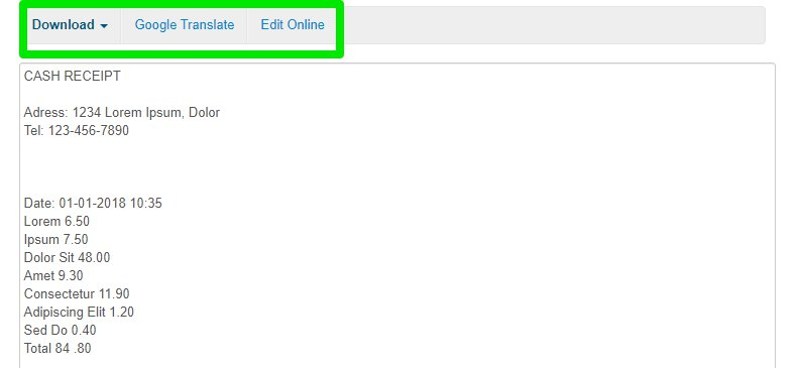
D’après mon expérience, l’outil a extrait le texte sans erreur et a parfaitement copié le format et l’espacement. Cependant, il ne reconnaît pas les polices et la taille du texte, de sorte que tout le texte est en clair.
L’outil prend également en charge l’extraction de texte dans 122 langues, et vous pouvez extraire du texte à partir de JPG, PMG, PGM, GIF, BMP, TFF, PDF et DjVu.
Utilisez Docs pour extraire du texte d’images
Google Docs
Si vous utilisez déjà Google Docs pour créer des documents, vous n’avez besoin d’aucun autre outil pour extraire du texte d’images. Sur la version de bureau de Google Documents, vous pouvez télécharger une image et utiliser la technologie ROC intégrée pour extraire du texte d’une image.
Voici comment procéder :
Ouvrez Google Drive et connectez-vous.
Cliquez sur Nouveau et sélectionnez Chargement de fichiers dans le menu pour télécharger votre image.
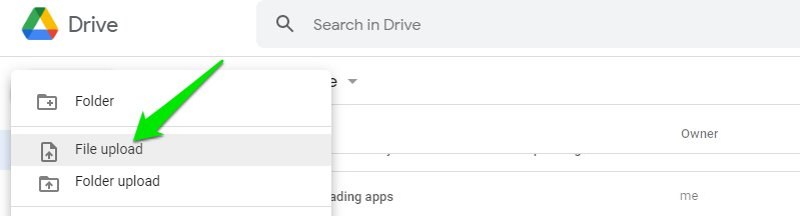
Une fois l’image téléchargée, cliquez avec le bouton droit de la souris sur l’image et sélectionnez Google Documents dans l’option Ouvrir avec.
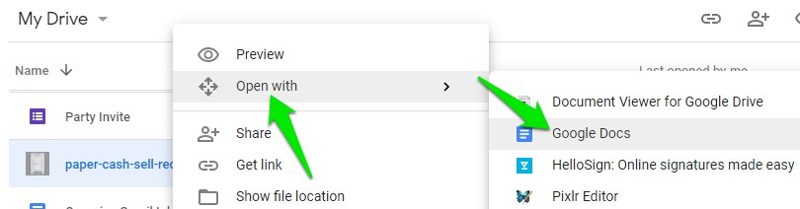
L’image s’ouvrira dans Google Documents avec le texte extrait juste en dessous de l’image.
Il est intéressant de noter que Google Docs essaie de détecter la taille de la police, le type et même la couleur de chaque mot. Il respecte également le formatage et l’espacement.
Bien qu’il ait bien fonctionné pour la plupart des images que j’ai testées et qu’il ait extrait correctement le texte avec des erreurs de formatage mineures, il a vraiment gâché l’une des images de reçu. La taille et la couleur de la police étaient complètement différentes de celles de l’image, ce qui lui donnait un aspect très laid. Heureusement, une telle erreur peut être facilement corrigée en sélectionnant tout le texte et en choisissant une police par défaut.
Parmi tous les outils d’OCR que j’ai testés, Google Docs s’est avéré fournir la meilleure extraction de texte qui ressemblait le plus à l’image.
Convertir des images en texte sous Windows
Easy Screen OCR et FreeOCR
Si vous préférez convertir des images sur votre PC Windows, de nombreux outils d’OCR sont disponibles. Easy Screen OCR est un excellent logiciel d’OCR pour Windows qui permet une extraction précise du texte. Il s’agit d’un petit outil de seulement 7 Mo qui fonctionne à partir de la barre d’état système. Vous pouvez soit effectuer une nouvelle capture d’écran pour en extraire le texte, soit télécharger un fichier image.
Pour l’utiliser, cliquez avec le bouton droit de la souris sur son icône dans la barre d’état système et sélectionnez Image OCR.
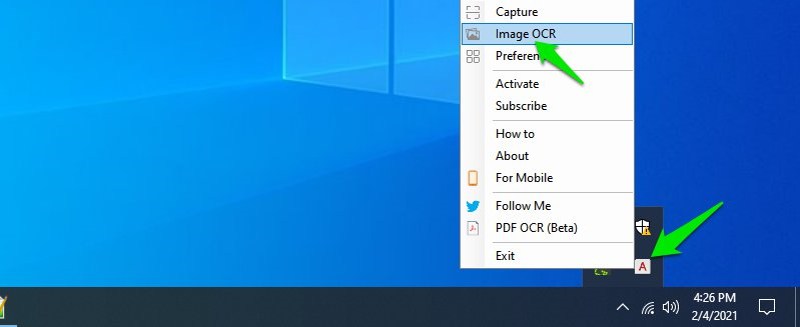
Une petite fenêtre s’ouvre dans laquelle vous pouvez faire glisser et déposer l’image, qui sera automatiquement traitée. Le texte extrait apparaîtra dans une nouvelle section où vous pourrez le copier.
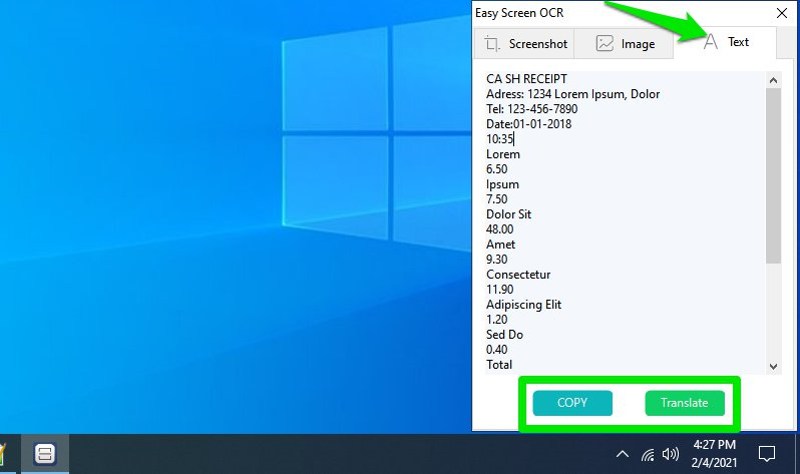
L’outil est certainement très précis dans l’extraction du texte, mais il ne respecte pas le formatage ou les polices. Vous n’obtiendrez qu’un texte simple avec la taille et l’espacement par défaut. Vous ne pouvez pas exporter le texte vers un document ; il y a un bouton Copier pour copier tout le texte extrait.
Malheureusement, la version gratuite d’Easy Screen OCR n’offre qu’un nombre limité de scans gratuits ; vous devrez souscrire à l’abonnement pro pour une utilisation illimitée. Si vous cherchez un outil d’OCR entièrement gratuit pour Windows, FreeOCR vaut la peine d’être essayé. Il est assez bon, mais j’ai remarqué qu’il faisait quelques erreurs mineures lors de l’extraction du texte. Cependant, il fonctionne également hors ligne, donc il pourrait être exactement ce dont vous avez besoin.
Extraire du texte d’une image sur Android
Scanner de texte
Il existe de nombreuses applications pour Android qui vous permettent de convertir des images en texte. De plus, vous pouvez également scanner du texte en déplacement, car tous les téléphones Android sont équipés d’un appareil photo intégré. Text Scanner est mon application OCR Android préférée car elle vous permet d’extraire du texte à partir d’images hors ligne. Elle offre également un nombre illimité de numérisations gratuites dans plusieurs langues.
Le seul inconvénient significatif est la publicité de la version gratuite qui peut être très intrusive, mais vous pouvez l’utiliser sans Internet pour éviter les publicités car elle fonctionne hors ligne. Vous pouvez également passer à la version pro pour supprimer les publicités et obtenir un traitement plus rapide.
Un bouton situé dans le coin supérieur droit de l’application permet de sélectionner des images dans la galerie et un bouton situé dans le coin inférieur droit permet d’utiliser l’appareil photo pour prendre une photo de texte. Utilisez l’une de ces options pour télécharger la photo, et l’application traitera et affichera automatiquement le texte extrait. Vous pouvez passer du texte à l’image en utilisant les boutons en bas de page pour les comparer.
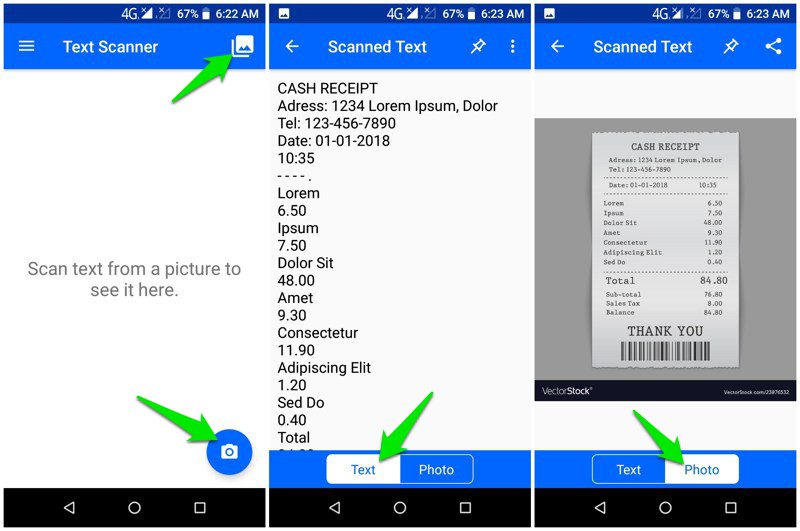
Text Scanner a parfaitement extrait le texte de toutes les images que j’ai essayées, sans aucune erreur. Cependant, il a utilisé les polices par défaut et n’a pas essayé de copier le formatage comme la plupart des autres outils d’OCR. Vous ne pouvez pas non plus exporter le texte extrait dans un format de document spécifique, et vous n’avez que la possibilité de copier ou de partager le texte.
Utilisez une extension Chrome pour l’OCR
Copyfish et Project Naptha
Si vous souhaitez particulièrement extraire du texte à partir d’images sur le web, une extension Chrome peut vous aider. J’aime deux extensions à cette fin, Copyfish et Project Naptha. Project Naptha est ma préférée parmi les deux car elle rend automatiquement sélectionnable tout le texte à l’intérieur des images sur le web.
Vous n’avez rien à faire, il vous suffit d’installer l’extension et elle rendra sélectionnable toutes les images que vous trouverez sur le web. Lorsque vous trouvez une image avec du texte à l’intérieur, maintenez le clic gauche dessus pour la sélectionner et la copier. Bien sûr, l’extraction n’est pas parfaite, mais elle a bien fonctionné pour les images que j’ai utilisées. Il est même possible de traduire le texte sélectionné si vous le souhaitez.
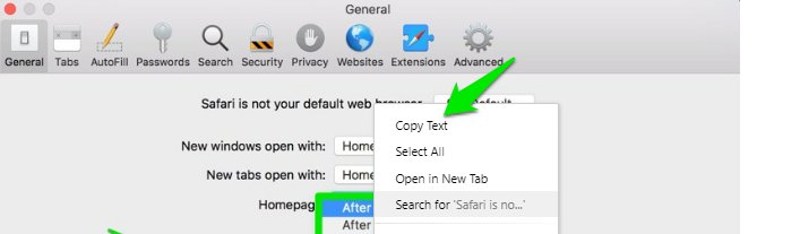
Si vous souhaitez numériser et convertir des images à la demande, Copyfish est une bien meilleure option. Après avoir installé Copyfish, vous pouvez cliquer sur le bouton d’extension pour ouvrir un outil permettant de sélectionner l’emplacement du texte que vous souhaitez extraire. Une fois la zone sélectionnée, Copyfish copiera une image de la zone surlignée dans son interface et utilisera ensuite l’OCR pour extraire le texte.
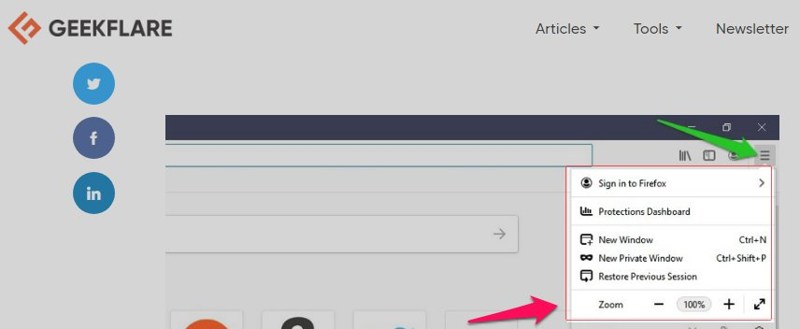
Le texte extrait peut être copié à l’aide d’un bouton dédié. Vous pouvez même le traduire en utilisant un bouton pour ouvrir le texte directement dans Google Translate. Pour de meilleurs résultats, assurez-vous que l’image est ouverte dans la plus haute résolution possible, car Copyfish prend simplement une capture d’écran de l’image, donc une meilleure qualité d’image offrira une extraction plus précise.
Convertir des images en texte sur Mac
TextSnipper et Readiris
Honnêtement, il n’y a pas beaucoup de bons outils d’OCR disponibles pour macOS. Si vous voulez utiliser un bon logiciel d’OCR pour macOS, vous devrez acheter un logiciel payant. TextSnipper est l’un des outils d’OCR les plus puissants pour macOS. Vous pouvez extraire du texte à partir d’images, de PDF, de présentations, de vidéos, de screencasts, etc.
TextSnipper dispose également d’une fonction d’extraction intégrée.
Un autre logiciel est Readiris – c’est plus qu’un simple logiciel d’OCR. Il s’agit d’un outil complet de création et d’édition de PDF doté de nombreuses fonctions avancées pour extraire du texte des PDF et des images.
L’outil est livré avec une version d’essai qui donne accès à toutes les fonctionnalités pendant 10 jours. Si l’outil vous plaît, vous pouvez acheter l’une des versions pro en fonction de vos besoins. Vous pouvez utiliser Readiris pour extraire des images/PDF sauvegardés sur votre PC, ou faire des captures d’écran de n’importe quelle image et en extraire du texte.
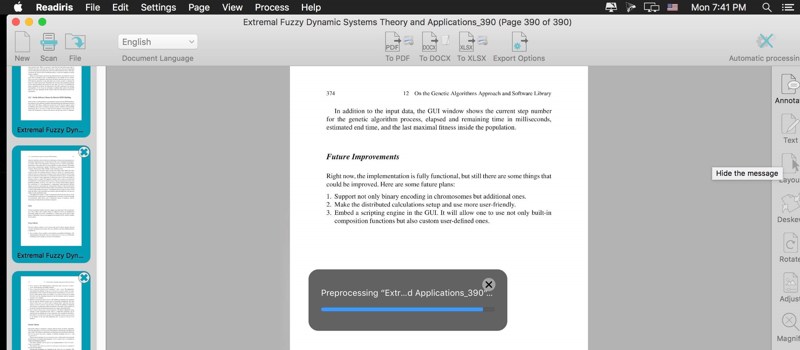
Outre l’extraction, vous pouvez annoter des PDF, ajouter des commentaires vocaux, diviser/fusionner des PDF, ajouter des filigranes, enregistrer des numérisations en ligne, convertir du texte en audio, et bien plus encore. Si vous souhaitez disposer à la fois d’un outil d’OCR et d’un gestionnaire de PDF, Readiris vaut la peine d’être investi.
Si vous souhaitez un outil d’OCR moins cher pour Mac, Picatext vaut également la peine d’être essayé. Pour seulement 3,99 $, vous pouvez extraire du texte à partir d’images sauvegardées ou de nouvelles captures d’écran. Le texte extrait est automatiquement copié pour être collé n’importe où facilement, et vous avez même la possibilité de sélectionner la police par défaut.
Utilisez une application OCR pour iOS
Scanner Pro & OCR en anglais
Scanner Pro est l’une des meilleures applications d’OCR et de numérisation de documents pour iOS. La plupart des fonctions de l’application sont disponibles gratuitement, mais malheureusement, vous devrez souscrire à l’abonnement Plus au prix de 19,99 $/an pour utiliser la fonction de conversion d’image en texte.
La principale fonction de l’application est de numériser des documents papier et de les enregistrer au format PDF avec une mise en forme parfaite. L’abonnement pro vous permet d’extraire du texte de ces numérisations. La version gratuite numérise les documents mais les enregistre avec un filigrane.
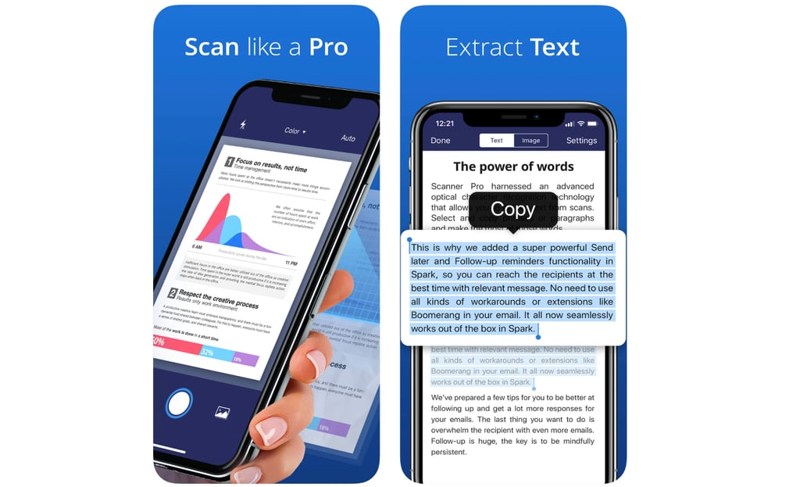
Une autre fonction intéressante est la recherche de texte, qui vous permet de rechercher des images à l’aide du texte qu’elles contiennent. Cela inclut tous les scans et les fichiers PDF partagés avec vous.
Si vous souhaitez une application OCR plus simple et gratuite pour iOS, English OCR vaut le détour. Elle vous permet soit de prendre des photos des documents à traiter, soit de télécharger des photos depuis votre espace de stockage. Toutes les fonctionnalités de l’application sont gratuites, mais vous pouvez obtenir la version pro qui ne contient pas de publicités.
Voilà qui conclut ma liste de favoris. J’espère que vous avez trouvé l’outil qui vous convient !
Conclusion
Personnellement, je n’ai pas souvent besoin d’extraire du texte d’images, mais j’opte toujours pour un outil d’OCR en ligne lorsque c’est le cas, en raison de sa commodité.
Les outils en ligne peuvent être utilisés à partir de n’importe quel appareil et n’ont pas besoin d’être téléchargés, ils sont donc parfaits pour une utilisation occasionnelle.
Je vous recommande également d’utiliser l’outil d’OCR de Google Docs si vous avez une image complexe avec différents formats et polices. D’après mon expérience, c’est Google Docs qui a le mieux réussi à copier exactement le texte dans sa forme originale.

