Outlook est devenu un centre de commande numérique pour la gestion des courriels, des tâches et des calendriers. Qu’il s’agisse de particuliers ou d’entreprises de différentes tailles, Outlook est utilisé comme principal système de communication par courrier électronique.
Le mode sombre, semblable à la transformation captivante d’un paysage urbain la nuit, offre un changement visuellement attrayant dans Outlook. Cette fonctionnalité a gagné en popularité, car elle offre non seulement une expérience visuelle saisissante, mais aussi des avantages pratiques.
Si vous avez déjà utilisé Outlook dans un environnement peu éclairé, vous savez déjà à quel point cela fatigue vos yeux. Heureusement, le mode sombre de toutes les versions d’Outlook 365 atténue la luminosité de votre écran, ce qui le rend plus agréable pour vos yeux.
Sans plus attendre, voyons comment activer le mode sombre dans Outlook 365 et les versions antérieures. Que vous utilisiez Outlook pour vos communications personnelles ou professionnelles, la fonction de mode sombre vous permettra de personnaliser votre expérience pour améliorer votre productivité. Commençons par le commencement !

Qu’est-ce que le mode sombre dans Outlook ?
Le mode sombre est une fonctionnalité avancée qui vous permet de modifier l’apparence de votre interface Outlook en lui donnant des couleurs plus sombres. Lorsque vous activez le mode sombre, l’arrière-plan lumineux d’Outlook est remplacé par des nuances de gris ou de noir, ce qui lui confère un aspect élégant et moderne.
Lorsque le mode sombre est activé, l’utilisation d’Outlook devient beaucoup plus confortable, en particulier dans des conditions de faible luminosité. Les couleurs sombres réduisent la fatigue oculaire et l’éblouissement, ce qui vous permet de lire plus facilement vos courriels, de naviguer dans l’interface et de garder le contrôle de vos tâches et de votre emploi du temps.
Mais le plus intéressant, c’est que vous pouvez personnaliser le mode sombre d’Outlook en fonction de vos préférences. Vous pouvez ajuster le contraste, les couleurs d’accentuation et la taille des polices, ce qui vous permet de créer une apparence personnalisée qui améliore votre productivité.
Non seulement le mode sombre d’Outlook facilite la gestion du courrier électronique grâce à une nouvelle présentation, mais il offre également des avantages pratiques. Par exemple, si vous utilisez un appareil doté d’un écran OLED ou AMOLED, l’activation du mode sombre peut contribuer à préserver l’autonomie de la batterie, car moins de pixels doivent être allumés.
Ainsi, si vous souhaitez améliorer votre expérience Outlook, activez le mode sombre pour transformer l’aspect et la convivialité de votre interface de messagerie et la rendre plus agréable et plus agréable à regarder.

Personnalisation du mode sombre
En ce qui concerne le mode sombre d’Outlook, la personnalisation est le mot d’ordre. Vous avez la possibilité de personnaliser votre expérience du mode sombre et de la rendre unique. En adaptant l’interface à vos goûts, vous bénéficiez d’une expérience de gestion des courriels visuellement agréable et productive, qui correspond à votre style et à vos préférences. Jetons un coup d’œil aux options de personnalisation disponibles et voyons comment chacune d’entre elles peut vous être utile :
#1. Réglage du contraste : Outlook vous permet d’ajuster le niveau de contraste en mode sombre. Cela signifie que vous pouvez affiner l’équilibre entre l’arrière-plan sombre et le texte ou les éléments à l’écran. Avec un contraste adapté à vos préférences, vous pouvez améliorer la lisibilité et faire en sorte que vos courriels et autres contenus ressortent sans fatiguer vos yeux.
#2. Couleurs d’accentuation : En mode sombre, vous pouvez choisir parmi une gamme de couleurs d’accentuation pour ajouter une touche de personnalité à votre interface Outlook. La sélection d’une couleur d’accentuation qui vous ressemble peut rendre l’apparence générale plus attrayante et plus agréable. C’est un moyen simple d’injecter un peu de style personnel dans votre routine de gestion des courriels.
#3. Taille des polices : Outlook vous permet également d’ajuster la taille des polices. Que vous préfériez une police légèrement plus grande pour faciliter la lecture ou une taille plus compacte pour faire tenir plus de contenu sur l’écran, vous avez le choix. La personnalisation de la taille des polices vous assure une lisibilité optimale et vous permet de naviguer confortablement dans vos courriels et dans les autres fonctions d’Outlook.
#4. Options du volet de lecture : Avec le mode sombre, vous pouvez personnaliser le volet de lecture en fonction de vos préférences. Outlook propose différentes dispositions, telles que des colonnes simples ou multiples, ce qui vous permet de choisir celle qui vous convient le mieux. Cette option de personnalisation vous permet d’optimiser votre expérience de lecture, ce qui facilite l’examen et la réponse aux courriels.
#5. Éléments de navigation et d’interface : Outlook ajuste les couleurs de divers éléments de navigation et d’interface pour maintenir une expérience visuelle cohérente. Les icônes, les boutons et les menus sont tous conçus pour compléter l’arrière-plan plus sombre. Ainsi, vous pouvez facilement naviguer dans Outlook, localiser des fonctionnalités spécifiques et effectuer des actions avec clarté et efficacité.
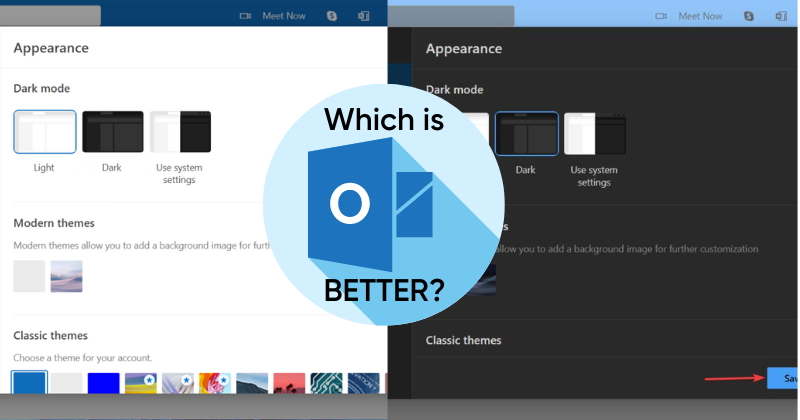
Avantages du mode sombre
L’utilisation du mode sombre dans Outlook présente plusieurs avantages, en particulier dans un environnement peu éclairé. C’est pourquoi il s’agit de la fonctionnalité la plus recherchée d’Outlook. Jetez un coup d’œil ci-dessous pour découvrir ces avantages en détail :
#1. Réduction de la fatigue visuelle 🥸
Le mode sombre joue un rôle efficace dans la réduction de la fatigue oculaire. Avec une palette de couleurs plus sombres, le mode sombre crée une interface à contraste élevé qui est plus facile pour les yeux, en particulier dans des conditions de faible luminosité, comme nous l’avons mentionné. La faible luminosité et les reflets minimisent la fatigue oculaire et vous permettent de lire confortablement et d’interagir avec vos courriels pendant de longues périodes sans inconfort.
#2. Une meilleure lisibilité 📖
L’arrière-plan sombre du mode sombre et le texte plus clair offrent une excellente lisibilité. Le contraste entre le texte et l’arrière-plan fait ressortir le contenu, ce qui vous permet de lire sans effort vos e-mails et d’autres éléments Outlook. Que vous travailliez dans un environnement peu éclairé ou que vous préfériez simplement une palette de couleurs plus douces, le mode sombre offre une lisibilité améliorée qui favorise une gestion efficace des courriels.
#3. Appel visuel 🖼️
Au-delà de ses avantages fonctionnels, le mode sombre ajoute une touche d’attrait visuel à votre interface Outlook. L’aspect élégant de la palette de couleurs foncées peut rendre votre expérience de gestion des courriels plus agréable. Il offre un changement rafraîchissant par rapport au mode clair traditionnel, vous permettant de personnaliser votre Outlook et de le rendre visuellement attrayant à votre goût.
#4. Conservation de la batterie 🔋
Le mode sombre peut contribuer à préserver l’autonomie de la batterie, en particulier sur les appareils dotés d’écrans OLED ou AMOLED. Étant donné que les pixels sombres nécessitent moins d’énergie pour s’illuminer, l’activation du mode sombre dans Outlook peut réduire la consommation d’énergie et prolonger la durée de vie de la batterie de votre appareil. Cet avantage est particulièrement utile pour les utilisateurs mobiles qui utilisent Outlook tout au long de la journée.
#5. Concentration et productivité 💻
L’environnement plus sombre vous aide à améliorer votre concentration et votre productivité. Avec moins de distractions et une expérience visuelle plus calme, vous pouvez vous concentrer sur vos e-mails, vos tâches et vos plannings sans solliciter inutilement vos yeux. Le mode sombre crée une atmosphère agréable et immersive qui vous permet de vous plonger dans votre travail et de rester productif.
Comment activer/désactiver le mode sombre dans Outlook ?
Le mode sombre est préféré parce qu’il est plus agréable pour les yeux, c’est pourquoi vous pouvez l’activer sur toutes les plateformes et tous les navigateurs, par exemple, vous pouvez également activer le mode sombre dans Google Chrome. Le mode sombre d’Outlook offre une interface visuellement agréable et très contrastée qui réduit la fatigue visuelle et améliore la lisibilité.
Que vous utilisiez Outlook sur Windows, MacOS, iPhone, Android ou sur le web, suivez le guide étape par étape pour activer le mode sombre sur votre plateforme préférée :
Remarque : les étapes ci-dessous sont applicables à toutes les versions d’Outlook 365 ; les anciennes versions peuvent avoir un processus légèrement différent pour activer le mode sombre s’il est disponible.
Trois modes sont disponibles dans Outlook, à savoir le mode clair, le mode sombre et le mode système. Le choix de l’option Système modifiera l’apparence d’Outlook en fonction des paramètres de votre système.
Mode sombre sous Windows 🪟
Si vous utilisez le système d’exploitation Windows, vous pouvez facilement activer le mode sombre dans Outlook en suivant les étapes ci-dessous. Avant de commencer, assurez-vous que vous accédez à Outlook directement sur votre appareil :
1. Lancez Outlook sur votre ordinateur Windows.
2. Cliquez sur l’onglet Fichier dans le coin supérieur gauche de la fenêtre Outlook.
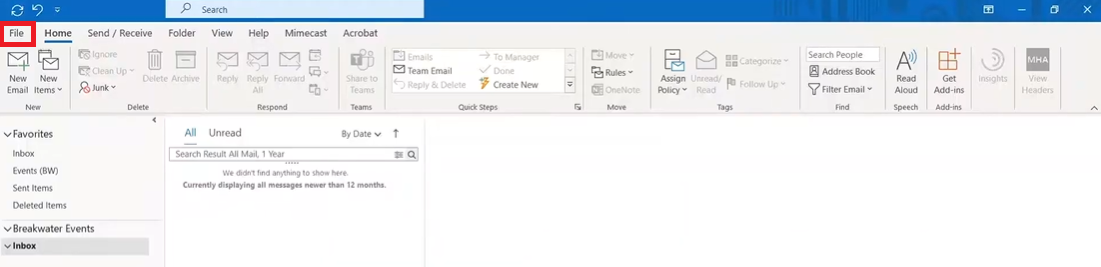
3. Sélectionnez Options dans le volet gauche de l’écran suivant.
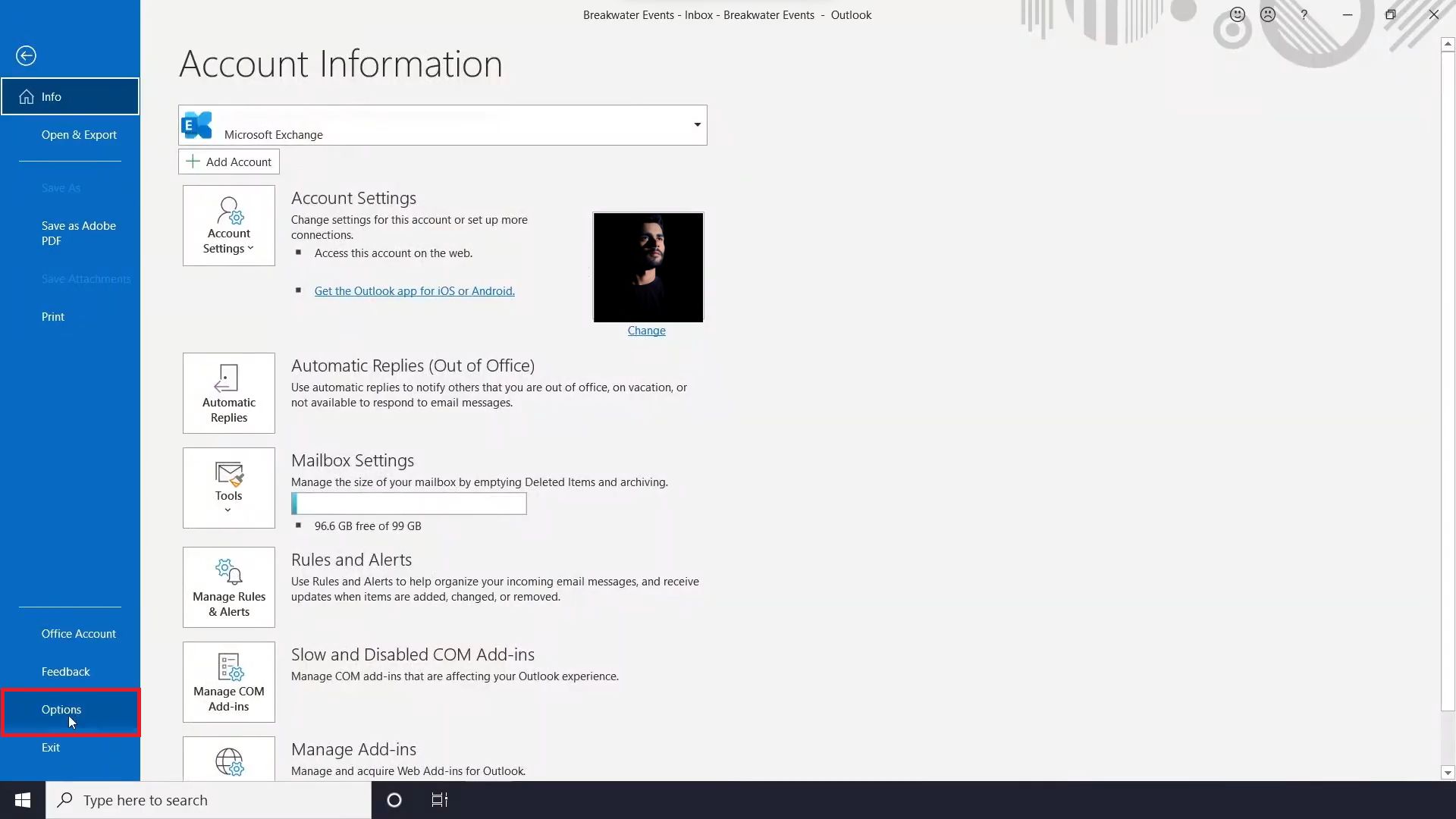
4. Cliquez ensuite sur le thème Office et cliquez sur la flèche à côté de la liste déroulante pour obtenir d’autres options.
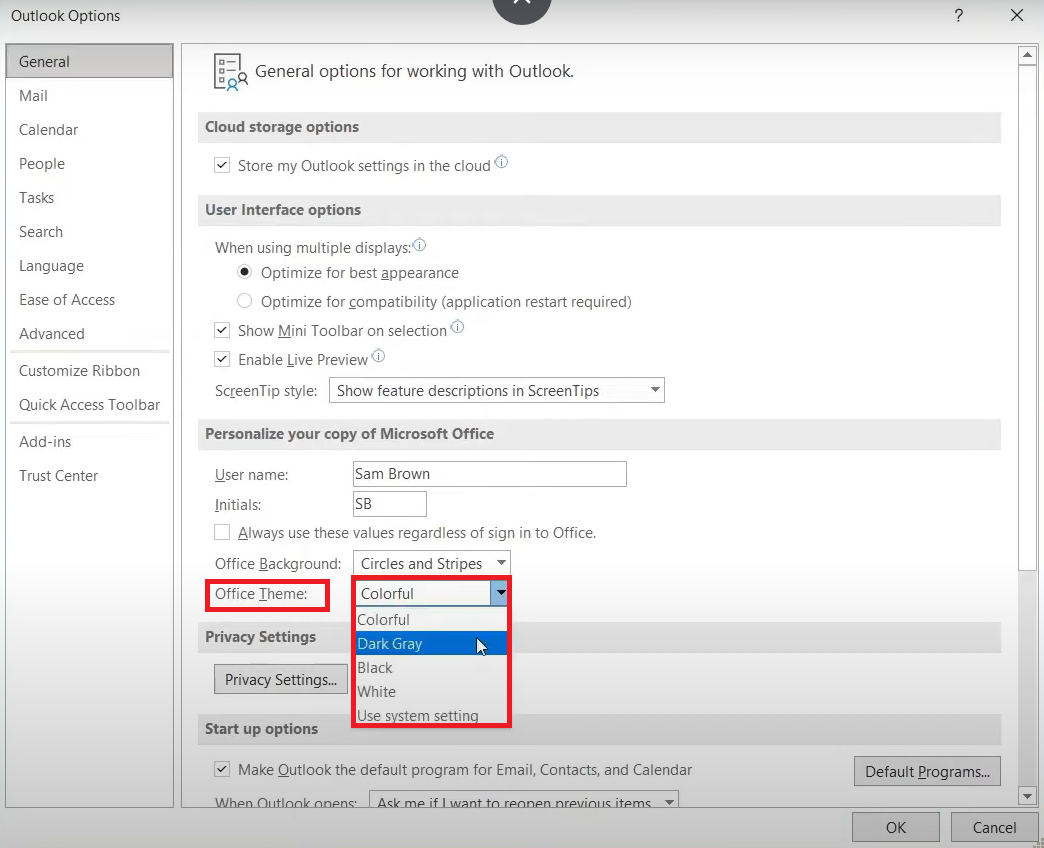
5. Choisissez Dark Gray ou Black dans la liste déroulante pour activer le mode sombre.
6. Dès que vous modifiez le thème, l’interface d’Outlook passe à un contraste élevé.
7. Si vous souhaitez désactiver le mode sombre, sélectionnez Coloré ou Blanc dans la liste déroulante du thème Office.
8. L’interface utilisateur d’Outlook reviendra alors au mode clair précédent.
Le mode sombre sur MacOS 💻
Tous les systèmes fonctionnant sous MacOS ne vous permettront pas de modifier l’apparence d’Outlook installé localement en mode sombre si le mode natif du système est clair. C’est pourquoi vous devez modifier l’apparence de votre Mac à partir des Préférences Système pour activer le mode sombre dans Outlook.
Cependant, lorsque vous faites cela, toutes les applications présentes sur votre MacBook se lanceront en mode sombre. Pour ce faire, suivez les étapes ci-dessous.
1. Accédez aux réglages du système depuis le dock ou le Finder.
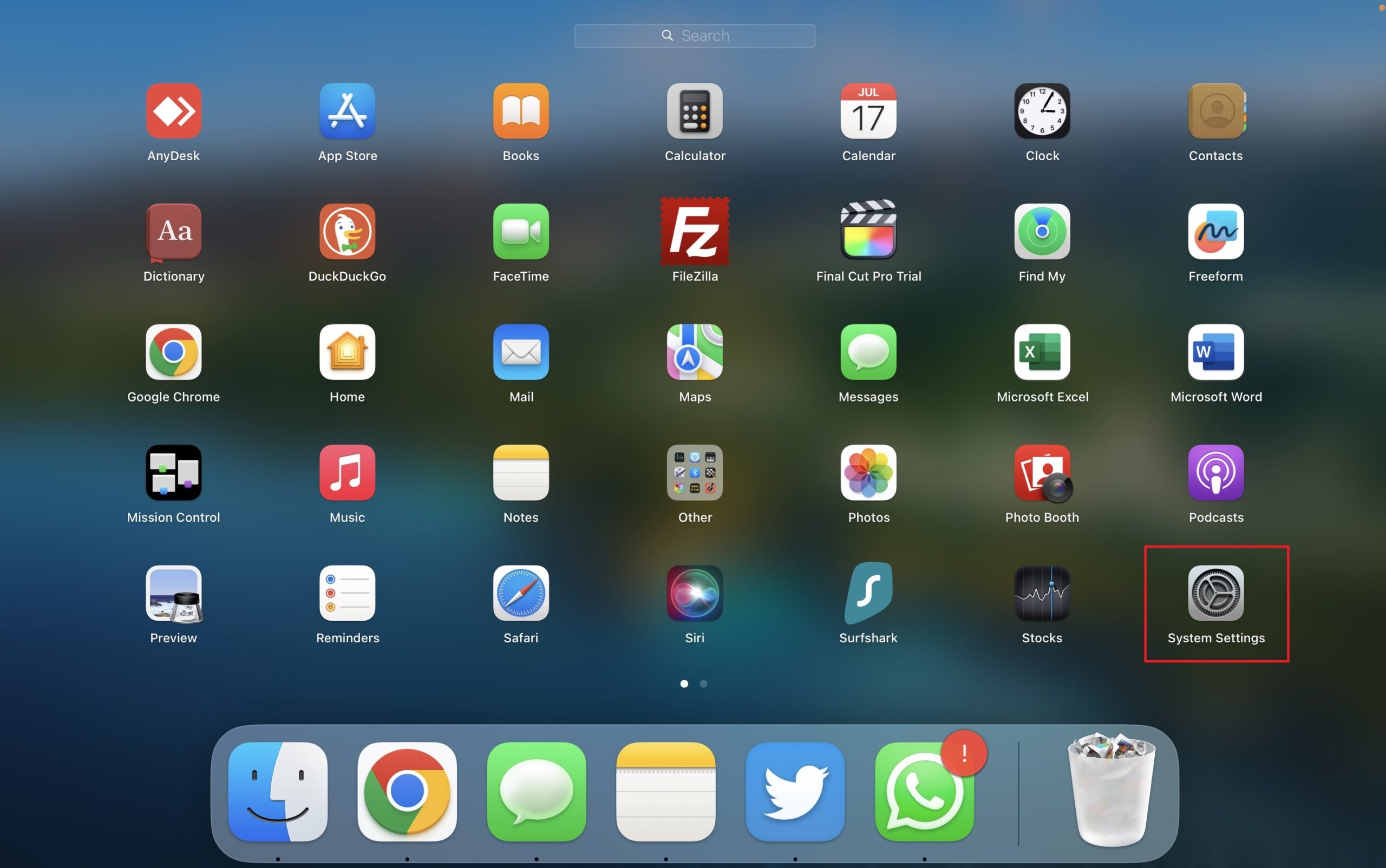
2. Ensuite, choisissez Apparence dans le panneau de gauche.
3. Sous Apparence : sélectionnez l’option Sombre parmi les trois proposées (Clair, Sombre, Auto).
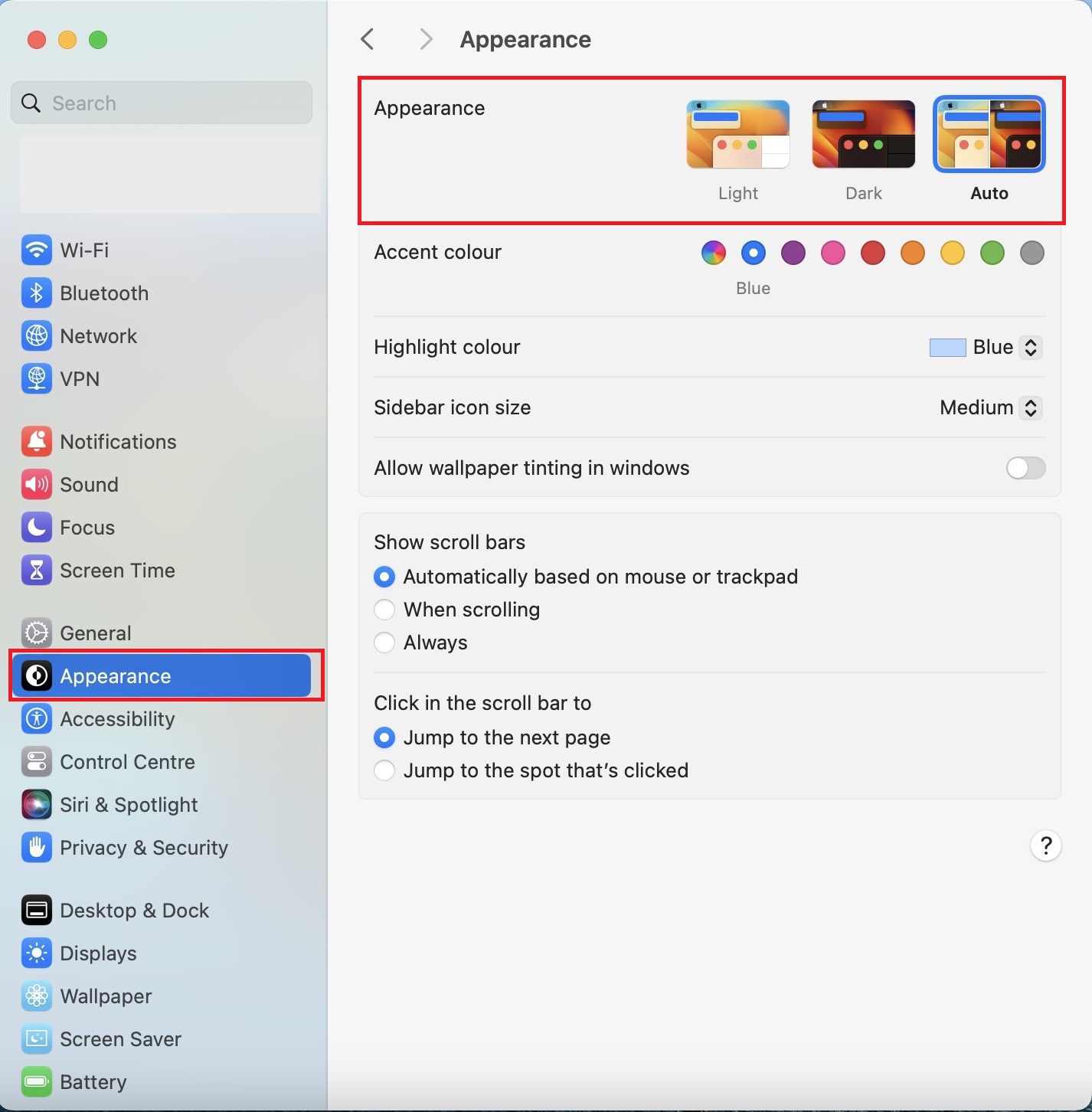
4. Dès que vous aurez fait cela, votre système passera en mode sombre.
5. Pour désactiver le mode sombre, sélectionnez l’option Clair sous Apparence.
Le mode sombre sur le Web 🌐
Si vous utilisez Outlook sur un navigateur web sans le télécharger localement sur votre système, vous pouvez également activer le mode sombre. Pour ce faire, suivez les étapes ci-dessous :
1. Ouvrez votre navigateur web préféré et visitez le site officiel d’Outlook.
2. Connectez-vous à votre compte Outlook si vous y êtes invité.
3. Cliquez sur l’icône en forme de roue dentée (Paramètres) dans le coin supérieur droit de la page web d’Outlook.
4. Dans le champ de recherche, tapez dark mode et sélectionnez l’option Dark mode dans les résultats.
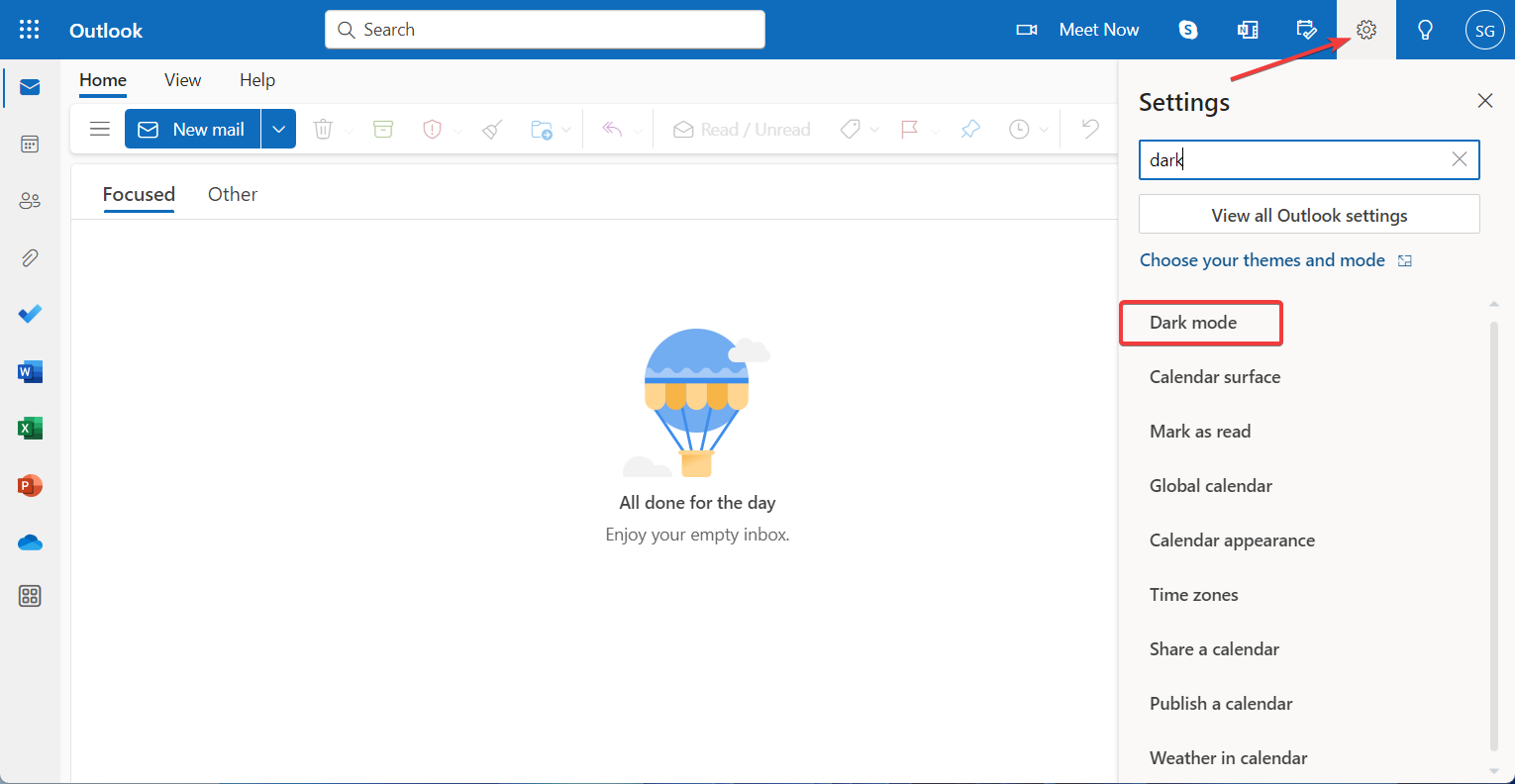
5. Vous pouvez également cliquer sur Afficher tous les paramètres Outlook.
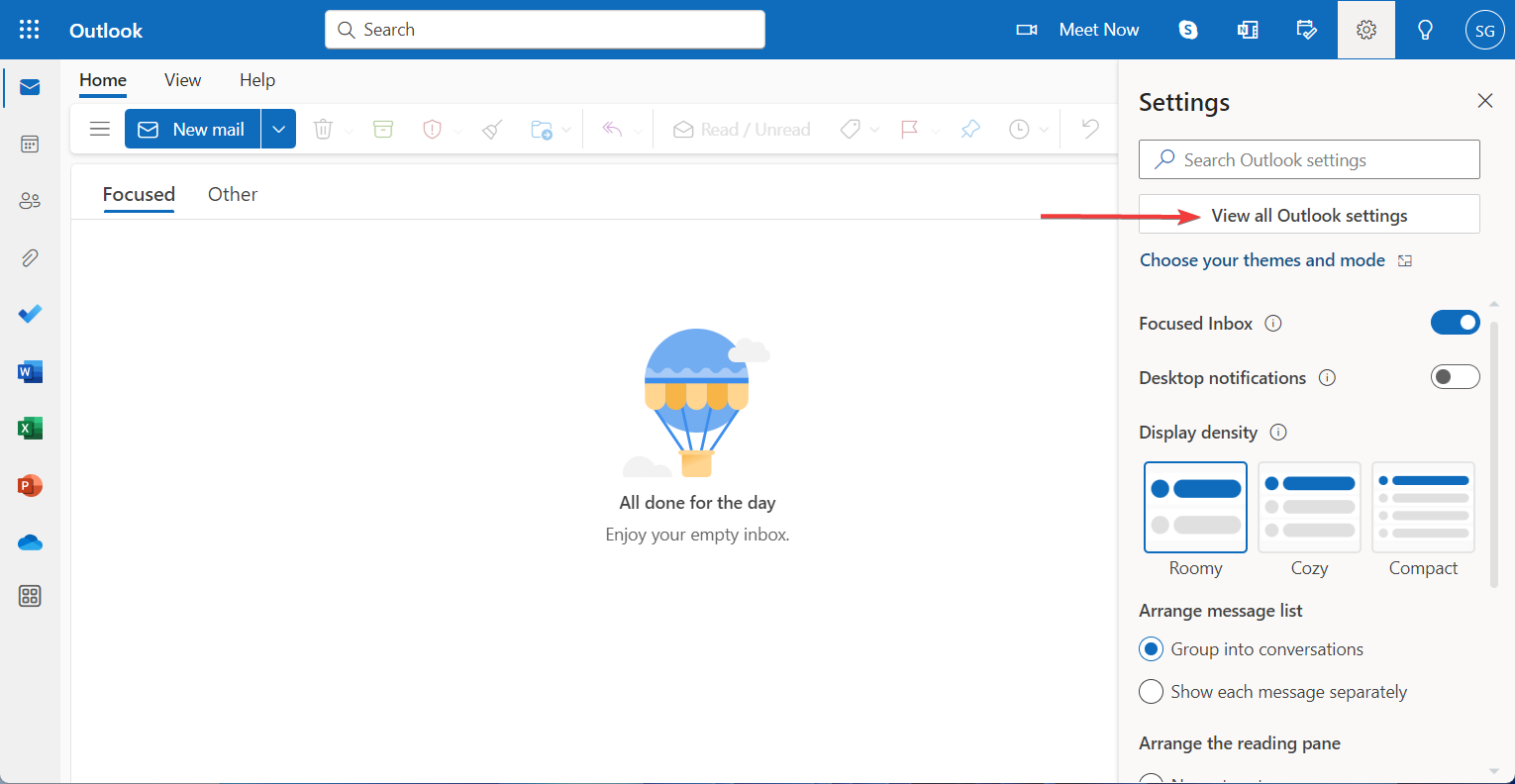
6. Dans la fenêtre Paramètres, accédez à Général.
7. Appuyez ensuite sur Apparence.
8. La fenêtre Apparence s’ouvre ; sélectionnez Sombre dans la section Mode sombre.
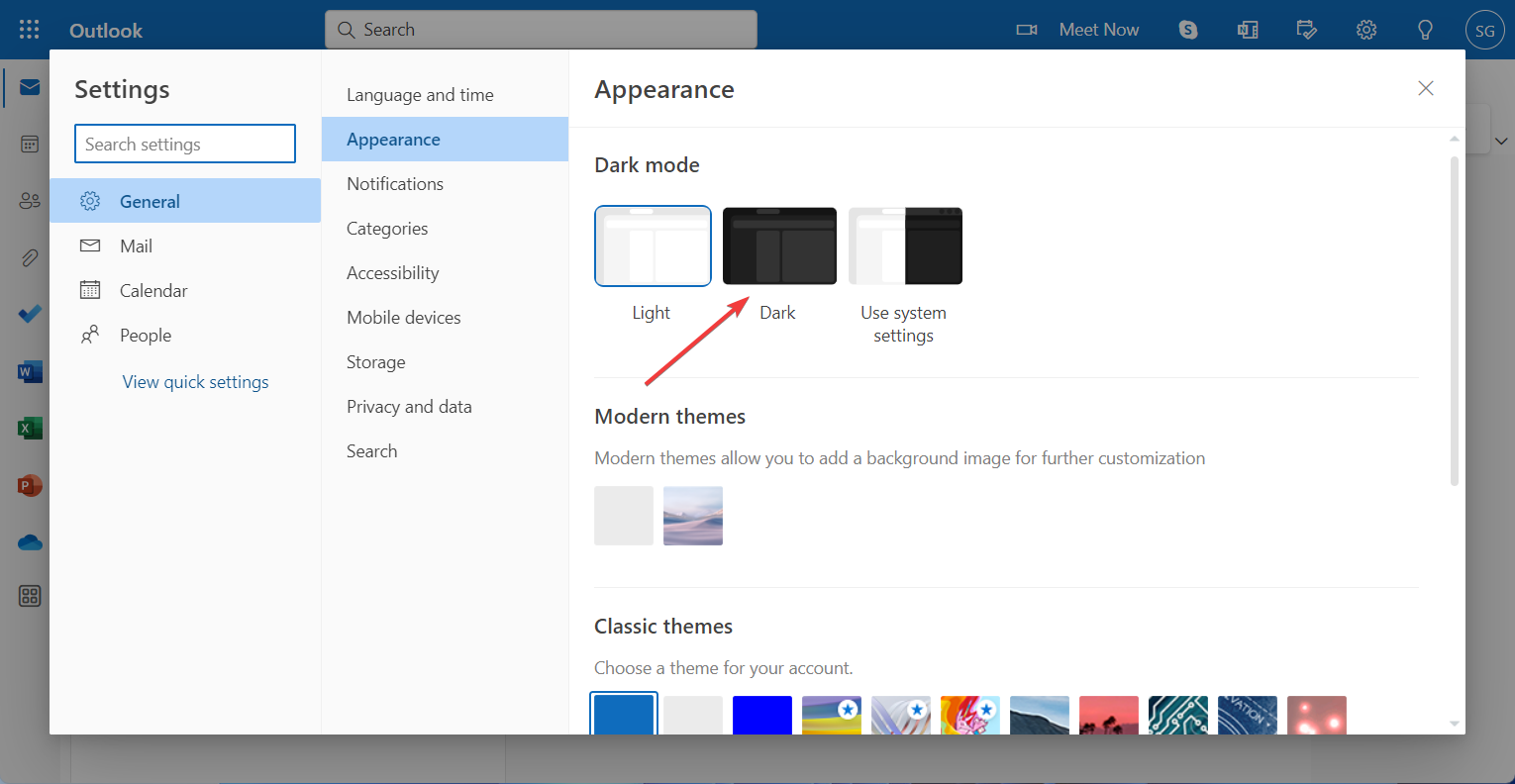
9. Ensuite, l’interface Web d’Outlook devient sombre ; cliquez sur le bouton Enregistrer .
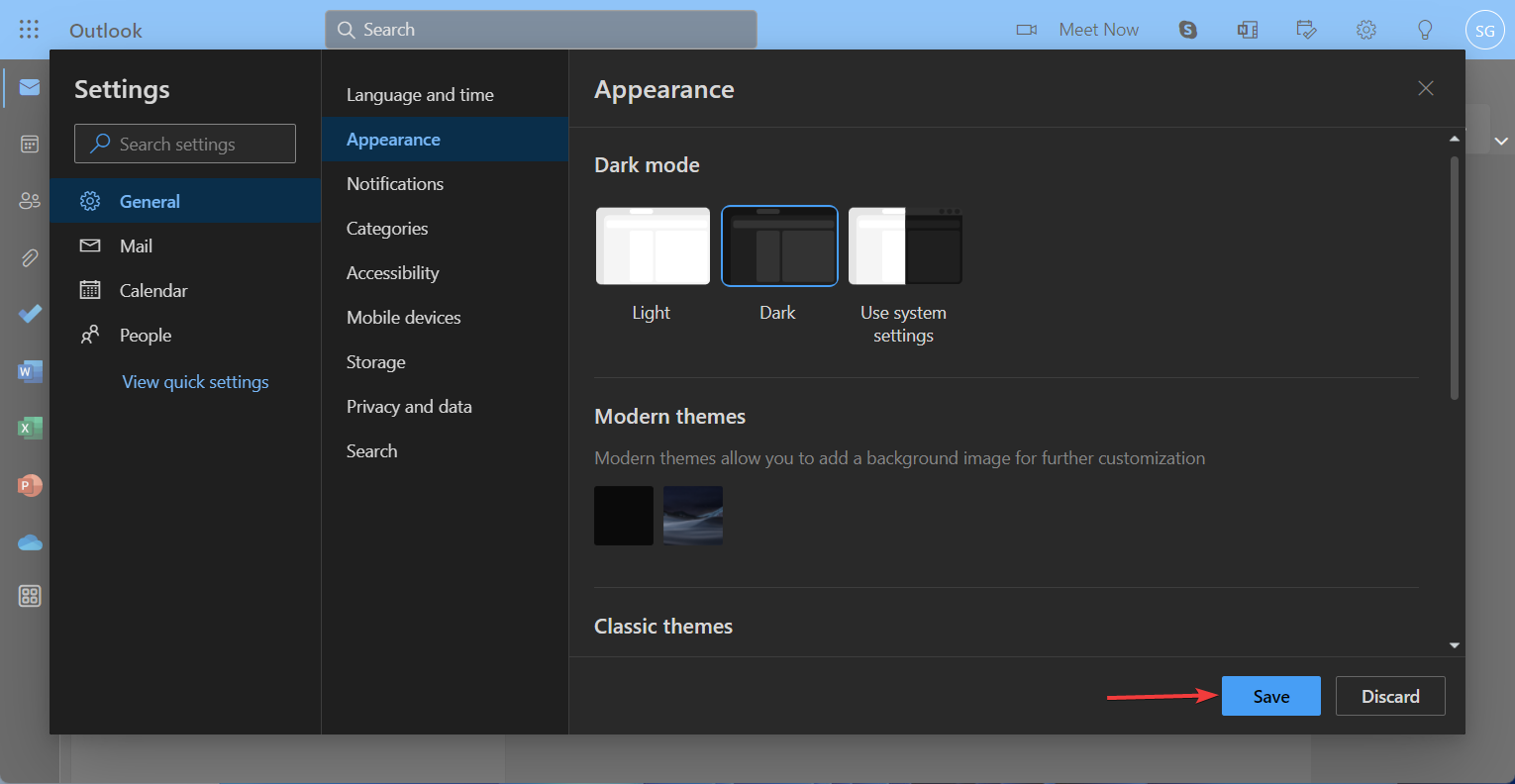
10. Si vous souhaitez annuler les modifications, il vous suffit de sélectionner Clair dans la section Mode sombre.
11. Le mode de votre système s’éclaircit instantanément. Enregistrer les modifications.
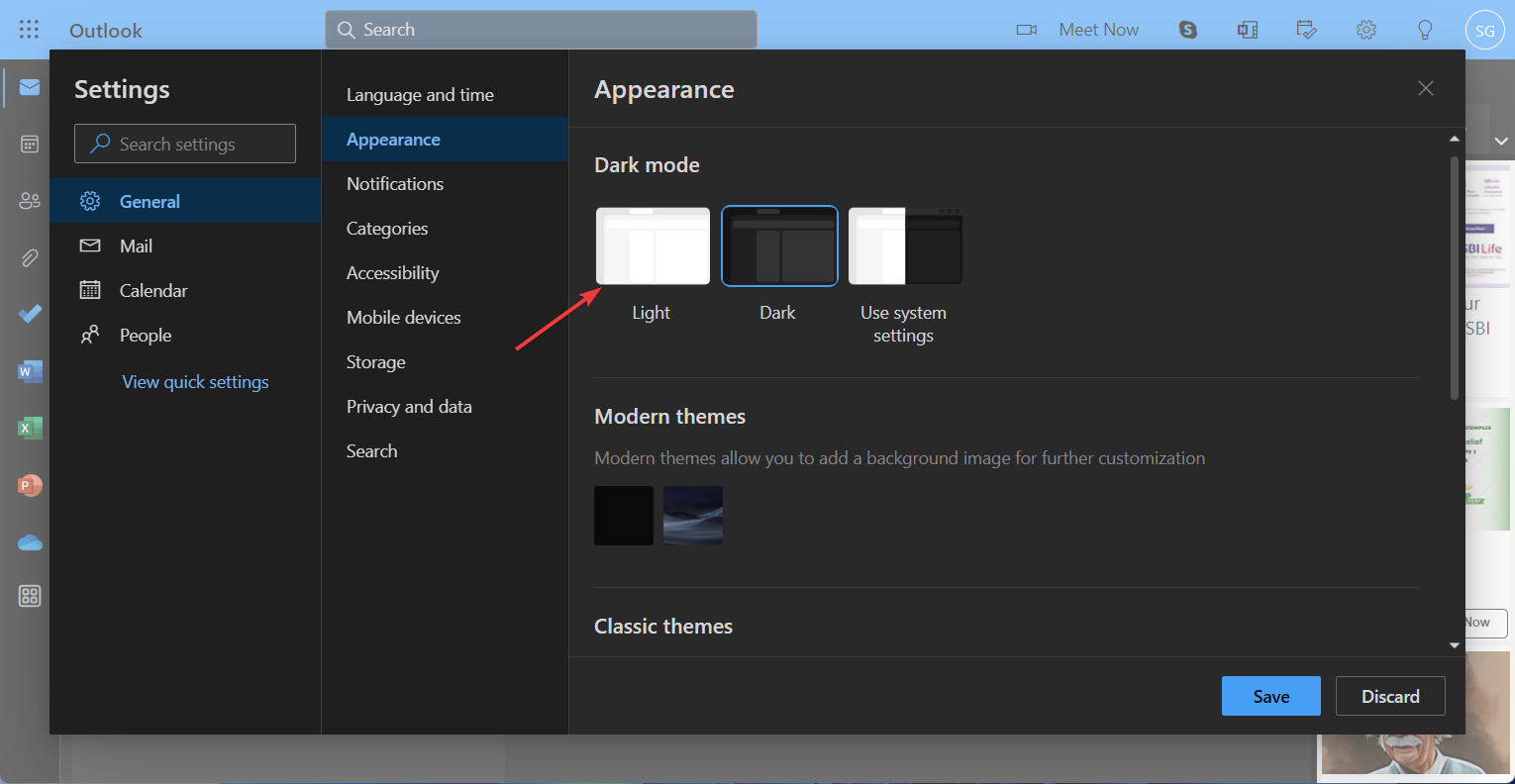
Une autre question sur Outlook ? Si Outlook ne cesse de se bloquer, voici comment résoudre le problème.
Mode sombre sur l’iPhone 🍏
Pour modifier l’apparence d’Outlook sur iPhone, vous devez soit sélectionner le mode sombre à partir de l’application, soit modifier les paramètres d’apparence natifs de votre appareil. Nous avons mentionné les deux processus. Jetez un coup d’œil.
1. Lancez l’application Outlook sur votre iPhone.
2. Tapez sur l’icône de votre profil qui apparaît dans le coin supérieur gauche de votre écran.
3. Appuyez ensuite sur l’icône de l’engrenage (Paramètres) dans le coin inférieur gauche.
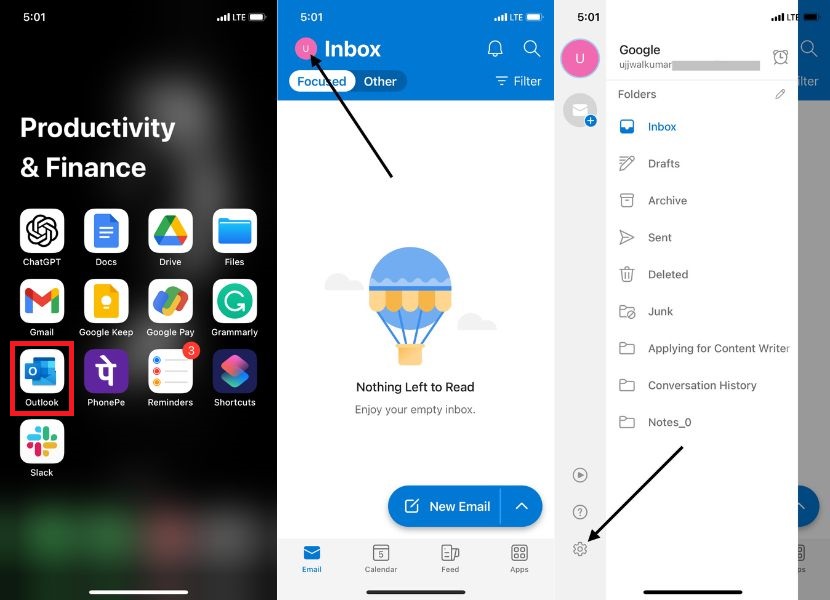
4. Sur la page Paramètres, faites défiler vers le bas jusqu’à Apparence sous Préférences et cliquez dessus.
5. Dans la fenêtre Apparence, sélectionnez Sombre sous l’onglet Thème.
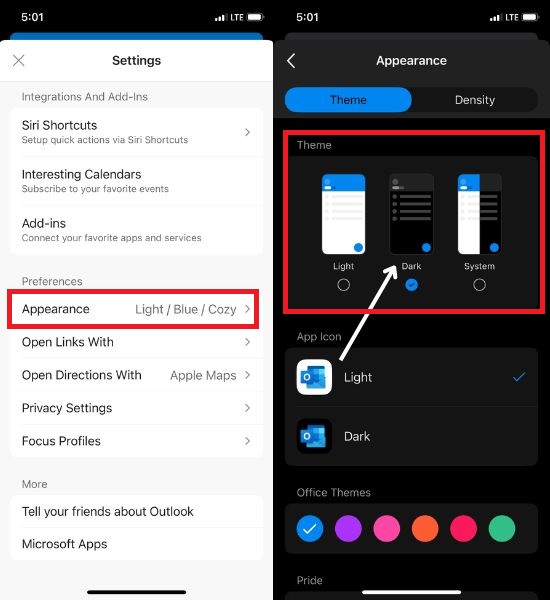
6. Dès que vous l’aurez sélectionné, Outlook deviendra sombre.
Mode sombre sur Android 📱
Découvrez comment personnaliser votre expérience Outlook en ajustant la palette de couleurs et en améliorant la visibilité pour une gestion des e-mails plus confortable et visuellement attrayante. Commençons !
1. Ouvrez l’application Outlook sur votre appareil Android.
2. Tapez sur l’icône de votre profil dans le coin supérieur gauche de l’écran.
3. Localisez l’icône Paramètres dans le coin inférieur gauche et tapez dessus.
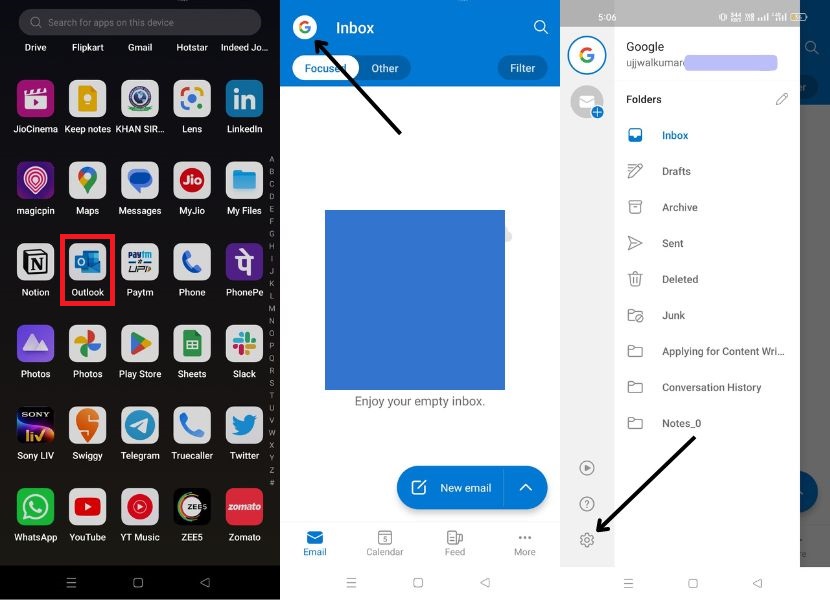
4. Faites défiler jusqu’à Préférences et cliquez sur Apparence.
5. Sous l’onglet Thème , sélectionnez Sombre.
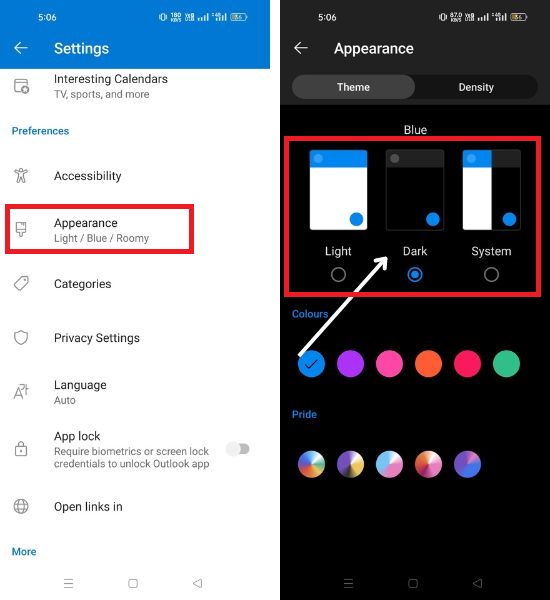
6. Outlook passera instantanément en mode sombre une fois que vous aurez fait cette sélection.
Vous rencontrez des problèmes de connectivité avec Outlook ? Résolvez le problème d’Outlook déconnecté du serveur en seulement 5 minutes.
Sombre 🌑 ou Clair💡 ?
Le mode sombre d’Outlook, épuré et apaisant, offre une interface élégante pour lire vos emails avec un minimum de fatigue. Notre guide simple vous permet de basculer sans effort vers le mode sombre dans Outlook, en fonction de votre style personnel. Vous pouvez encore améliorer votre productivité en utilisant d’autres fonctions d’Outlook, comme la réponse automatique.
En adoptant l’esthétique captivante et les avantages pratiques du mode sombre, vous pouvez personnaliser votre expérience Outlook, favoriser la productivité tout en réduisant la fatigue oculaire. Faites l’expérience de la transformation et améliorez votre gestion du courrier électronique dès aujourd’hui ! Et si vous préférez Gmail, ne vous inquiétez pas ! Voici quelques fonctionnalités moins connues de Gmail qui vous permettront d’améliorer l’efficacité de votre messagerie.

