Dans ce tutoriel, je vais vous parler de Prometheus et de Grafana. Vous apprendrez à installer les deux sur CentOS/RHEL et à comprendre comment utiliser Prometheus et Grafana pour surveiller le serveur Linux.
Introduction
Grafana est un leader des séries temporelles, une plateforme open-source pour la visualisation et la surveillance. Elle vous permet d’interroger, de visualiser, de définir des alertes et de comprendre les métriques, quel que soit l’endroit où elles sont stockées. Vous pouvez créer des tableaux de bord étonnants dans Grafana pour visualiser et surveiller les métriques.
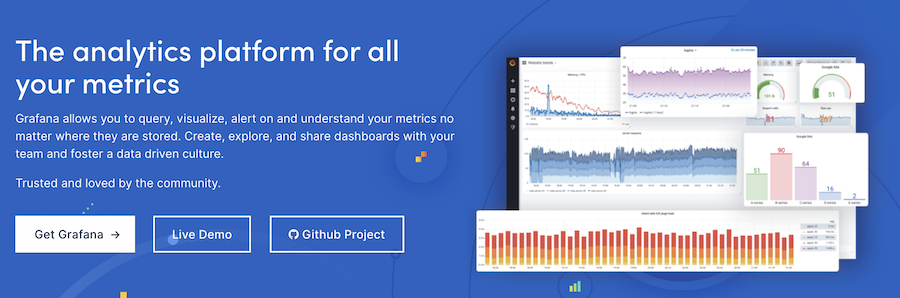
Prometheus est un système de surveillance de séries temporelles open-source pour les architectures orientées services centrées sur les machines et hautement dynamiques. Il peut littéralement tout surveiller. Il s’intègre très facilement à Grafana, qui propose également Prometheus comme l’une de ses sources de données.
Si vous êtes un novice, je vous suggère de consulter un article d’introduction à Prometheus et Grafana.
Laissez-moi vous montrer comment les installer sur CentOS. Vous devez disposer d’au moins 2 Go de RAM. Vous pouvez obtenir un serveur cloud chez DigitalOcean pour essayer.
Installation de Prometheus
Étape 1 : Téléchargez Prometheus
Téléchargez la dernière version de Prometheus Linux depuis la page officielle.
Consultez la page officielle pour obtenir la dernière version.
[centos@geekflare ~]$ wget https://github.com/prometheus/prometheus/releases/download/v2.18.1/prometheus-2.18.1.linux-amd64.tar.gz
--2020-05-20 10:06:22--
https://github.com/prometheus/prometheus/releases/download/v2.18.1/prometheus-2.18.1.linux-amd64.tar.gz
Résolution de github.com (github.com)... 13.234.176.102
Connexion à github.com (github.com)|13.234.176.102|:443... connecté.
Requête HTTP envoyée, en attente de réponse... 302 Found
Location: https://github-production-release-asset-2e65be.s3.amazonaws.com/6838921/2f454700-90ae-11ea-89e1-3aeb351fdfa5?X-Amz-Algorithm=AWS4-HMAC-SHA256&X-Amz-Credential=AKIAIWNJYAX4CSVEH53A/20200520/us-east-1/s3/aws4_request&X-Amz-Date=20200520T140622Z&X-Amz-Expires=300&X-Amz-Signature=53d5c6a02e8eeee82f380c4d1edf62a7adfb2b38f2b173059852040b14ddb19c&X-Amz-SignedHeaders=host&actor_id=0&repo_id=6838921&response-content-disposition=attachment; filename=prometheus-2.18.1.linux-amd64.tar.gz&response-content-type=application/octet-stream [following]
--2020-05-20 10:06:22--
https://github-production-release-asset-2e65be.s3.amazonaws.com/6838921/2f454700-90ae-11ea-89e1-3aeb351fdfa5?X-Amz-Algorithm=AWS4-HMAC-SHA256&X-Amz-Credential=AKIAIWNJYAX4CSVEH53A/20200520/us-east-1/s3/aws4_request&X-Amz-Date=20200520T140622Z&X-Amz-Expires=300&X-Amz-Signature=53d5c6a02e8eeee82f380c4d1edf62a7adfb2b38f2b173059852040b14ddb19c&X-Amz-SignedHeaders=host&actor_id=0&repo_id=6838921&response-content-disposition=attachment; filename=prometheus-2.18.1.linux-amd64.tar.gz&response-content-type=application/octet-stream
Résolution de github-production-release-asset-2e65be.s3.amazonaws.com (github-production-release-asset-2e65be.s3.amazonaws.com)... 52.216.24.236
Connexion à github-production-release-asset-2e65be.s3.amazonaws.com (github-production-release-asset-2e65be.s3.amazonaws.com)|52.216.24.236|:443... connecté.
Requête HTTP envoyée, en attente de réponse... 200 OK
Longueur : 63373350 (60M) [application/octet-stream]
Saving to : 'prometheus-2.18.1.linux-amd64.tar.gz'
100%[============================================================================================================>] 63,373,350 2.09MB/s en 50s
2020-05-20 10:07:13 (1.21 MB/s) - 'prometheus-2.18.1.linux-amd64.tar.gz' sauvegardé [63373350/63373350]Extrayez le paquet que vous avez téléchargé.
[centos@geekflare ~]$ tar -xzf prometheus-2.18.1.linux-amd64.tar.gz
[centos@geekflare ~]$ ls
Bureau
Documents Téléchargements Musique
Images
prometheus-2.18.1.linux-amd64
prometheus-2.18.1.linux-amd64.tar.gz
Modèles publics VidéosÉtape 2 : Configurer Prometheus
Créez un nouvel utilisateur Prometheus en utilisant la commande ci-dessous.
[centos@geekflare ~]$ sudo useradd -s /sbin/false prometheusDonnez à l’utilisateur Prometheus la propriété de tous les fichiers Prometheus. Rendez tous les fichiers exécutables dans le chemin mentionné.
[centos@geekflare ~]$ sudo chmod 755 prometheus-2.18.1.linux-amd64 -R
[centos@geekflare ~]$ sudo chown prometheus:prometheus prometheus-2.18.1.linux-amd64 -RIl est temps de configurer Prometheus en tant que service au sein de systemd. Créez un fichier prometheus.service et mettez les lignes mentionnées ci-dessous dans le fichier et sauvegardez-le.
[centos@geekflare ~]$ sudo gedit /etc/systemd/system/prometheus.service
[Unit]
Description=Serveur Prometheus
Wants=network-online.target
After=network-online.target
[Service]
Utilisateur=prometheus
Groupe=prometheus
Type=simple
ExecStart= /home/centos/prometheus-2.18.1.linux-amd64/prometheus \N- -config.file= /home/centos/prometheus-2.18.1.linux-amd64/prometheus
--config.file= /home/centos/prometheus-2.18.1.linux-amd64/prometheus.yml \N- -storage.tsdb.yml
--storage.tsdb.path=/home/centos/prometheus-2.18.1.linux-amd64/ \N-web.console.templates=/home/centos/prometheus-2.18.1.linux-amd64/
--web.console.templates= /home/centos/prometheus-2.18.1.linux-amd64/consoles \N-web.console.templates= /home/centos/prometheus-2.18.1.linux-amd64/consoles
--web.console.libraries= /home/centos/prometheus-2.18.1.linux-amd64/console_libraries
[Installer]
WantedBy=multi-user.targetÉtape 3 : Démarrer Prometheus
En utilisant systemctl, rechargez le système systemd, et démarrez le service Prometheus. Son état devrait montrer que le service est en cours d’exécution si vous avez suivi toutes les étapes correctement.
[centos@geekflare prometheus]$ sudo systemctl daemon-reload
[centos@geekflare prometheus]$ sudo systemctl start prometheus.service
[centos@geekflare prometheus]$ sudo systemctl enable prometheus.service
[centos@geekflare prometheus]$ sudo systemctl status prometheus.service -l
● prometheus.service - Serveur Prometheus
Loaded : chargé (/etc/systemd/system/prometheus.service ; activé ; vendor preset : désactivé)
Actif : actif (en cours d'exécution) depuis Wed 2020-05-20 14:18:47 EDT ; il y a 5s
PID principal : 23924 (prometheus)
CGroup : /system.slice/prometheus.service
└─23924 /home/centos/prometheus-2.18.1.linux-amd64/prometheus --config.file=/home/centos/prometheus-2.18.1.linux-amd64/prometheus.yml --storage.tsdb.path=/home/centos/prometheus-2.18.1.linux-amd64/ --web.console.templates=/home/centos/prometheus-2.18.1.linux-amd64/consoles --web.console.libraries=/home/centos/prometheus-2.18.1.linux-amd64/console_libraries
May 20 14:18:47 geekflare.linuxvmimages.com prometheus[23924]: level=info ts=20-05-20T18:18:47.885Z caller=web.go:523 component=web msg="Start listening for connections" address=0.0.0.0:9090
May 20 14:18:47 geekflare.linuxvmimages.com prometheus[23924]: level=info ts=20-05-20T18:18:47.888Z caller=head.go:624 component=tsdb msg="WAL segment loaded" segment=0 maxSegment=2
May 20 14:18:47 geekflare.linuxvmimages.com prometheus[23924]: level=info ts=20-05-20T18:18:47.889Z caller=head.go:624 component=tsdb msg="WAL segment loaded" segment=1 maxSegment=2
May 20 14:18:47 geekflare.linuxvmimages.com prometheus[23924]: level=info ts=20-05-20T18:18:47.889Z caller=head.go:624 component=tsdb msg="WAL segment loaded" segment=2 maxSegment=2
May 20 14:18:47 geekflare.linuxvmimages.com prometheus[23924]: level=info ts=20-05-20T18:18:47.889Z caller=head.go:627 component=tsdb msg="WAL replay completed" duration=4.498147ms
May 20 14:18:47 geekflare.linuxvmimages.com prometheus[23924]: level=info ts=20-05-20T18:18:47.909Z caller=main.go:694 fs_type=XFS_SUPER_MAGIC
May 20 14:18:47 geekflare.linuxvmimages.com prometheus[23924]: level=info ts=20-05-20T18:18:47.909Z caller=main.go:695 msg="TSDB démarré"
May 20 14:18:47 geekflare.linuxvmimages.com prometheus[23924]: level=info ts=20-05-20T18:18:47.909Z caller=main.go:799 msg="Loading configuration file" filename=/home/centos/prometheus-2.18.1.linux-amd64/prometheus.yml
May 20 14:18:47 geekflare.linuxvmimages.com prometheus[23924]: level=info ts=20-05-20T18:18:47.936Z caller=main.go:827 msg="Chargement terminé du fichier de configuration" filename=/home/centos/prometheus-2.18.1.linux-amd64/prometheus.yml
May 20 14:18:47 geekflare.linuxvmimages.com prometheus[23924]: level=info ts=20-05-20T18:18:47.936Z caller=main.go:646 msg="Le serveur est prêt à recevoir des requêtes web."Étape 4 : Accéder à l’interface Web de Prometheus
Ouvrez le navigateur et accédez à l’IP du serveur avec le port 9090 pour accéder à l’interface web de Prometheus.
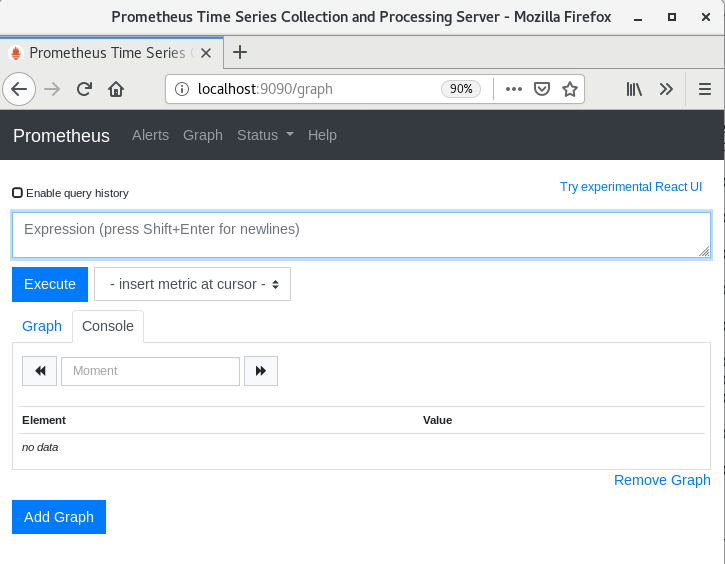
Allez dans Status>>Targets pour voir où et comment Prometheus est actuellement en cours d’exécution.

Installation de Grafana
Étape 1 : Ajouter le Repo Grafana
Par défaut, le dépôt Grafana n’est pas présent dans les dépôts CentOS, vous devez donc l’ajouter. Créez un fichier grafana.repo dans /etc/yum.repos.d/ et ajoutez les lignes mentionnées ci-dessous.
[centos@geekflare ~]$ sudo gedit /etc/yum.repos.d/grafana.repo
[grafana]
name=grafana baseurl=https://packages.grafana.com/oss/rpm repo_gpgcheck=1 activé=1 gpgcheck=1 gpgkey=https://packages.grafana.com/gpg.key sslverify=1 sslcacert=/etc/pki/tls/certs/ca-bundle.crt
Étape 2 : Installer Grafana
Mettez à jour CentOS et installez le paquet Grafana.
[centos@geekflare ~]$ sudo yum update -y
[centos@geekflare ~]$ sudo yum install grafana
Plugins chargés : fastestmirror, langpacks
Chargement de la vitesse des miroirs à partir du fichier d'hôte mis en cache
* base : mirrors.piconets.webwerks.in
* extras : mirrors.piconets.webwerks.in
* updates : mirrors.piconets.webwerks.in
Résolution des dépendances
-->
Vérification de la transaction en cours d'exécution
--->
Le paquet grafana.x86_64 0:7.0.0-1 sera installé
-->
Résolution des dépendances terminée
Dépendances résolues
======================================================================================================================================================
Paquet Arch Version Taille du dépôt
======================================================================================================================================================
Installation :
grafana x86_64 7.0.0-1 grafana 46 M
Résumé des transactions
======================================================================================================================================================
Installer 1 paquet
Taille totale du téléchargement : 46 M
Taille installée : 141 M
Est-ce que c'est correct [y/d/N] : y
Téléchargement des paquets :
Aucune métadonnée Presto disponible pour grafana
warning : /var/cache/yum/x86_64/7/grafana/packages/grafana-7.0.0-2.x86_64.rpm : Signature RSA/SHA512 de l'en-tête V4, clé ID 24098cb6 : NOKEY MB 00:00:00 ETA
La clé publique de grafana-7.0.0-2.x86_64.rpm n'est pas installée
grafana-7.0.0-2.x86_64.rpm | 46 MB
00:00:07
Récupération de la clé depuis https://packages.grafana.com/gpg.key
Importation de la clé GPG 0x24098CB6 :
Identifiant : "Grafana <info@grafana.com>"
Empreinte digitale : 4e40 ddf6 d76e 284a 4a67 80e4 8c8c 34c5 2409 8cb6
De : https://packages.grafana.com/gpg.key
Est-ce que c'est ok [y/N] : y
Vérification de la transaction
Exécution du test de transaction
Le test de transaction a réussi
Exécution de la transaction
Installation : grafana-7.0.0-1.x86_64 1/1
### NOT starting on installation, please execute the following statements to configure grafana to start automatically using systemd
sudo /bin/systemctl daemon-reload
sudo /bin/systemctl enable grafana-server.service
### Vous pouvez démarrer grafana-server en exécutant
sudo /bin/systemctl start grafana-server.service
POSTTRANS : Exécution du script
Vérification : grafana-7.0.0-1.x86_64
1/1
Installé :
grafana.x86_64 0:7.0.0-1
Terminé !Étape 3 : Démarrer Grafana
Démarrez le serveur Grafana et vérifiez s’il fonctionne ou non.
[centos@geekflare ~]$ sudo systemctl start grafana-server
[centos@geekflare ~]$ sudo systemctl status grafana-server
● grafana-server.service - Instance de Grafana
Loaded : chargé (/usr/lib/systemd/system/grafana-server.service ; désactivé ; vendor preset : désactivé)
Active : active (en cours d'exécution) depuis Wed 2020-05-20 07:04:32 EDT ; il y a 6s
Docs : http://docs.grafana.org
PID principal : 7672 (grafana-server)
Tâches : 9
CGroup : /system.slice/grafana-server.service
└─7672 /usr/sbin/grafana-server --config=/etc/grafana/grafana.ini --pidfile=/var/run/grafana/grafana-server.pid --packaging=rpm cfg:defa...
May 20 07:04:32 geekflare.linuxvmimages.com grafana-server[7672]: t=2020-05-20T07:04:32-0400 lvl=info msg="Executing migration" logger=migrator...token"
May 20 07:04:32 geekflare.linuxvmimages.com grafana-server[7672]: t=2020-05-20T07:04:32-0400 lvl=info msg="Executing migration" logger=migrator...token"
May 20 07:04:32 geekflare.linuxvmimages.com grafana-server[7672]: t=2020-05-20T07:04:32-0400 lvl=info msg="Executing migration" logger=migrator...table"
May 20 07:04:32 geekflare.linuxvmimages.com grafana-server[7672]: t=2020-05-20T07:04:32-0400 lvl=info msg="Executing migration" logger=migrator...e_key"
May 20 07:04:32 geekflare.linuxvmimages.com grafana-server[7672]: t=2020-05-20T07:04:32-0400 lvl=info msg="Created default admin" logger=sqlsto...=admin
May 20 07:04:32 geekflare.linuxvmimages.com grafana-server[7672]: t=2020-05-20T07:04:32-0400 lvl=info msg="Starting plugin search" logger=plugins
May 20 07:04:32 geekflare.linuxvmimages.com grafana-server[7672]: t=2020-05-20T07:04:32-0400 lvl=info msg="Registering plugin" logger=plugins n...Input"
May 20 07:04:32 geekflare.linuxvmimages.com grafana-server[7672]: t=2020-05-20T07:04:32-0400 lvl=info msg="External plugins directory created" ...lugins
May 20 07:04:32 geekflare.linuxvmimages.com systemd[1]: Démarré l'instance Grafana.
May 20 07:04:32 geekflare.linuxvmimages.com grafana-server[7672]: t=2020-05-20T07:04:32-0400 lvl=info msg="HTTP Server Listen" logger=http.serv...ocket=
Astuce : Certaines lignes ont été elliptisées, utilisez -l pour les afficher en entier.Étape 4 : Accédez à l’interface Web de Grafana
Une fois que le service est opérationnel, accédez à l’IP du serveur avec le port 3000 pour accéder à l’interface web de Grafana. Pour la première fois, vous devez utiliser admin comme nom d’utilisateur et mot de passe ; ensuite, il vous sera demandé de définir votre propre mot de passe.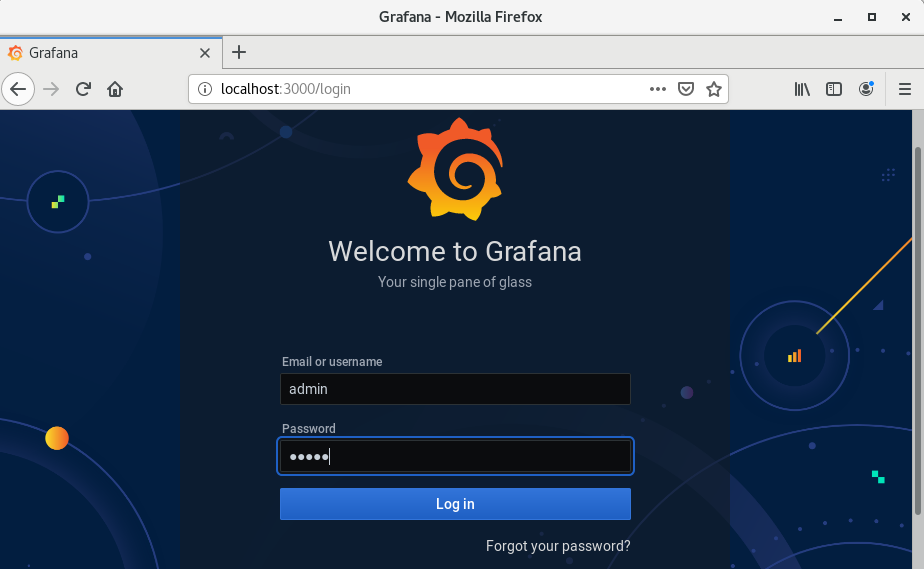
Voici à quoi ressemble la page d’accueil de Grafana.
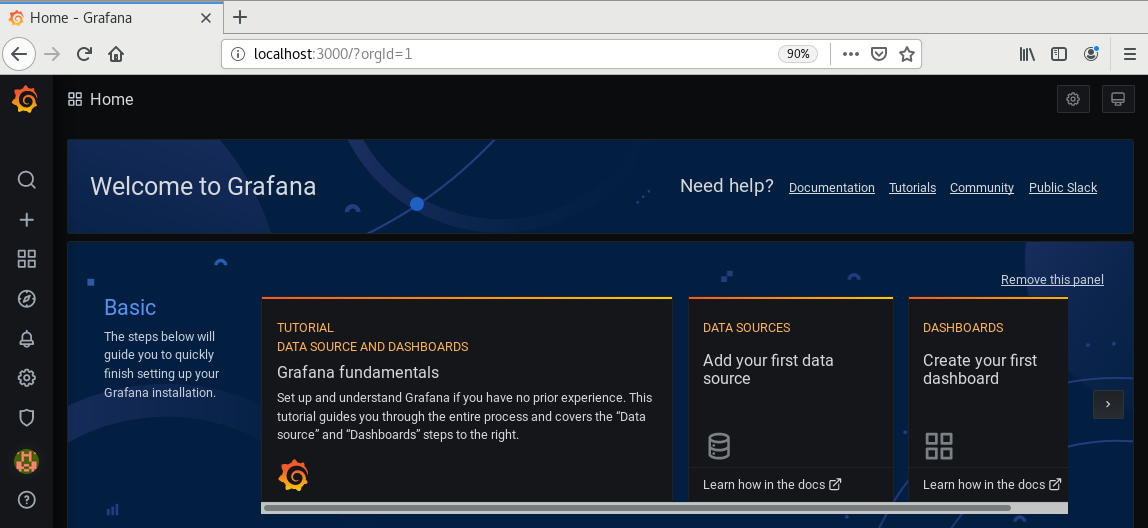
Installation de Node Exporter
node_exporter est un paquetage officiel qui doit être installé sur les serveurs Linux à surveiller. Il expose plusieurs métriques de matériel et de système d’exploitation, qui seront tirées par Prometheus et finalement visualisées sur Grafana.
Étape 1 : Téléchargez Node Exporter
Utilisez wget pour télécharger le paquetage node exporter sur votre serveur.
Consultez la page de publication pour obtenir la dernière version
[centos@geekflare ~]$ wget https://github.com/prometheus/node_exporter/releases/download/v1.0.0-rc.1/node_exporter-1.0.0-rc.1.linux-amd64.tar.gz
--2020-05-20 15:56:13--
https://github.com/prometheus/node_exporter/releases/download/v1.0.0-rc.1/node_exporter-1.0.0-rc.1.linux-amd64.tar.gz
Résolution de github.com (github.com)... 13.234.176.102
Connexion à github.com (github.com)|13.234.176.102|:443... connecté.
Requête HTTP envoyée, en attente de réponse... 302 Found
Location: https://github-production-release-asset-2e65be.s3.amazonaws.com/9524057/b34b8180-960e-11ea-8df0-39a17445b82f?X-Amz-Algorithm=AWS4-HMAC-SHA256&X-Amz-Credential=AKIAIWNJYAX4CSVEH53A/20200520/us-east-1/s3/aws4_request&X-Amz-Date=20200520T195614Z&X-Amz-Expires=300&X-Amz-Signature=7f4d746946569dbe71bba5785fb4947348e5e0de1c2e8516b2390a2df2eda801&X-Amz-SignedHeaders=host&actor_id=0&repo_id=9524057&response-content-disposition=attachment; filename=node_exporter-1.0.0-rc.1.linux-amd64.tar.gz&response-content-type=application/octet-stream [following]
--2020-05-20 15:56:14--
https://github-production-release-asset-2e65be.s3.amazonaws.com/9524057/b34b8180-960e-11ea-8df0-39a17445b82f?X-Amz-Algorithm=AWS4-HMAC-SHA256&X-Amz-Credential=AKIAIWNJYAX4CSVEH53A/20200520/us-east-1/s3/aws4_request&X-Amz-Date=20200520T195614Z&X-Amz-Expires=300&X-Amz-Signature=7f4d746946569dbe71bba5785fb4947348e5e0de1c2e8516b2390a2df2eda801&X-Amz-SignedHeaders=host&actor_id=0&repo_id=9524057&response-content-disposition=attachment; filename=node_exporter-1.0.0-rc.1.linux-amd64.tar.gz&response-content-type=application/octet-stream
Résolution de github-production-release-asset-2e65be.s3.amazonaws.com (github-production-release-asset-2e65be.s3.amazonaws.com)... 52.216.95.83
Connexion à github-production-release-asset-2e65be.s3.amazonaws.com (github-production-release-asset-2e65be.s3.amazonaws.com)|52.216.95.83|:443... connecté.
Requête HTTP envoyée, en attente de réponse... 200 OK
Longueur : 8734373 (8.3M) [application/octet-stream]
Enregistrement dans : 'node_exporter-1.0.0-rc.1.linux-amd64.tar.gz'
100%[============================================================================================================>] 8 734 373 755KB/s en 11s
2020-05-20 15:56:26 (769 KB/s) - 'node_exporter-1.0.0-rc.1.linux-amd64.tar.gz' sauvegardé [8734373/8734373]Extrayez le fichier téléchargé.
[centos@geekflare ~]$ tar -xzf node_exporter-1.0.0-rc.1.linux-amd64.tar.gzÉtape 2 : Configurer Node Exporter
Il est temps de configurer Node Exporter en tant que service dans systemd. Créez un fichier node_exporter.service et mettez les lignes mentionnées ci-dessous dans le fichier et sauvegardez-le.
[centos@geekflare ~]$ sudo gedit /etc/systemd/system/node_exporter.service
[Unit]
Description=node_exporter
Wants=network-online.target
Après=network-online.target
[Service]
Utilisateur=prometheus
Groupe=prometheus
Type=simple
ExecStart=/home/centos/node_exporter-1.0.0-rc.1.linux-amd64/node_exporter
[Installer]
WantedBy=multi-user.targetÉtape 3 : Démarrer Node Exporter
[centos@geekflare ~]$ sudo systemctl daemon-reload
[centos@geekflare ~]$ sudo systemctl start node_exporter
[centos@geekflare ~]$ sudo systemctl status node_exporter
● node_exporter.service - node_exporter
Loaded : chargé (/etc/systemd/system/node_exporter.service ; activé ; vendor preset : désactivé)
Active : active (running) since Wed 2020-05-27 03:42:54 EDT ; 2s ago
PID principal : 9658 (node_exporter)
Tâches : 3
Groupe CG : /system.slice/node_exporter.service
└─9658 /home/centos/node_exporter-1.0.0-rc.1.linux-amd64/node_exporter
May 27 03:42:54 geekflare.linuxvmimages.com node_exporter[9658]: level=info ts=20-05-27T07:42:54.870Z caller=node_exporter.go:112 collector=t...l_zone
May 27 03:42:54 geekflare.linuxvmimages.com node_exporter[9658]: level=info ts=20-05-27T07:42:54.870Z caller=node_exporter.go:112 collector=time
May 27 03:42:54 geekflare.linuxvmimages.com node_exporter[9658]: level=info ts=20-05-27T07:42:54.870Z caller=node_exporter.go:112 collector=timex
May 27 03:42:54 geekflare.linuxvmimages.com node_exporter[9658]: level=info ts=20-05-27T07:42:54.870Z caller=node_exporter.go:112 collector=udp_queues
May 27 03:42:54 geekflare.linuxvmimages.com node_exporter[9658]: level=info ts=20-05-27T07:42:54.870Z caller=node_exporter.go:112 collector=uname
May 27 03:42:54 geekflare.linuxvmimages.com node_exporter[9658]: level=info ts=20-05-27T07:42:54.870Z caller=node_exporter.go:112 collector=vmstat
May 27 03:42:54 geekflare.linuxvmimages.com node_exporter[9658]: level=info ts=20-05-27T07:42:54.870Z caller=node_exporter.go:112 collector=xfs
May 27 03:42:54 geekflare.linuxvmimages.com node_exporter[9658]: level=info ts=20-05-27T07:42:54.870Z caller=node_exporter.go:112 collector=zfs
May 27 03:42:54 geekflare.linuxvmimages.com node_exporter[9658]: level=info ts=20-05-27T07:42:54.870Z caller=node_exporter.go:191 msg="Listen...=:9100
May 27 03:42:54 geekflare.linuxvmimages.com node_exporter[9658]: level=info ts=20-05-27T07:42:54.870Z caller=tls_config.go:170 msg="TLS is di...=falseAjout d’un serveur à Prometheus
Etape 1 : Editer prometheus.yml
Vous devez ajouter un nouveau job dans le fichier prometheus.yml. Ouvrez un nouvel onglet dans le terminal et éditez le fichier comme indiqué ci-dessous.
[centos@geekflare ~]$ sudo gedit prometheus.yml
- job_name : 'node_exporter'
static_configs :
- targets : ['localhost:9100']Remarque : ci-dessus, j’ai configuré localhost dans la cible car je souhaite surveiller le serveur Prometheus lui-même. Vous pouvez remplacer ce paramètre par l’adresse IP du serveur Linux. Le port 9100 est le port par défaut de node_exporter.
Étape 2 : Arrêter et démarrer Prometheus
[centos@geekflare]$ sudo systemctl stop prometheus.service
[centos@geekflare]$ sudo systemctl start prometheus.serviceÉtape 3 : Vérifier les cibles
Allez sur https://localhost:9090/targets ; vous trouverez des cibles en cours d’exécution, l’une d’entre elles sera node exporter.
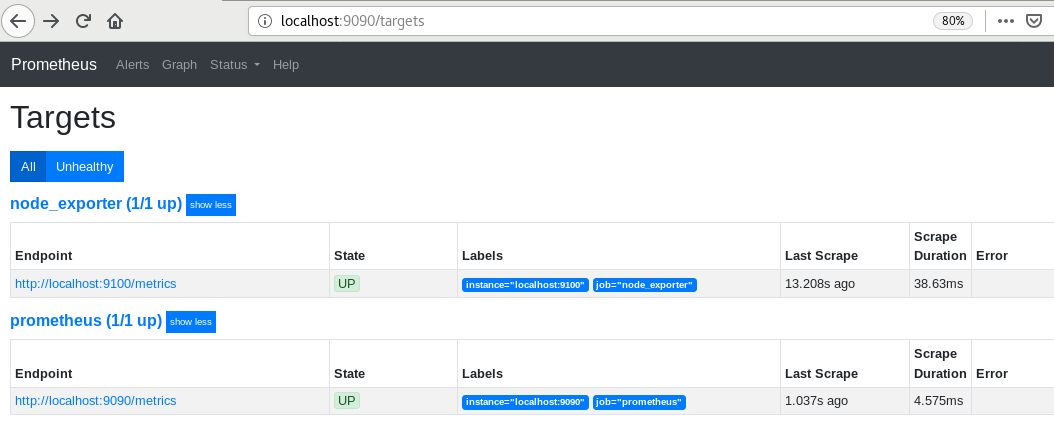
Intégrer Prometheus à Grafana
Maintenant que Grafana et Prometheus sont installés, utilisons-les pour surveiller les serveurs.
- Allez dans la page d’accueil de Grafana et cliquez sur le signe de réglage à gauche. Cliquez ensuite sur “Data Sources”.
- Cliquez sur Add data source et sélectionnez Prometheus.
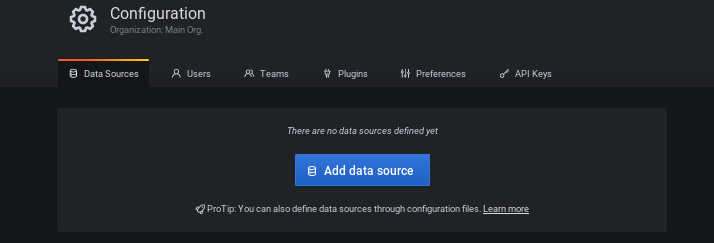
- Définissez l’URL comme l’IP du serveur Prometheus avec le port 9090. Dans cet exemple, j’exécute Prometheus et Grafana sur le même serveur, il s’agit donc de http://localhost:9090
- Cliquez sur Save & Test. Vous obtiendrez un message de succès indiquant que la source de données a été ajoutée.
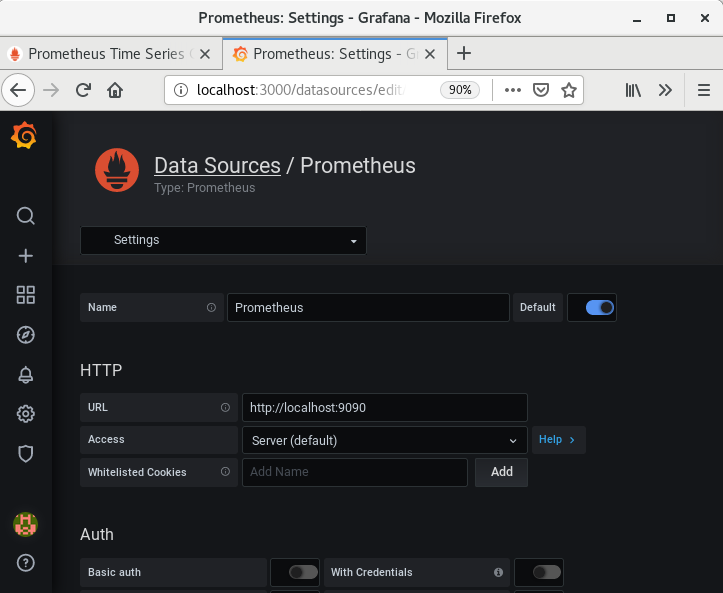
C’est super !
Grafana est connecté avec succès à Prometheus. Il est temps de créer un tableau de bord. Pour faciliter les choses, je vais utiliser le tableau de bord de l’exportateur de nœuds existant, qui est présent sur le site officiel de Grafana pour surveiller les métriques du serveur Linux.
- Allez sur le tableau de bord d’accueil de Grafana, cliquez sur sign et cliquez sur Import.
- Dans Import via grafana.com, mettez l’identifiant du tableau de bord 1860 et cliquez sur Load.
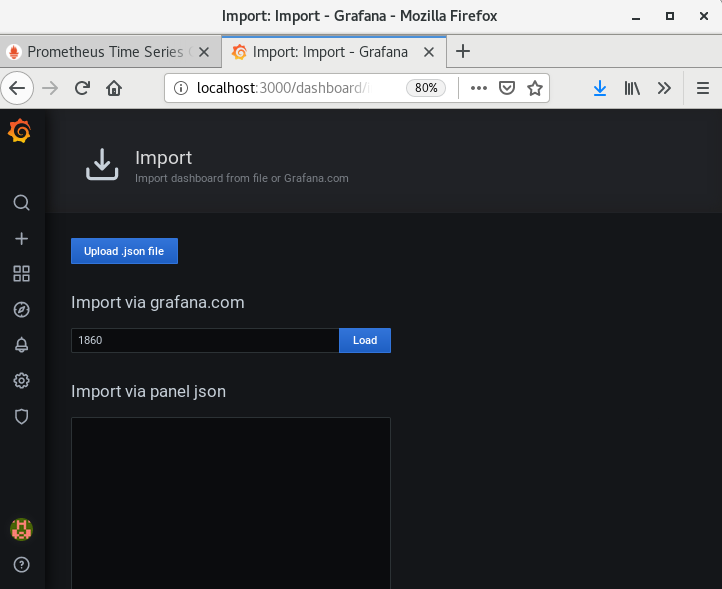
- Sélectionnez ensuite la source de données Prometheus et cliquez sur Import.
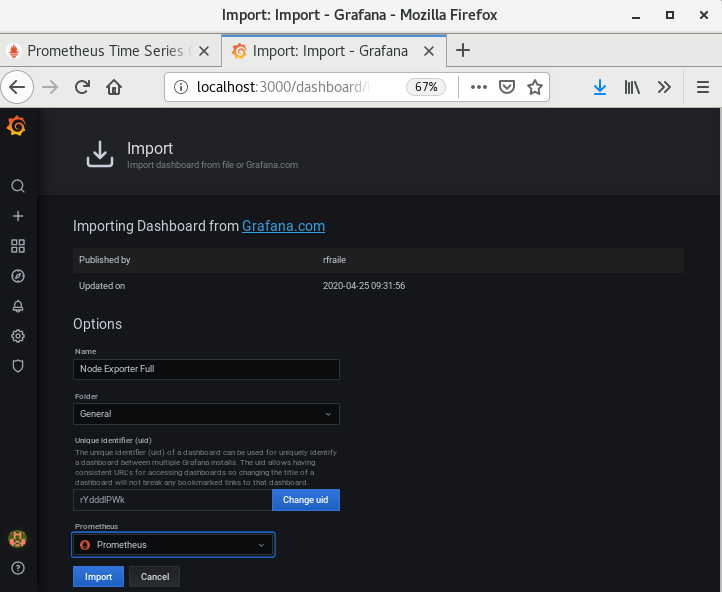
- Le tableau de bord complet de l’exportateur de nœuds sera importé. Vous pouvez voir que toutes les mesures telles que la charge du système, la mémoire vive utilisée, l’occupation du processeur, etc. sont surveillées avec succès sur Grafana.
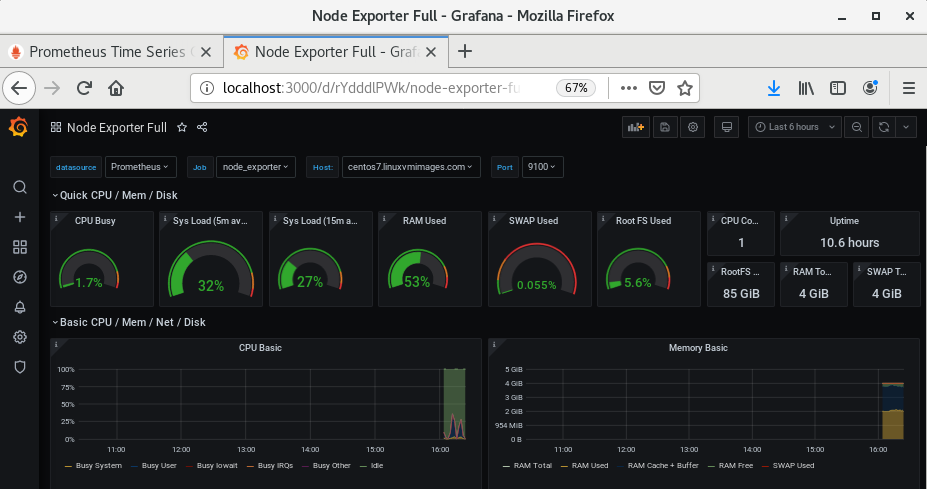
- Si vous défilez vers le bas, vous pouvez voir que Grafana est capable de visualiser un grand nombre de métriques.
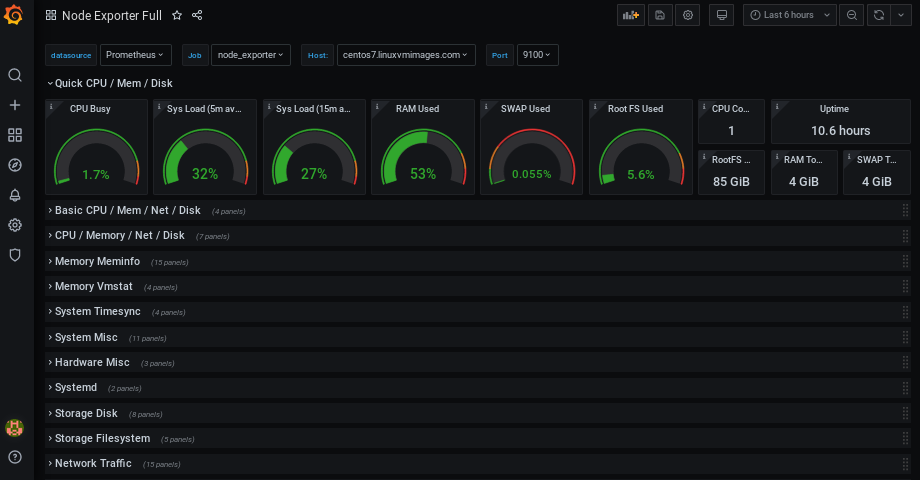
- Si vous souhaitez obtenir plus d’informations, vous pouvez cliquer sur la visualisation d’une mesure particulière et l’examiner en détail. Ici, je vérifie la visualisation du trafic réseau par paquets pour les 30 dernières minutes.
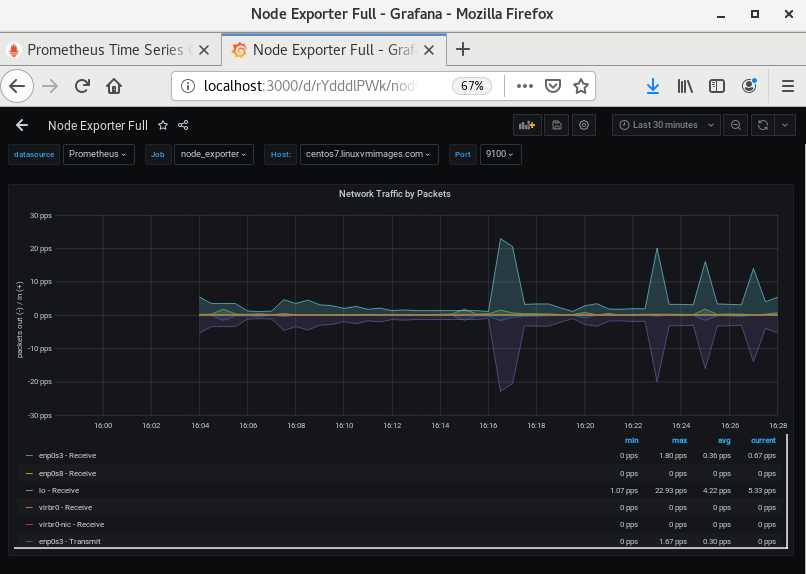
Conclusion
J’espère que cela vous donne une idée de la façon de configurer Grafana et Prometheus pour les métriques de serveur. Il existe d’autres moyens de surveiller les serveurs – vous pouvez essayer la surveillance de serveur basée sur le cloudouun logiciel léger auto-hébergé.
Si vous êtes intéressé par l’apprentissage de Grafana, je vous suggère de consulter ce cours pratique Udemy.

