Wondering how to add Google Calendar on Mac?
As convenient as that is, if you own a MacOS device, you’d be a bit bummed out to know that there is no Google Calendar application available for Mac.
You can simply go to your browser and open it from there, but let’s face it, ain’t nobody has time for that. This can be quite a situation if you, for example, own an Android mobile and a MacBook.
Creating an event on your Google Calendar using your phone won’t show up on your Macbook’s Apple Calendar, and you might just miss it if you don’t regularly check your phone… or will it?
In this post, I reveal how to add Google Calendar on Mac to ensure you never miss a reminder.
Is There a Desktop App for Google Calendar?
Google Calendar was designed as a browser-based app. While it has an app for Android and iOS, there is no desktop client for the Mac. This means if you want to use it, you have to do it on your preferred browser. You can do so by typing Calendar.Google.com on your browser’s address bar. It can also be accessed via your Gmail account.
While some people are fine with using the browser to meet their Google Calendar needs since they must already have the app on their phones, some people (like me, duh) need it right on the desktop. It makes getting my business in order so much easier. Thankfully, there’s a way to use Google Calendar on Mac.
Also read: Google Workspace Individual: All You Need to Know
Benefits of Using Google Calendar with Mac’s Calendar
If you’re anything like me, you have calendars set up in many different places, including scribbled in notebooks, jotted on post-its, and buried in random apps.
Now, if you’re also juggling between Google Calendar and the built-in Calendar app on your Mac, you’d be delighted to try out this “workaround” of using them together on your Mac computer. Linking these two calendars can be an absolute game-changer.
Let’s check out some of the many benefits of syncing your Google Calendar with the Mac Calendar app.
#1. Never Miss an Important Date 📆
It’s easy to double-book yourself accidentally or miss an important date when using multiple calendars. The reason is that the particular event was on your Google Calendar and not your Mac, or vice versa.
Thankfully, when you connect these two calendars, every event you add to one automatically pops up in the other. It’s like having a backup singer, ensuring you never miss a note.
This means less accidents and more control over your events and tasks.
#2. Get Notified of What’s Important 🔔
Notifications can be a blessing and a curse. Most times, they’re helpful, but sometimes they’re just downright annoying, especially if they’re from spammers.
When you sync your Google Calendar to your Mac’s Calendar, you can customize your notifications to get just the right amount of alerts.
Whether you prefer a gentle ping an hour before an event or a full-screen alert reminding you of that big meeting tomorrow, connecting these calendars lets you customize your alert style. You just have to set it once, and it’ll harmonize across the platforms. Pretty sweet!
#3. Spice Up Your Events ✨
Let’s face it: we all love a bit of customization and personalization. It’s like giving your calendar a little of your own personality.
When you sync your Google Calendar with your Mac, your events get mirrored, and so do all those lovely color codes and icons.
- Got a workout? Insert a cool dumbbell emoji.
- Dinner date? Maybe a little plate with the heart-eyes emoji.
- Have an appointment? Use a briefcase emoji.
Visualizing your day with colors and emojis makes your calendar look less “blah” and more “ta-da!” Moreover, it’s an incredible way to quickly glance and grasp what your day looks like.
Now that we know the benefits of syncing both of these calendars on Mac, let’s learn how to do it.
How to Add Google Calendar on Mac
You cannot directly add the Google Calendar app on your Mac, but you can integrate it into your Apple Calendar and sync up all your entries. Here is how you can go about it:
Step 1: Make sure your MacOS and your Apple Calendar are updated. To update your Mac software, go to Apple menu > System Settings > General > Software Update.
Step 2: Open up the Calendar app on your Mac and go to Calendar > Settings.
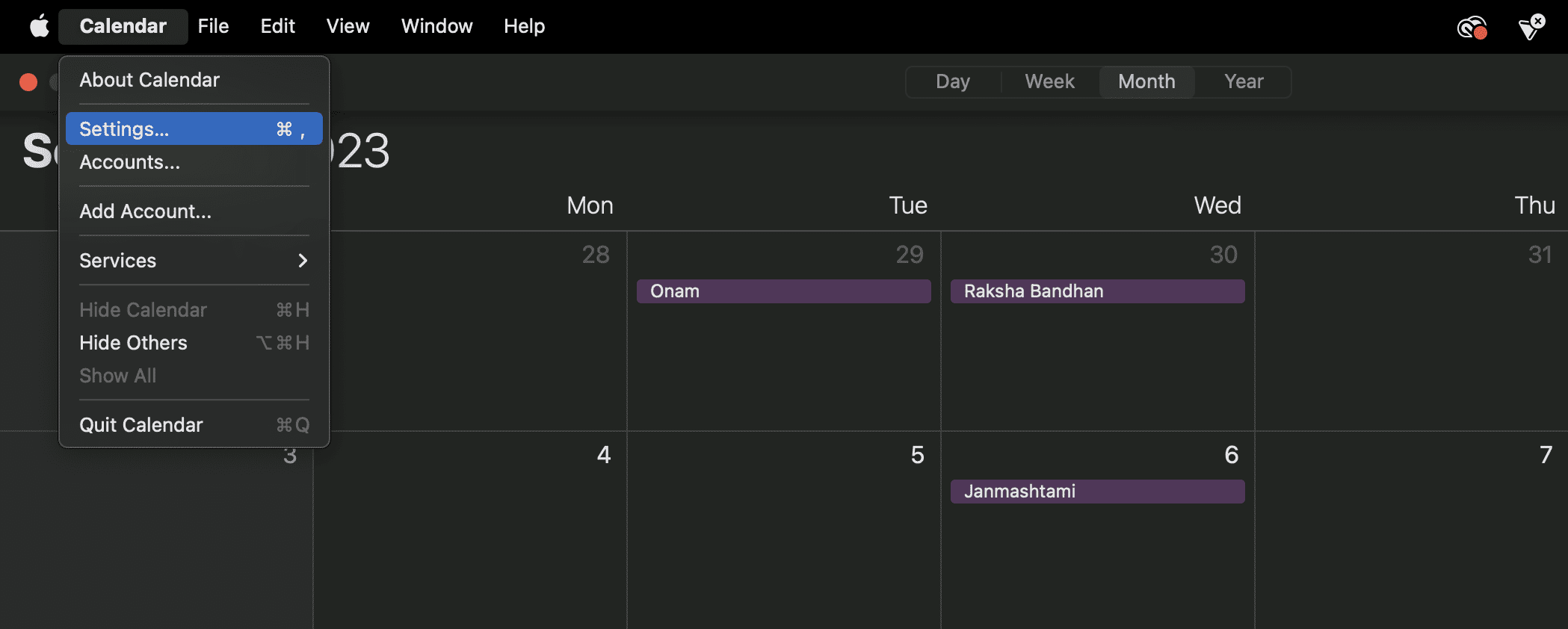
Step 3: Open the Accounts tab and click the + (Add) symbol.
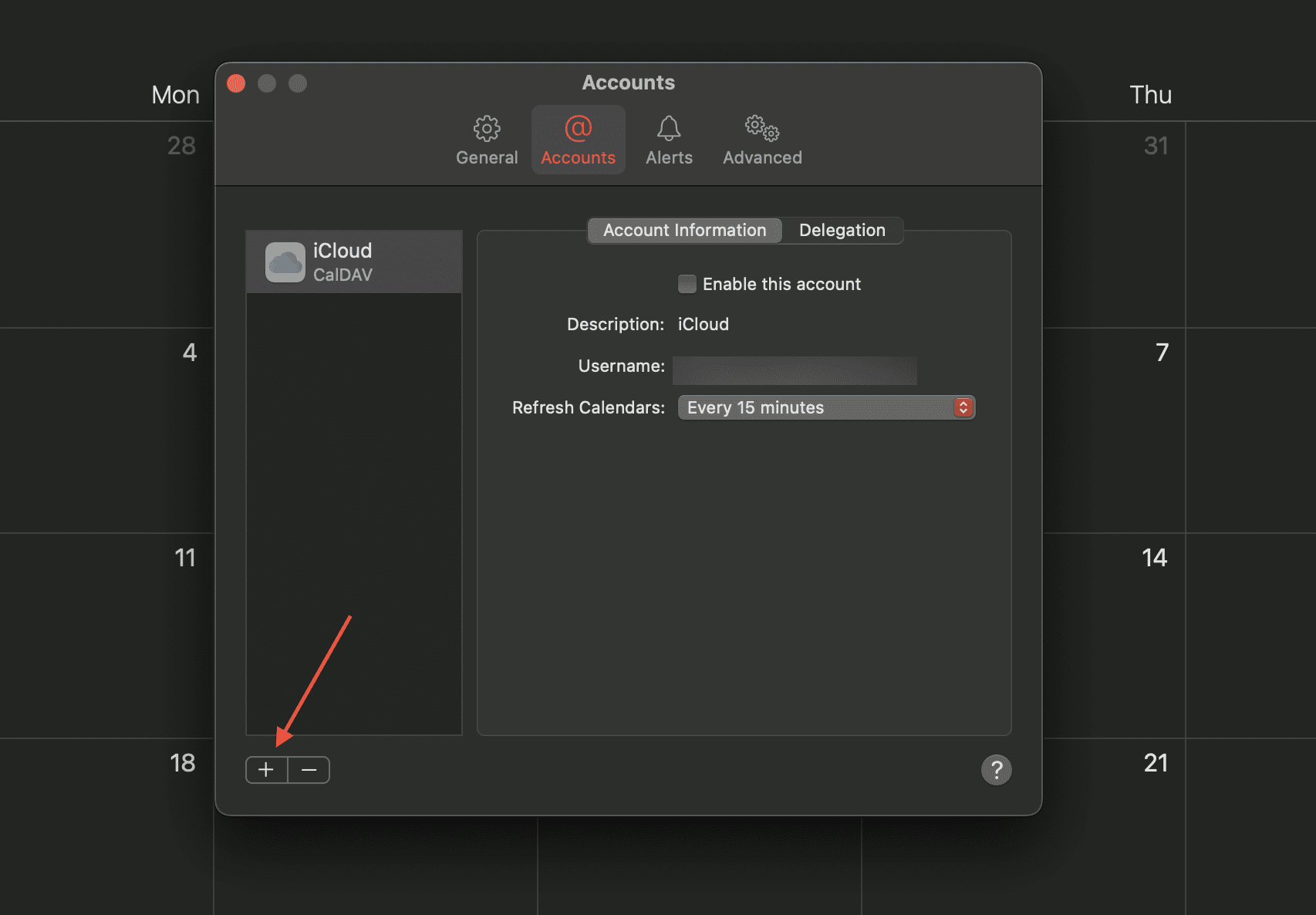
Step 4: You will see a bunch of options; select Google from among them and continue.
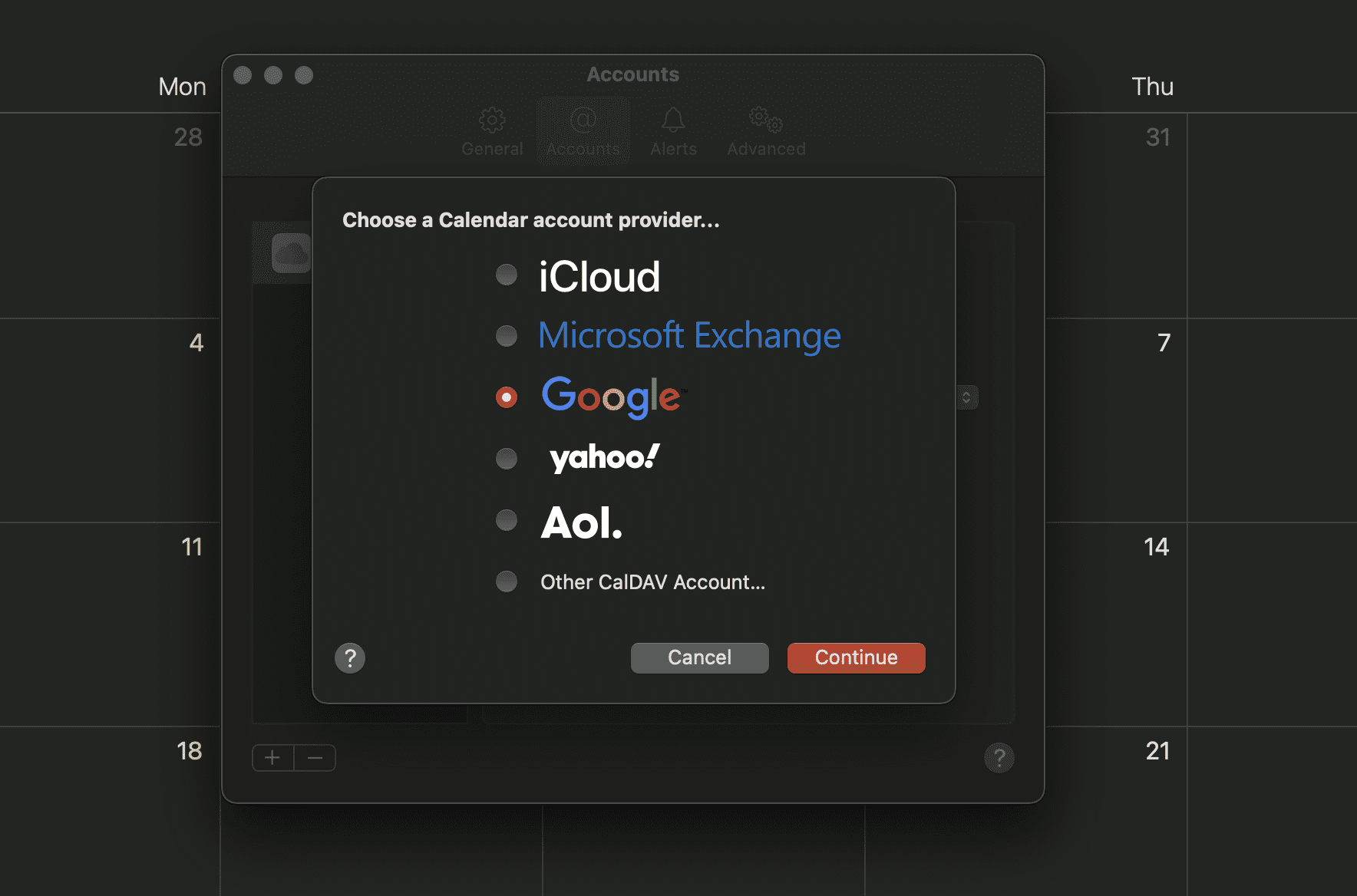
Step 5: Next, log in with your Gmail account and simply follow the steps on the screen.
Step 6: All set! Now, you can go to the Accounts tab and use the Refresh Calendars option to select how often you would like both the calendar, Google and Apple, to sync up.
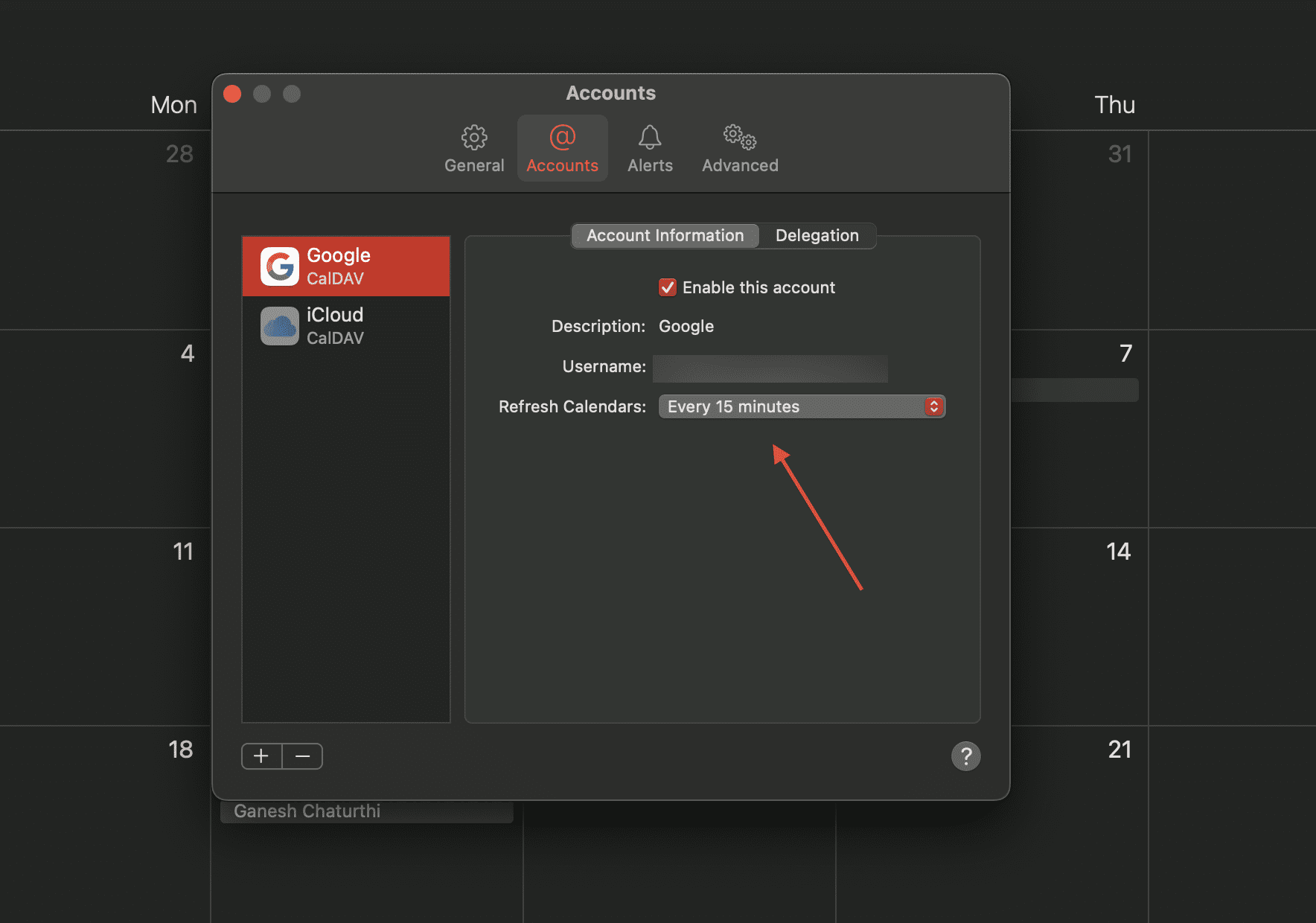
From there, all the events or entries you mark up on your Google Calendar should also show up on your Apple Calendar. For example, here, I created an event on my Google Calendar regarding a meeting with my boss.
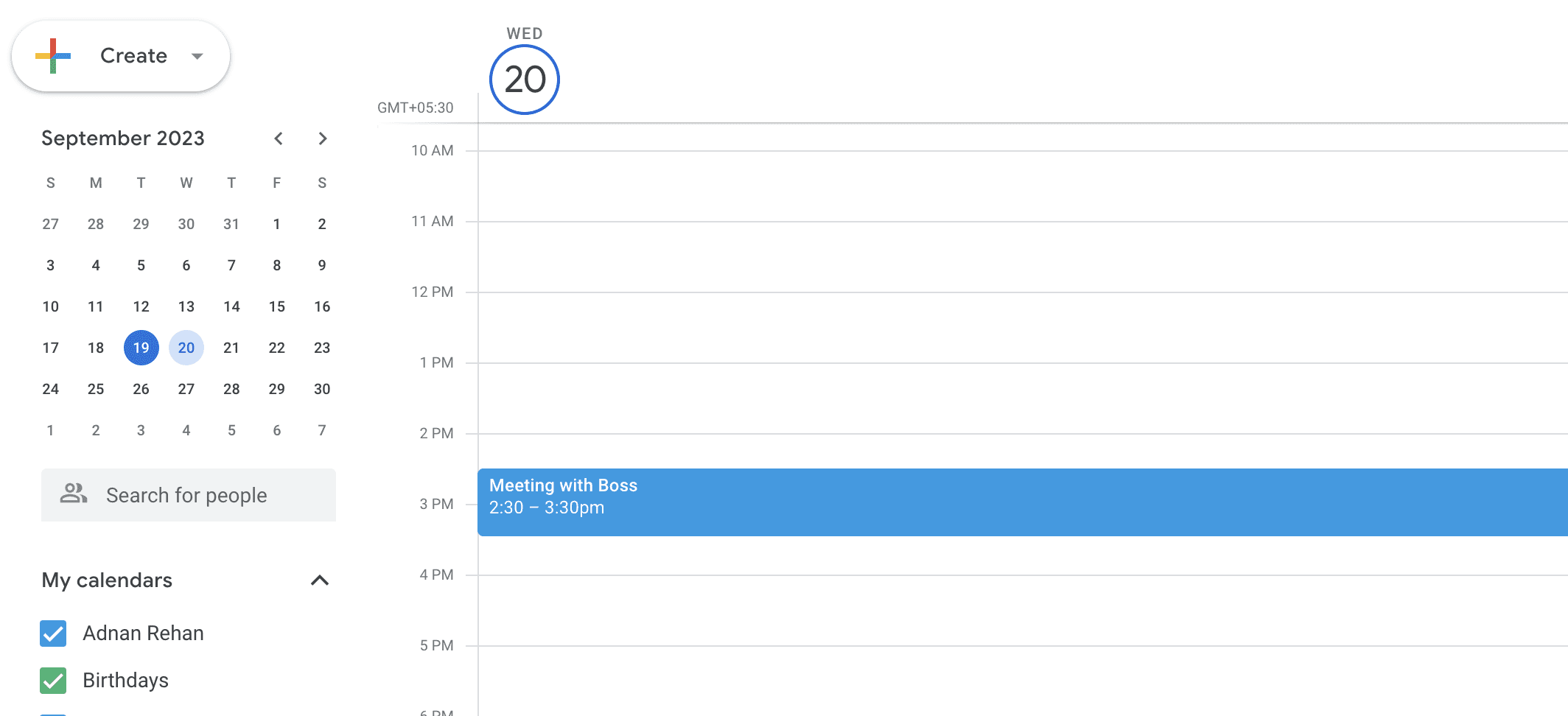
As you can see, the same event also appears on my Calendar app on Mac.
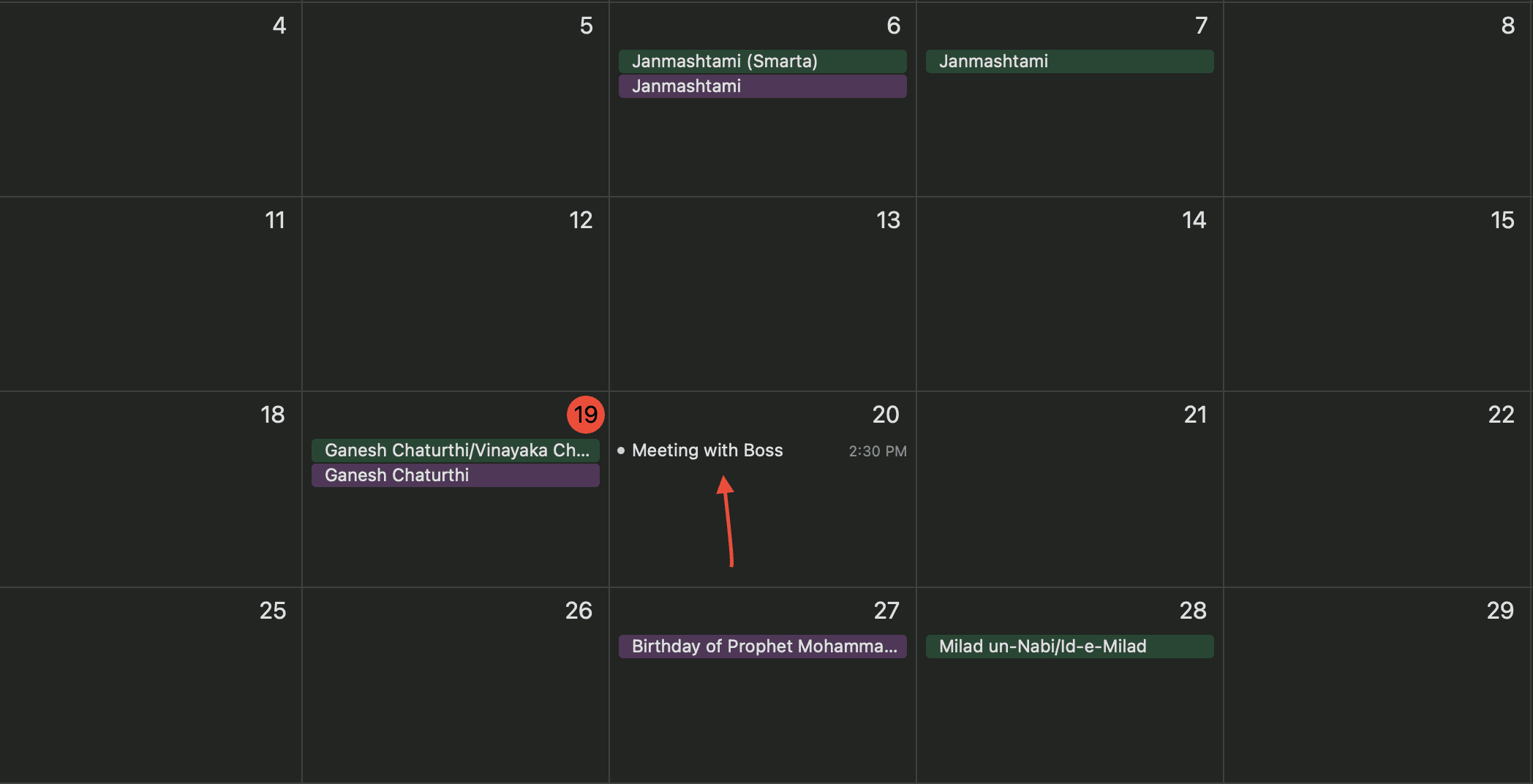
There are, however, certain limitations to the above method. Since you do not exactly have the Google Calendar on your Mac, it is merely integration; you do miss out on certain features like room scheduling, email notifications, and creating new Google calendars, to name a few.
However, there’s nothing you can do about it. The good news is there are some third-party apps that can provide you with more features and benefits to streamline your tasks.
Alternatives to Google Calendar
#1. BusyCal
You can try out BusyCal provided via Setapp. It offers useful features, such as a clean and flexible interface, adding to-dos, easy edits, and custom alerts.
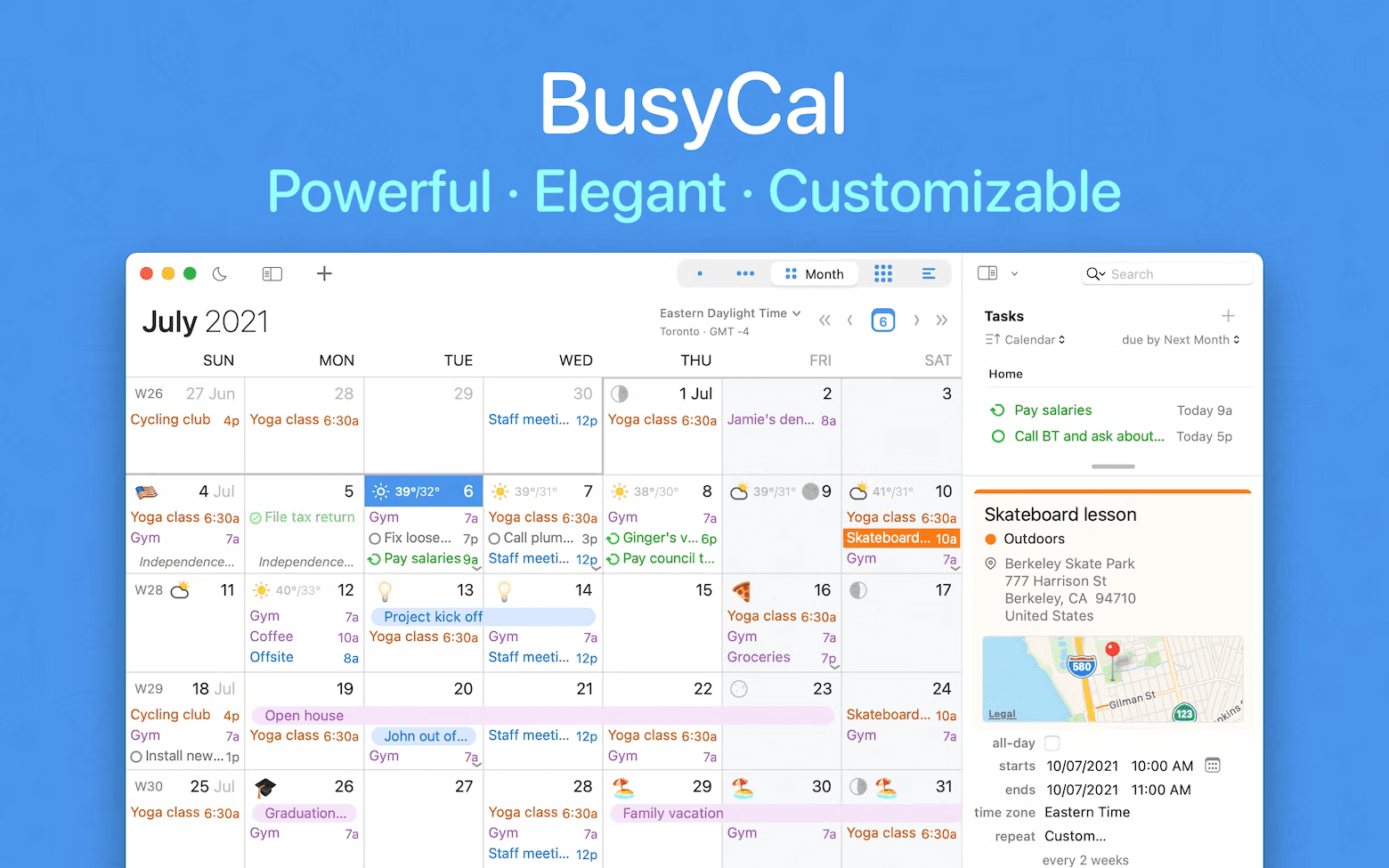
My favorite is its built-in travel app time. Suppose you have just made an appointment at your nearest Starbucks with a potential client but must also consider the travel time. This built-in travel app integrates with your Mac’s location and maps service and lets you know how long it would take to reach your destination. Neat!
#2. Shift
I also recommend checking out
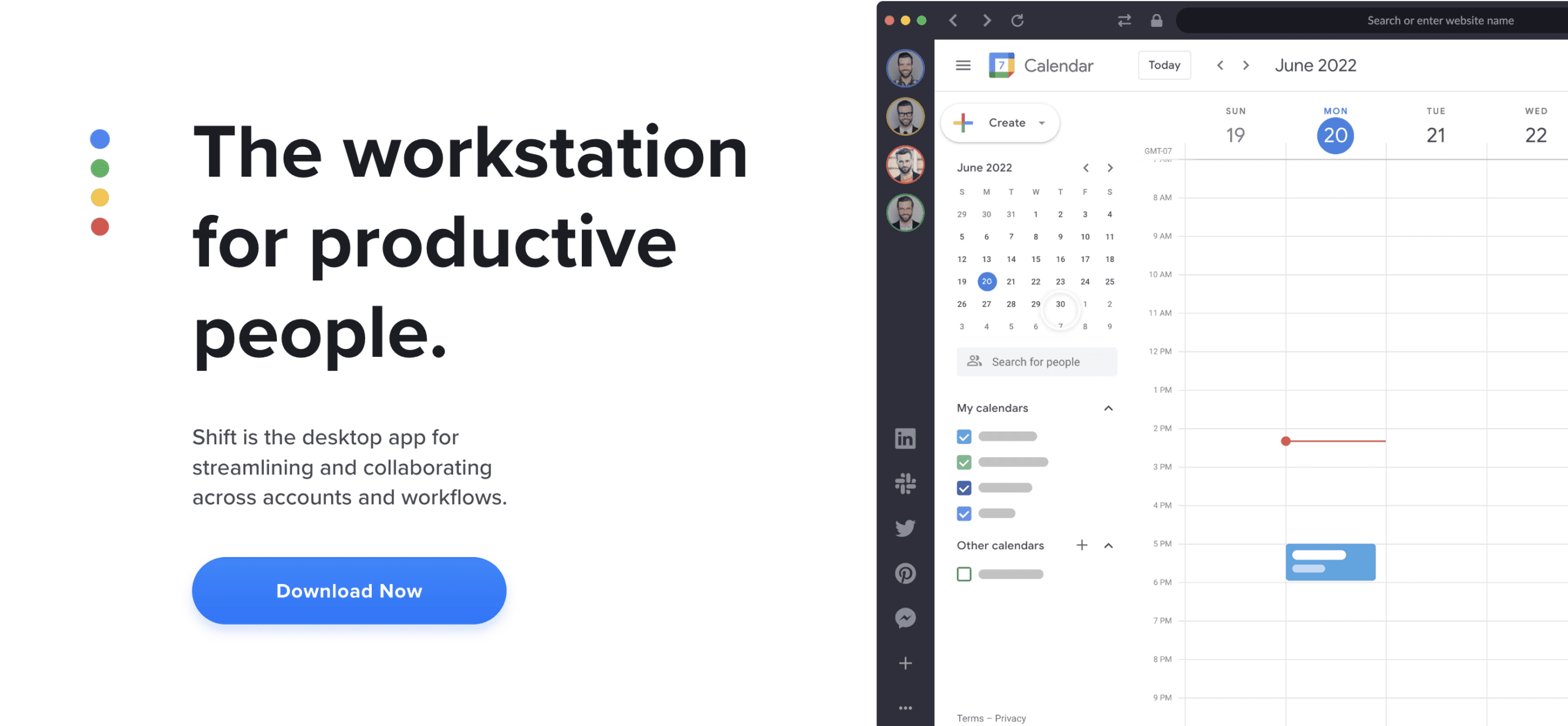
It integrates all of your everyday use tools into a single app. With Shift, you can access your social media apps (like Facebook and Instagram,) messaging apps (for example, WhatsApp and Messenger), Google Workspace apps, and workspace tools (Slack, one of many), all from a single software without losing access to your preferred Chrome extensions.
Using this nifty tool can make your workflow smoother and provide more productivity.
Closing Thoughts
Google Calendar is a useful part of the Google ecosystem, which can streamline all our functions and get our daily to-dos, meeting links, important dates, and everything in between in order.
If you own a Mac and want to use Google Calendar, the above-mentioned steps can help you do so. If you want more, you also know about some additional apps to get your business in order.
Next, check out the best AI calendars for effortless meeting scheduling.

