Gmail’s ‘Help me Write’ is an AI-powered feature you can use to compose entire emails with simple text prompts on the web-based Gmail, iOS, and Android apps. It is fairly easy to use and has options to quickly adjust the output for its tone and length. Plus, you can recreate the drafts until satisfaction.
So, stay tuned to learn how to enable Help me Write in Gmail. I have also included a few samples where you can see its email writing skills.
What is Gmail ‘Help me Write’?
Help me Write is a generative AI-based writing assistant that can craft professional emails with single-liner text prompts.
You can think of this as similar to ChatGPT, but fine-tuned for writing emails inside the Gmail application.
Take a look at this unedited draft from this tool:
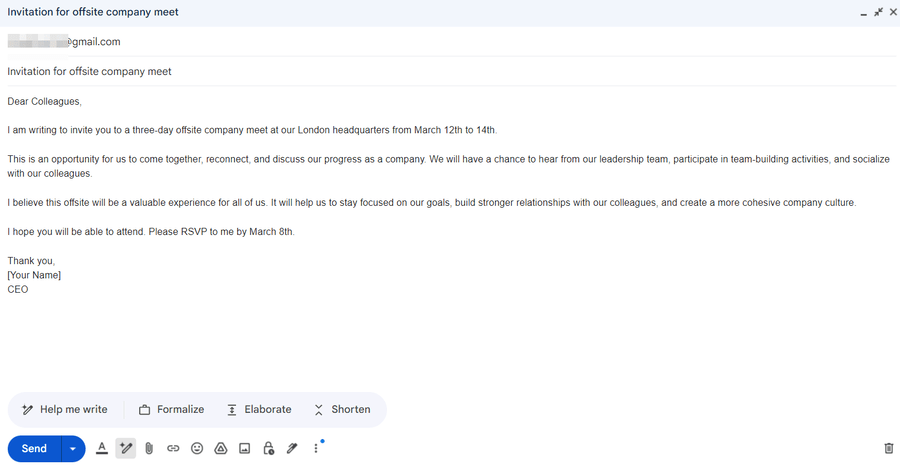
If you’re interested, the following sections have everything about getting Help me write, how to use it, and a few samples.
How does Gmail Help me Write Work?
Help me Write is an artificial intelligence (AI) application trained on a wide range of text data, including user conversations, articles, textbooks, etc., to respond in kind. Though Google isn’t open about the specific AI model in use, the idea remains consistent with such generative AI applications.
These are pre-trained large language models (LLM) that can analyze small chunks of sentences forming user requests. Leveraging the same tech, it frames the entire output sentences while keeping the context and user preference for tone, format, etc.
Help me Write is an evolution of Gmail’s Smart Compose (AI suggesting the next few words in a sentence) and Smart Reply (up to three AI replies to pick from) feature.
Benefits of Gmail ‘Help Me Write’
Help me Write can produce a first draft in seconds, which a user can further adjust with the AI or manually. This is extremely useful in email writing for anyone sending multiple emails every day, which is an enormous number since major countries witness billions of daily email traffic, per Statista [1].
In addition, Help me Write offers the following benefits for its users:
- Accuracy: This tool composes text free of any grammatical or spelling errors.
- Clarity: Help me write outputs are easy to understand without any fluff.
- Choice: You can create multiple drafts within seconds to choose the matching one.
- Flexibility: There are options to adjust the tone and length.
- Professionalism: You can sound professional even without having native English proficiency.
How to Enable and Access Gmail Help Me Write?
Currently, Help me Write is in beta testing. One needs to sign up for Workspace Labs and wait for approval. Subsequently, its icon appears in the Gmail compose panel.
How to Enable Help Me Write in Google Workspace
The first step to enable Gmail’s Help me Write is to sign up for Google Workspace Labs, which lets you use the AI features before they roll out to all users.
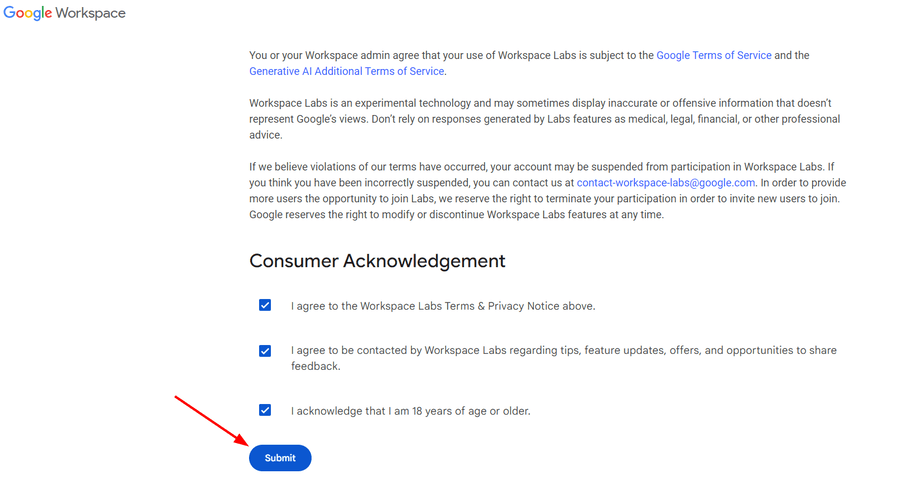
After you click Submit at the end, it’ll show either “Success! You’re in.” or “You’re on the waitlist!” Based on the result, you get Gmail writing assistance instantly or afterward.
How to Access Help Me Write in Gmail?
Google Workspace Labs beta users can locate the Help Me Write icon in the compose panel.
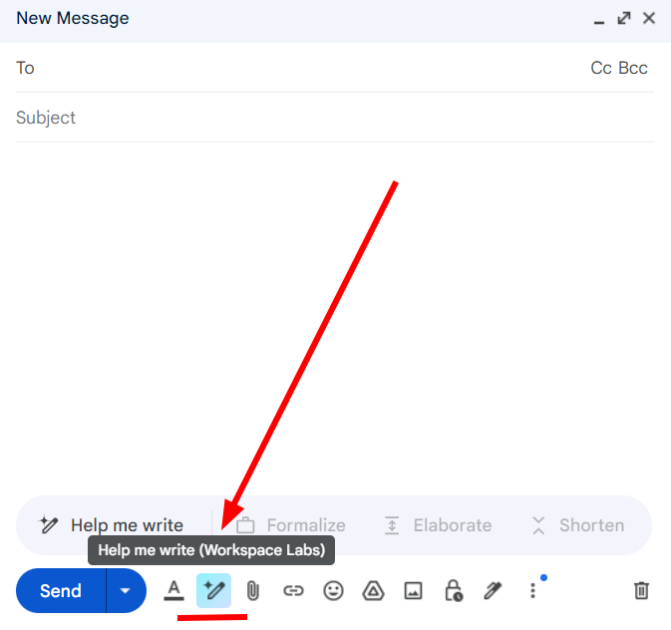
You can check the following section for detailed instructions about utilizing this generative AI-powered tool.
How to Use Help Me Write in Gmail
Step 1: Open your Gmail user dashboard and click the Pencil (with star) icon at the bottom. Click Help me write subsequently.
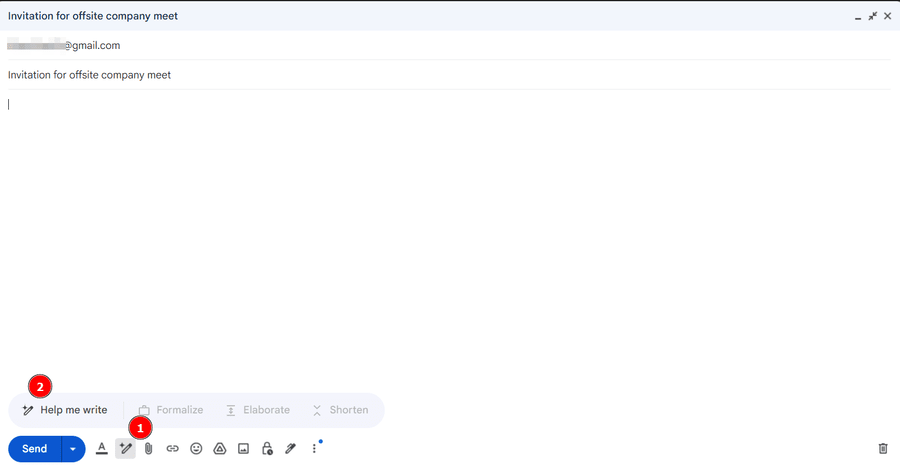
Step 2: Describe the email body in a sentence or two in the prompt space and click Create on the bottom right.
Note: You can also do these first two steps directly without clicking Help me write icon. Just type the prompt in the Gmail body and click Formalize, Elaborate, or Shorten.
Step 3: This gives the first draft with options to Recreate or Refine. One can use these adjustments right away or use the Insert button on the bottom right to return to the compose panel and continue with the experimentation.
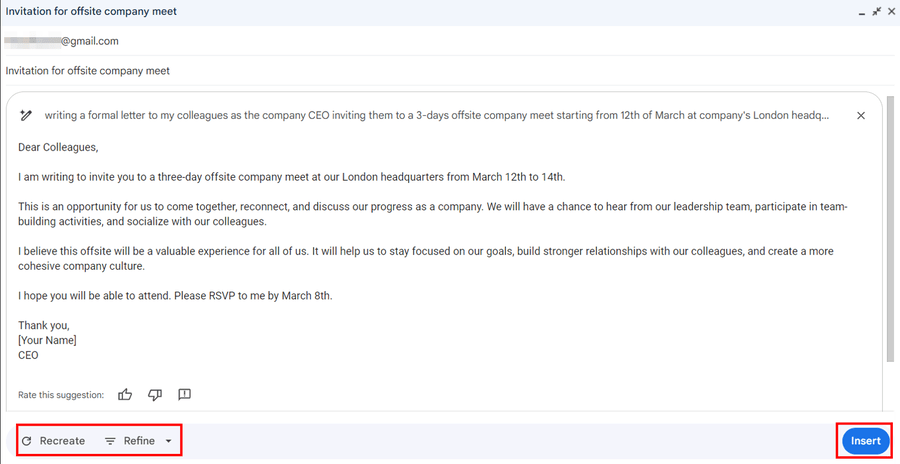
Refine gives three options: formalize, elaborate, or shorten.
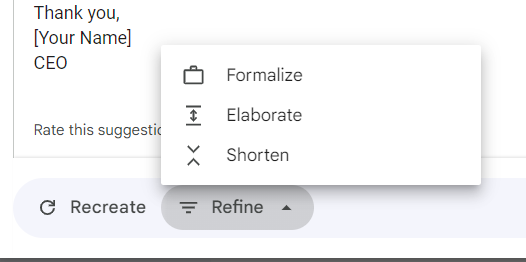
Check these variants, in sequence, I’ve obtained with these refinements:
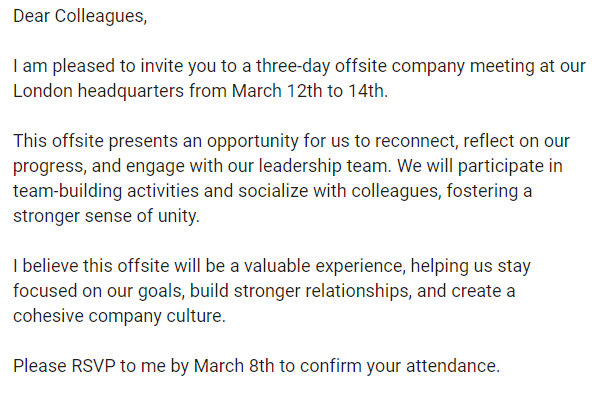
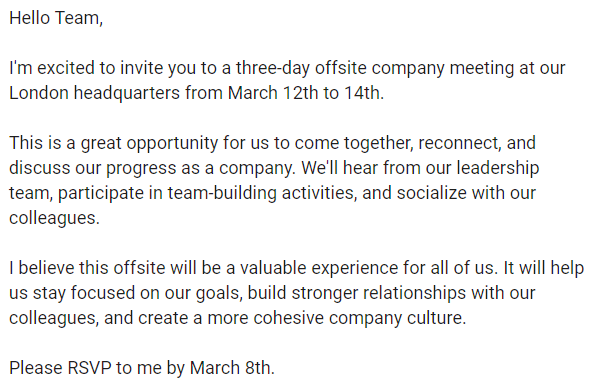
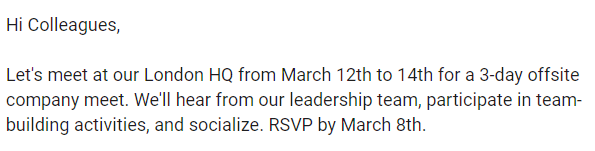
Personally, I feel the first two (Formalize and Elaborate) have minor tonal changes. The last one (Shorten) did the job perfectly, however. Since this AI feature is in development, we can expect improvements in the future, giving more distinct outputs.
Still, AI-based products will always have some room for human intervention, which brings us to the final step.
Step 4: Make manual edits if necessary and hit Send.
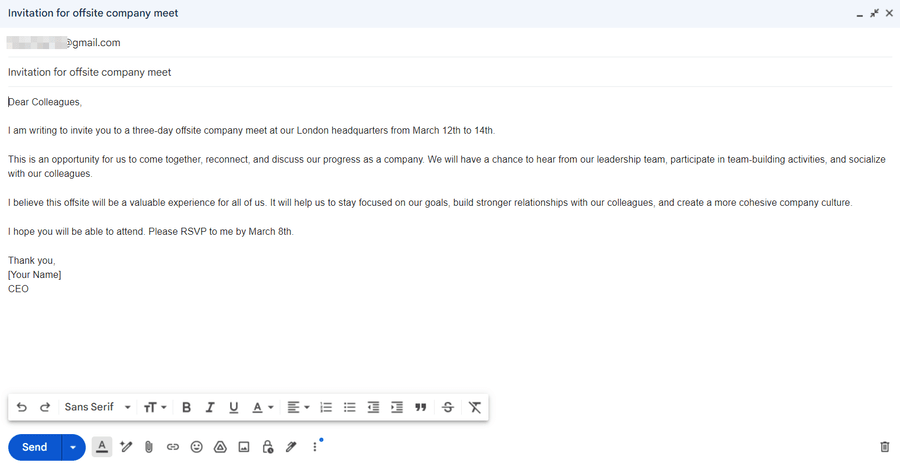
Gmail Help me Write Examples
Help me write can write almost all types of emails. Check out a few examples:
Prompt 1: Seeking an emergency leave from your work place.
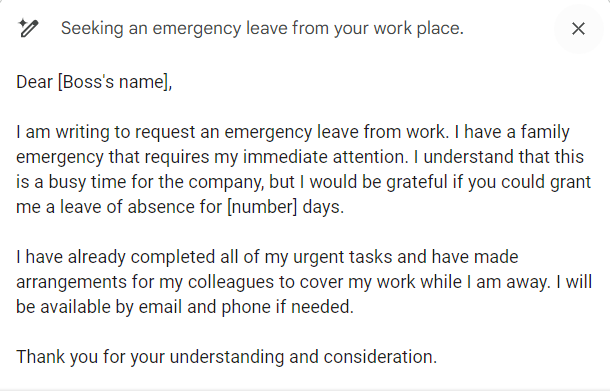
Prompt 2: Requesting a refund from an e-commerce seller for sending the wrong products.
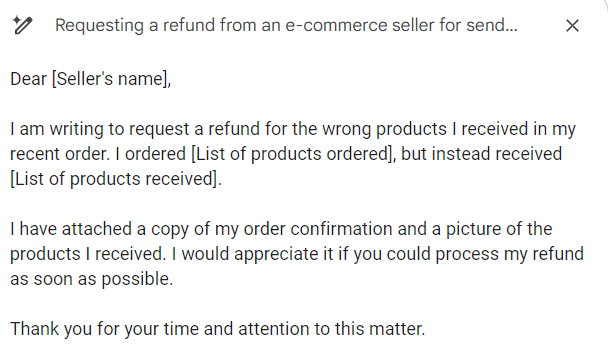
Prompt 3: Requesting a payment reversal after being charged for unknowingly using a product one day after the end of the trial period.
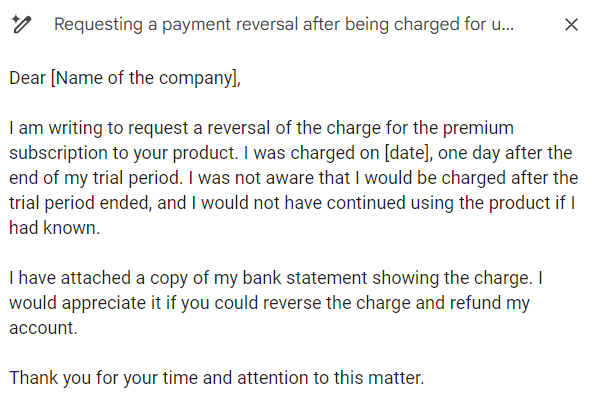
Prompt 4: Inviting neighbors for the kid’s birthday party next weekend.
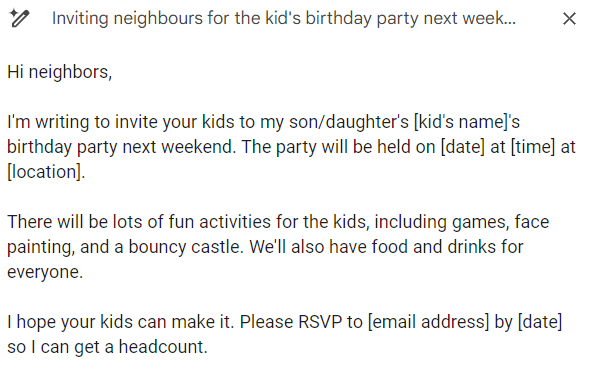
Gmail Help Me Write Verdict
Based on Google’s AI, Help me Write is an extremely useful beta feature that allows you to prepare email drafts in seconds. I can see myself using it on a daily basis to get things done quickly because none of us wants to write those boring emails.
It’s available to select testers on iOS and Android devices and on the web-based Gmail application.
But this generative AI tech isn’t new anymore. OpenAI’s ChatGPT and Google Gemini (previously known as Google Bard) can perform likewise. However, you will require a few more steps in prompting those applications and copy-pasting the responses back to Gmail.
Consequently, Gmail’s Help me Write comes out as a winner.
Currently in the beta testing phase, Gmail Help me write is free for its testers.
No. One has to sign up for Google Workspace Labs and wait for the approval to test Gmail Help me write.

