Check out some keyboard shortcuts to make your life easy on the most used browser–Google Chrome.
Google Chrome is used by more than 60% of internet users, distantly followed by Apple’s Safari.
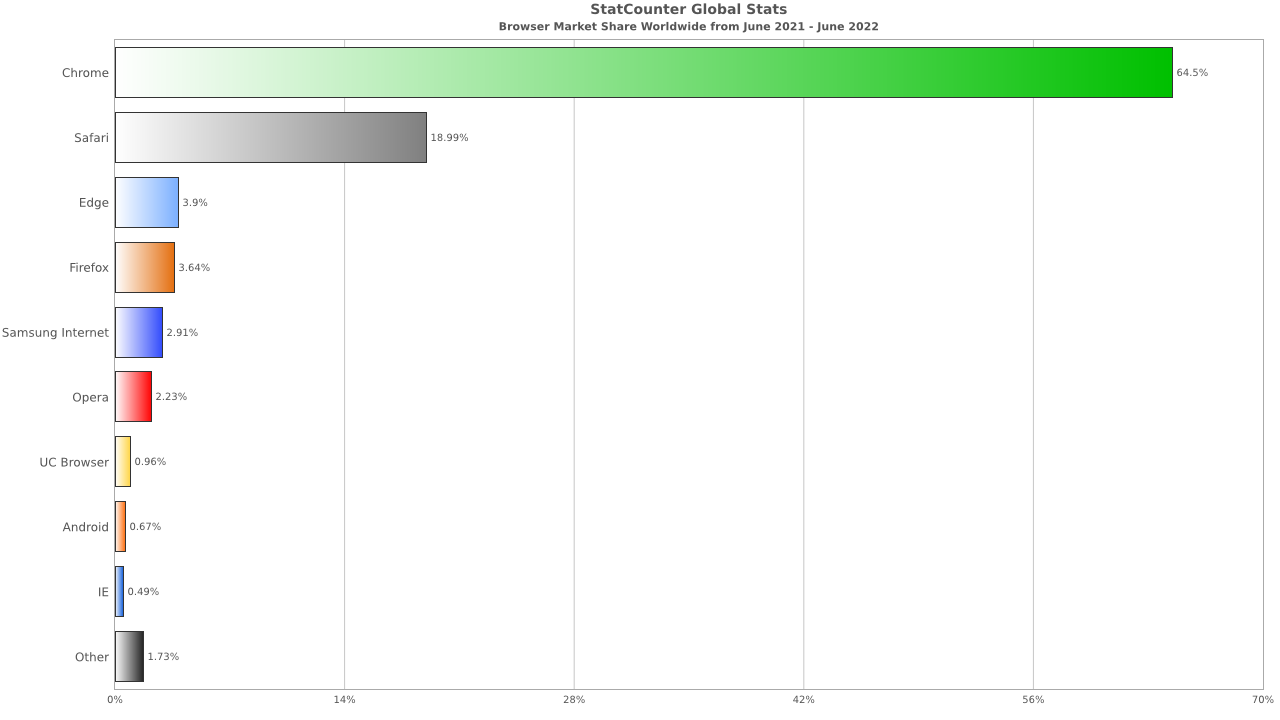
While, at present, it seems easy to imagine Chrome as the undisputed king of browsers, this was a result of great strategies executed correctly that you can catch in Chrome’s history.
Put simply, from hiring expert developers and starting from scratch, Google Chrome brought blazing-fast web browsing to the masses, dethroning the old and ugly Internet Explorer.
And interestingly, most Chrome alternatives, including Microsoft Edge, Brave, Opera, etc., are based on Chromium–the open-source project powering Chrome (and, if you’ve got an open-source project that you’re working on, you should probably check out our picks for open-source project management software!).
So, that’s like using Chrome in different flavors. Still, a few browsers, like Safari, Firefox, etc., aren’t Chromium-based and are actual Chrome alternatives worthy of mention.
But, this was just for some context, and we aren’t here to discuss Chrome’s competitors or its alternatives, no matter how insignificant they might be.
We have put this together as a guide depicting some Chrome keyboard shortcuts that can help things done quickly.
So, without any further ado, let’s begin.
Chrome Windows/Linux Keyboard Shortcuts
| Shortcut Keys | Description |
| Alt + f/e | Open the Chrome menu |
| Alt + f then x | Quit Google Chrome |
| Alt + Home | Open the home page in the current tab |
| Alt + Left arrow | Open the previous page |
| Alt + Right arrow | Open the next page |
| Alt + Space then n | Window Minimize |
| Alt + Space then x | Window Maximize |
| Ctrl + 0 | Page size reset |
| Ctrl + 1 through Ctrl + 8 | Jump to a specific tab |
| Ctrl + 9 | Jump to the rightmost tab |
| Ctrl + d | Save your current webpage as a bookmark |
| Ctrl + f or F3 | Current page search bar |
| Ctrl + g or Ctrl + Shift + g | Jump to the next or previous match of your search bar term |
| Ctrl + h | Check browsing history |
| Ctrl + j | Open Chrome downloads |
| Ctrl + l or Alt + d or F6 | Jump to the address bar |
| Ctrl + n | Open a new window |
| Ctrl + o, then select a file | Open a file in Chrome |
| Ctrl + p | Current page print |
| Ctrl + s | Save the current page |
| Ctrl + Shift + b | Bookmarks bar visibility toggle |
| Ctrl + Shift + d | Save all open tabs as bookmarks |
| Ctrl + Shift + Delete | Clear browsing data menu |
| Ctrl + Shift + j or F12 | Open developer tools |
| Ctrl + Shift + n | Open a new window in Incognito mode |
| Ctrl + Shift + o | Open the Bookmarks Manager |
| Ctrl + Shift + PgUp/PgDn | Move the Current tab left/right |
| Ctrl + Shift + t | Reopen previously closed tabs |
| Ctrl + Shift + Tab or Ctrl + PgUp | Jump to the previous open tab |
| Ctrl + Tab or Ctrl + PgDn | Jump to the next open tab |
| Ctrl + Shift + w or Alt + F4 | Close the current window |
| Ctrl + t | Open a new tab |
| Ctrl + w or Ctrl + F4 | Close the current tab |
| Ctrl + u | Display web-page’s HTML source code |
| Ctrl and +/- | Zoom in/out |
| Home/End | Go to the top/bottom of the page |
| Esc | Stop the page loading |
| F1 | Chrome Help Center |
| F10 | Select the rightmost item in the Chrome toolbar |
| F11 | Full-screen toggle |
| F5 or Ctrl + r | Current page reload |
| double press F6 | Switch focus to the current tab |
| F7 | Turn on caret browsing (cursor navigation) |
| Shift + Alt + t | Set focus on the first item in the Chrome toolbar |
| Shift + Esc | Open the Chrome Task Manager |
| Shift + F5 or Ctrl + Shift + r | Reload the current page, ignoring cached content |
| Shift + Scroll your mouse wheel | Horizontal Scrolling |
| Shift + Space or PgUp | Scroll up a webpage |
| Space or PgDn | Scroll down a webpage |
| Tab | Select clickable items starting from first |
| Shift + Tab | Select clickable items starting from last |
Chrome Mac Keyboard Shortcuts
| Shortcut Keys | Description |
| Control + F2 | Jump to the main menu |
| ⌘ + q | Quit Google Chrome |
| ⌘ + Shift + h | Open the home page in the current tab |
| ⌘ + [ or ⌘ + Left arrow | Open the previous page |
| ⌘ + ] or ⌘ + Right arrow | Open the next page |
| ⌘ + m | Window Minimize |
| ⌘ + 0 | Page size reset |
| ⌘ + 1 through ⌘ + 8 | Jump to a specific tab |
| ⌘ + 9 | Jump to the rightmost tab |
| ⌘ + d | Save your current webpage as a bookmark |
| ⌘ + e | Find selected text in the search bar |
| ⌘ + f | Current page search bar |
| ⌘ + g or ⌘ + Shift + g | Jump to the next or previous match of your search bar term |
| ⌘ + h | Hide Chrome |
| ⌘ + y | Check browsing history |
| ⌘ + Shift + j | Open Chrome downloads |
| ⌘ + n | Open a new window |
| ⌘ + o, then select a file | Open a file in Chrome |
| ⌘ + p | Current page print |
| ⌘ + s | Save the current page |
| ⌘ + Shift + b | Bookmarks bar visibility toggle |
| ⌘ + Shift + d | Save all open tabs as bookmarks |
| ⌘ + Shift + Delete | Clear browsing data menu |
| ⌘ + Option + i | Open developer tools |
| ⌘ + Option + j | Open javascript console |
| ⌘ + Shift + n | Open a new window in Incognito mode |
| ⌘ + Option + b | Open the Bookmarks Manager |
| Control + Shift + PgUp/PgDn | Move the Current tab left/right |
| ⌘ + Shift + t | Reopen previously closed tabs |
| ⌘ + Option + Left arrow | Jump to the previous open tab |
| ⌘ + Option + Right arrow | Jump to the next open tab |
| ⌘ + Shift + w | Close the current window |
| ⌘ + t | Open a new tab |
| ⌘ + w | Close the current tab |
| ⌘ + Option + p | Open Page Setup |
| ⌘ + Option + u | Display web-page’s HTML source code |
| ⌘ and +/- | Zoom in/out |
| ⌘ + Up/Down arrow | Go to the top/bottom of the page |
| ⌘ + , | Open settings |
| Esc | Stop the page loading |
| ⌘ + Control + f | Full-screen toggle |
| F7 | Turn on caret browsing (cursor navigation) |
| ⌘ + Shift + r | Reload the current page, ignoring cached content |
| ⌘ + Option + f | Web search |
| Shift + Space | Scroll up a webpage |
| Space | Scroll down a webpage |
| Tab | Select clickable items starting from first |
| Shift+Tab | Select clickable items starting from last |
Conclusion
So these were some Chrome keyboard shortcuts for Windows/Linux and Mac.
But while Chrome is good at what it does, sometimes it becomes a resource hog. Fret not! We also have some tips and tricks to reduce Chrome’s memory usage.

