Google Forms is a free form builder for Google Workspace users that helps create interactive forms, surveys, and quizzes.
My first impression of Google Forms was – its minimalistic form-building experience for both individual and business use. You can create forms to collect lead info and customer feedback or send out surveys, quizzes, invitations, RSVPs, and more.
However, it’s limited in terms of design and versatility.
In this article, I’ve covered what Google Forms does and how you can use it to create forms, surveys, and quizzes. In between, I’ll also put in some interesting tips and best practices for using Google Forms.
What is Google Forms?
Google Forms is part of Google Workspace that allows you to create online forms, surveys, and quizzes.
Although not as feature-rich as established online form builders, Google Forms supports basic data validation, different question types, dynamic form logic, and customization options.
While Google does not publicly disclose the exact number of users, as per my research, it is used by 477k+ businesses globally. A majority of which are in the United States.
How to Create Google Forms?
Google Forms are easy to create using the following three steps. Here’s how:
Step 1: Open Google Forms
There are two ways to open Google Forms:
- Go to the Google Forms (you’ll need to log in if not already) > Click on Blank Form.
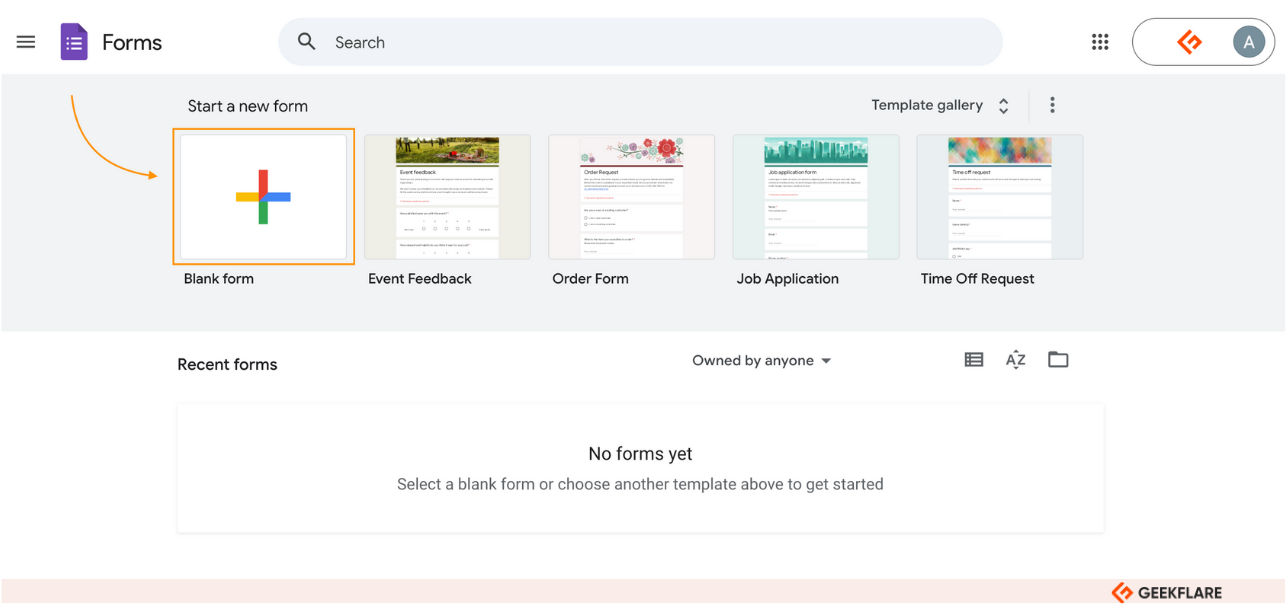
- Suppose you want to sync your form data with a new or existing spreadsheet. Open the Spreadsheet > Tools > Create a new form.
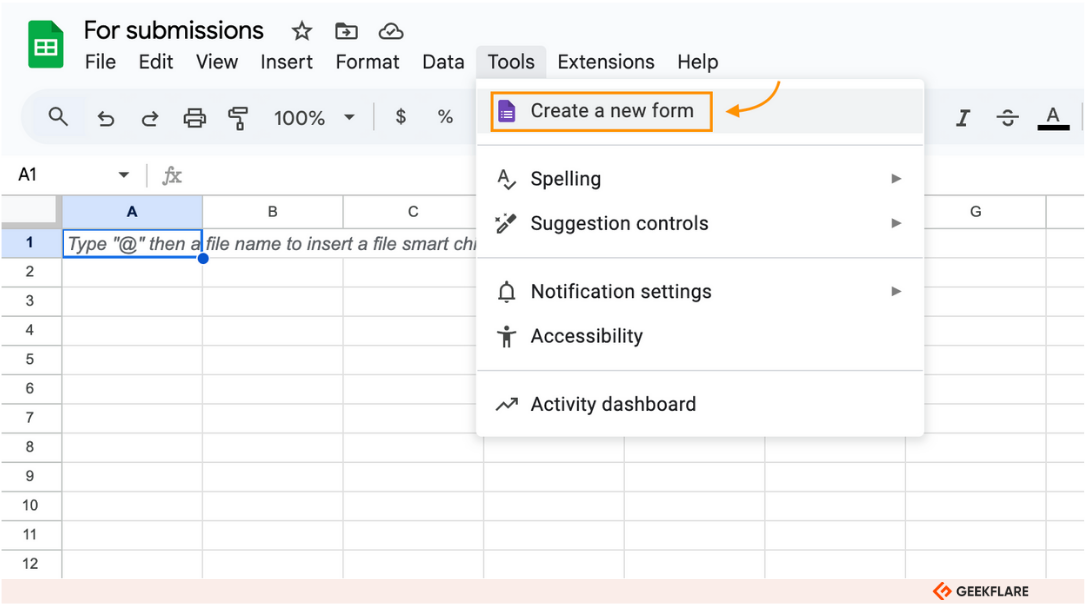
In both cases, a new Google Form will open up in the Google Forms Editor. By default, the form is titled ‘Untitled Form’; you can edit the title and add a description.
For example, like this.
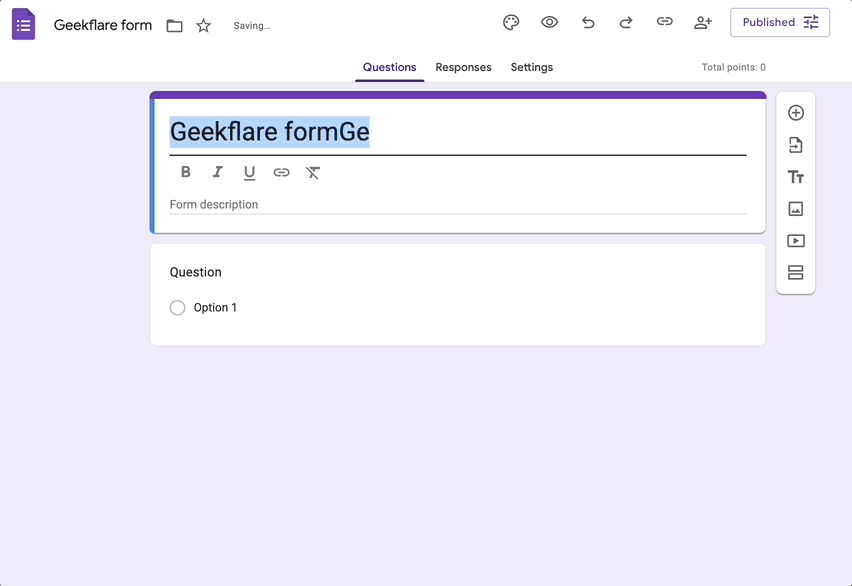
Step 2: Add Questions to your Form
Click the plus sign (+) in the floating toolbar next to your question box to add more questions. And to change the question type, click the dropdown next to the question field.
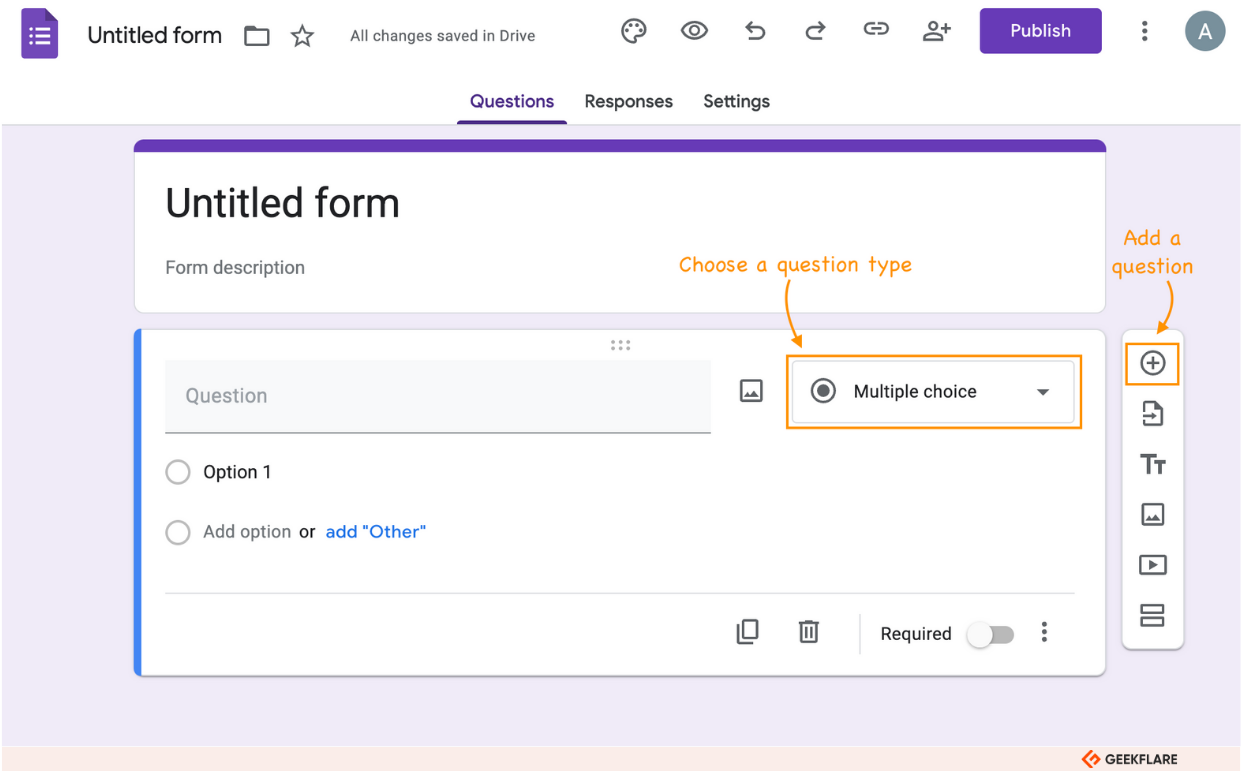
Google Forms offers twelve different question types. Here’s what each one does:
1. Short answers: Suitable for single-word or brief text responses (e.g., name, email address)
2. Paragraph: Ideal for open-ended questions that require detailed answers (e.g., Elaborate your previous experiences in this industry?)
3. Multiple choice: Allows respondents to choose one option from a list of predefined answers
4. Checkboxes: Great for questions where multiple responses are possible (e.g., “Which of the following fruits do you like?”)
5. Dropdown: Presents a dropdown menu, where respondents select one item. Ideal for questions with a long list of options but limited space
6. File upload: Used when collecting files from respondents (e.g., resumes, assignments)
7. Linear scale: Respondents rate something on a scale; great for gauging opinions and satisfaction levels
8. Rating: This question field is newly introduced. It allows respondents to rate a service or provide feedback
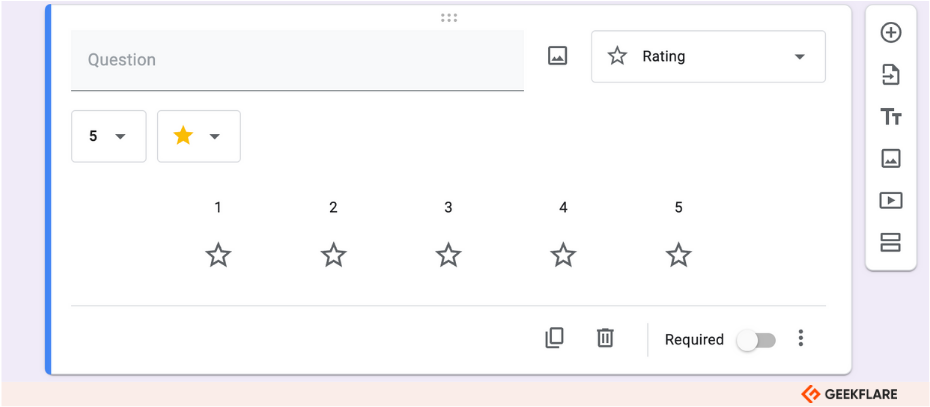
9. Multiple choice grid: Allows selecting one answer per row from multiple choices. This is best used for comparing different items (e.g., rating different aspects of a service).
10. Checkbox grid: Similar to a multiple choice grid, this one allows for selecting multiple answers per row from checkboxes, which is best for scenarios where multiple criteria need to be evaluated.
11. Date: Used when you want respondents to select a date using a calendar interface. (e.g., event registrations, deadlines).
12. Time: Perfect for questions related to time scheduling (e.g., preferred meeting times).
Step 3: Organize and Customize Form Questions
Google Forms offers a drag-and-drop interface to organize questions in your form.
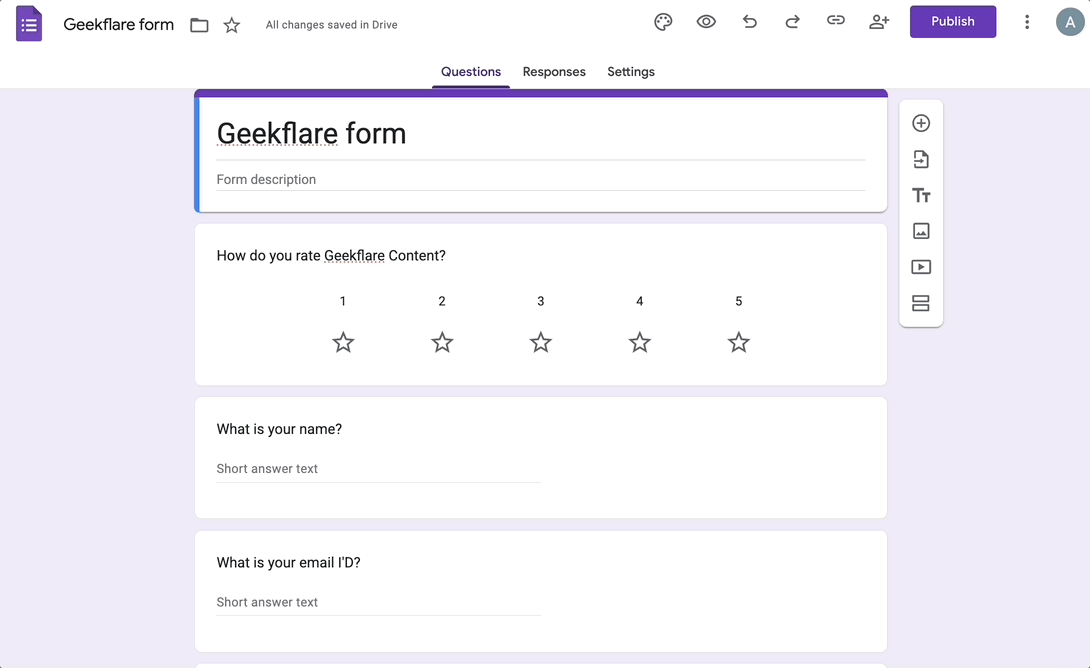
Other than adding questions, the floating toolbar helps with other basic functions, such as:
- Import questions from other forms
- Divide the form into different sections
- Add images or video elements throughout the form
But also, there are some advanced configuration options. After all, a product from Google can’t be this basic.
Google Forms Advanced Options
Google Forms offers advanced features such as response validation, progress bar, question shuffling, add-ons, and ready-made form templates to make data collection more efficient.
Let’s see how you can add these options to the form:
1. Response Validation
Click on the bottom-right corner of any question. You can set rules for different types of answers. For example, if you’re asking for a phone number, you can use validation to ensure the response is in the correct format (e.g., 10 digits).
This feature ensures that respondents input data in the correct format, providing an added layer of control over form submissions.
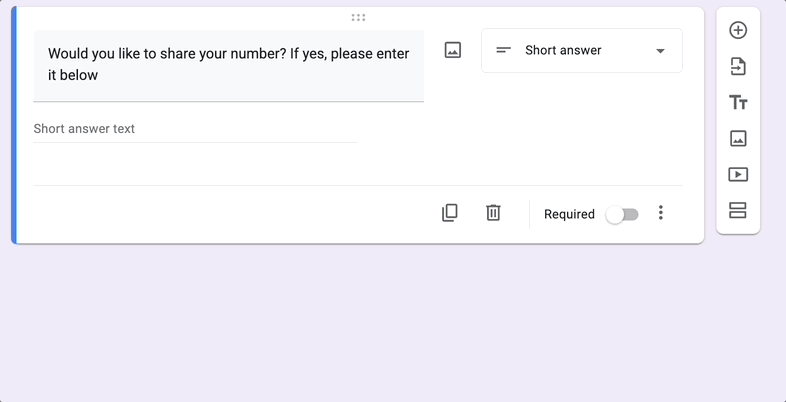
2. Progress Bar
The progress bar feature visually indicates how much of the form has been completed. This is especially useful for longer forms or surveys, helping participants feel more motivated to finish by showing how much they have covered.
You can toggle it from Form Settings > enable Show Progress Bar.
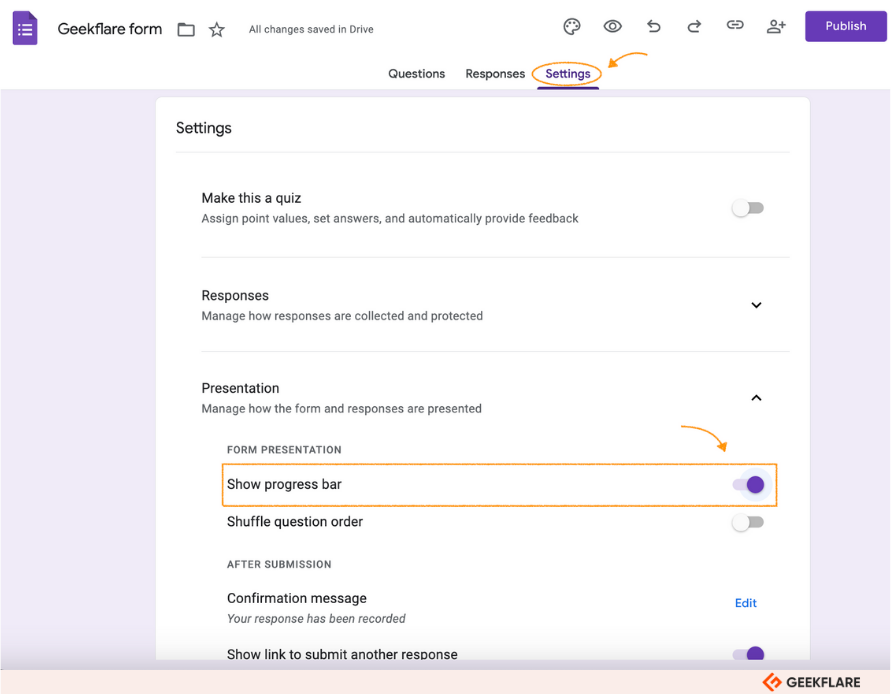
3. Shuffle Question Order
The shuffle question order option randomizes the order of questions in your form. You can enable this feature for certain question types to prevent bias in responses. It’s especially useful in educational assessments. Shuffling the order of questions ensures fairness, so examinees don’t rely on memorizing the sequence.
You can toggle it from right below the Progress Bar option.
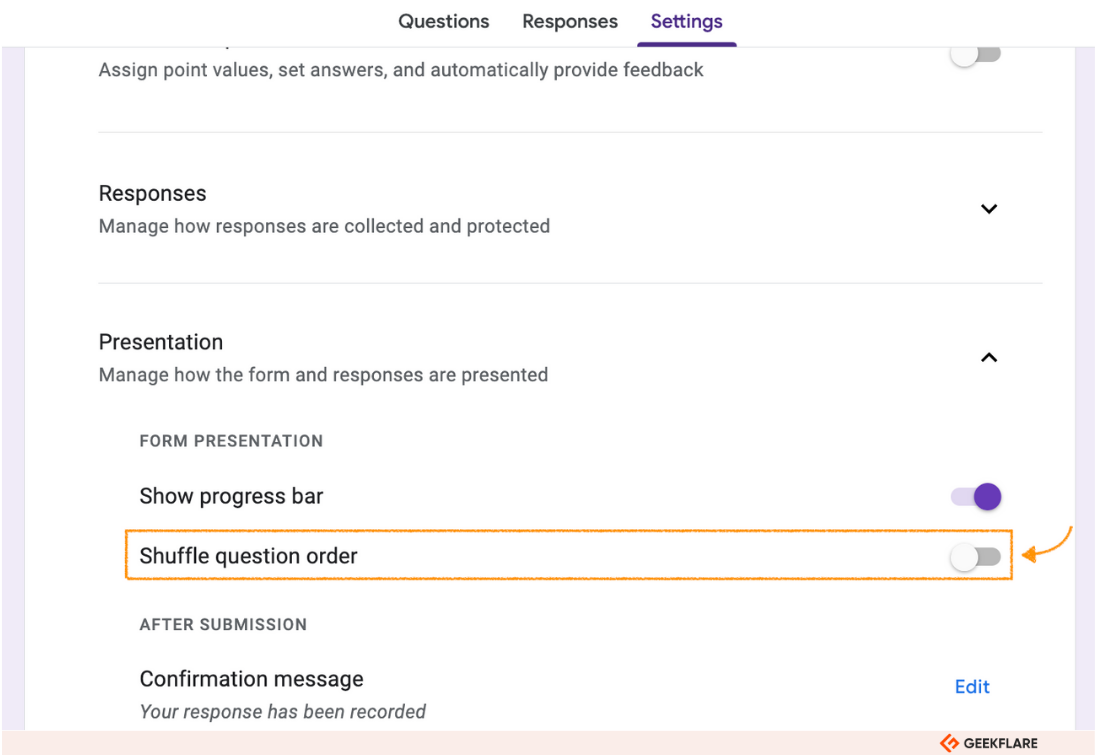
4. Add-ons
A big plus of using Google Forms is that you can install various add-ons from the Google Workspace Marketplace to extend the Forms functionality.
For example, you can install an add-on for automating email notifications, add e-sign capabilities, integrate ChatGPT and other AI models into forms, etc.
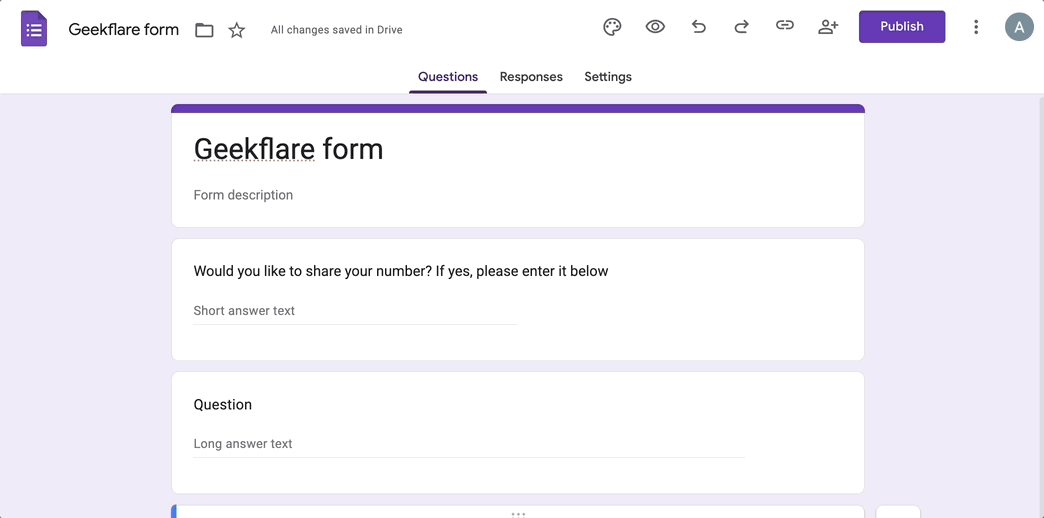
5. Templates
Google Forms offers many pre-designed templates to help you get started quickly. I like how Google categorizes templates by use case, such as event registration, feedback, surveys, and quizzes, so you don’t have to start from scratch. You can customize these templates to fit your needs and branding.
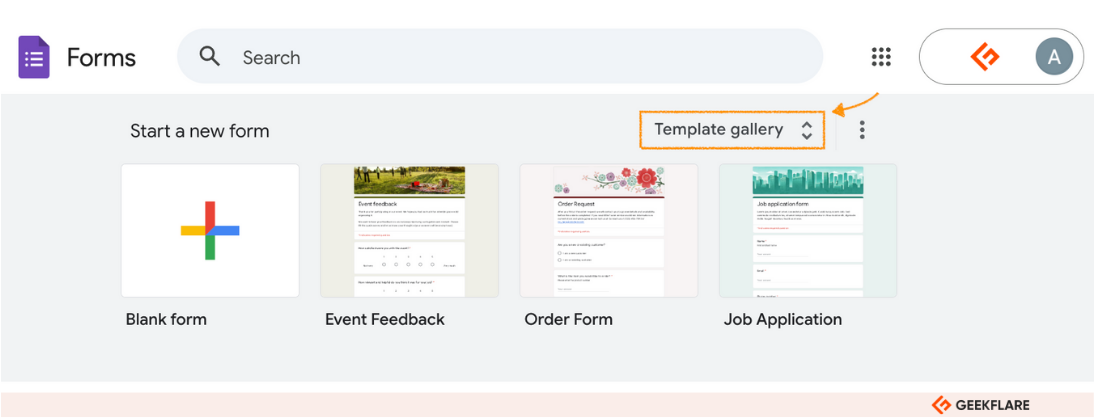
How to Create a Survey in Google Forms?
While Google Forms may not match feature-for-feature with the top survey apps, it’s still a viable tool for collecting survey responses.
With Google Forms, you can create comprehensive surveys by adding sections and dynamic form logics that adjust questions based on responses.
Here’s how:
Step 1: Add sections to your form
Using Sections, you can break your form into chunks so that you don’t overwhelm survey takers with dozens of questions on one page.
Once you have added questions to your form, click the Add Section icon from the floating toolbar.
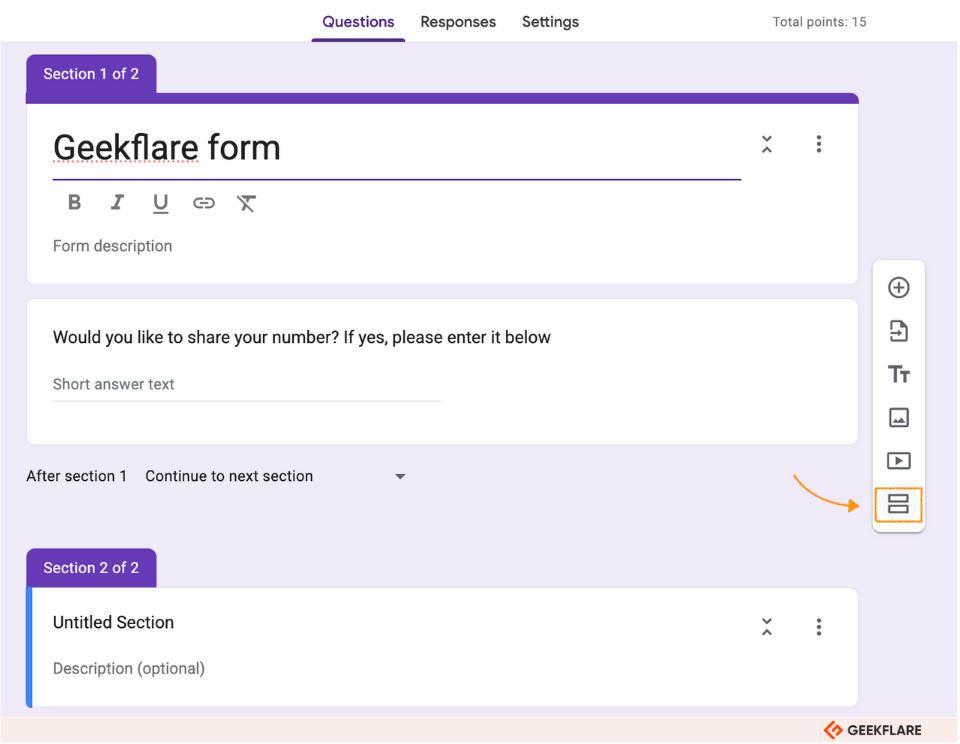
This will add a new section below the current question. Each section includes its own title and description, and an Expand/Collapse section option to keep your form editor manageable.
Step 2: Add Conditional Logic to Forms
Form logic allows you to ask respondents follow-up questions based on their answers. This feature extends the scope of your survey and gives you the flexibility to carry on despite unexpected answers.
To get started, create a multiple-choice or drop-down question as you normally would and add Sections for different choices. Then click the More options icon > Go to section based on answer to configure next steps after choosing the answer.
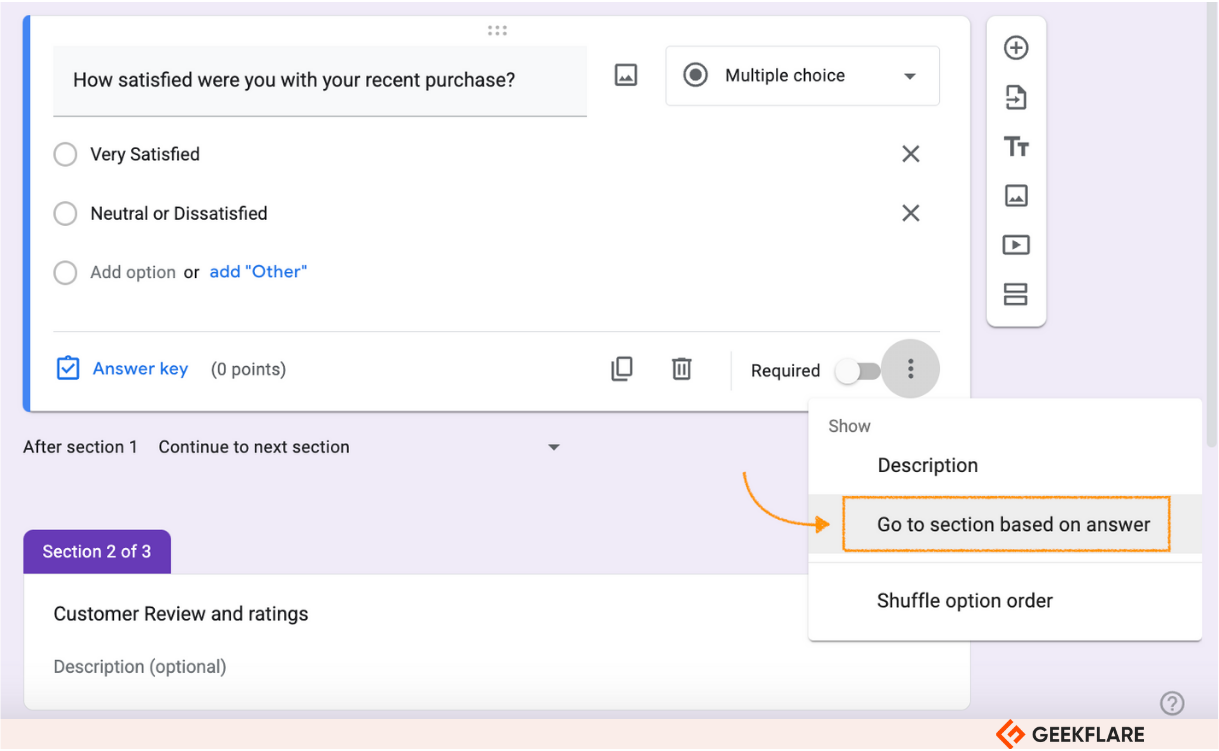
In the example below, anyone who answers very satisfied will be brought to the review and ratings section; anyone who is neutral or dissatisfied will be directed to the feedback and improvements section.
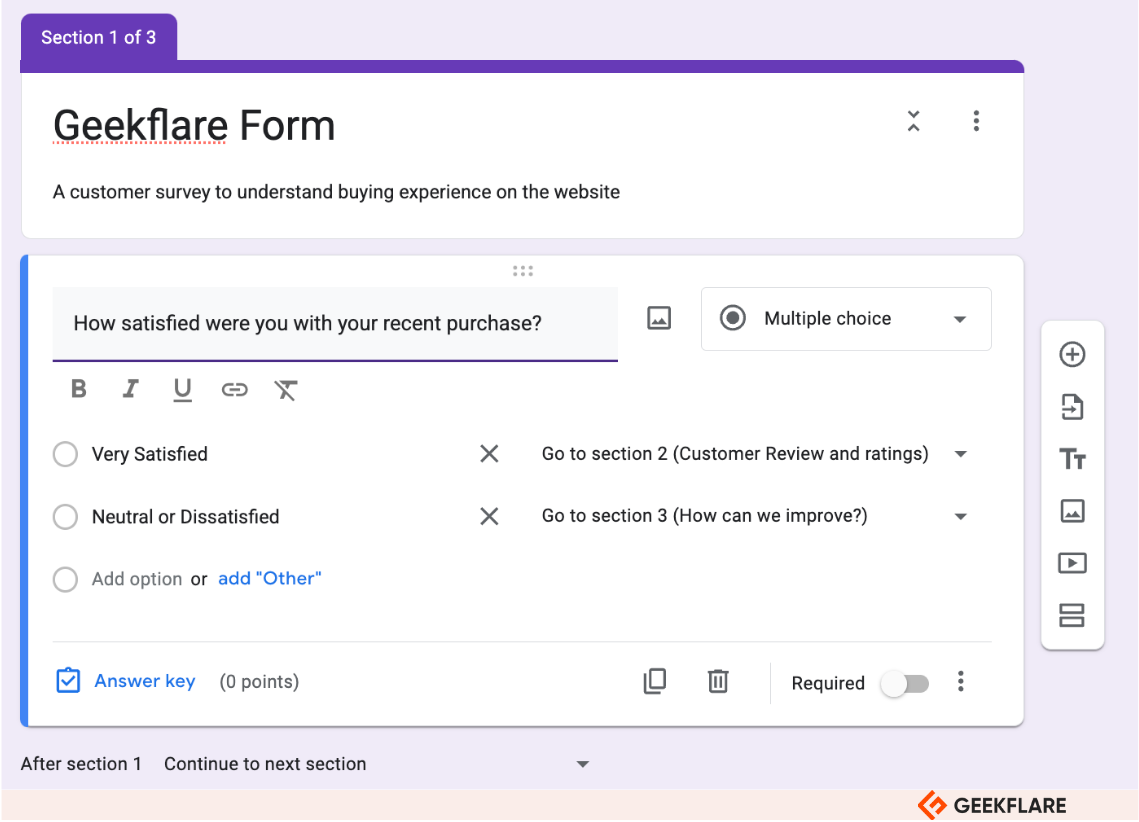
🛠️ Quick Troubleshoot: How can I have multiple responses per person?
Go to more settings> Responses > disable ‘Limit to 1 response.’ This is a popular setting for public surveys since it allows respondents to fill in their forms without signing in with their Google account.
How to Create a Quiz in Google Forms?
Another great use of Google Forms is to turn them into quizzes. The quickest way to do this is via the Quiz Template, or if you wish to convert your current Form into a quiz, here’s how to do it:
Step 1: Enable Quiz Settings
Go to Settings, and then click the toggle next to ‘Make this a quiz’. This will open up a bunch of options to turn your regular form into a quiz.
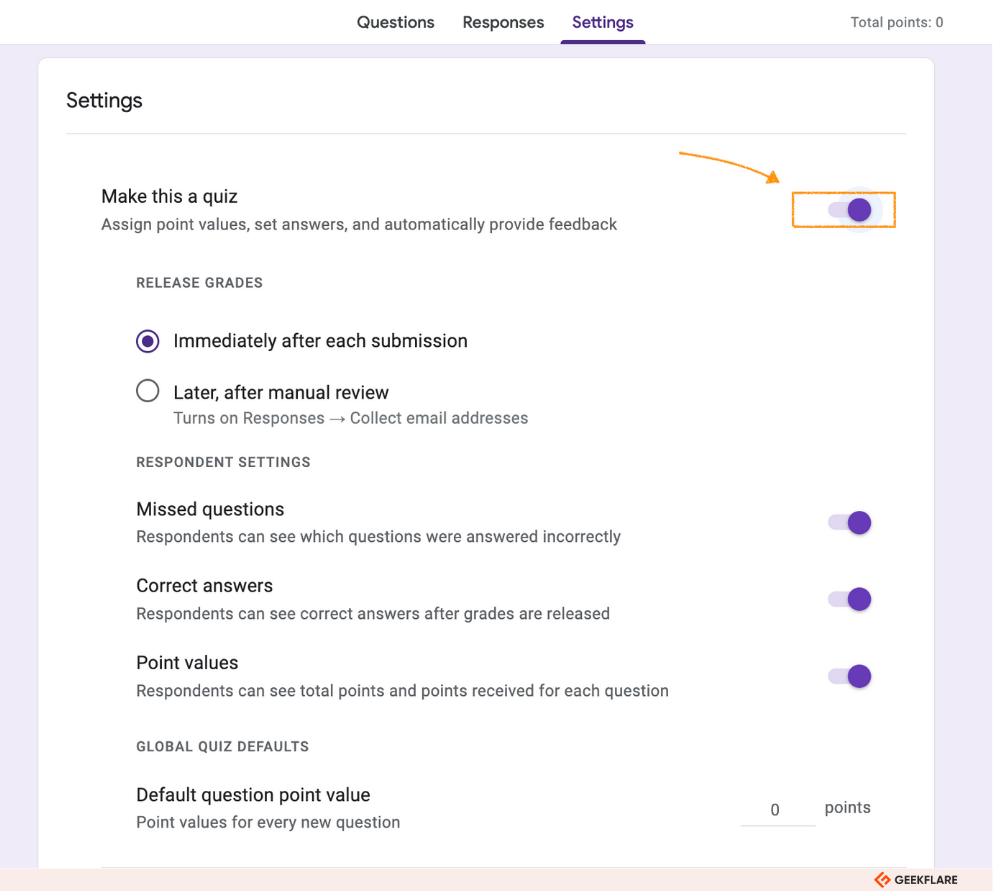
Step 2: Create Answer Key and Assign Points to Every Question
Go back to your Form. You’ll find an Answer Key button at the bottom left of every question.
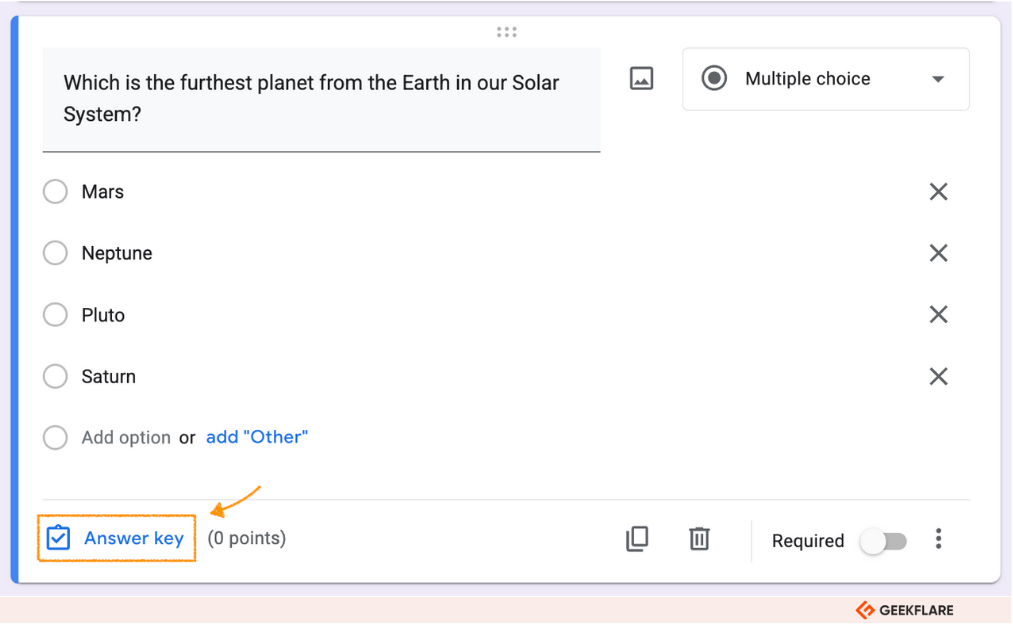
Click Answer Key > choose the answer or answers that are correct.
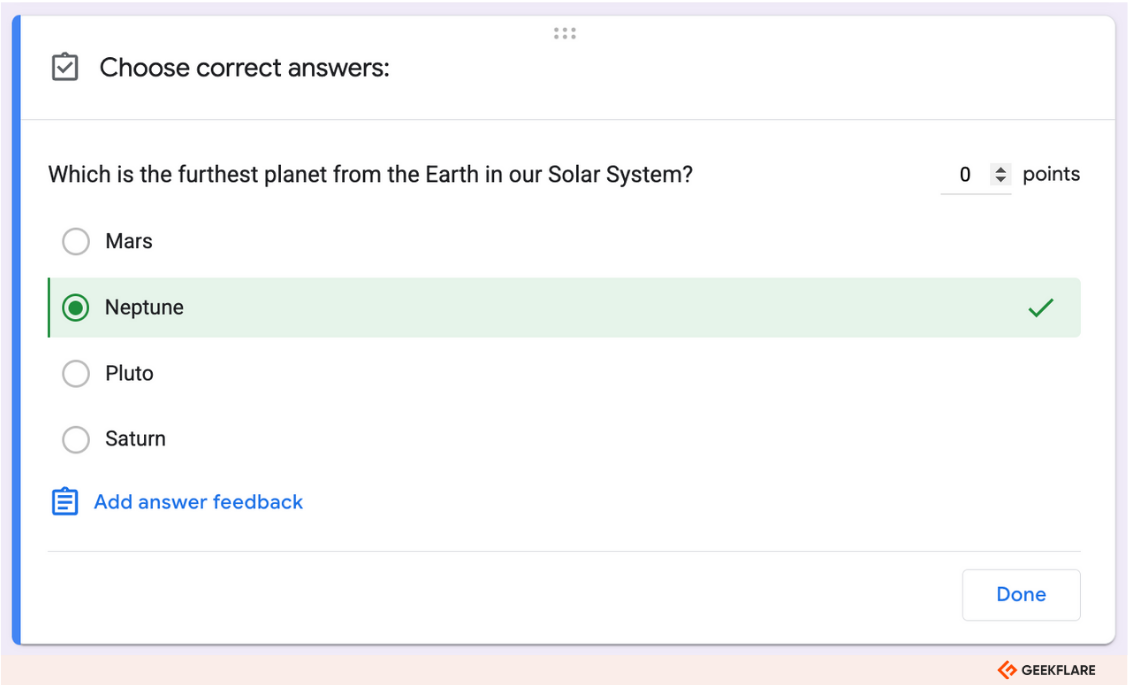
From the top right of the question, assign points to the question.
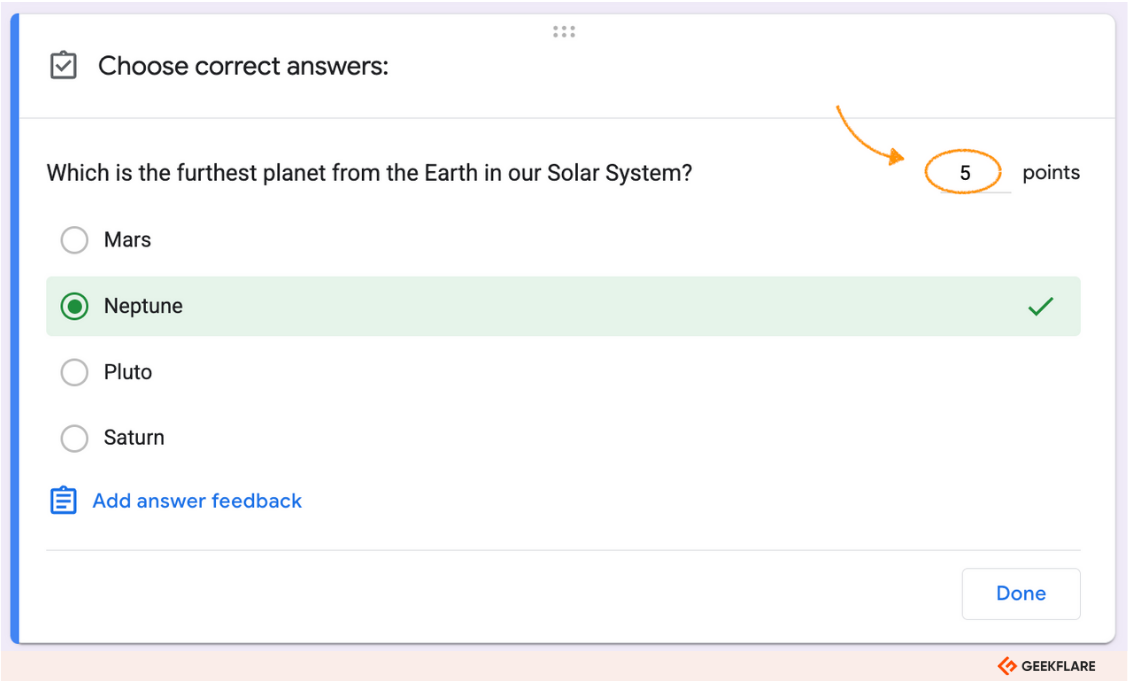
Optionally, you can click Add answer feedback to add a text or YouTube video explanation for answers.
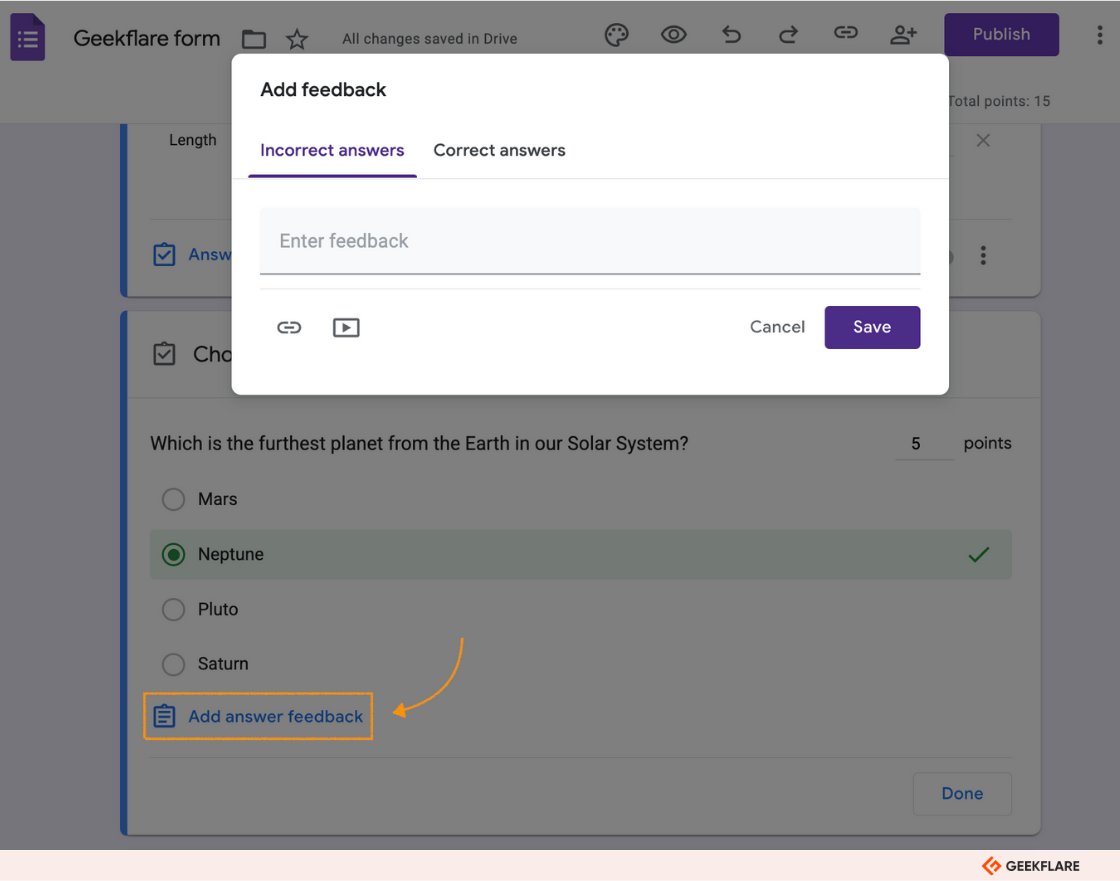
Step 3: Choose what people see during and after the quiz
From the Settings menu, choose whether to show the results immediately after the form is submitted or after you review the answers. If you choose the latter, your form will prompt respondents to first sign in with their Google account.
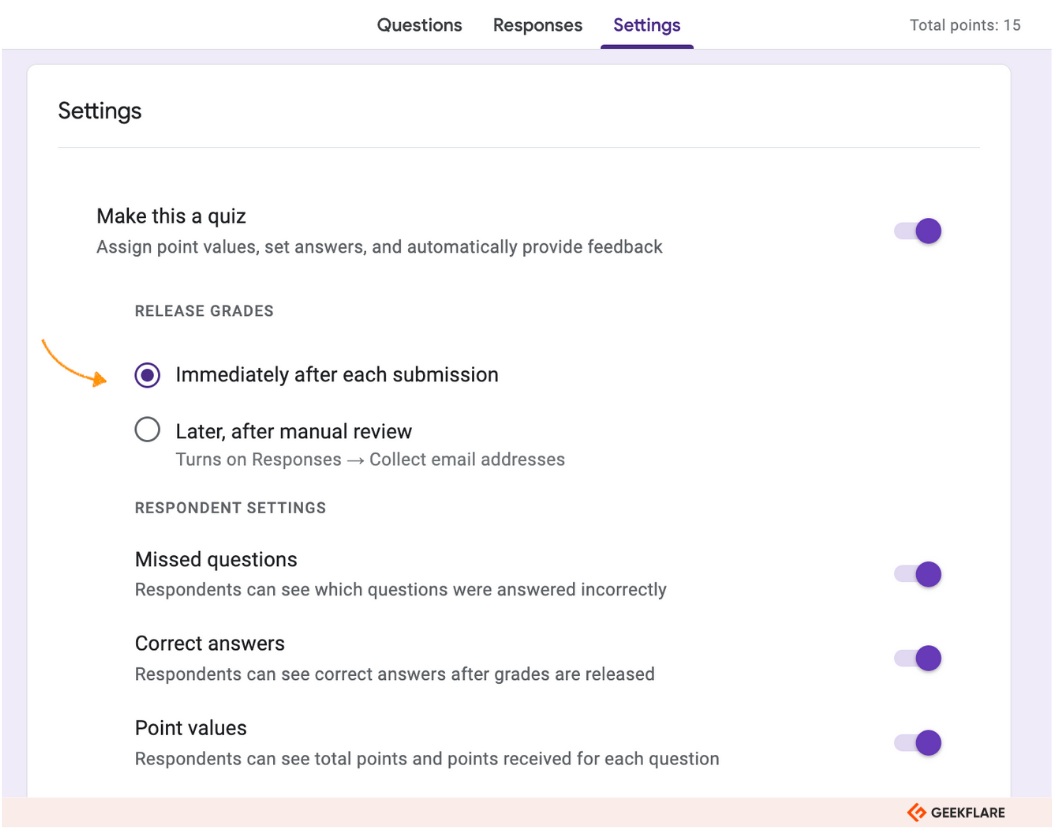
Also, you can choose what respondents can see during the quiz. From the Respondents Setting right below the Release Grade section, you can choose if people can see missed questions, correct answers, and point values.
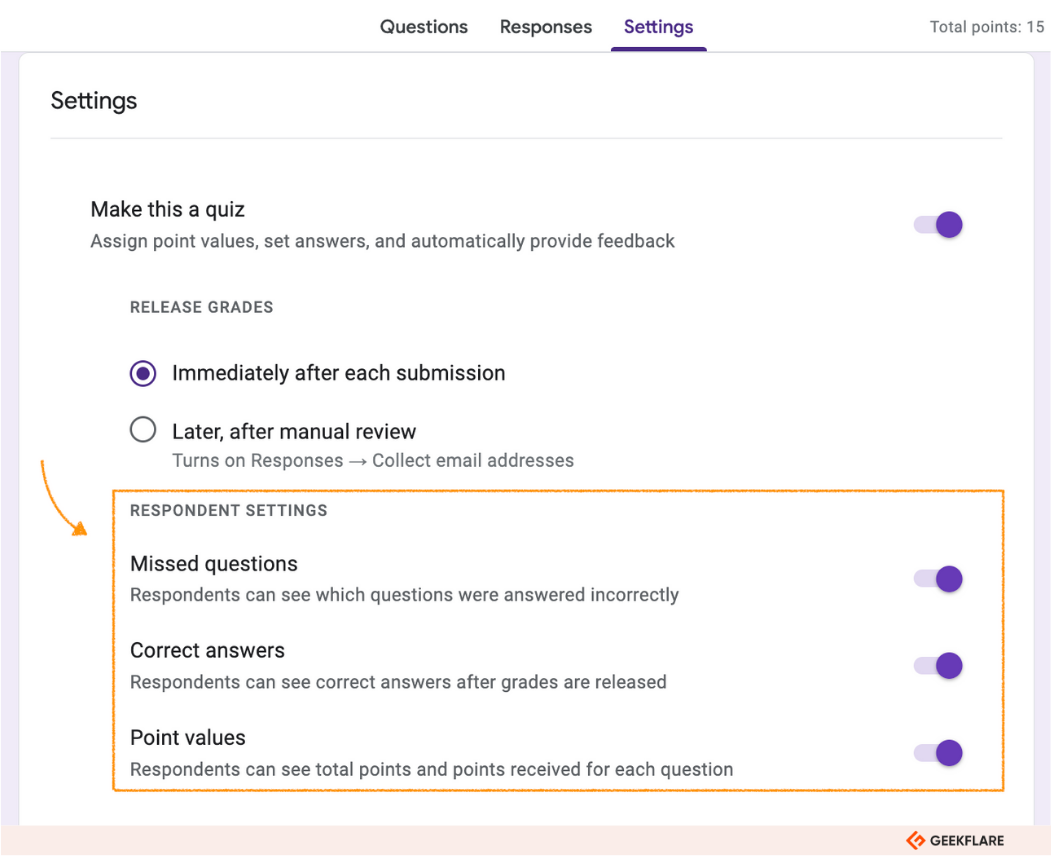
How to Customize Google Form Design?
By default, Google Forms has a purplish theme—if you can call it that. But it’s easy to change the design.
Click the Customize Theme icon, which looks like a paint palette. From there, you can change the form’s text style, add header images, and change the background or theme color.
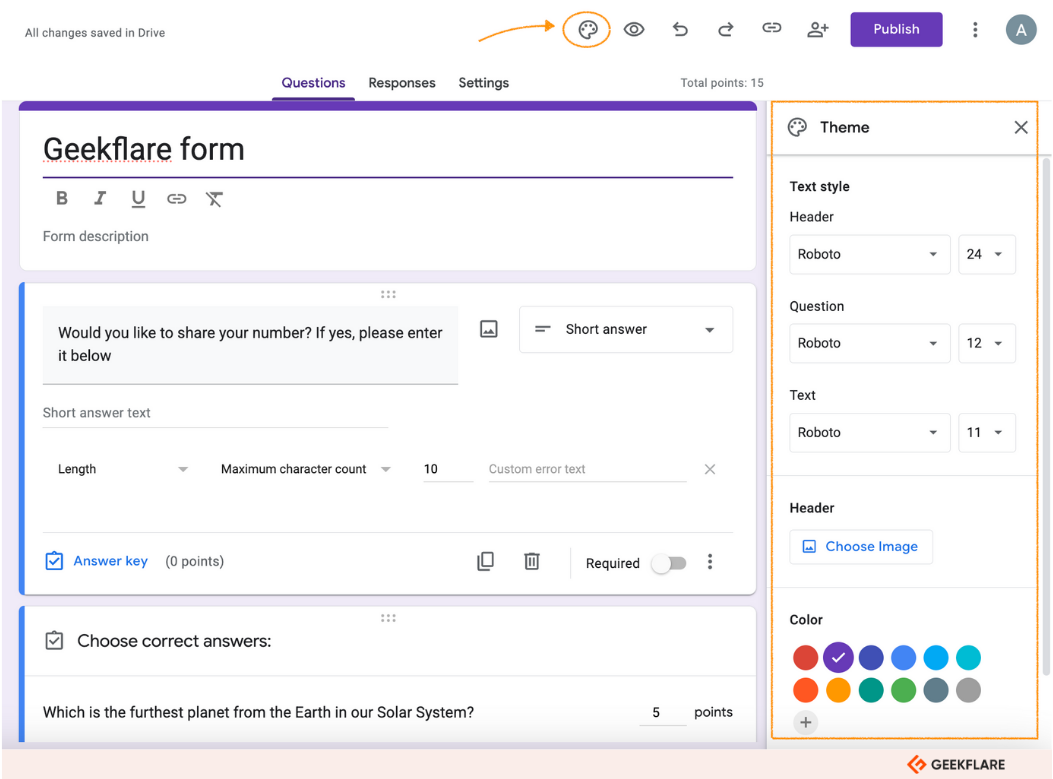
How to Make a Google Form Public?
If you’re logged in with your Google Business Workspace account( paid), your form might by default limit responders to your organization.
To make Google Forms Public, click on the Publish button > click Manage in the Responders section.
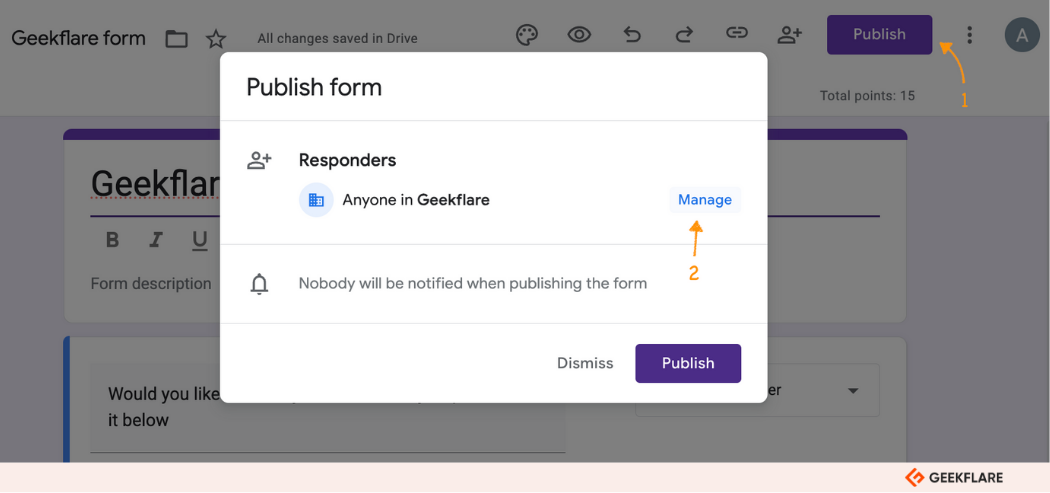
In the General Access section, there are options to configure access levels for Editors and Responders. Click on the drop-down just beside Responder view > change to Anyone with the link.
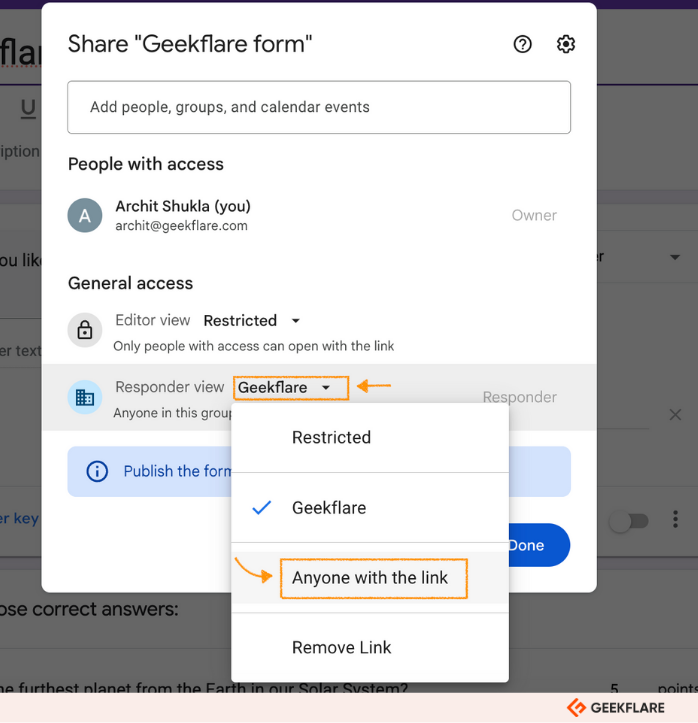
How to Analyze Form Submissions/Responses?
You can view responses directly in Google Forms under the Responses tab. Essentially, it has three views:
- Summary: A visual representation of responses, including graphs, charts, and percentages
- Question: A view where you can see answers to a particular question
- Individual: A view where you can see each respondent’s answers in detail.
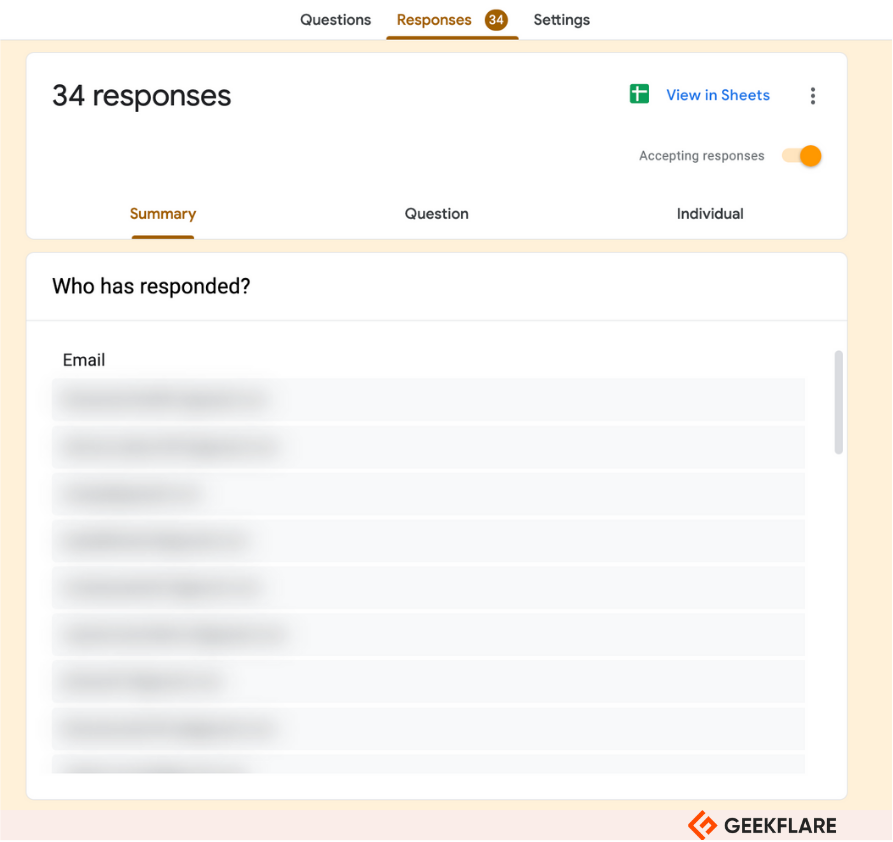
A better option for analyzing responses is to click the View in sheets icon at the top right. It will allow you to use Sheets visualization tools to analyze responses and build reports.
What is a Pre-fill Form?
Google Forms allows you to create a pre-filled link for your form. This link automatically fills in with predefined information before the user even opens it.
For example, if you’re sharing an internal survey form, you might pre-fill the employee ID, department, office code, etc.
Similarly, when collecting data from the same group, you can pre-fill fields such as country code, zip code, etc, to reduce user input errors.
To create a pre-filled Google Form:
- Click on the three dots in the top right corner > select Get pre-filled link from the dropdown menu.
- A new window will open, allowing you to fill in any fields you want to pre-populate.
- After filling in the required fields, click Get link at the bottom.
- Copy the generated pre-filled link and share it with your respondents. When they click on it, the form will open with the pre-filled data already entered.
Can Someone Else Get Notified When a Form is Submitted?
By default, Google Forms sends an email notification to the creator of the form and also the respondent when a response is submitted.
Other than that, if your form is connected to Google Sheets, you can set notification rules in Sheets for collaborators when a form response is submitted or when changes occur.
To get more notification options and send customized follow-up emails to respondents, download the Form notifications add-on.
How to Embed Google Forms on a Website?
To embed Google Forms on your website, follow the steps below:
Step 1: Click the More menu option at the top right > Select Embed HTML.
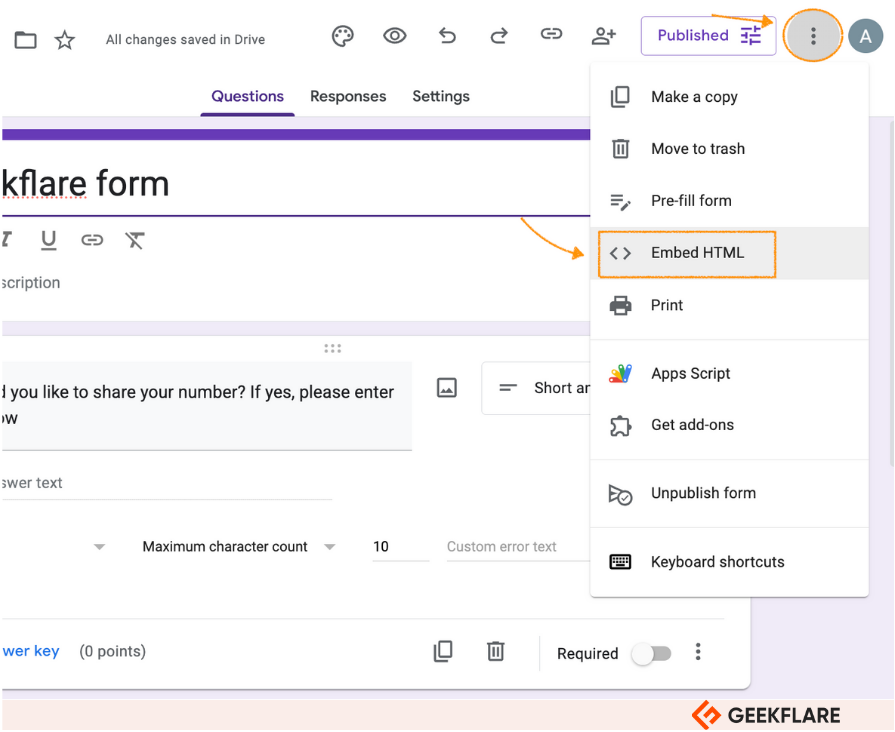
Step 2: Click Copy to copy the HTML link. Paste it into your website or blog using the HTML block.
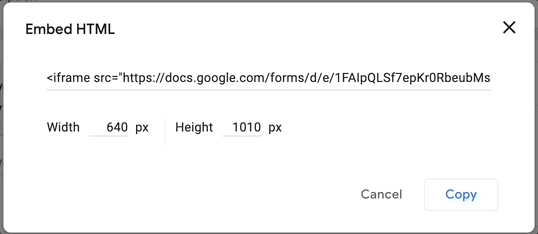
Is Google Forms Free?
Yes, Google Forms is free to use for anyone with a Google account. Whether creating simple surveys, collecting feedback, or building more complex forms, you don’t need to pay for the basic functionality.
Can I Use Google Forms for Business?
Yes, you can use Google Forms for business. While the basic version is free for all, if you’re using Google Workspace (formerly G Suite), some additional features become available, such as:
- Advanced branding customization
- Increased storage for data collection
- Enterprise tools such as custom workflows, advanced permissions, additional integrations, etc.
- Additional privacy and security controls, including admin tools and audit logs
Best Practices to Follow When Creating Forms
Stick to these 7 best practices when creating a Google Form:
- Keep it short and focused: Limit the number of questions to maintain engagement and ensure the form is concise. Use a progress bar for longer forms to inform users about their completion status
- Use clear and unbiased language: Ensure your questions are simple and easy to understand to avoid confusing respondents
- Test your form before distributing: Preview and test the form to check for errors, clarity, and functionality before sending it out to your audience
- Ensure accessibility: Make sure your form is accessible to all users, including those with disabilities, by using readable fonts and providing clear instructions
- Offer clear instructions: Include brief instructions or examples where needed to help users understand what’s expected in each field
- Use required fields strategically: Only mark critical questions as required to avoid frustrating respondents with unnecessary fields or forcing them to enter personal details
- Use logical flow: Organize questions in a logical order and use skip logic if necessary to personalize the form based on responses
Google Forms Alternatives
While Google Forms provides a smart and sleek way of creating surveys and quizzes, users struggle with 3 core Google Forms limitations:
- Lack of design
- Lack of integrations
- Limited versatility
That said, here are free form builders that also turn out as excellent Google Forms alternatives:
- Tally: It is a no-code form builder. Like Google Forms, Tally lets you create unlimited forms with unlimited submissions, even on the free plan. It’s a great option for businesses seeking simple but powerful form solutions.
- Jotform: It offers various templates, customizations, and integrations for form building. It provides features like conditional logic, payments, and advanced data collection tools. An excellent Google Forms alternative for businesses or professionals needing advanced form capabilities.
- Typeform: It focuses on providing an engaging and interactive user experience. Its forms are designed to be visually appealing and conversational, which is especially valuable for market research and customer feedback.
Explore more Collaboration Solutions
-
 EditorRashmi Sharma is an editor at Geekflare. She is passionate about researching business resources and has an interest in data analysis.
EditorRashmi Sharma is an editor at Geekflare. She is passionate about researching business resources and has an interest in data analysis.


