Let’s look at how to safely connect to a cloud server via SFTP in two simple ways with FileZilla.
Connecting to your server seems a very niche thing reserved for tech-savvy individuals.
However, FileZilla makes it look really simple. It has an extremely intuitive interface, and to sum up my two years of experience with FileZilla, I will just say–it flawlessly works each time.
Plus, it’s open-source and free (with a Pro version). Besides, it supports SFTP (a secure way) to cloud connect.
But Why SFTP?
This stands for Secure File Transfer Protocol. Now you have no options if your server is configured to accept only SFTP connections. You have to go by the SFTP route.
However, even for an FTP server, it’s always better to use SFTP for security.
What happens is FTP sends data in plain text without any encryption. Therefore, it’s susceptible to man-in-the-middle attacks.
On the contrary, SFTP data transfer is encrypted and shielded from compromise. The only trade-off is the transfer speed which gets a bit slower.
Also read: Understanding SFTP vs. FTPS vs. FTP
So, if you need data transfer security and a compatible application, here is FileZilla and the tutorial.
Connect SFTP Using Filezilla
This is the FileZilla interface:
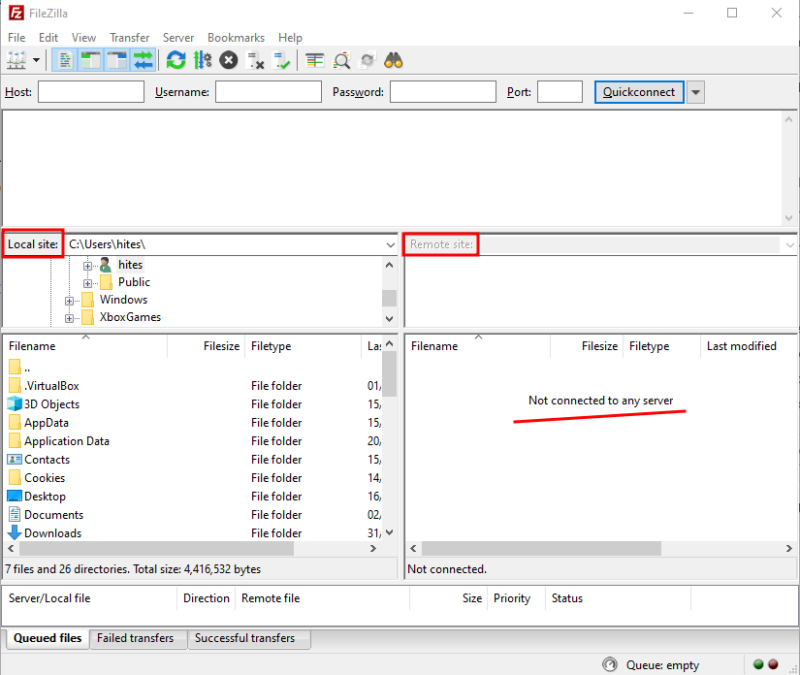
The left shows the local directories, and the right one is about the server, which is empty since it isn’t connected yet.
Now we need a few details to proceed:
- Server’s IP address
- Username
- Password
- and Port number
As already stated, there are two ways to do this. The first is Quickconnect, and the other one is the Site Manager.
Quickconnect
As evident by the name, this is useful for quickly connecting to a cloud server.
Here, we have to fill in the empty fields and hit Quickconnect.

The Host section is where you enter SFTP://(server IP address), and the rest are obvious.
Once you enter the details and hit Quickconnect, you will see something like this:

This prompt helps ensure you are connecting to the intended server. You can check the IP address at the Host and the fingerprint by matching it with your server’s.
Besides, you can check the Always trust this host…….to avoid this warning in the future.
Once you are done verifying, click OK to connect.

Please remember to preface the host IP address with sftp://. For instance, it’ll connect over FTP (not safe) if you use ftp:// instead.
So, this was Quickconnect.
However, it does not save the server credentials, and you can only reconnect to the last ten connections without re-entering the details.
In addition, it has no option to modify the connection details of previous connects.
So, a hassle-free way to do this is the next one.
Site Manager
Site Manager helps you manage connections with ease. Once added, you can easily connect to the listed server with just a click.
The best option is to use Site Manager while being connected with Quickconnect. This way, you know that the credentials are correct and everything is working as expected.
Alternatively, we can enter Site Manager, fill in the entries, and connect to see if it works.
Click File in the top menu. Now, either we can use Copy current connection….(marked as 2) if we have an active connection, or one can click Site Manager (marked as 1).
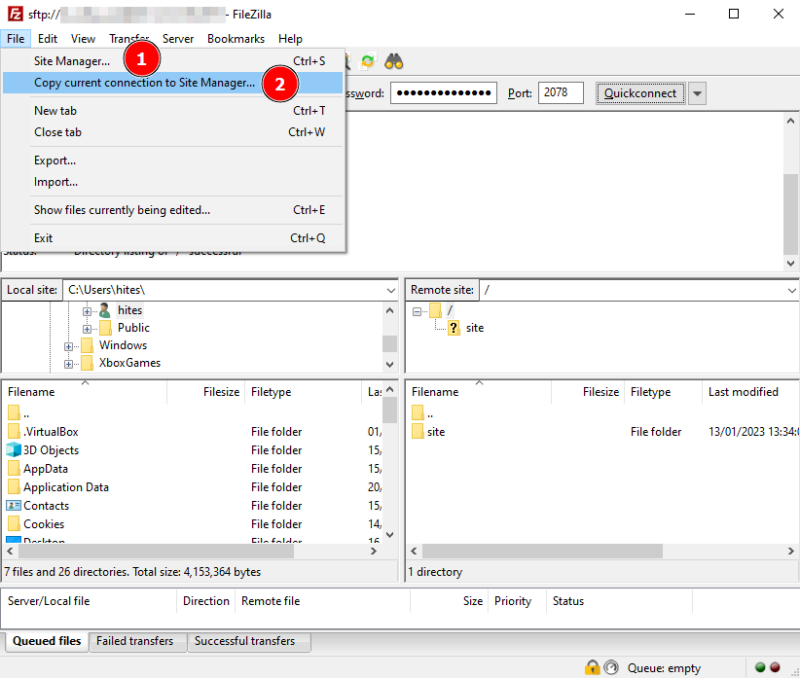
Either way, one will land in the Site Manager window.
And based on the path (Copy current connection or Site Manager) we have taken, the details will be prefilled, or you can enter them as indicated below.

Once done, click Connect or OK.
Subsequently, you can check the configuration by clicking the shown icon and connecting to the saved server.

In addition, you can enter the Site Manager again to modify the connection parameters.
So this was using FileZilla to connect with SFTP.
Still, sometimes we don’t want the extra security and rather prefer the FTP.
In that case, here is a few FTP server software to transfer files, including the already discussed FileZilla.

