The error code 0x80070005 is a commonly encountered issue on Windows, often referred to as Access denied. This unusual error arises primarily due to problems with Windows updates.
These updates play a crucial role in maintaining a computer’s operating system by providing essential system driver updates and the latest security features.
Ignoring the appearance of the 0x80070005 error on your Windows screen is not advisable, as it can have severe consequences for your laptop. It may lead to application inaccessibility or, in the worst-case scenario, even a system crash.
This Access Denied error can also occur when your laptop or PC lacks the necessary permissions to access certain files, preventing the installation of any updates. Surprisingly, a user may lose authority for file permissions due to changes made or encounters with malware or virus attacks.
Furthermore, the 0x80070005 error code might crop up when attempting to activate Windows or connect to a new network. This error could also indicate various other issues, including corrupted hard drives affecting the system files.
Despite the various scenarios in which the error can manifest, the root cause of the 0x80070005 issue is typically the same, which simplifies the resolution process.
This article aims to provide straightforward troubleshooting methods to fix the Access denied error and restore your system’s stability. Additionally, we will guide you through recovering any data that might have been lost due to the Windows error 0x80070005.
What is the 0x80070005 Error on Windows?
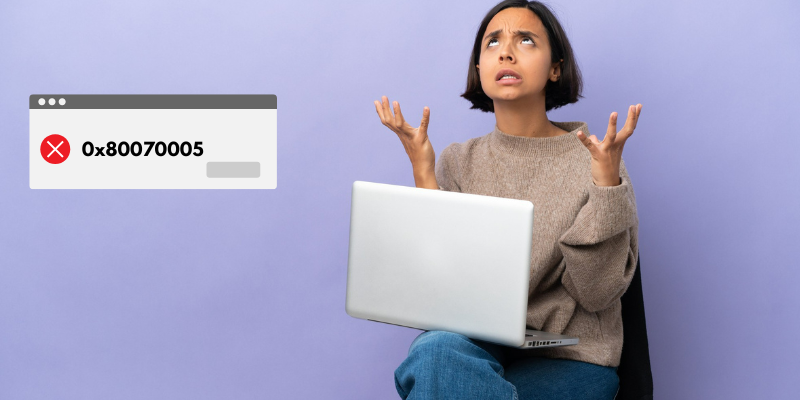
Imagine a situation where you decide to perform a routine update check on your computer, only to find yourself stuck for a while because you’re unable to install the updates.
Each time you try, an error message with the code 0x80070005 pops up, displaying Access Denied. This puzzling situation leaves you wondering about the cause of the problem.
The error code 0x80070005 is a clear indication of Access denied, which means that you are trying to access certain resource files or perform operations that require specific permissions you don’t currently possess.
This error is closely associated with Windows updates and can manifest in various situations, including when attempting to access files and folders, installing programs, running system processes, or dealing with Windows services.
Common Causes of the 0x80070005 Error

The Access Denied error message is triggered on Windows when a user tries to install system updates without having the required permissions due to personal computer security rules and settings.
Various factors may contribute to this error, including issues with User Account Control, the configuration of the local security policy, and the presence of antivirus programs. Additionally, there might be other reasons leading to this error, which we will explore further below.
1. The primary reason behind encountering the error 0x80070005 is restricted permissions. When users try to access file resources or folders without the necessary authorization, this error can occur. It commonly appears during file operations, installation processes, or system-level tasks that trigger the Access Denied message.
2. The error 0x80070005 can also arise from attempting forceful access to restricted files and folders with strict access settings. These folders may have specific permissions that must be strictly adhered to in order to avoid the access denied error.
3. During Windows Update, the access denied error may occur if the update process is blocked due to insufficient permissions or third-party security blockages. To avoid the 0x80070005 error, ensure that all necessary permissions are provided before installing updates on your system.
4. Installed antivirus programs can also be a cause of the 0x80070005 error if they wrongly identify authentic files and folders as threats and block required file and folder paths. To prevent this error, authorize the necessary files and folder paths for the antivirus program to function correctly.
5. The 0x80070005 error frequently arises when the data or file being accessed is corrupt or has a damaged path. Ensuring error-free system data files and storage operations is essential for the smooth functioning of the system. Corrupt system files can lead to other errors and potentially damage the operating system.
6. Group Policy restrictions can be another cause of the 0x80070005 error. Group Policy settings in Windows allow administrators to manage various configurations, security policies, program installations, and more for Active Directory users and computers. These restrictions are set by administrators to maintain a safe computing environment, and attempting prohibited actions can trigger the Denied Access error.
7. Incorrect system-level operations can also lead to the 0x80070005 error on Windows Operating System. When users or applications attempt specific system-level actions without the required permissions, the error occurs.
8. Incorrect registry entries can be a significant cause of the 0x80070005 error on the Windows operating system. The Windows registry is a crucial database that stores configuration settings, operations, hardware and software information, and other vital data about the Operating System. Corruption in the registry can lead to various issues, including access denial errors.
Now that you’re aware of the 0x80070005 error and its underlying cause on your system, it’s time to proceed with troubleshooting to resolve this issue.
We’ve outlined some effective methods for you to try and eliminate this error from your Windows System. Give each method a shot and see which one works best until the error is completely resolved.
Login With Correct Administrator Account
If you see the error code 0x80070005 when trying to execute a file or install an application, you may need to restart your computer and log in with an administrator account.
When Windows is installed on a private computer, a minimal user profile is typically created with limited access rights. To activate your standard administrator account, which is not enabled by default, follow these steps:
1. Search cmd in the start menu, and choose Run as Administrator.
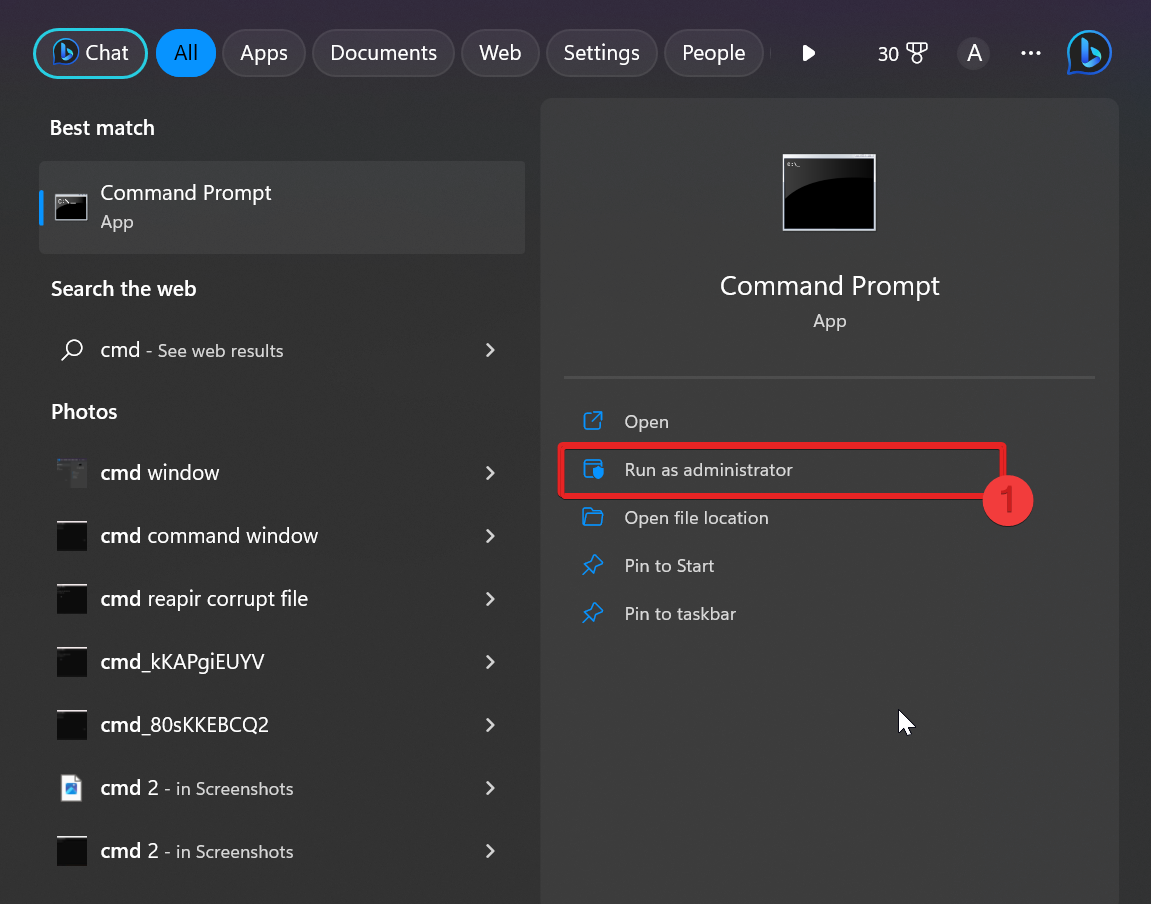
2. Type the following command and hit Enter:
- net user administrator /active:yes
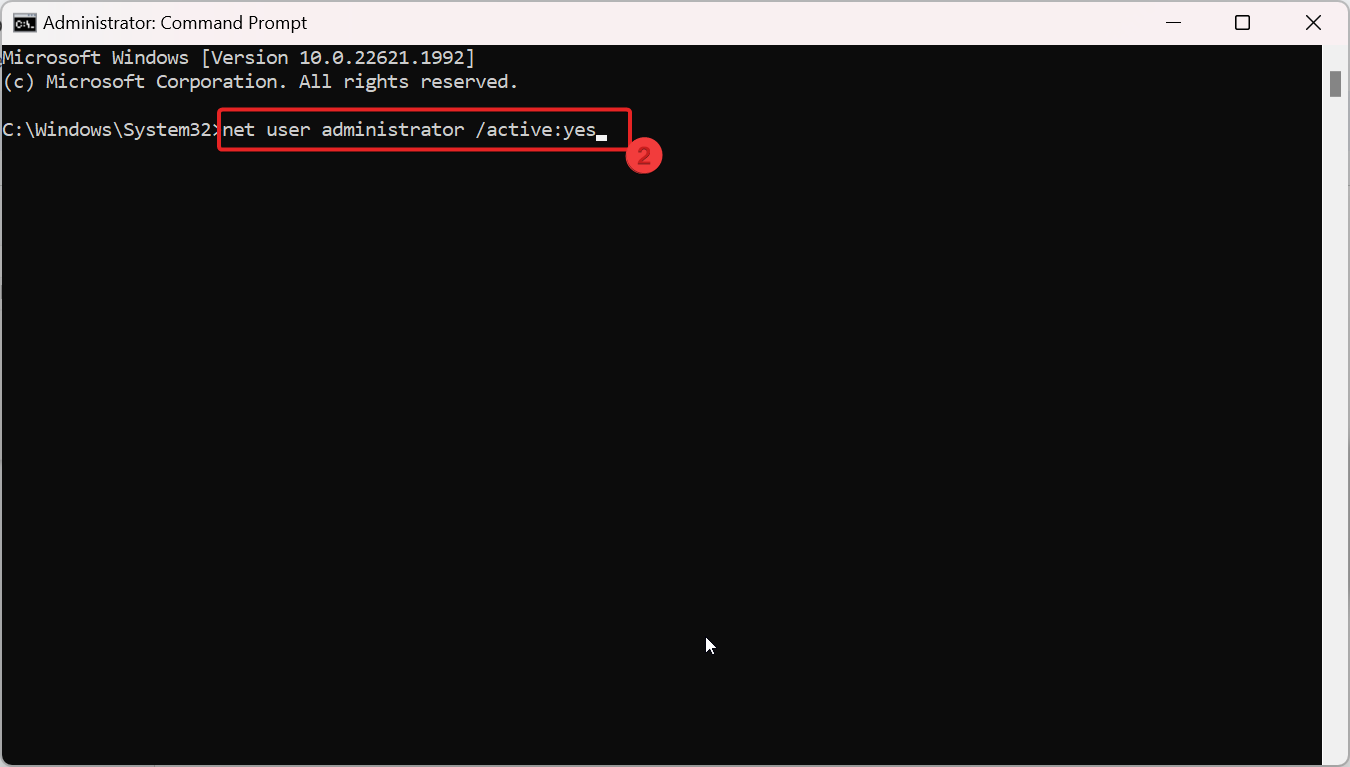
3. Now restart your system and log in with the Administrator account instead of the user account. Now try to execute the file or resume the installation process that was earlier stuck due to this error.
4. If you want to disable the administrator account again, you can do it at any time by running the following command:
- net user administrator /active:no
Run System File Checker (SFC)
If you encounter the error code 0x80070005 on your screen and notice that your Windows applications have stopped working, it could be a sign of a corrupted file. Fortunately, Microsoft has integrated a solution called the System File Checker (SFC) into the Windows System to help address this issue.
The SFC tool is designed to scan all protected system files for any corruption and then replace them with buffered copies. You can easily run the SFC checker using the command line whenever necessary. Follow the below steps to do so.
1. Search cmd in the start menu, and choose Run as Administrator.
2. Type the following command and hit Enter:
- sfc /scannow
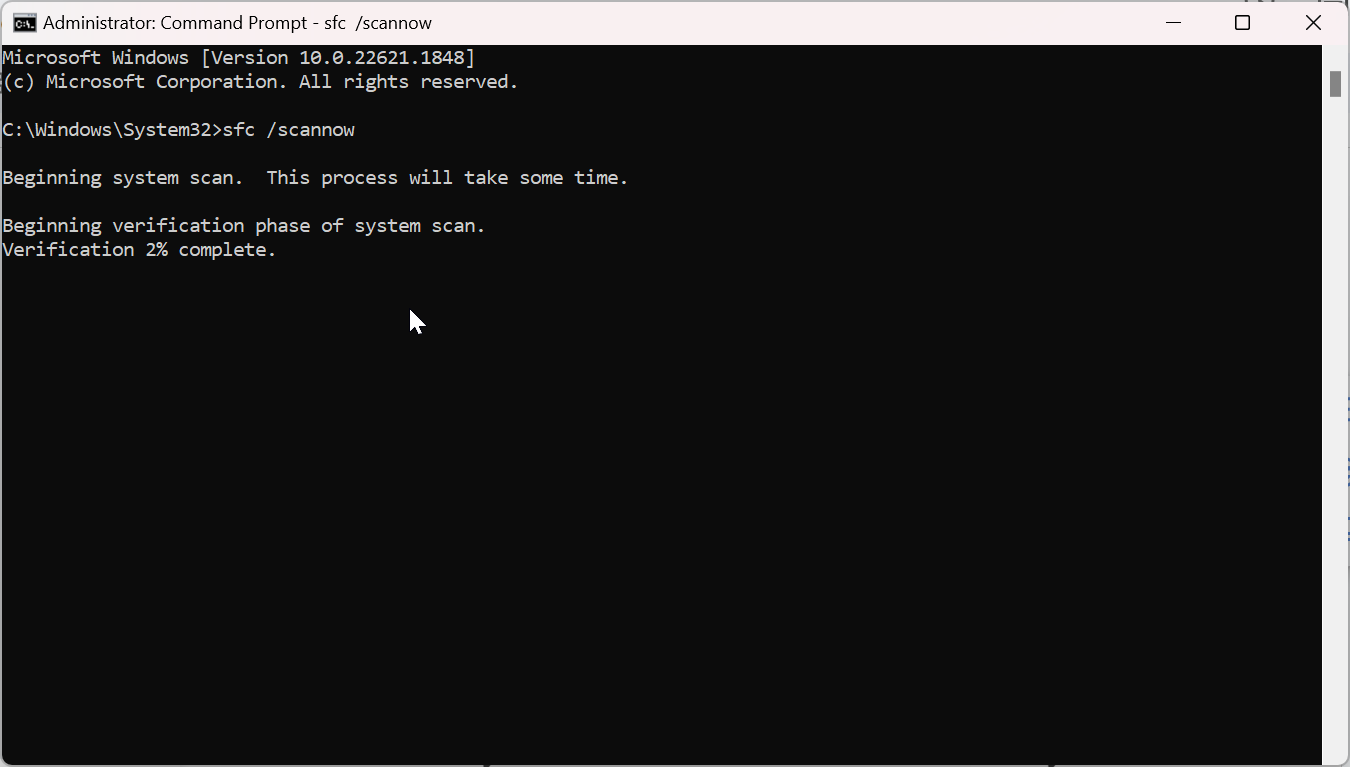
3. Wait for a few minutes while it checks and repairs files. Be patient until the SCF check is 100% completed.
4. As the check completes the process, a message will be displayed notifying any damaged or missing file if found or fix the problem was fixed. Yet, if it fails to fix the error in the system file, you can use the program’s file to identify which file caused the issue.
5. Type the below-mentioned command to copy the contents of the log to any text file on your desktop and name it “sfcdetails.txt.”
- findstr /c:”[SR]” %windir%\Logs\CBS\CBS.log >”%userprofile%\Desktop\sfcdetails.txt”
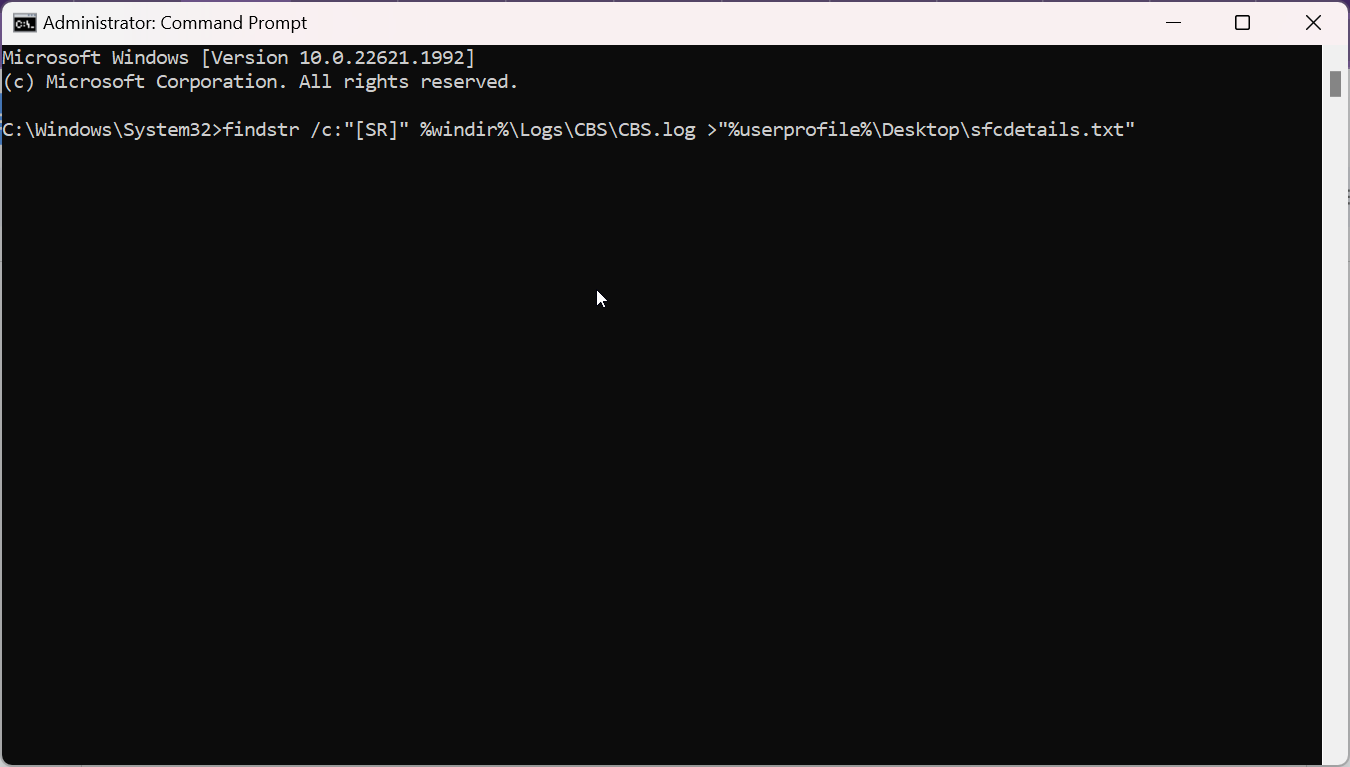
Run Check Disc System File Error
The error code 0x80070005 may arise as a result of a system error, possibly due to a corrupted disc sector. This indicates that the entire disk is not necessarily corrupt, but a specific portion is malfunctioning due to errors in the stored files.
To address this issue, you can utilize the Check Disc (CHKDSK) tool, which is specifically designed to examine the file system for errors. Upon detecting errors, the application will attempt to rectify them. Here are the steps to check for and resolve potential errors:
Direct Method
1. Press Windows Key + E.
2. Under Home, scroll down to This PC and select any drive to be checked.
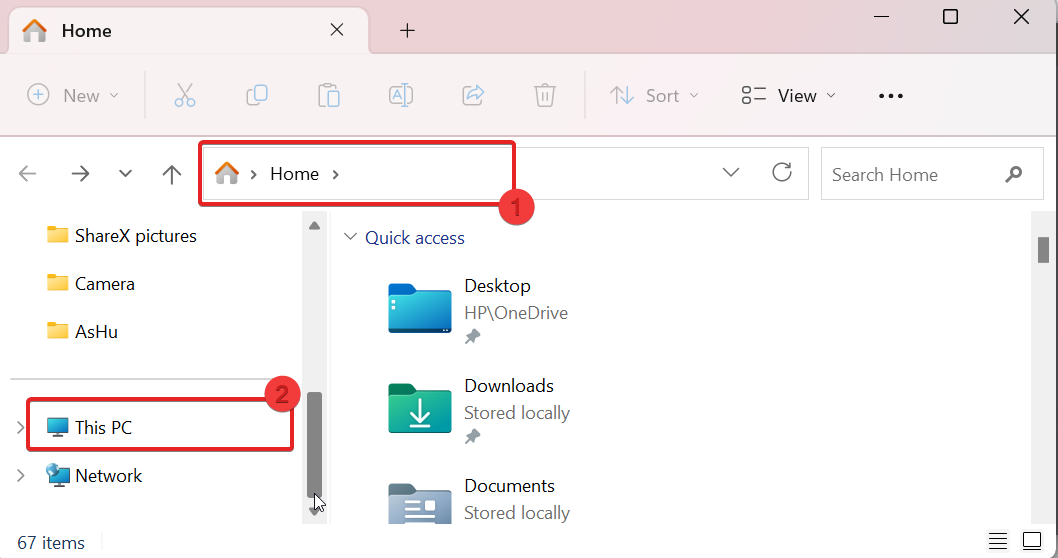
3. Right click, Choose Properties >> Tools >> Check and Press Enter.
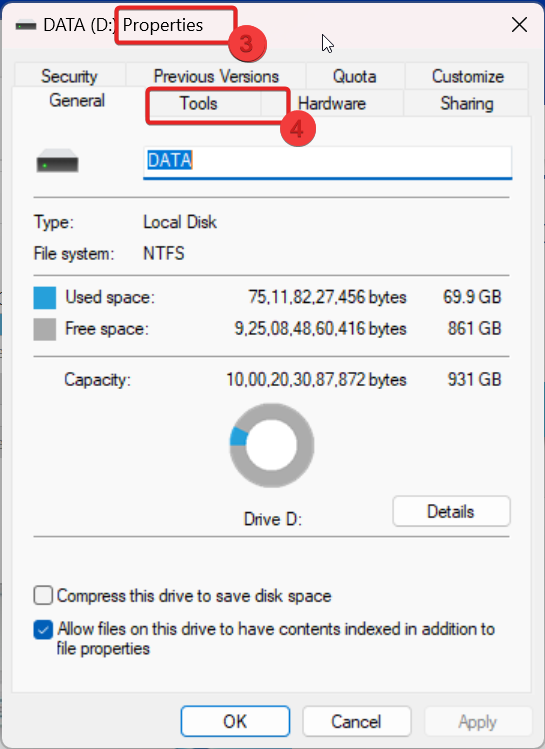
4. It will start to check and repair if any error is found.
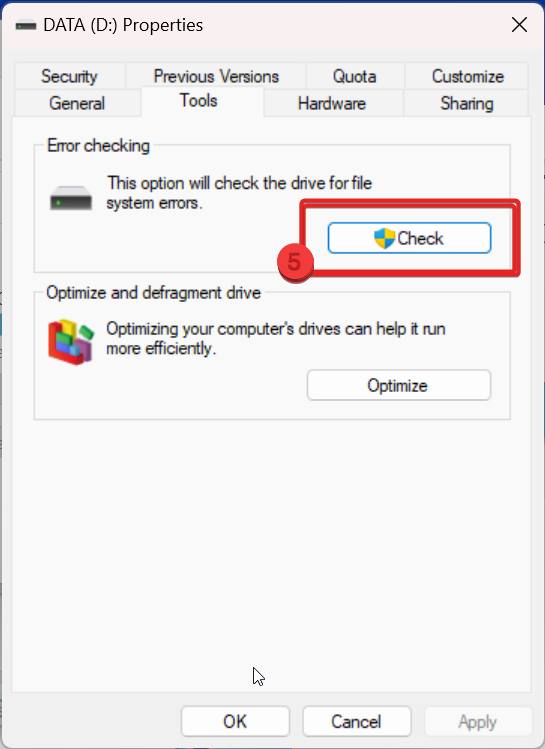
Using Common Prompt
1. Search cmd in the start menu, and choose Run as Administrator.
2. Enter the chkdsk C: /f command in the cmd window and click Enter.
Note: You may need to restart your system because it will be unable to lock the drive for scanning if it is already in use. Instead, use the following command to reschedule your scan for a later time: C: chkdsk /f /r
3. After restarting the computer, press Y to do a disc check, and it will be checked before the window loads.
4. Repeat these instructions for each drive’s disc inspection.
When the scan is finished, your machine will restart properly, and you can log in to Windows.
Update Windows
In certain situations, you might encounter the error 0x80070005 (access denied) when certain applications, such as Microsoft Store, are not up to date. To ensure smooth functioning, it’s crucial to install all the latest updates for Microsoft Applications.
Additionally, access-denied errors can sometimes arise from unidentified bugs or glitches. If you encounter such an issue, upgrading your Windows operating system to the latest version might provide a solution. Here’s a guide on how to do it:
1. Press Windows + I to open Settings.
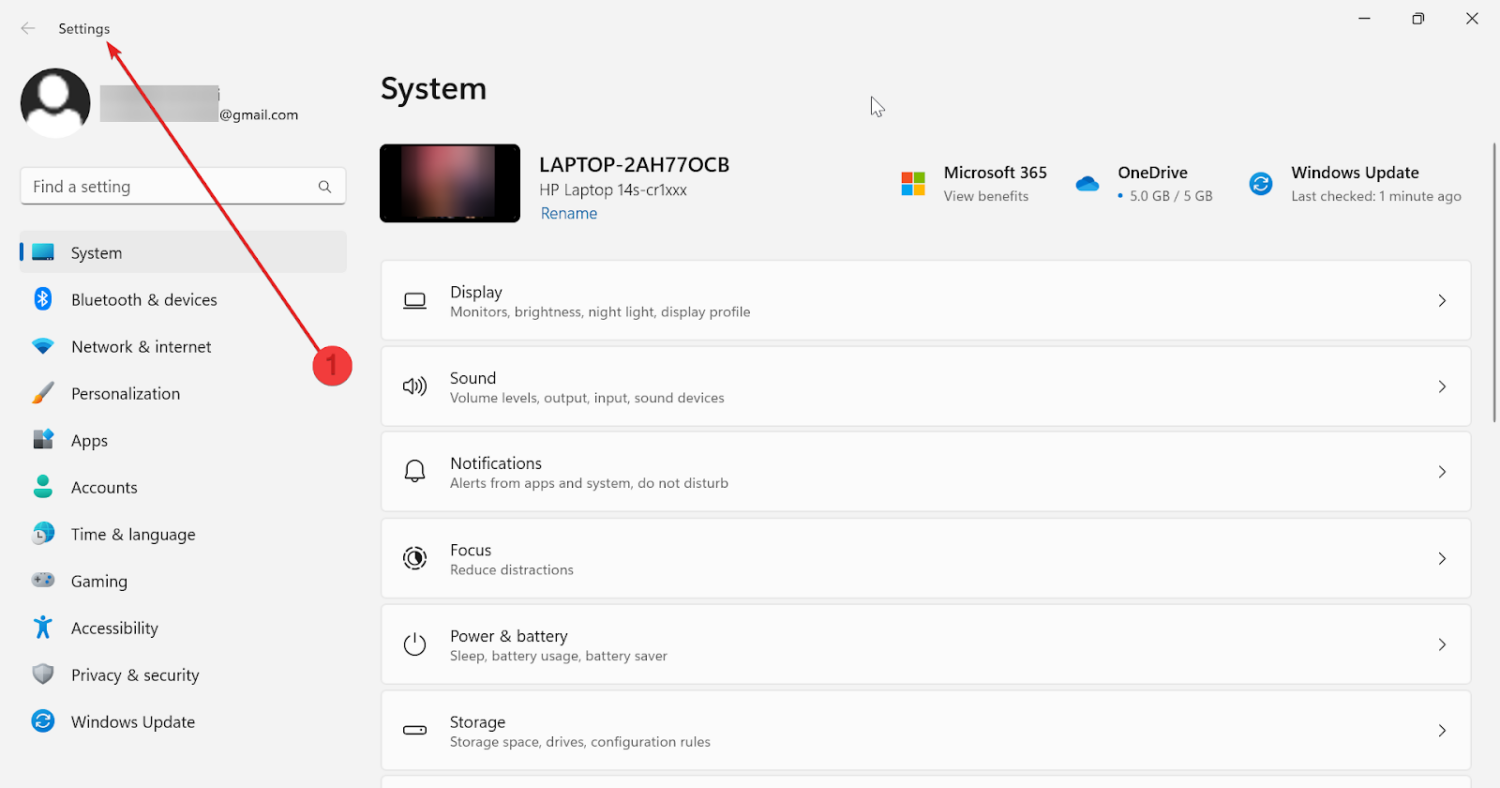
2. Navigate to Windows Update.
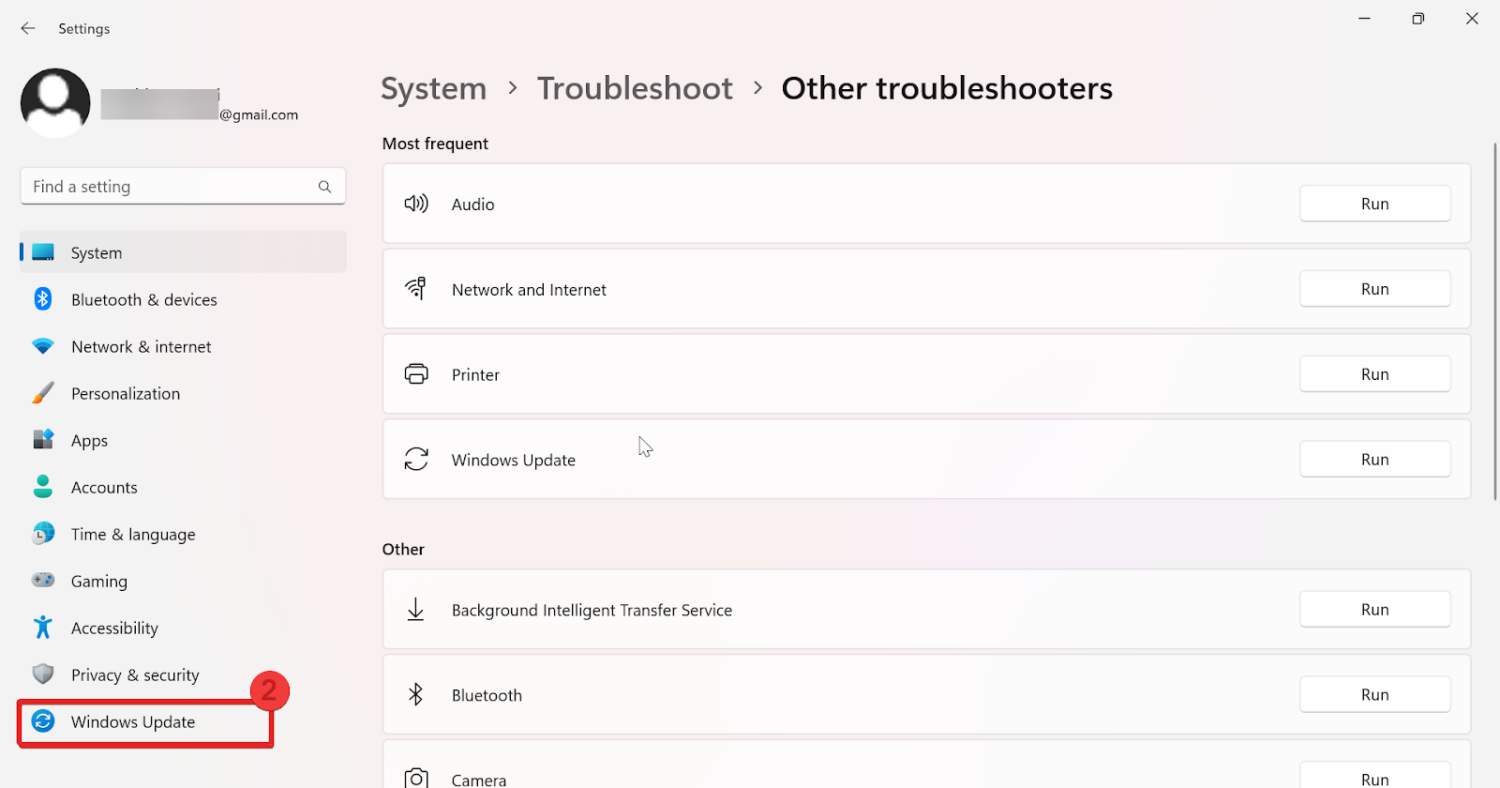
3. Click Check for updates in the right corner. As soon you click it, it will enable the system to look through any available updates for your window Operating System.
4. Click on Download & Install to start the installation if updates are detected. Restart your system for installation.
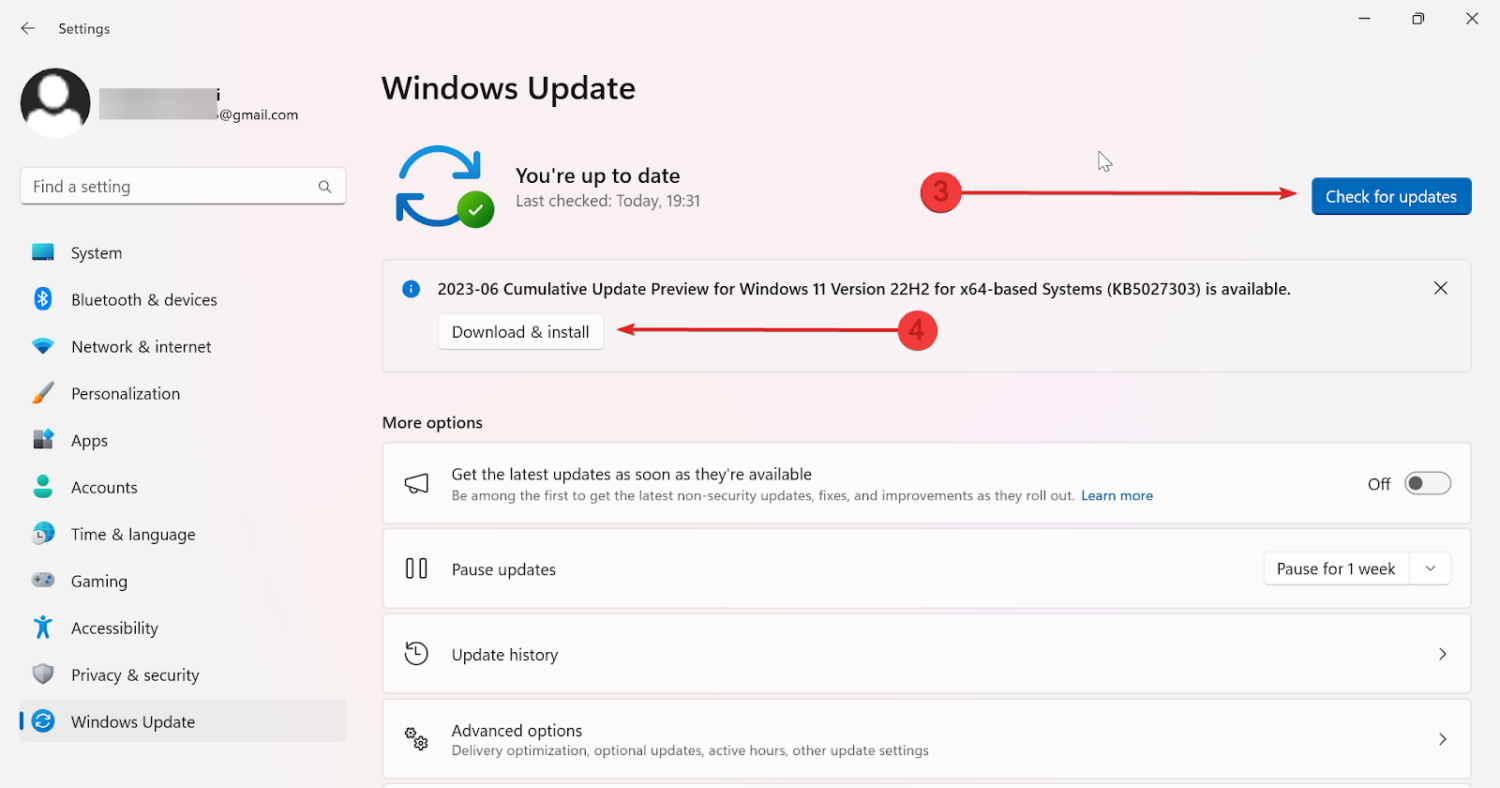
In the background, Windows downloads and installs updates and security fixes. To enable automatic installation of all identified updates, you can access the option in the Settings menu.
Run System Recovery Check
If you’ve configured the appropriate options, rectifying the 0x80070005 error using the System Recover function becomes a straightforward task. This feature effectively restores the system to its previous state, eliminating any corrupted system files and registry entries.
The best part is that your user data and third-party application data remain intact throughout the process, so there’s no need to worry about backing up your photos, documents, videos, or audio files. Here’s the step-by-step guide to do it:
1. Search the control panel in the Search bar, and hit Enter.
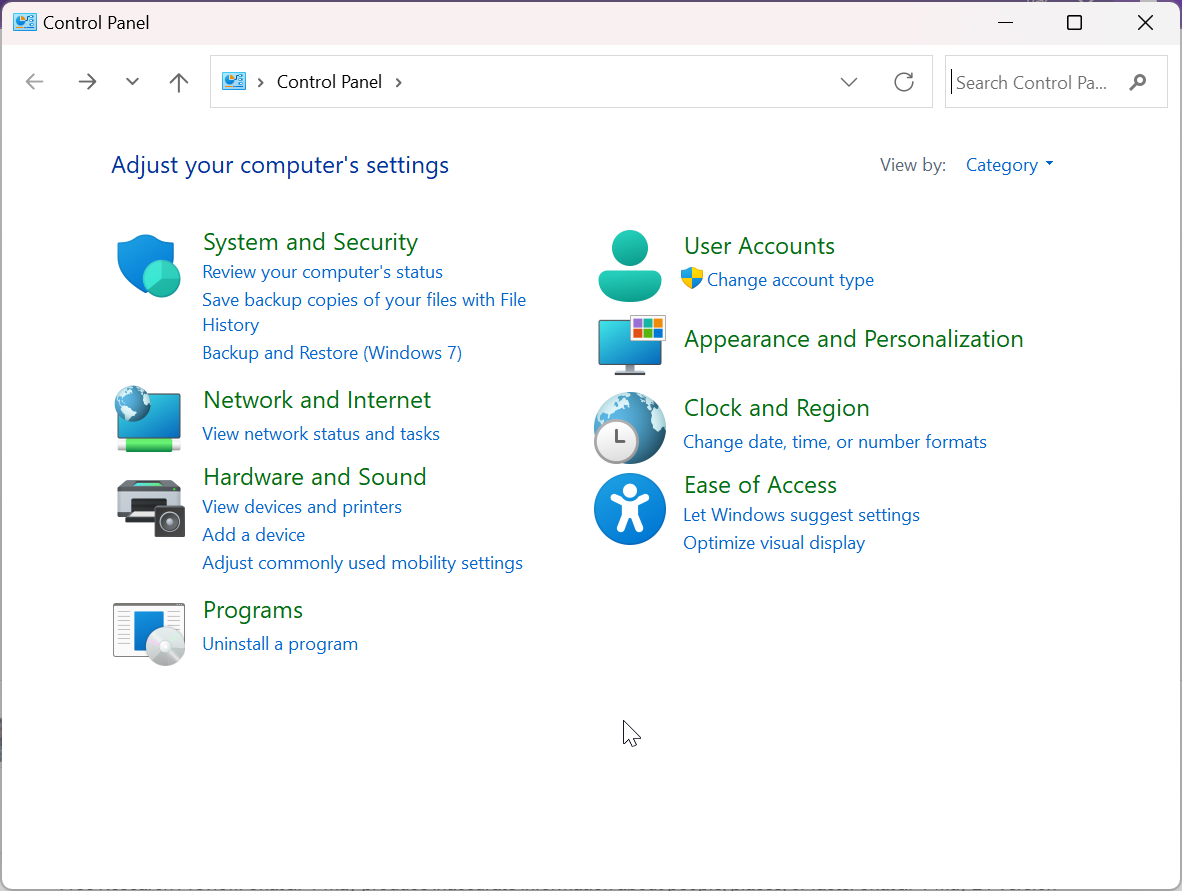
2. Search Recovery in the search bar, spot Recovery, and click on it.
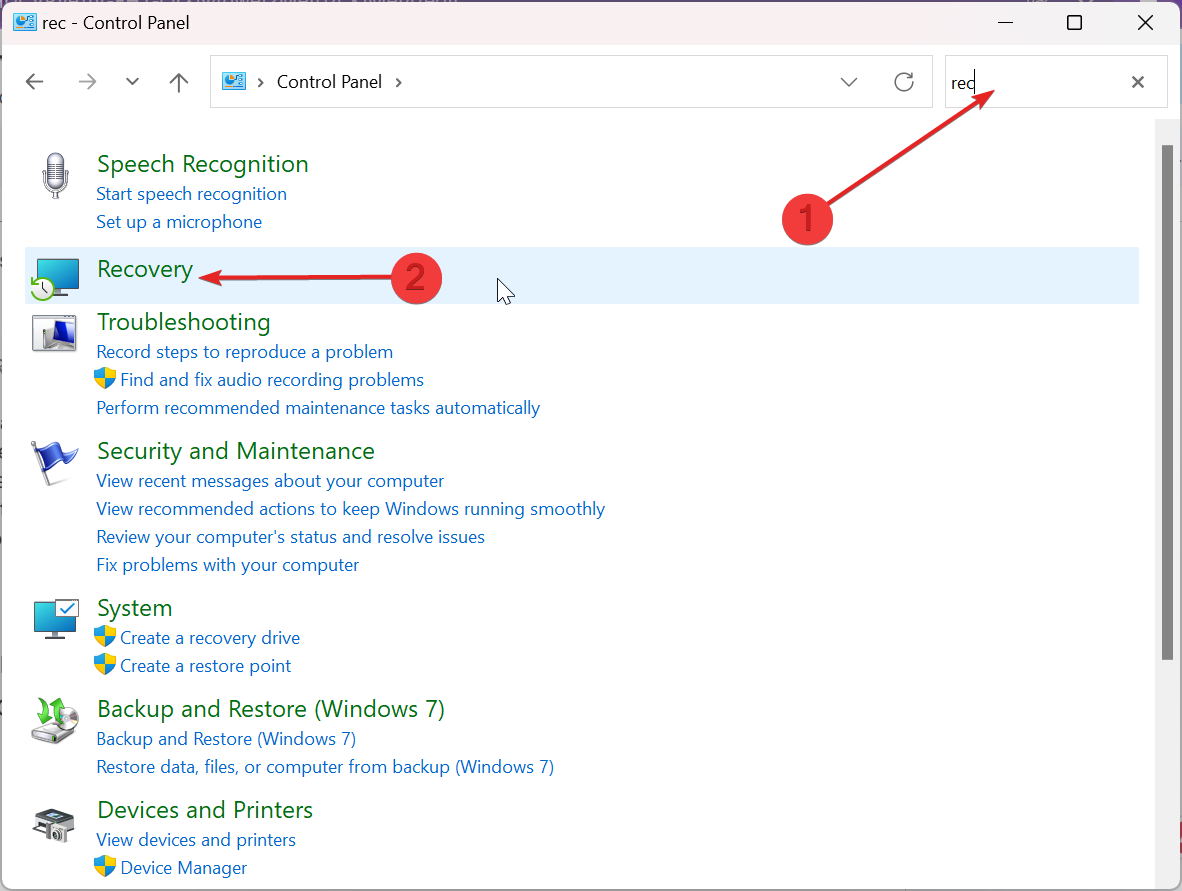
3. Click on Configure System Restore under the Advanced Recover Tools Section.
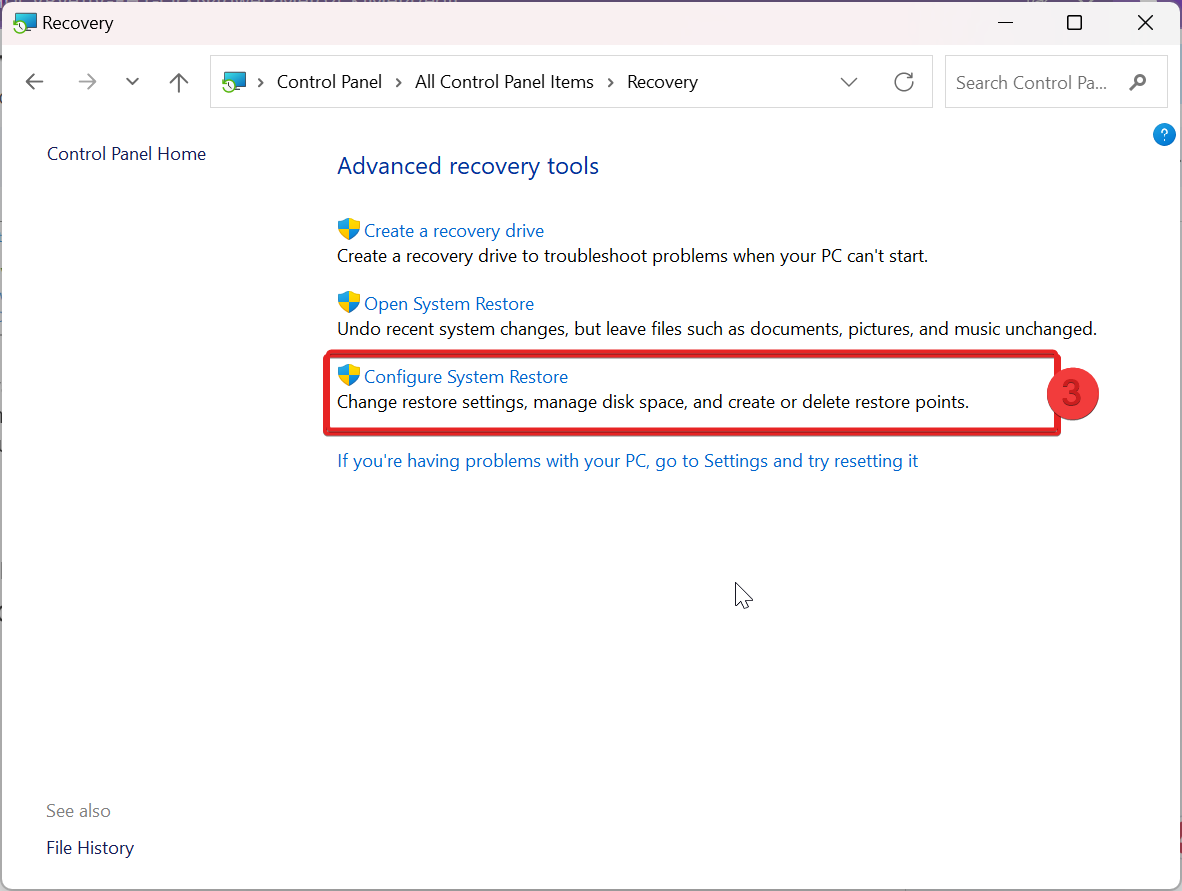
4. The system Properties Window will appear; click OK to configure your system and Restart your Window.
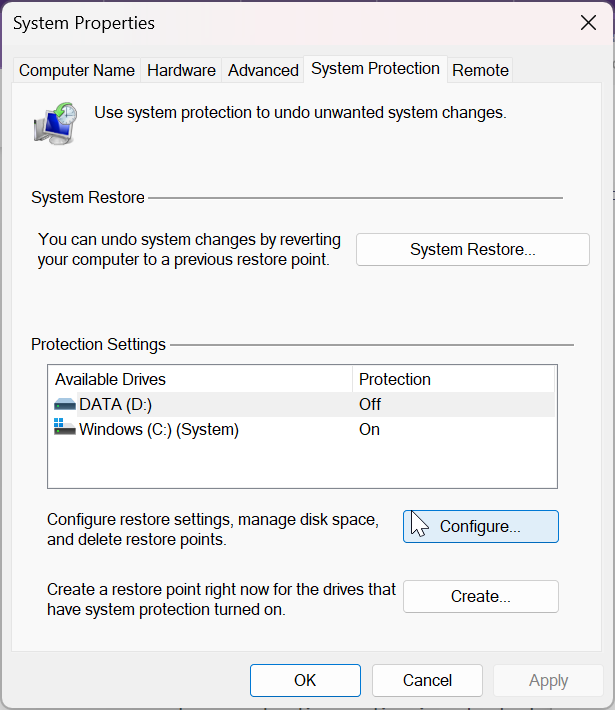
Tips to Prevent 0x80070005 Error in the Future
Having gained insight into the root causes of error 0x80070005 and familiarized yourself with effective troubleshooting methods to resolve the Access Denied issue, it’s essential to focus on prevention strategies to avert this error in the future. The following are some preventive measures you should take into account:
1. Ensure Windows is up to date: It is crucial to regularly update your Windows operating system, security patches, and drivers. Keeping them updated not only provides access to the latest features but also addresses bugs and errors.
2. Install authorized Antivirus Software: Always use legitimate antivirus and anti-malware software to safeguard your system against errors. Keep these programs updated to detect any issues that may disrupt system operations.
3. Exercise caution with Third-Party software: Download software and applications only from trusted and authorized sources. Installing programs from unverified websites can expose your system to viruses or malware, potentially leading to access-denied errors.
4. Run Software as Administrator: When installing or launching applications that require administrative privileges, ensure proper permissions by right-clicking on the program and selecting Run as Administrator.
5. Verify File and Folder Permissions: Be mindful of file and folder permissions, especially when dealing with critical system files. Ensure you have the necessary access rights to modify, delete, or access files.
6. Use Group Policy Settings judiciously: Configure Group Policy settings carefully to avoid overly restrictive measures that could deny system access and trigger the 0x80070005 error.
7. Handle System Operations with care: Exercise caution and verify your actions when making changes to system settings or editing the Windows Registry. Incorrect modifications can lead to the 0x80070005 error.
8. Create System Restore Points: Prior to making significant changes or modifications to your system that could trigger the 0x80070005 error, create a system restore point. This allows you to revert to a stable state in case of any issues.
9. Regularly use Disk Cleanup and Disk Check: Periodically run Disk Cleanup to remove unnecessary files and perform Disk Check (chkdsk) to scan and repair file system issues that may cause the 0x80070005 error.
Conclusion
This comprehensive guide provides you with the necessary steps to conquer the 0x80070005 error code on your Windows system. It encompasses various aspects, including the root cause of the error, troubleshooting methods to resolve it, and preventive measures to avert its recurrence.
Now, it’s up to you to identify the specific cause of this error on your system and determine the most appropriate troubleshooting fix to resolve it effectively. Take charge and follow the instructions to restore smooth functionality to your Windows system.
You may also explore how to fix the 0x800F0922 error in Windows.

