The error code “0x000000D1” is a common Blue Screen Of Death (BSOD) error on Windows 10/11 operating systems. You are not alone if you’re getting stuck at the blue screen on your Windows PC while running certain applications.
Sometimes the error code may appear like “DRIVER_IRQL_NOT_LESS_OR_EQUAL,” leading to a non-functional blue screen.
This alphanumeric error code typically indicates a problem with your device driver or the interaction between drivers. Most Windows users get this error code when a driver attempts to access an invalid memory location, resulting in a system crash.
Starting an outdated or incompatible device driver to faulty hardware or corrupted system files are some of the most common reasons that users have reported for the “0x000000D1” BSOD error.
To resolve it, you can try some workarounds. Our experts have curated a complete step-by-step guide on troubleshooting the “0x000000d1” error. Go through the below guide to learn the solutions. Resolving this error promptly is important if you want to ensure the stability and performance of your Windows system. Let’s dive in.
What Causes of the “0x000000d1” Error?
There can be multiple reasons why you get this error. We’ve skimmed through different online platforms to determine the potential causes of the “0x000000D1” error. Have a look.
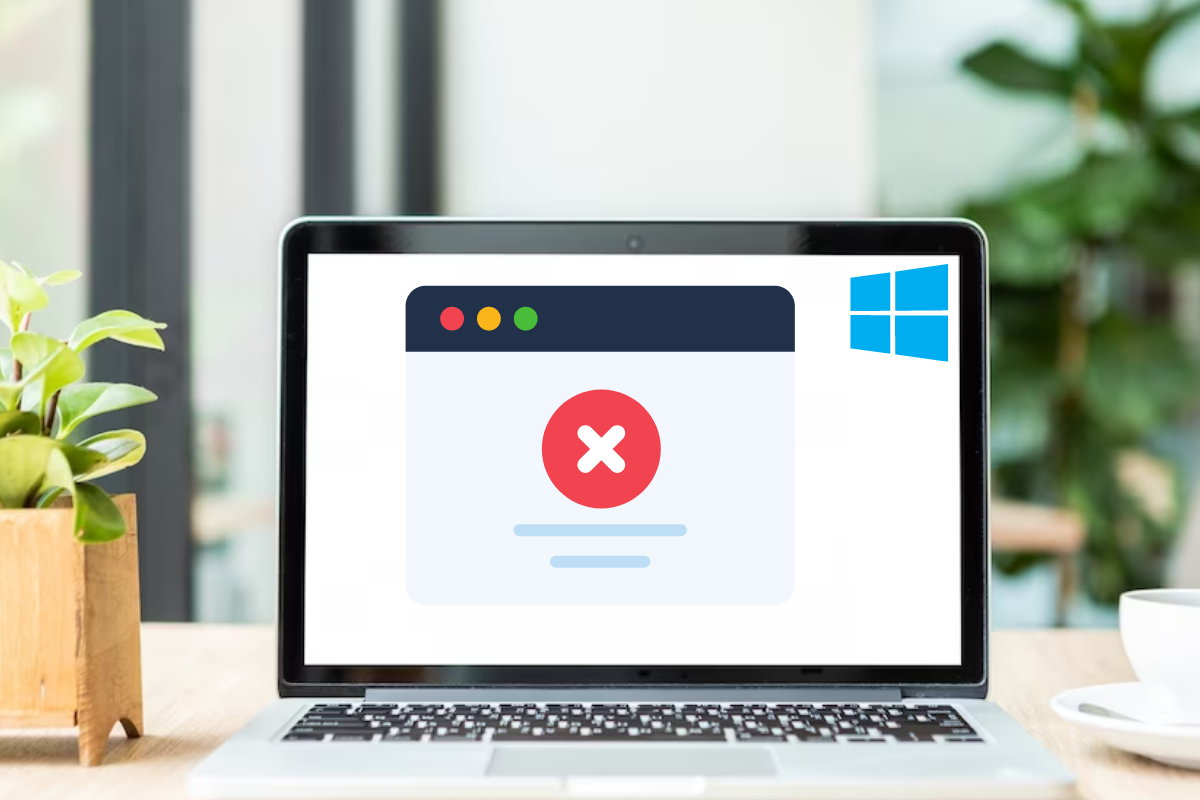
Corrupt or Outdated Drivers
Device drivers act as intermediaries between the hardware components and the operating system. If a driver becomes corrupted or outdated, it can cause conflicts, leading to the “0x000000d1” error. This can happen due to incomplete driver installations, software conflicts, or system updates.
Memory Issues
Memory problems can trigger the “0x000000d1” error. Faulty RAM modules, incorrect memory configurations, or conflicts with other hardware components can cause memory-related issues. When the operating system attempts to access memory that is corrupted or inaccessible, it can result in a BSOD error.
Hardware Issues
Conflicts between hardware components or faulty hardware can also contribute to the occurrence of the “0x000000d1” error. Incompatibility between certain devices, such as graphics cards or network adapters, can lead to driver conflicts or system instability. Additionally, malfunctioning hardware components like RAM, hard drives, or power supply units can trigger the error.
Virus or Malware Problem
Malicious software, including viruses, worms, or other forms of malware, can interfere with system processes and cause the “0x000000d1” error. These harmful programs may corrupt critical system files, modify drivers, or disrupt normal operations. Malware infections can be acquired through unsafe downloads, malicious email attachments, or visiting compromised websites.
Antivirus or Security Software Interference
In some cases, antivirus or security software can interfere with system processes, including drivers. If the antivirus program mistakenly identifies a driver or its associated files as malicious, it may disrupt their functioning, leading to the “0x000000d1” error.
System Service Issues
System services are responsible for managing various operations and functions on your Windows system. Issues with system services, such as conflicts, crashes, or improper configurations, can result in the “0x000000d1” error. These issues can disrupt the normal functioning of drivers and cause system instability.
Incompatibility of Backup Tools during System Upgrades
During system upgrades or updates, incompatible backup tools can cause conflicts with drivers, leading to the “0x000000d1” error. It is important to ensure that any backup software or tools you use are compatible with the operating system and its associated drivers.
It is worth noting that these are additional causes to consider and may not cover all possible scenarios. To effectively troubleshoot and resolve the “0x000000d1” error, it is recommended to analyze system logs, perform hardware diagnostics, and consult official documentation or support resources provided by the operating system or driver manufacturers.
How to Fix the “0x000000d1” Error on Windows
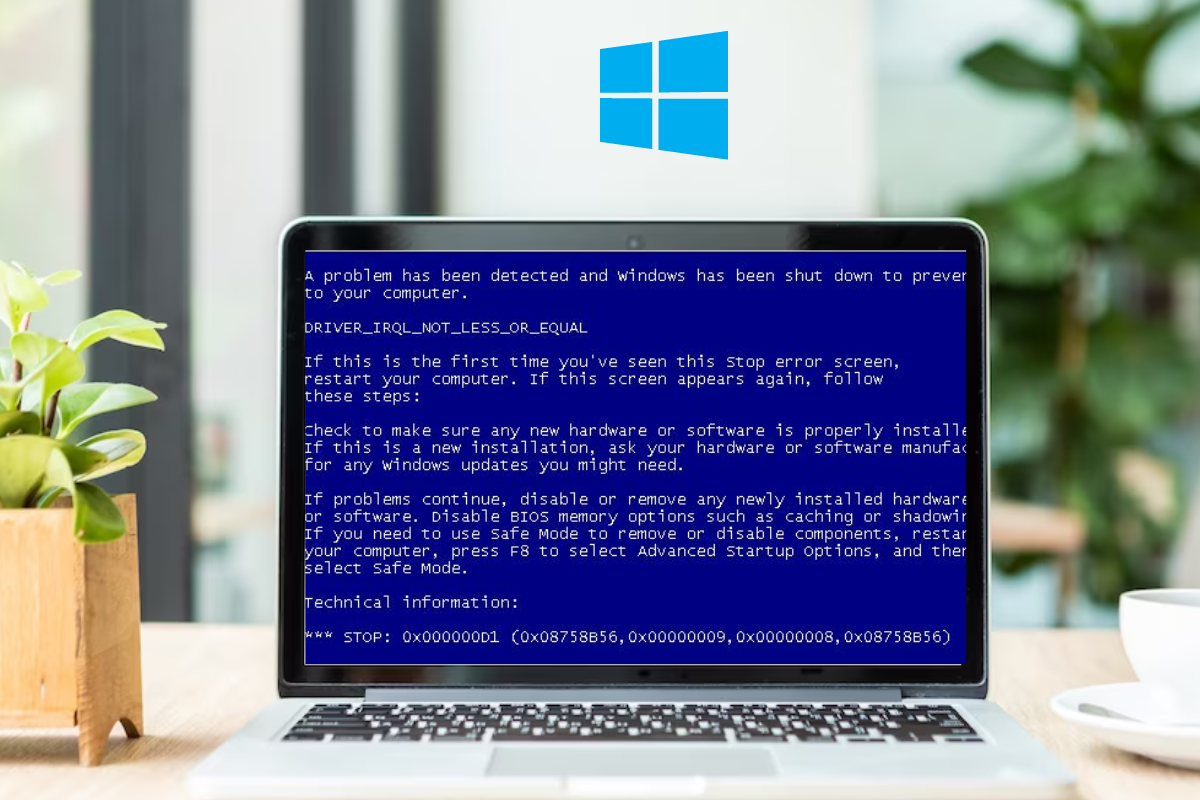
You can try several methods to resolve the “0x000000d1” error on Windows. We have curated a step-by-step guide on fixing the “0x000000d1” BSOD error on Windows 10 and 11. Try each method mentioned below until the issue is resolved. Here you go.
#1. Update or Reinstall the Drivers
As we have mentioned, driver compatibility is one of the major causes of why you get this error code while running an application. Mostly, outdated or corrupted drivers can cause conflicts leading to the “0x000000d1” error. Updating or reinstalling drivers can help you fix it. Follow the below-mentioned steps to update or reinstall your device driver.
1. Open the Start Menu by pressing the Windows logo key + X button.
2. Next, select Device Manager from the menu.
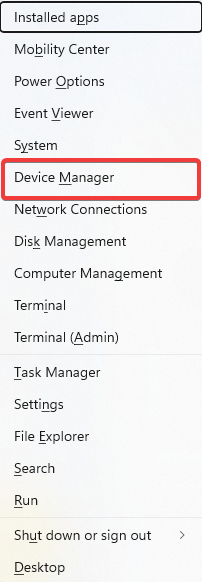
3. Identify devices with a yellow exclamation mark or question mark.
These symbols indicate devices with driver issues.
4. Right-click on the device with the problematic driver and choose Update driver or Uninstall device.
Update driver attempts to find and install the latest driver automatically.
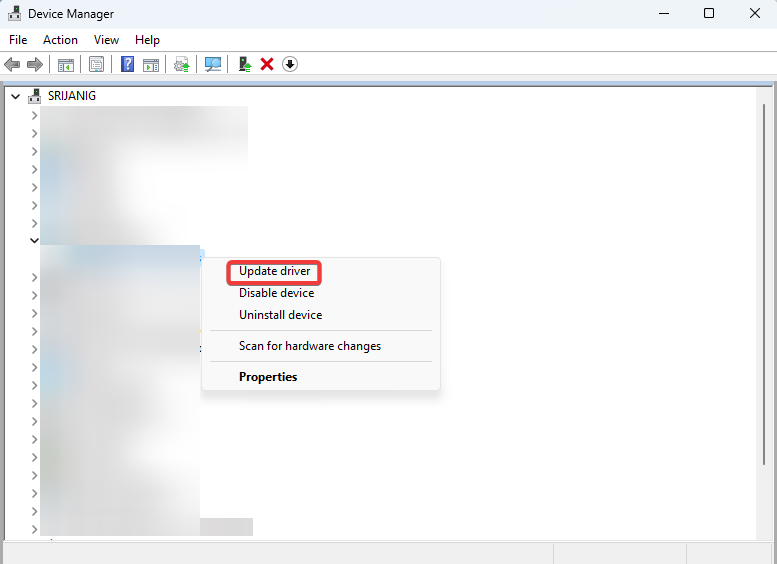
Uninstall device removes the driver from your system.
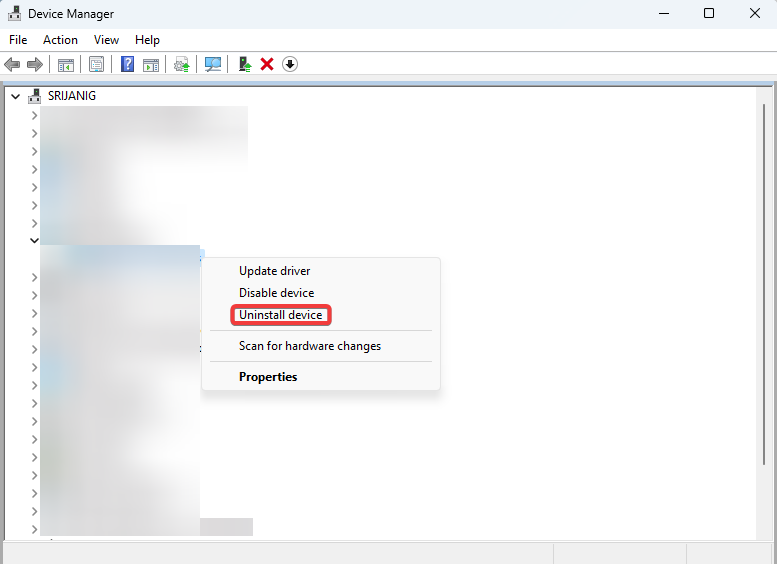
5. If you selected Update driver, choose the option to Search automatically for drivers.
Windows will search online for the latest driver version and install it.
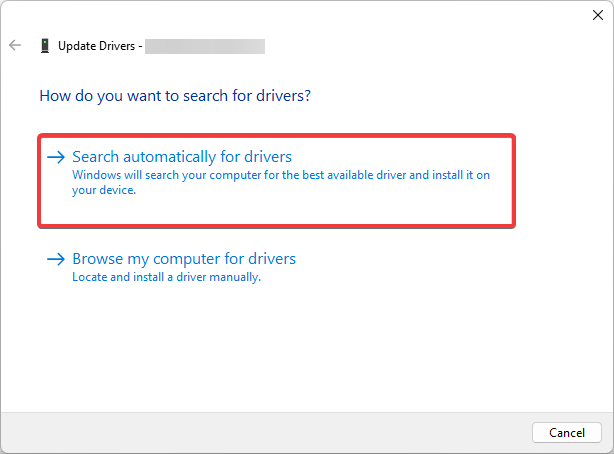
6. If you uninstalled the driver, restart your computer.
Windows will detect the device and attempt to reinstall the driver automatically.
#2. Check and Repair Memory Issues
Memory problems, such as faulty RAM modules or incorrect configurations, can trigger the error. Thankfully, running system file checks can help resolve memory-related issues. You can check system files with administrative privileges on Windows PC. Here is how to do that.
1. Open an elevated command prompt by pressing Win + X and selecting Terminal (Admin).
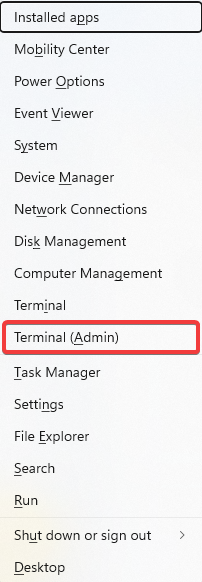
2. Type sfc /scannow and press Enter to run the System File Checker (SFC) tool. SFC will scan and repair any corrupted system files it finds.
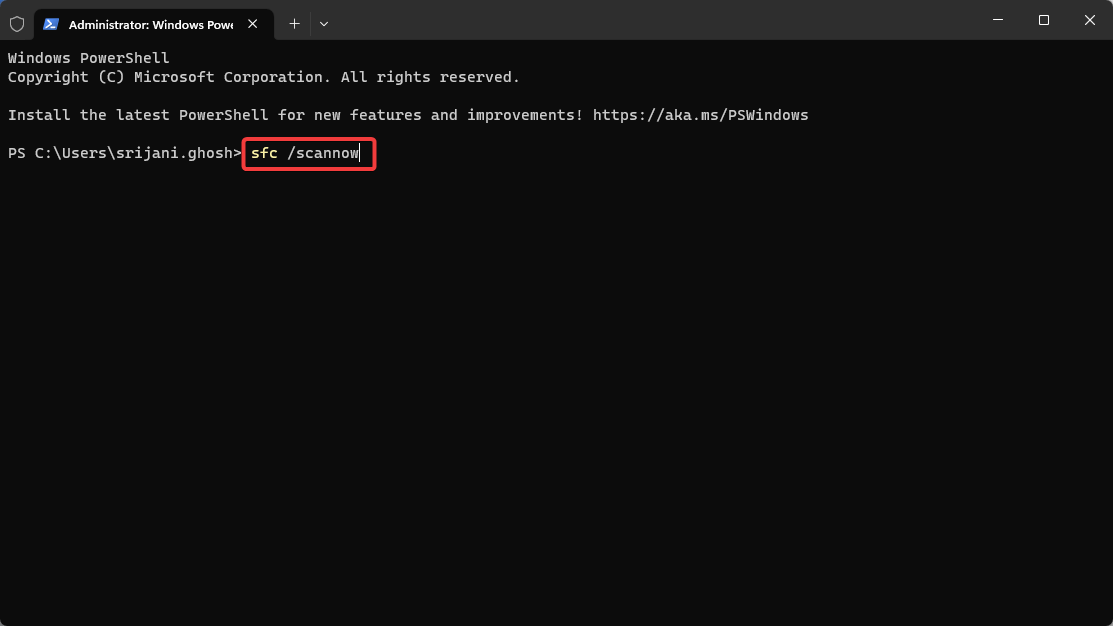
3. Wait for the scan to complete. The scan may take some time, so be patient.
4. If the SFC tool finds errors it cannot fix, type dism /online /cleanup-image /restorehealth and press Enter.
This command runs the Deployment Image Servicing and Management (DISM) tool to repair the Windows image.
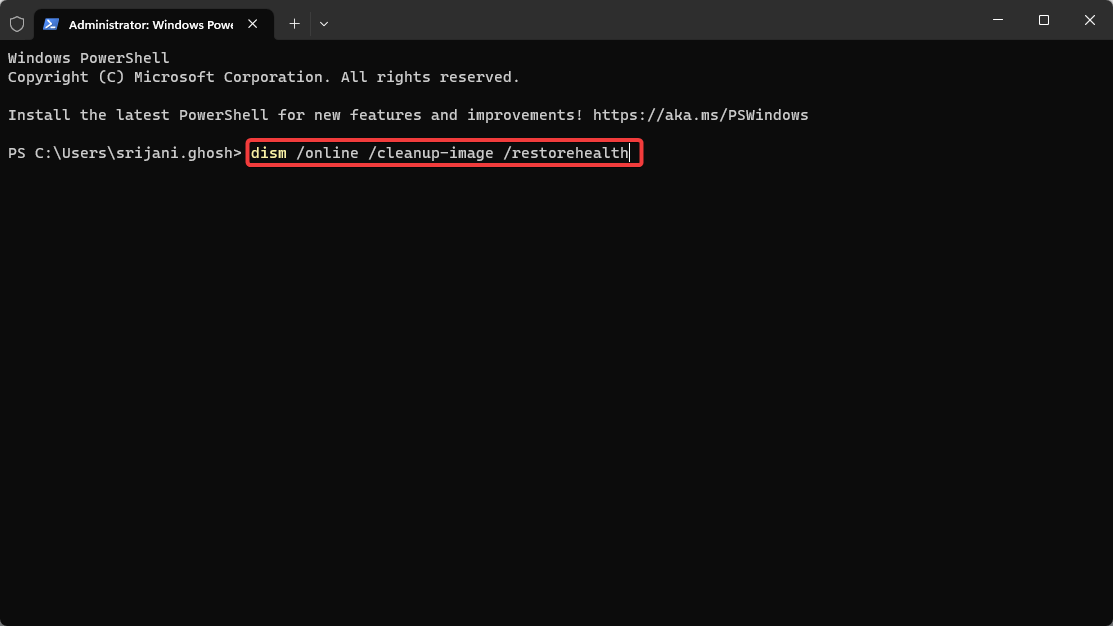
5. Restart your computer after the process completes.
Restarting allows the changes to take effect.
#3. Verify Hardware Compatibility and Connections
Hardware compatibility is another potential reason why you may face the “0x000000d1” error on your Windows computer. Also, if there are conflicts between the hardware components associated with your computer, you will get this error message. Ensuring proper connections and compatibility can help resolve this.
1. Verify that all hardware components are securely and correctly connected.
Check the physical connections of components such as RAM modules, graphics cards, and expansion cards.
2. Visit the manufacturer’s website to confirm compatibility between the hardware and your version of Windows.
Look for compatibility information or driver updates specific to your hardware model and Windows version.
3. Consider updating your BIOS or firmware.
Follow the manufacturer’s instructions to update the BIOS or firmware to the latest version provided.
#4. Scan for Viruses or Malware
Malicious software can interfere with system processes and lead to errors. If you have mistakenly downloaded a malicious attachment or clicked a spam link, malware or spyware can enter your system. Scanning for viruses or malware helps you to detect and remove them. Follow the below steps to perform a full scan of your system.
1. Install reputable antivirus or antimalware software if not already installed.
Choose trusted and up-to-date security software from a reputable vendor.
2. Perform a full system scan.
Open the antivirus or antimalware software and initiate a full system scan.
3. Follow the software’s instructions to quarantine or remove identified threats.
If viruses or malware are detected, follow the prompts to quarantine or remove them.
4. Restart your computer after the scan and removal process.
Restarting ensures that any remaining malicious processes are terminated.
Measures to Prevent the “0x000000d1” Error in the Future:
If you want to prevent the error code “0x000000d1” from popping up in your system again, follow the expert tips mentioned here-
Keep your drivers up to date
Regularly updating your device drivers ensures compatibility, stability, and optimal performance. Outdated drivers can lead to conflicts and trigger the “0x000000d1” error. By keeping your drivers up to date, you can prevent such issues from occurring.
Run Windows update
Windows Update provides important patches, security updates, and bug fixes for your operating system. Keeping your system updated reduces the risk of encountering errors, including the “0x000000d1” error. Make it a habit to regularly run Windows Update to stay current with the latest fixes.
Install a reliable antivirus or antimalware program
Robust security software helps protect your system from malware infections. Viruses and malware can disrupt system processes, corrupt drivers, and cause the “0x000000d1” error. Install a reputable antivirus or antimalware program and keep it updated to safeguard your system.
Perform regular system maintenance tasks
Regular system maintenance can prevent issues that lead to the “0x000000d1” error. Tasks such as disk cleanup and disk defragmentation optimize your system’s performance and ensure smooth operation. Schedule these maintenance tasks periodically to keep your system running smoothly.
Exercise caution when installing software
Be cautious when installing new software or drivers from untrusted sources. Malicious or incompatible software can cause conflicts and trigger errors like the “0x000000d1” error. Always download software from reputable sources and verify its compatibility with your system.
Be cautious with email attachments and internet browsing
Malware infections can occur through email attachments or by visiting compromised websites. Avoid opening suspicious email attachments and be cautious when browsing the internet. Use safe browsing practices, such as avoiding suspicious websites and not clicking on unknown links, to minimize the risk of malware infections.
Monitor system temperature and ensure proper cooling
Overheating hardware components can lead to instability and errors, including the “0x000000d1” error. Monitor your system’s temperature using software tools or BIOS settings and ensure proper cooling. Clean dust from cooling fans, ensure proper ventilation and consider additional cooling solutions if needed.
Consider hardware diagnostic tests
Periodically running hardware diagnostic tests can help identify and address potential hardware issues before they escalate. Many manufacturers provide diagnostic tools to check the health and functionality of hardware components. By detecting and resolving hardware problems in advance, you can prevent errors like the “0x000000d1” error.
Conclusion
We have explored the “0x000000d1” error, also known as DRIVER_IRQL_NOT_LESS_OR_EQUAL, and discussed various troubleshooting methods to resolve it. We have provided effective solutions to address the error promptly. It is crucial to take action and implement these solutions to restore system stability, prevent data loss, and avoid potential hardware damage.
By following the outlined steps, you can effectively troubleshoot and resolve the error in just 5 minutes. Perform these methods to fix the “0x000000d1” BSOD error and prevent its recurrence. Contact us if you have any further queries. Thank you for reading!
You may also read how to fix Windows error code 0x80070057.

