Are you encountering the 0x800B0109 error code on your Windows PC? It comes with an error message “Some update files aren’t signed correctly.” If you’re getting this and unable to download Windows updates, here is what you need to know.
This error is often associated with a missing update file or an invalid security certificate. When it occurs, you can’t download cumulative updates or patch fixes.
You might know Windows updates are vital for the stability, security, and overall performance of your system. They provide bug fixes, feature enhancements, and important security patches to keep your PC running smoothly. That’s why troubleshooting the 0x800B0109 error is crucial.
So, here we will walk you through the step-by-step process to fix the 0x800B0109 error in your Windows PC. No matter whether you’re using Windows 11, 10, or an older version, you will get a solution here. Have a look.
What is The 0x800B0109 Error in Windows?
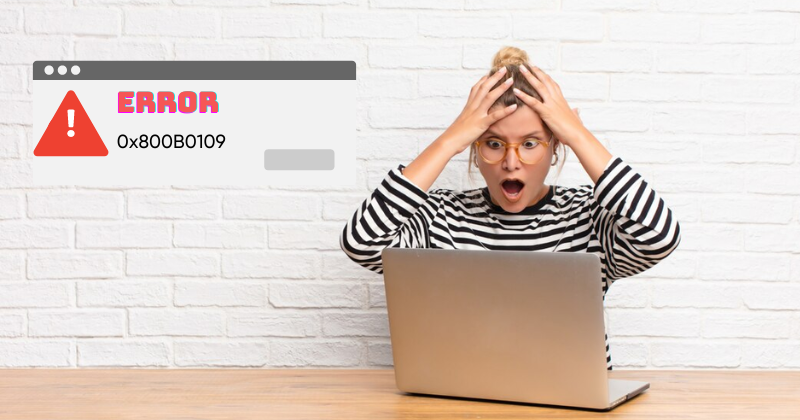
The 0x800B0109 error is a common issue that Windows users may come across when trying to update their system. This error typically occurs when there is a problem with the security certificate used for verifying the authenticity and integrity of Windows updates.
When the certificate is invalid or not trusted, the update process gets disrupted, leading to the 0x800B0109 error.
However, apart from the security certificate, there can be different reasons that lead to this Windows update error. Whether or not you will get this error entirely depends on your system’s health.
What Causes The 0x800B0109 Error in Windows?
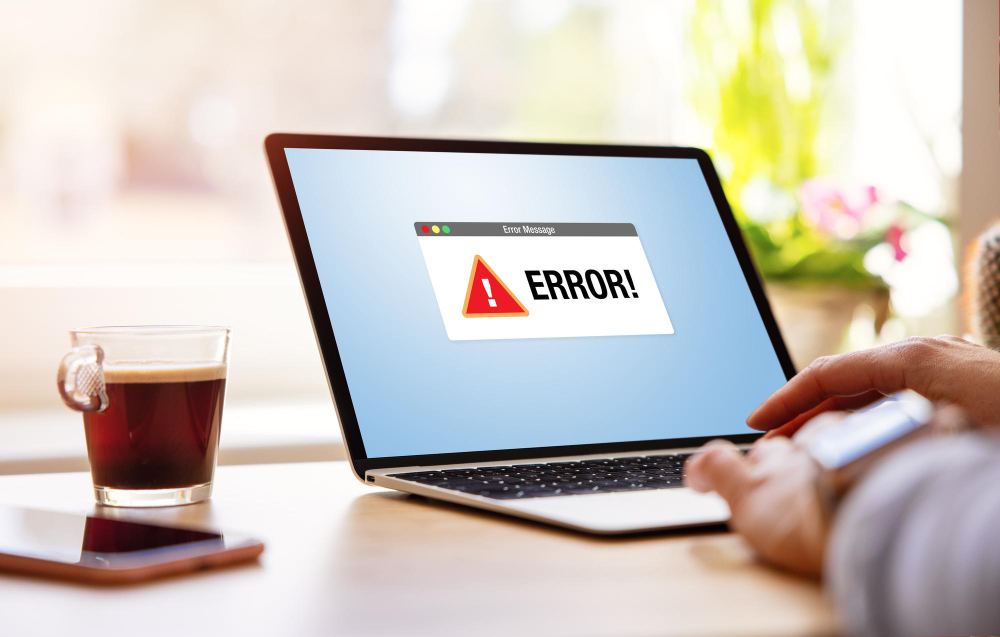
There can be several factors to trigger the 0x800B0109 error. Our experts have done in-depth research to identify the potential reasons. Understanding these causes can help you troubleshoot the issue more effectively. Here are some common causes of this error:
1. This error can occur when the security certificate used to verify the authenticity and integrity of Windows updates has expired or is invalid. If the certificate is not trusted, the update process will be disrupted, resulting in the 0x800B0109 error.
2. Corrupted or damaged Windows Update components can also trigger the 0x800B0109 error. Issues with files and settings related to Windows Update can prevent the update process from functioning correctly.
3. Sometimes, third-party firewalls or antivirus software can interfere with the Windows update process and cause this update error. The security measures implemented by these programs may conflict with the update process, leading to the error.
4. A problematic internet connection can also contribute to the 0x800B0109 error. If your connection is unstable or experiencing interruptions, the update process may fail to complete successfully.
Resolving the 0x800B0109 error ensures that you can install the latest Windows updates, which protects your system against potential vulnerabilities and keep it up to date with new features. Now, let’s dive into the workarounds to fix this error:
Check Date and Time Settings
The incorrect date and time settings on your PC can cause the 0x800B0109 error. If your system is set to download the updates automatically and its date doesn’t align with the update release dates, you may encounter this error. It is important to ensure that your system’s date and time are set correctly. To fix this, follow these steps:
1. Right-click on the date and time display in the bottom-right corner of your screen.
2. Select Adjust date and time or a similar option.
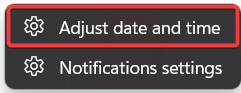
3. In the Date & Time settings, toggle on the Set time automatically option.
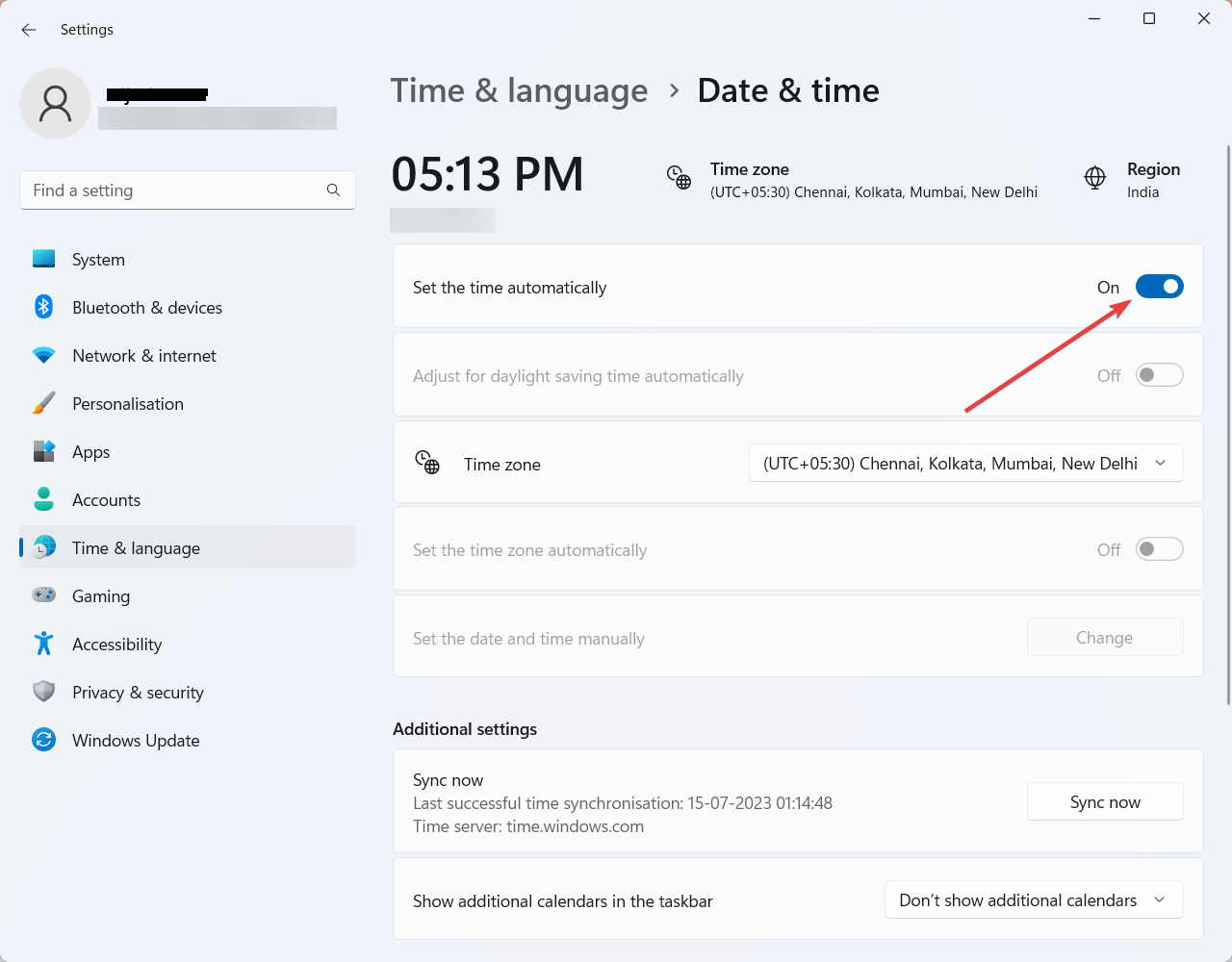
4. Now, choose the Time zone from the drop-down list. This allows your system to synchronize with the correct date and time.
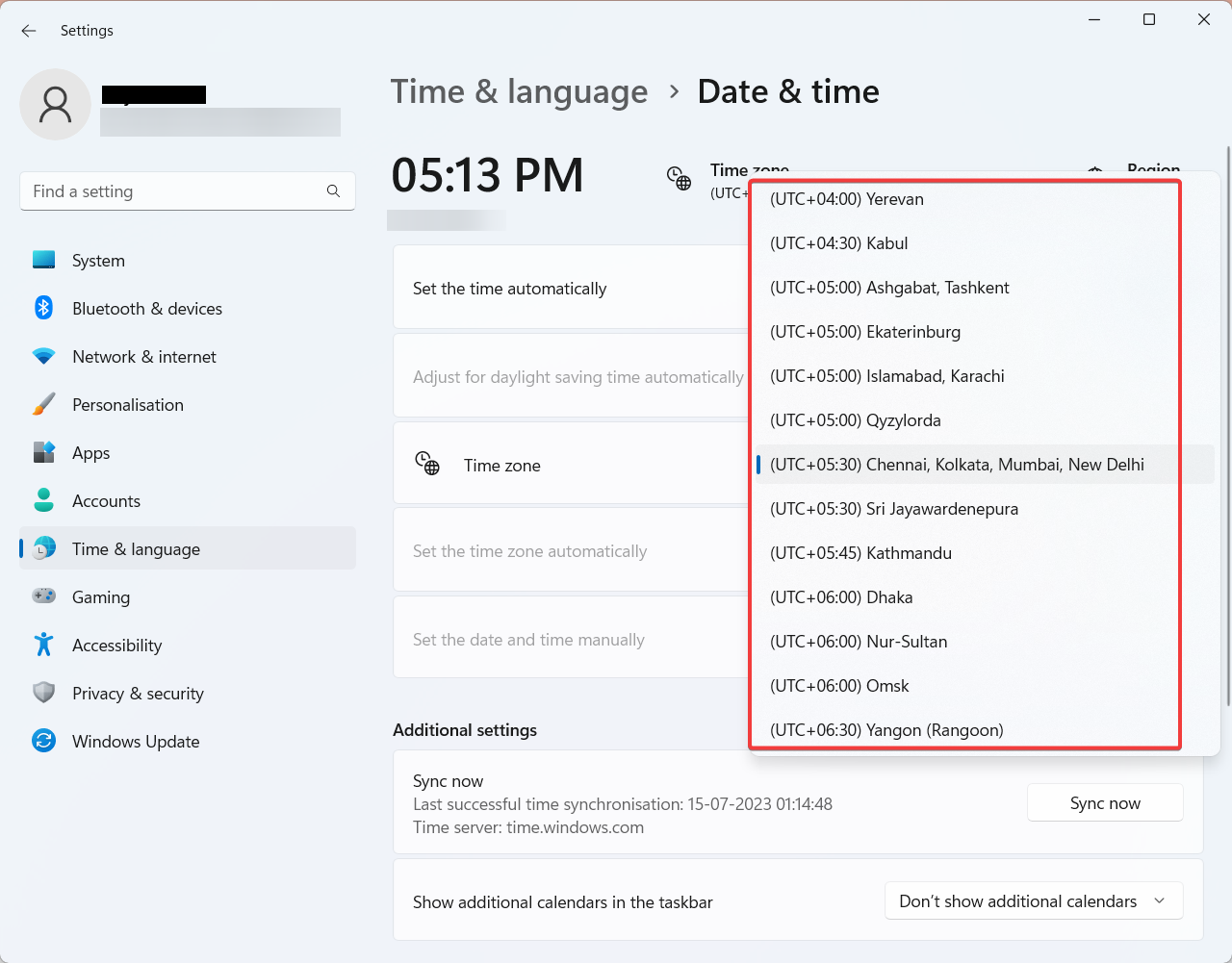
5. Once the settings are adjusted, restart your computer.
6. Try updating your Windows system again to see if the error is resolved.
Install Missing Root Certificates
The 0x800B0109 error can also occur when your system is missing the necessary root certificates required to validate the authenticity of Windows updates. Installing these missing root certificates can help resolve the issue. Follow the below steps to do so.
1. Open a web browser and visit the Microsoft Update Catalog.
2. In the search bar, enter root certificate update and press Enter.
3. From the search results, locate the appropriate root certificate update for your operating system version and architecture.
4. Click on the Download button next to the appropriate root certificate update.
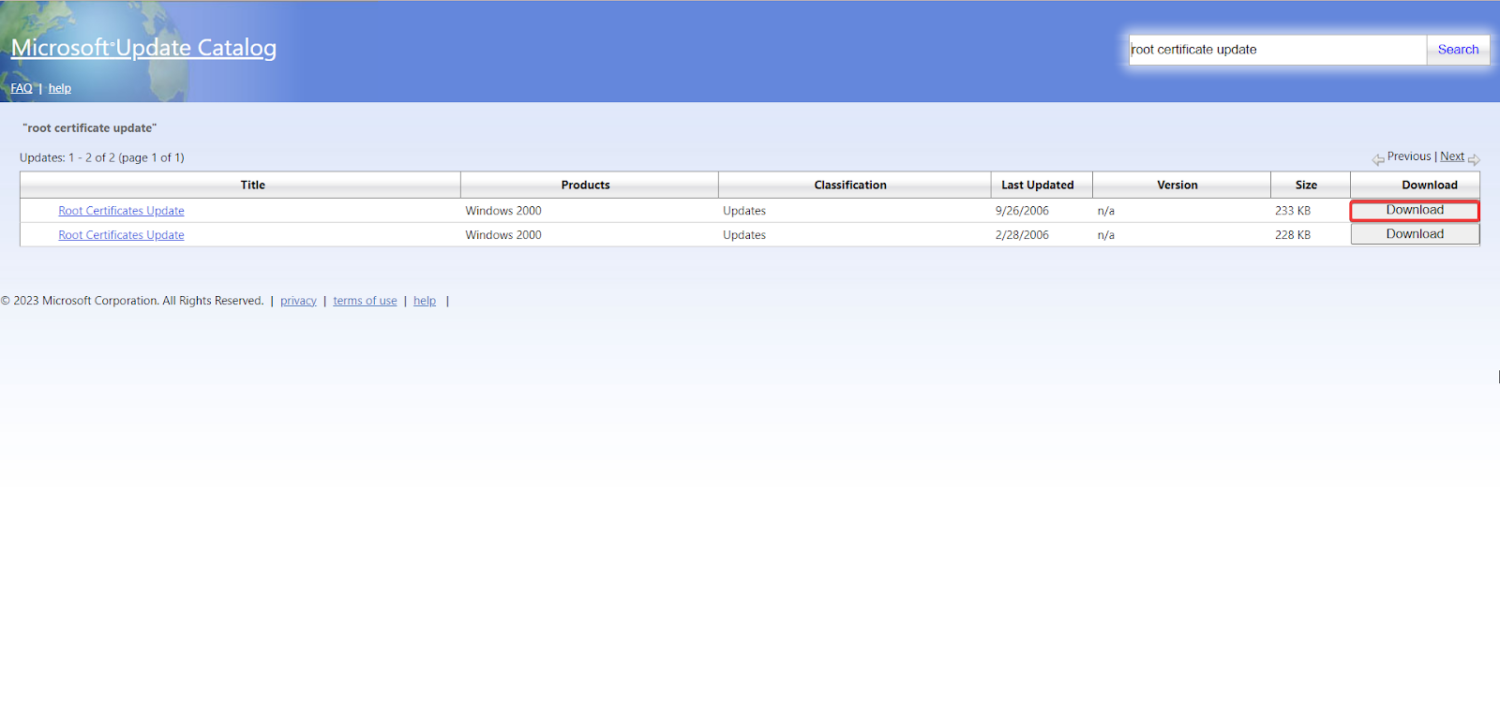
5. Now, the Download window will open.
6. Click the Root Certificates Update link.
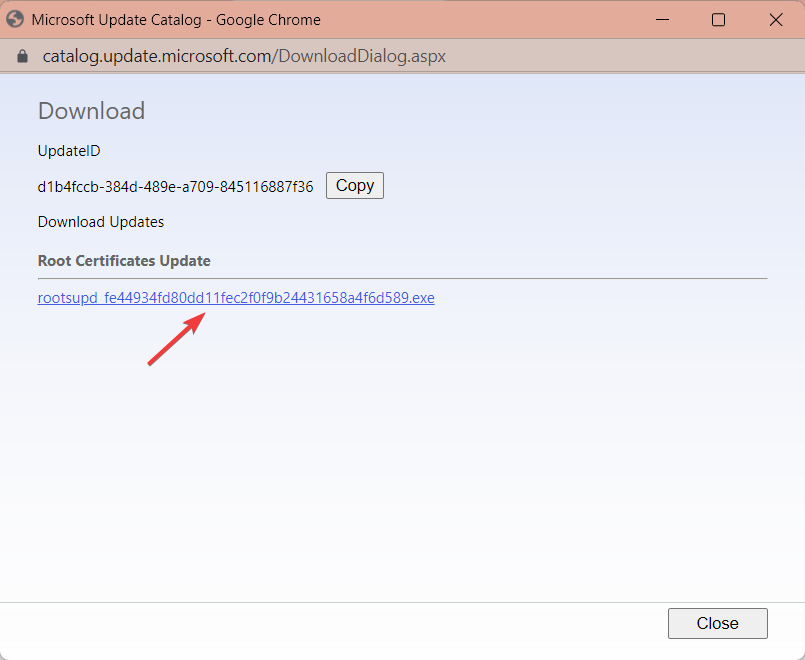
7. The “.exe” file will be downloaded now. Locate and double-click on it to run the installation.
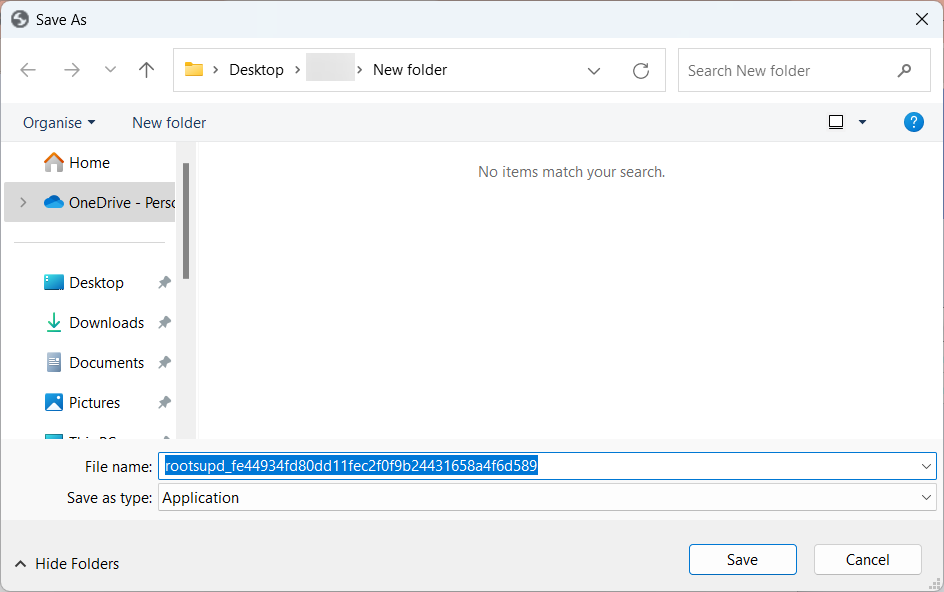
8. Follow the on-screen instructions to complete the installation of the root certificate update.
9. After the installation is finished, restart your computer.
10. Try updating your Windows system again to see if the error is resolved.
Disable Third-Party Firewall/Antivirus
Disabling the third-party firewall or antivirus software temporarily is important, as these security programs can sometimes interfere with the Windows update process on your system. Once you temporarily disable them, you can determine if they are the root cause of the issue. Follow the process below for the same:
1. Locate the third-party firewall or antivirus software icon in your system tray, usually found in the bottom-right corner of your screen.
2. Right-click on the icon and look for options related to disabling or turning off the program temporarily.
3. The specific steps may vary depending on the software you are using.
4. Once disabled, attempt the Windows update again to see if the error is resolved.
5. After completing the update, remember to re-enable the firewall or antivirus software to ensure continued protection.
Reset Windows Update Components
Resetting Windows Update components is important as it helps resolve issues related to corrupted or incomplete update files, which can be a common cause of the 0x800B0109 error. After resetting these components, you can start fresh and eliminate any underlying problems. Here’s how to do so:
1. Press the Windows key + R to open the Run dialog box.
2. Type “cmd” and press Enter to open the elevated Command Prompt.
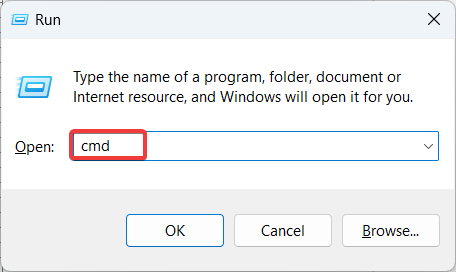
3. In this window, type the following commands one by one and press Enter after each:
- net stop wuauserv
- net stop cryptsvc
- net stop bits
- net stop msiserver
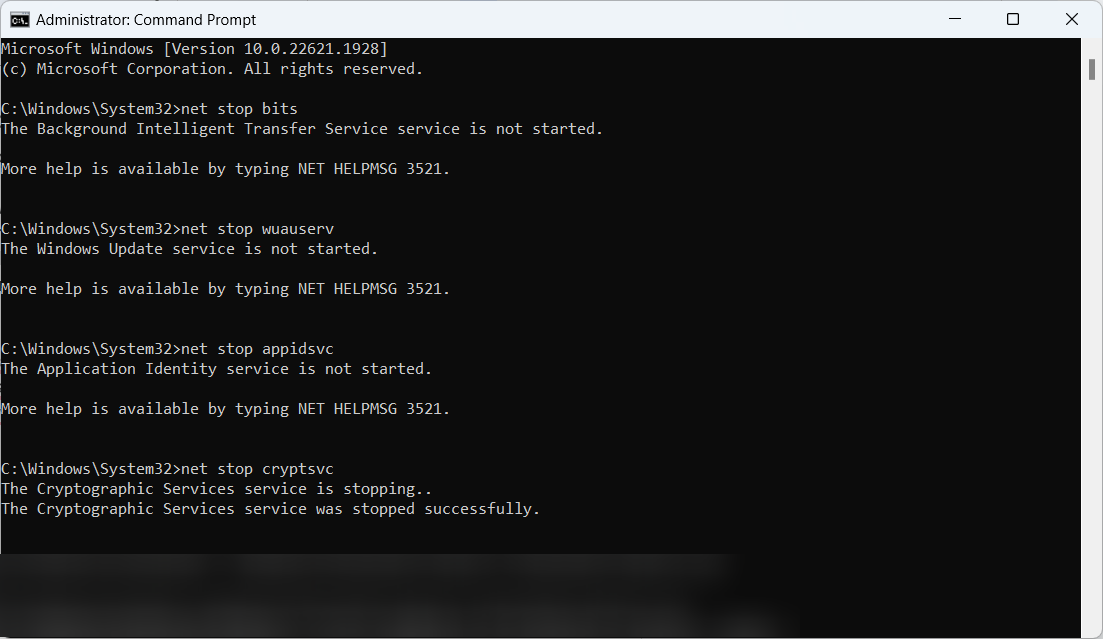
4. After stopping the services, type the following commands to rename the SoftwareDistribution and Catroot2 folders:
5. ren C:\Windows\SoftwareDistribution SoftwareDistribution.old
6. ren C:\Windows\System32\catroot2 Catroot2.old
7. Once the folders are renamed, restart the services by entering the following commands:
- net start wuauserv
- net start cryptsvc
- net start bits
- net start msiserver
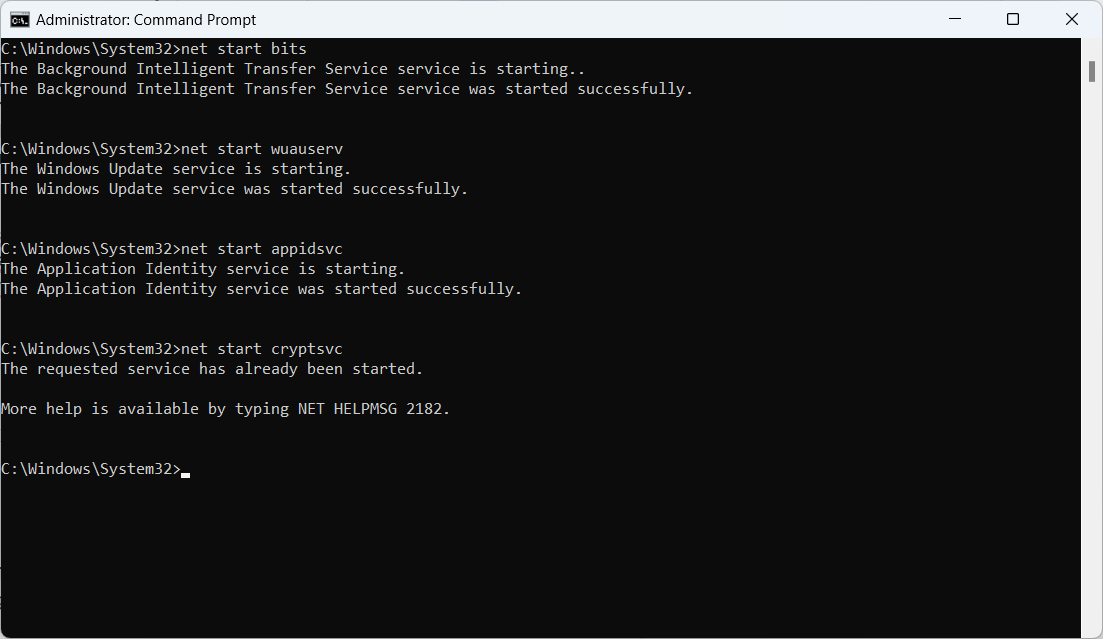
8. Close the Command Prompt window and restart your computer.
9. Try updating your Windows system again to see if the error is resolved.
Run the Windows Update Troubleshooter
Running the Windows Update Troubleshooter is important as it is a built-in tool designed to detect and fix issues with the Windows update service. With this troubleshooter, you can automatically identify and resolve problems that may be causing the 0x800B0109 error. Follow the below steps to run the troubleshooter:
1. Press the Windows key + I to open the Settings app.
2. Click on System and select the Troubleshoot option from the right pane.
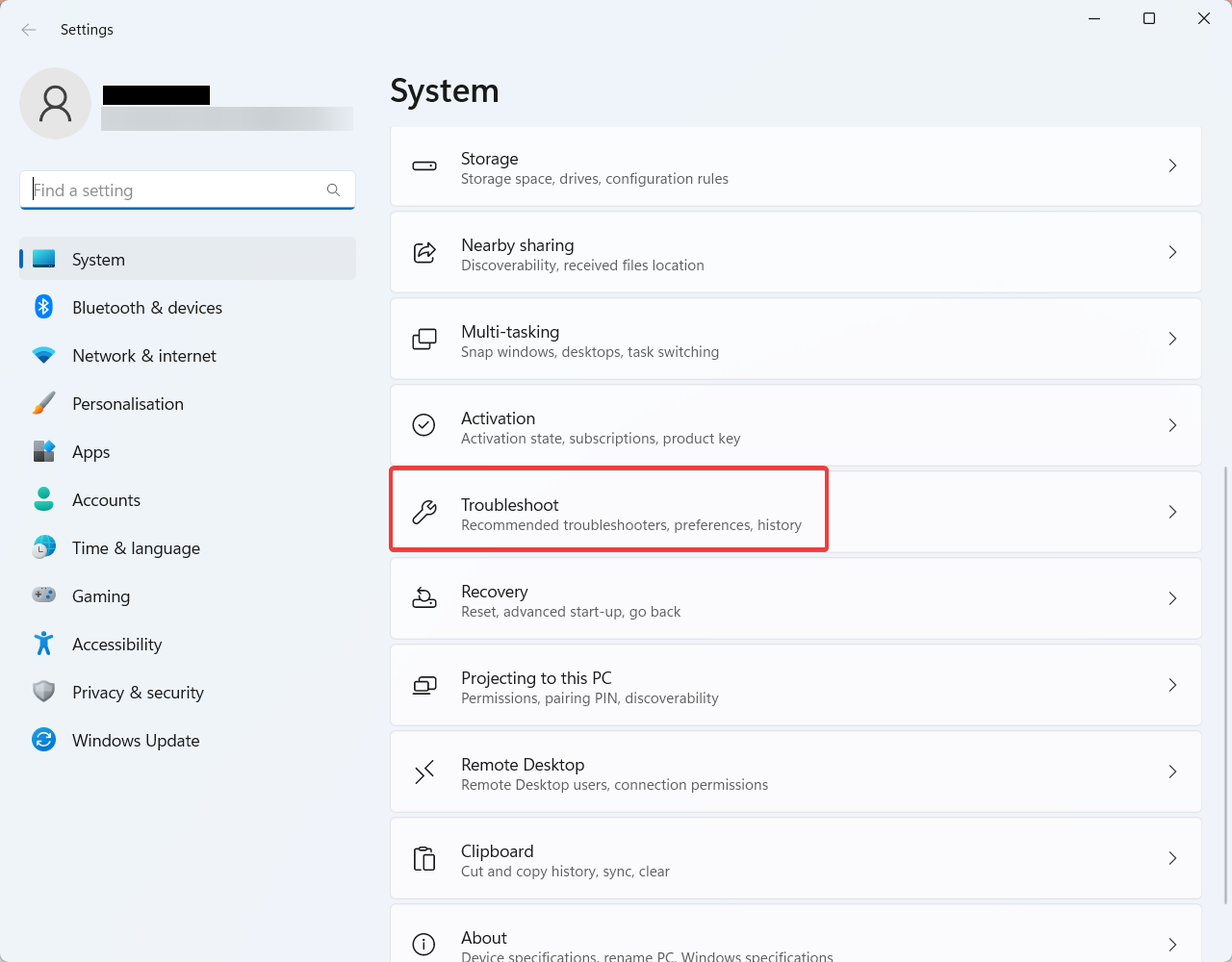
3. In the Troubleshoot tab, locate and click on Other trouble-shooters.
4. On the next screen, click the Run button right beside the Windows Update option.
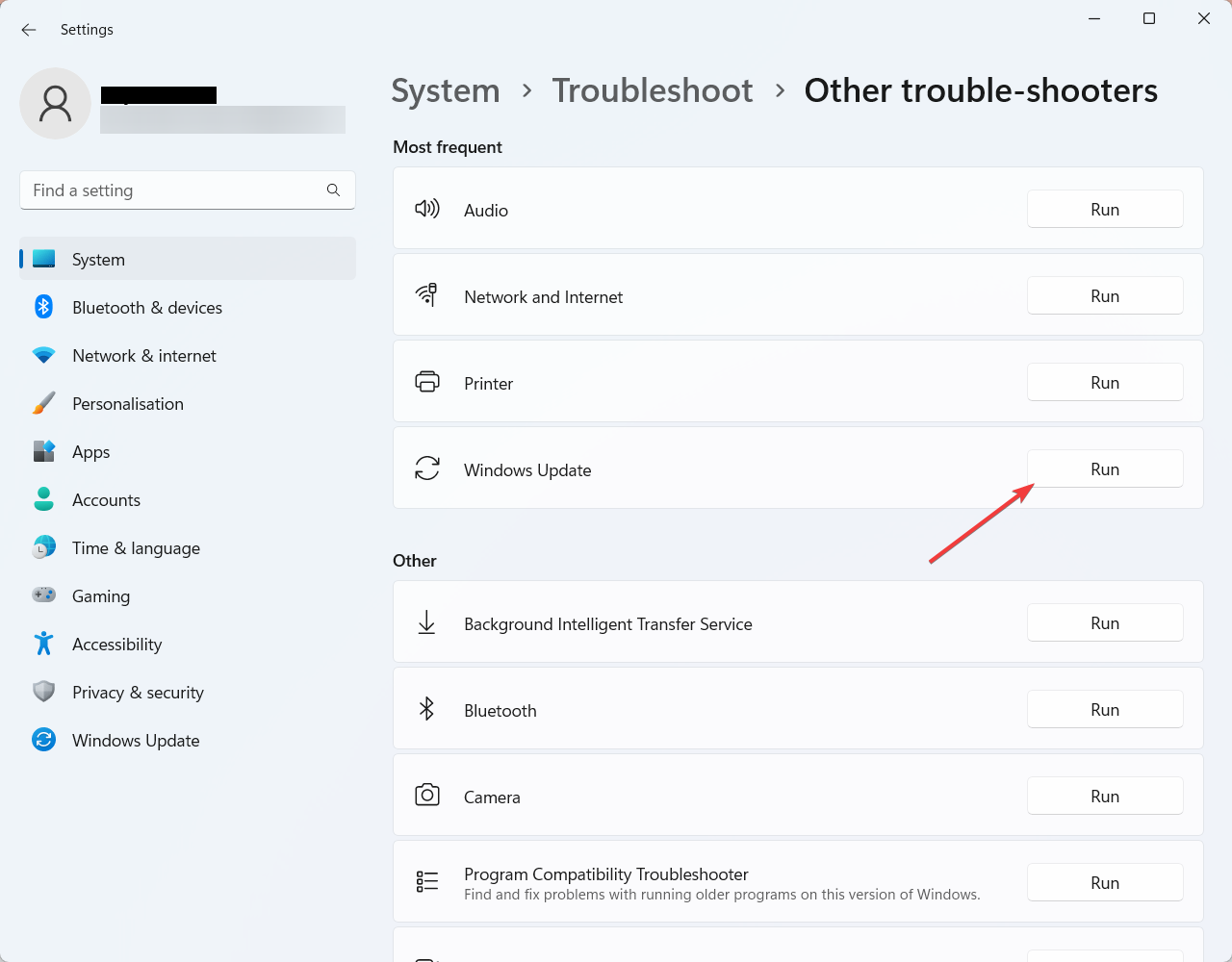
5. Wait for the troubleshooter to detect and resolve any issues with Windows Update.
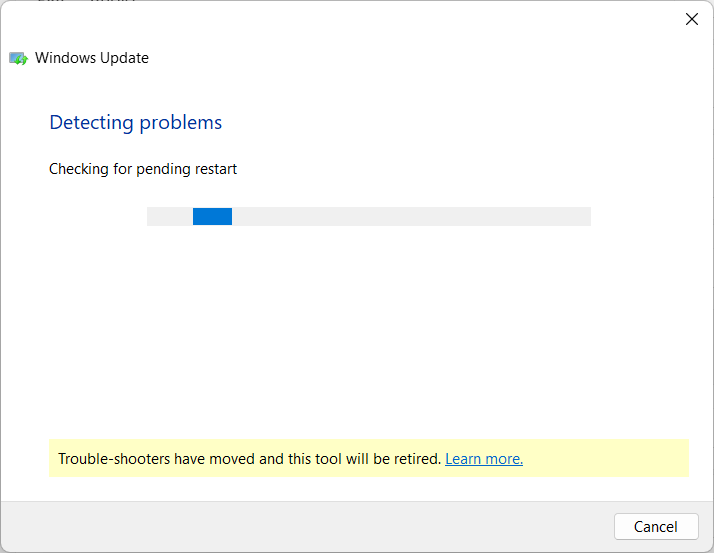
6. After the troubleshooting process completes, restart your computer.
7. Try to update your Windows system again to see if the error is resolved.
Temporarily Disable Proxy Settings
Temporarily disabling proxy settings is important as misconfigured proxy settings can sometimes interfere with the Windows update process and lead to the update error. Once you disable the proxy settings temporarily, you can check if it is causing the issue. Follow the below steps to perform this solution:
1. Press the Windows key + I to open the Settings app.
2. Click on Network & Internet and select the Proxy tab from the right pane.
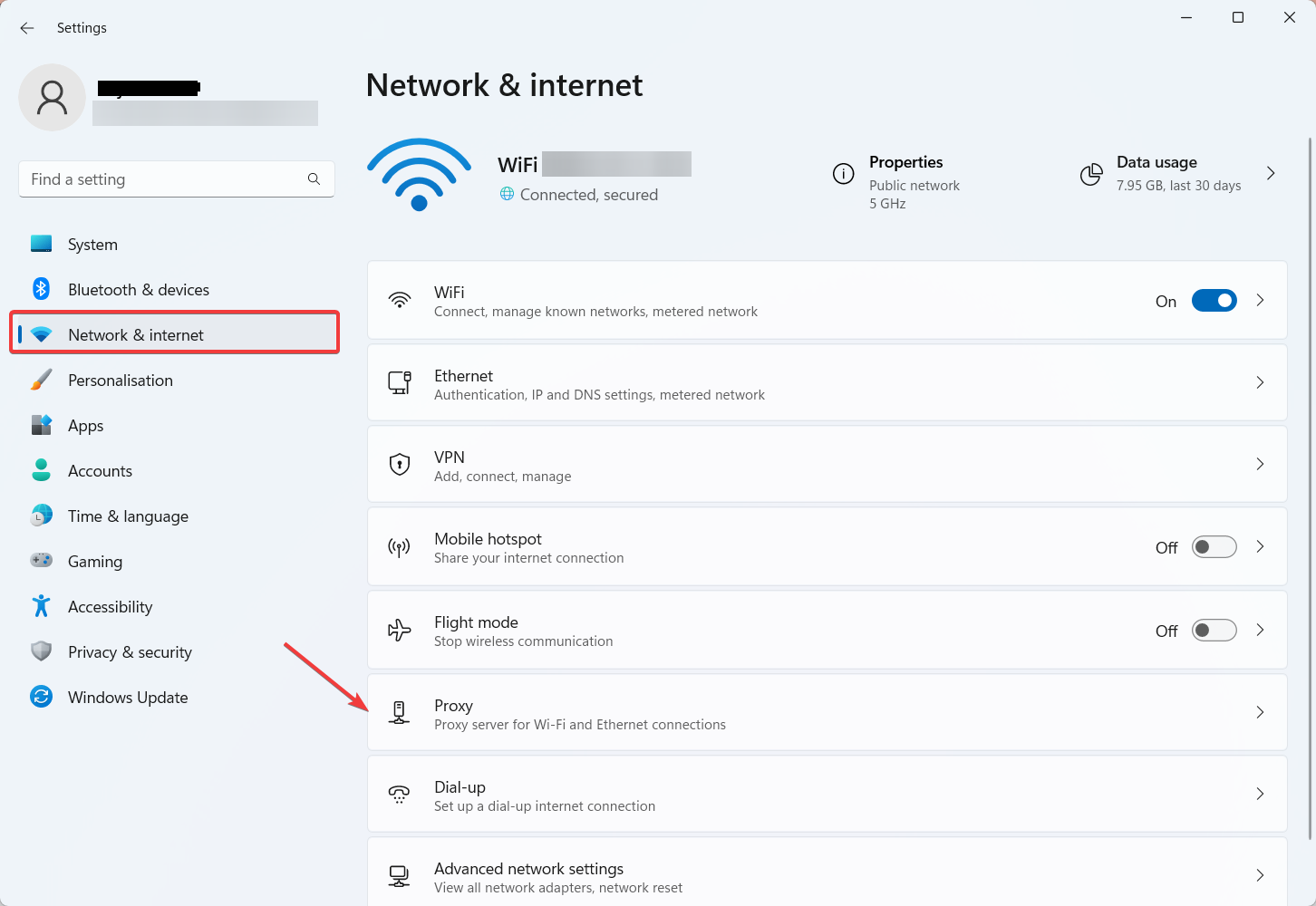
3. In the Proxy settings window, click Edit next to Use a proxy server option.
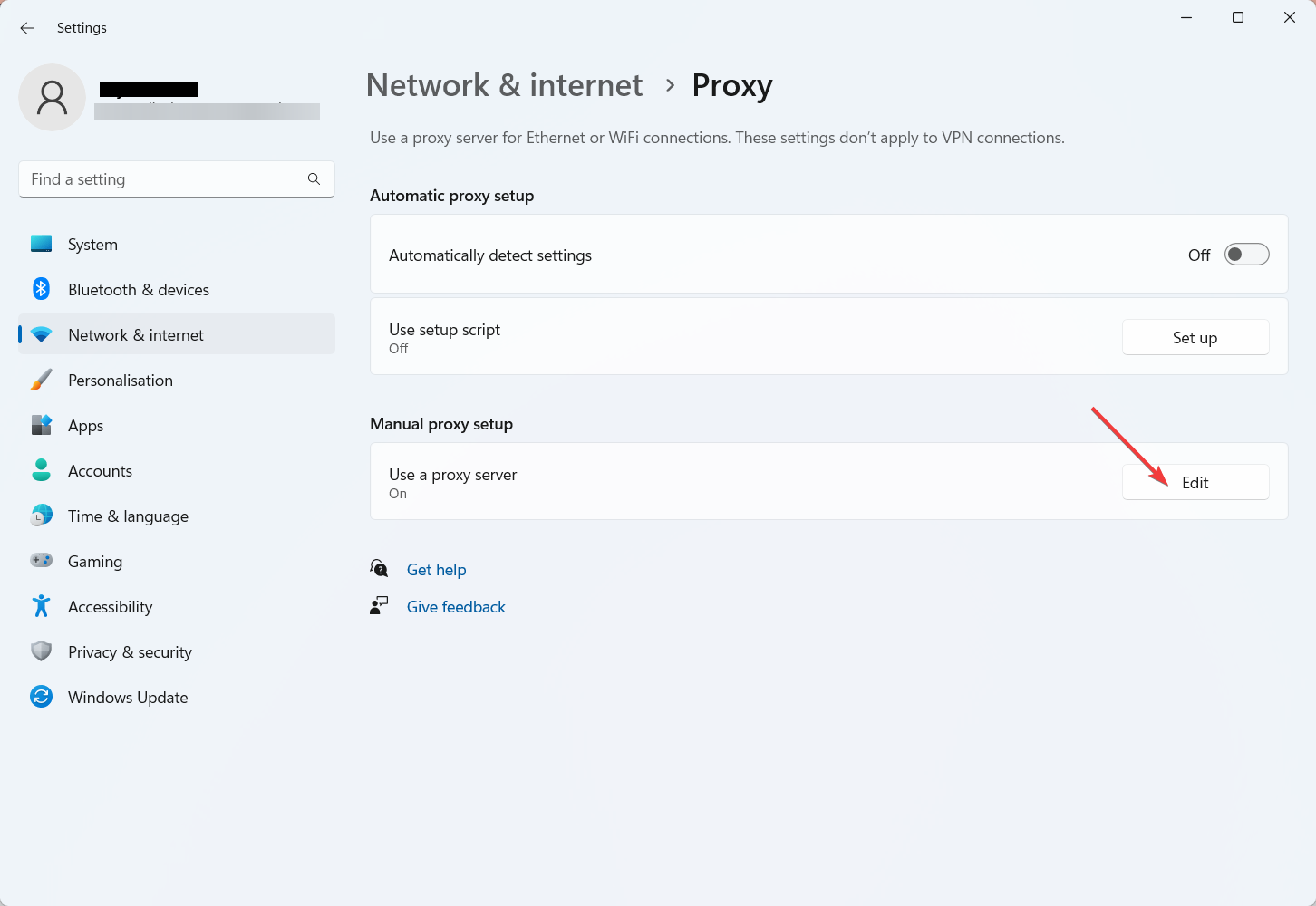
4. Now, in the Edit proxy server window, toggle off the Use a proxy server option.
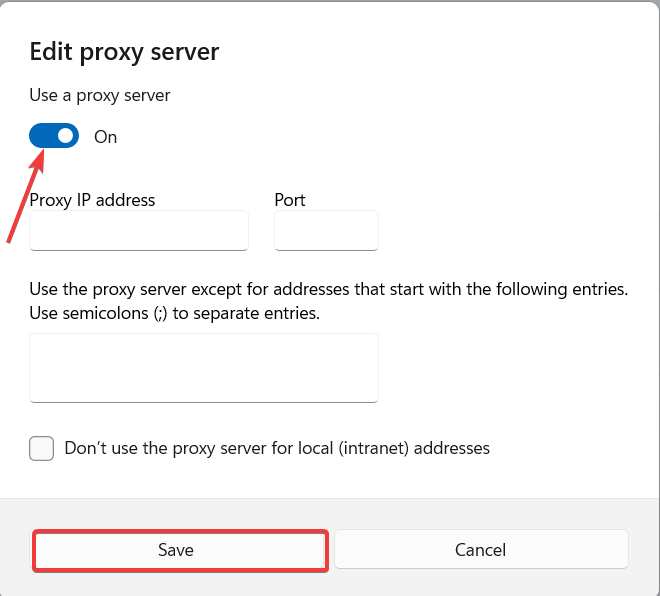
5. Click Save next and close Settings.
6. Now, update your Windows system again to see if the error is resolved.
Perform a Clean Boot
Performing a clean boot is important as it helps identify and resolve conflicts between startup services and the Windows update process. You can create a clean environment for Windows Update with a clean boot. Here are the steps for the same:
1. Press the Windows key + R to open the Run dialog box.
2. Type “msconfig” and hit Enter to open the System Configuration window.
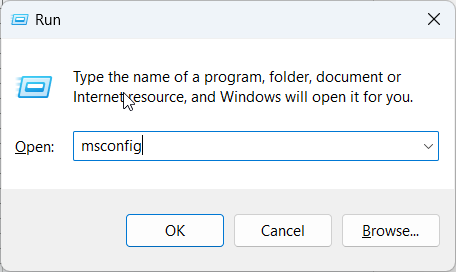
3. In the General tab, select Selective startup and uncheck the box that says Load startup items.
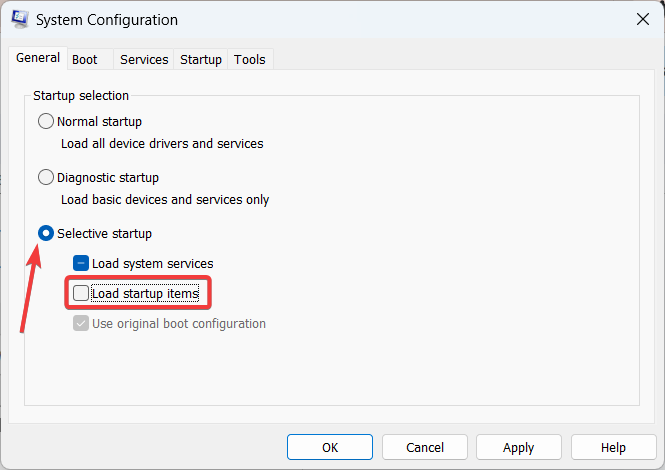
4. Go to the Services tab and check the box that says Hide all Microsoft services.
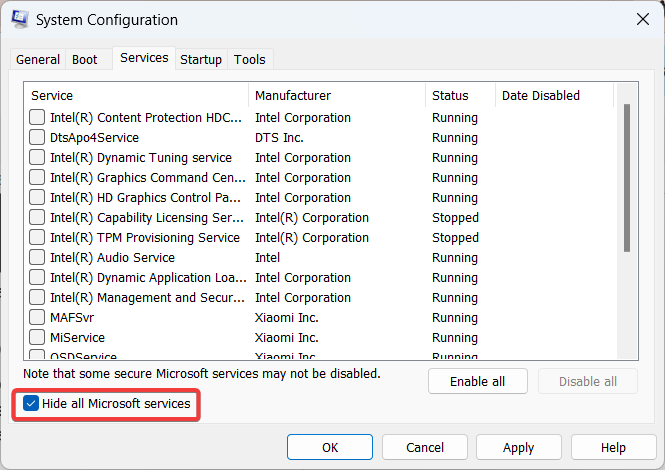
5. Click on Disable all to all the non-Microsoft services.
6. Go to the Startup tab and click on Open Task Manager.
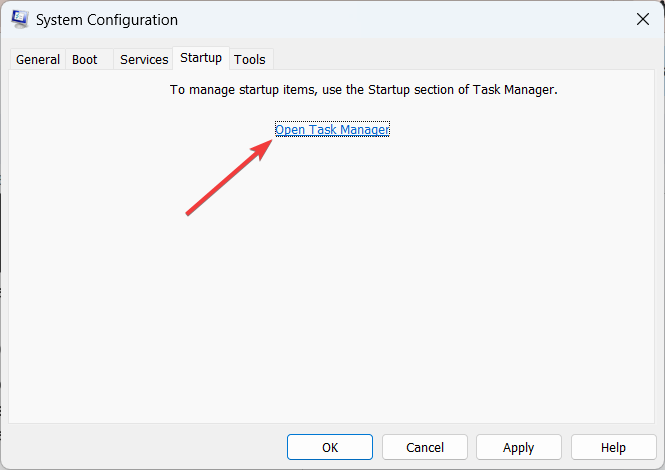
7. In the Task Manager, disable each startup application by right-clicking on it and selecting Disable.
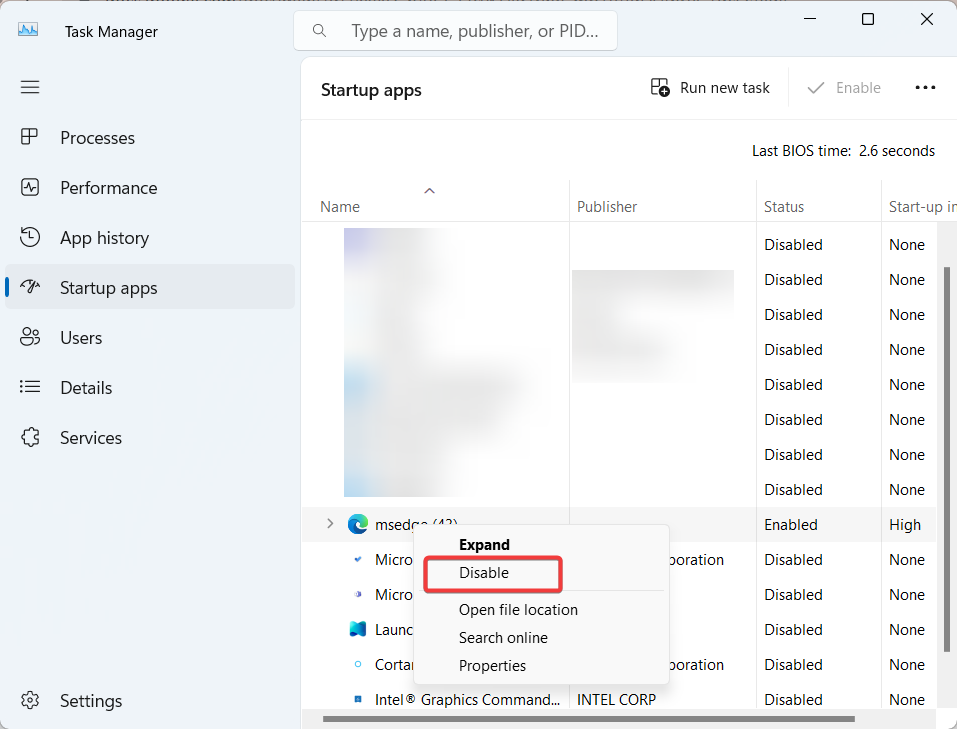
8. Close the Task Manager and click Apply, followed by OK in the System Configuration window.
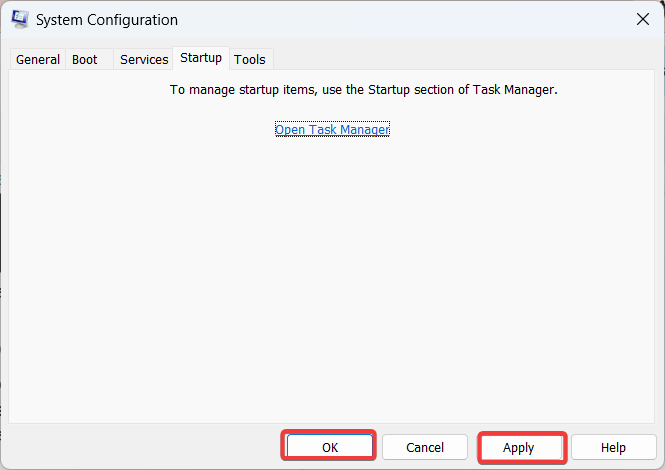
9. Restart your computer.
10. Try updating your Windows system again to see if the error is resolved.
Clear the Windows Update Cache
Clearing the Windows Update cache is important as it can resolve issues related to corrupted or outdated update files. With it, you can ensure a clean update process. Here’s how to clear the Windows Update cache; follow the below steps.
1. Press the Windows key + R to open the Run dialog box.
2. Type services.msc and hit Enter to open the Services window.
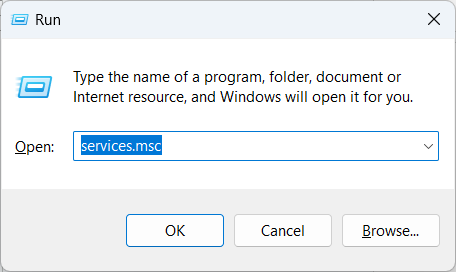
3. Scroll down and locate the Windows Update service.
4. Right-click on Windows Update and select Stop to temporarily stop the service.
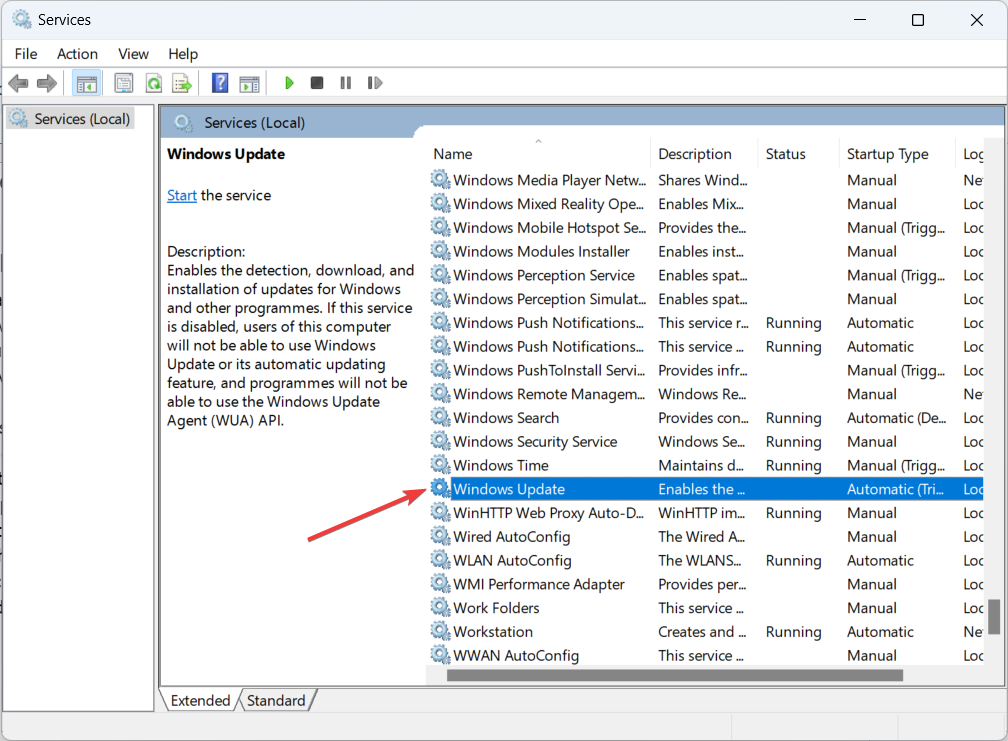
5. Minimize the Services window and open File Explorer.
6. Navigate to the following directory: C:\Windows\SoftwareDistribution
7. Select all the files and folders inside the SoftwareDistribution folder and delete them.
Note: You may need administrator permission to delete these files.
8. Maximize the Services window again, right-click on Windows Update, and select Start to restart the service.
9. Restart your computer.
10. Try updating your Windows system again to see if the error is resolved.
Prevention Tips to Avoid the 0x800B0109 Error in the Future
Unlock vital prevention tips to safeguard against the 0x800B0109 error. This concise guide reveals actionable strategies to prevent future occurrences, guaranteeing seamless digital experiences and fortified system stability. Follow these expert tips and avoid encountering the 0x800B0109 error again.
1. Regularly Update Windows: Keeping your Windows operating system up to date is essential for maintaining security and performance. Enable automatic updates or manually check for updates periodically to ensure you have the latest patches and enhancements.
2. Use Trusted Security Software: Install reputable antivirus or antimalware software and keep it updated. Regularly scan your system for malware to detect and remove any threats that could interfere with the update process.
3. Enable Automatic Time Synchronization: Ensure that your system’s date and time settings are set to update automatically. This helps avoid potential issues related to certificate verification during the update process.
4. Maintain a Reliable Internet Connection: A stable and reliable network connection is crucial for successful updates. Ensure your internet connection is stable and troubleshoot any network connectivity issues that may arise.
5. Back up your data regularly: Backing up your data regularly will help you to recover your data if the 0x800B0109 error does occur.
6. Use a trusted source to download updates. Avoid downloading updates from untrusted sources, as these may contain malware or other malicious software.
7. Restart your computer regularly. This will help to clear out any temporary files or other issues that may be causing the 0x800B0109 error.
Conclusion
By following the aforementioned steps and suggestions, rectifying Windows error 0x800B0109 becomes a straightforward process. It is crucial to promptly examine your internet connection upon encountering the error.
Additionally, activating the automatic update feature in Windows will enable the installation of consistent operating system updates provided by Microsoft. Implementing these measures guarantees a smooth and trouble-free user experience. Thank you for reading; cheers!
You may also explore how to fix Windows 0x80004005 error and Error 0x8007045d.

