The Windows Registry stores configurations and settings for the operating system and programs. Windows Registry is crucial, but the accumulation of clutter is expected due to constant use. Windows registry cleaning is recommended to maintain and clean obsolete entries.
What Is the Windows Registry?
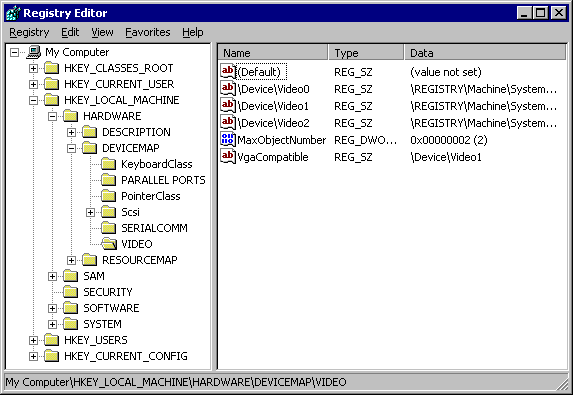
All versions of Windows operating systems after Windows 95 use a hierarchical database, also called a repository, to store configurations related to software programs, hardware devices, user preferences, and the operating system itself. It is called a Windows registry.
For example, when a new program is installed, a distinct set of instructions and file references may be appended to the registry in a particular location related to the program. It enables other programs that may interact with it to refer to the registry for additional information, such as locating the files or selecting the appropriate program options.
The registry offers keys and values referred to by the operating system to retrieve relevant data for programs and applications.
The registry holds crucial information that Windows utilizes in its ongoing operations. It includes individual user profiles, installed applications on the computer, file type associations, customized folder, and application icon settings, the hardware configuration of the system, and active port usage.
The registry is divided into several sections, each called a “hive, each representing a different part of the system. The hives are:
- HKEY_LOCAL_MACHINE – Contains hardware, installed program, and system configuration settings.
- HKEY_CURRENT_USER – Stores settings for the currently logged-in user.
- HKEY_USERS – Contains settings for all system users.
- HKEY_CLASSES_ROOT – Contains information about the file formats linked with various applications.
The registry can be edited manually, but it is not recommended to do so, as it can be very easy to make a mistake and cause serious problems. However, it can be edited by experts by taking the backup of the Registry.
To conclude, the Windows registry is where Microsoft Windows stores configuration settings for hardware, software, and system configurations, acting as a DNA for the operating system. It stores user changes and has keys and values. Physical registry files are stored in different locations depending on the version of Windows.
The sub-sections below will see various methods to fix the broken or corrupted Windows registry.
Reasons for the Registry to Be Broken
Under normal conditions, the registry functions appropriately. However, tampering with registry keys can lead to corruption or damage.
The primary culprits behind broken registry items are malware, viruses, registry fragments, and errors resulting from system shutdowns. Even corrupted programs and applications will leave broken registry keys.
So, it is vital to create a copy of your registry to ensure that a secure version is stored on your hard drive and retrieved whenever required.
In the following section, you will find various methods to fix the broken registry of Windows 10 and 11.
Implications of a Broken Windows Registry
The Windows registry maintains critical files required for the effective operation of the Windows operating system, applications, and processes, and any of these malfunctionings will lead to unwanted registry entries.
And also, users personalize their PCs resulting in many unneeded files that stay even when no longer required in the Windows registry.
The reasons for breaking the registry are varied, such as a build-up of redundant files that may cause harm, corruption, and, eventually, malfunctioning of the operating system. Furthermore, system failures, unexpected shutdowns, faulty hardware, and malicious software can all compromise registry items.
As a result, a build-up of damaged registry items might impair your computer’s efficiency, slow its functioning, and potentially cause startup problems.
Even the registry can have broken items that slow down the computer after uninstalling/deleting a file, and cleaning them up is beneficial.
It causes a frustrating user experience that often requires professional help to resolve.
Methods to Find Out Broken Registry
The Windows registry stores vital Windows settings, but errors can lead to system crashes.
The signs to watch to find out broken registry are slow system performance, frequent crashes or freezing, and errors while installing new programs.
One common tool to find out the corrupted or broken Windows registry is the built-in Windows Registry Checker tool (Scanreg.exe). This tool can scan and repair issues within the registry, restoring it to a healthy state.
Another option is to use third-party registry repair software, which will scan your computer for any errors and fix them. Another way is to manually check your registry using Windows built-in Registry Editor tool.
How to Fix Broken Registry Items?
After identifying the cause and source of the problems you may have with your registry, the next step is fixing the broken registry items. Before fixing the Windows registry, it is important to take a backup of the registry.
The following is one of the easiest methods to back up your registry for Windows 10 and 11.
Go to the search box on the taskbar -> type in “regedit” -> select the option “Run as administrator” as shown below:
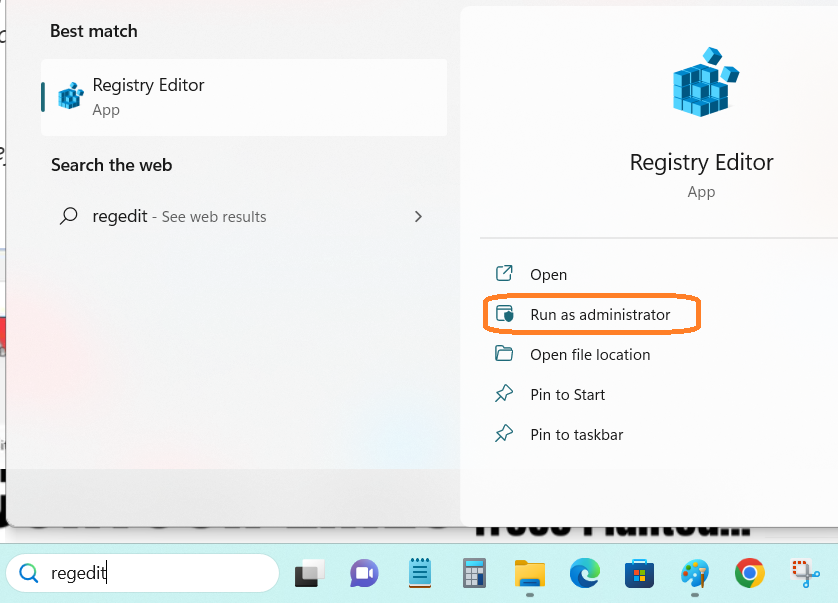
In the Registry Editor window, select ->File and go to Export as shown below and select a location to save the registry backup
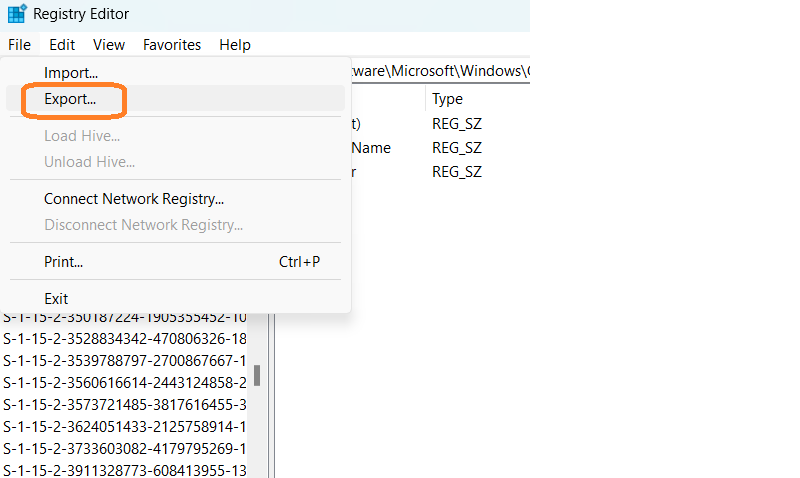
Once you have backed up the registry, then you can proceed to fix the broken or corrupted registry using the following methods.
#1. Disk Cleanup
Windows Disk Cleanup utility is included with every version of the Windows Operating System and has been proven to be reliable. It quickly removes Windows residues like program files, registry entries, internet files, and cache with just one click.
Follow the steps below to fix registry issues with Disk Clean up.
Step 1: Open the search box on the taskbar and type “disk cleanup.” and press enter.
Step 2: After selecting Disk Cleanup from the list, you will get an option to select the drive as shown below:
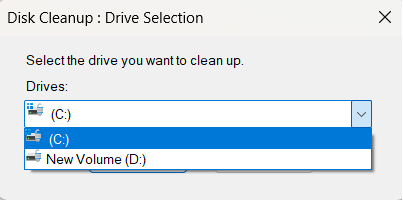
Step 3: After selecting the drive, generally, the Windows installable folder (in most cases, c:) is selected to clean up the broken files.
Step 4: The following window will appear to select the files to clean up. You can select all files that you want to delete. And all selected files will be deleted from your system.
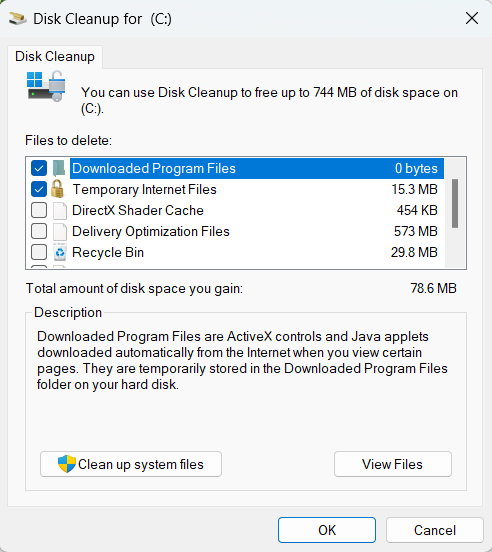
Step 5: In the next step, to delete system files, select Clean up system files, as shown below. It will remove unwanted system files from your hard drive.
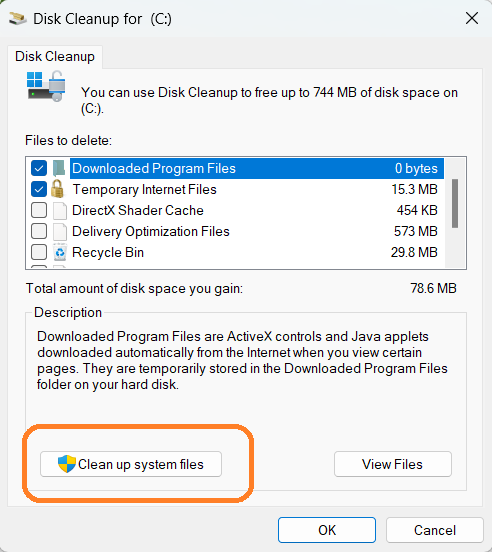
#2. System File Checker (SFC) ScanNow
System File Checker is used to scan Windows and restore corrupted files.
If you are running Windows 11, Windows 10, Windows 8.1, or Windows 8, then first run the inbuild DISM (Deployment Image Servicing and Management) before executing System File Checker.
To run the following command, open the elevated command prompt (command prompt with admin privileges).
To scan the Windows image for corruption, run the following command on the command prompt:
<strong>Dism /Online /Cleanup-Image /ScanHealth</strong>
After successfully executing the above command, the tool will display whether the image is healthy, repairable, or non-repairable, as shown below.
If the image is non-repairable, you should discard the image and start again. If the image is repairable, you can use the /RestoreHealth argument to repair the image.
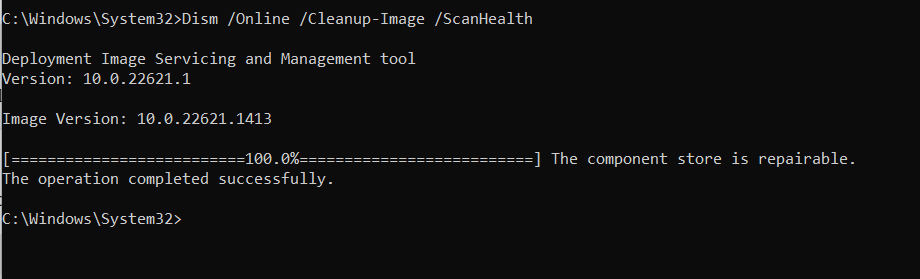
To Repair the Windows Image
Type the following command on the elevated command prompt and press Enter.
DISM.exe /Online /Cleanup-image /RestorehealthNote: DISM uses Windows Update to retrieve files to fix corruptions. If your Windows Update client is broken, you can use a running Windows installation as the repair source or a Windows folder from a network share or removable media.
In this case, the following command can be used:
DISM.exe /Online /Cleanup-Image /RestoreHealth /Source:C:\RepairSource\Windows /LimitAccessNote: Replace the source argument with the location of your repair source.
Once the above steps are completed, then you can run sfc /scannow from the command prompt as shown below:
sfc /scannowThe sfc/scannow program scans all system files and replaces corrupted files.
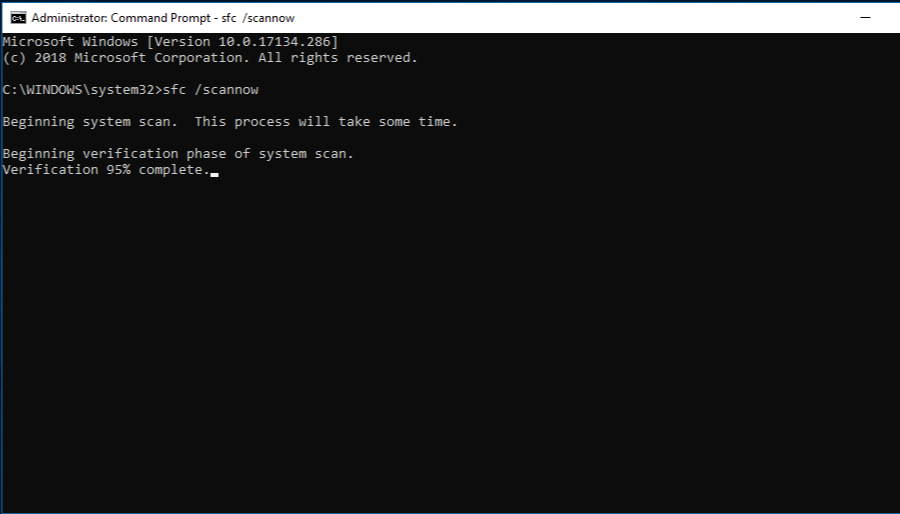
One of the following four scan results will be displayed after this process is completed:
Any errors in the output of this command will be saved in the CBS.Log file located at %WinDir%\Logs\CBS.
Even running the System File Checker scan in safe mode will resolve the issues that you encounter in elevated mode.
Once the registry cleaner has finished, it is important to restart your computer to ensure that all changes take effect properly.
#3. Windows Startup Repair- Automatic Repair Tool
Windows Startup Repair is an inbuilt diagnostic tool that fixes broken registry items that obstructs the startup process.
Go to the search box on the taskbar -> type Settings, and select the Recovery option as shown below.
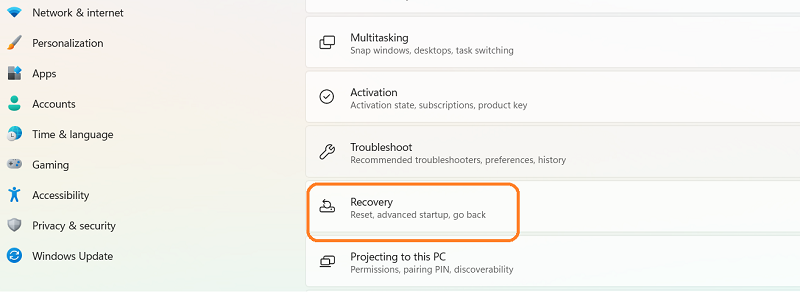
Then select Advanced Startup and click Restart.
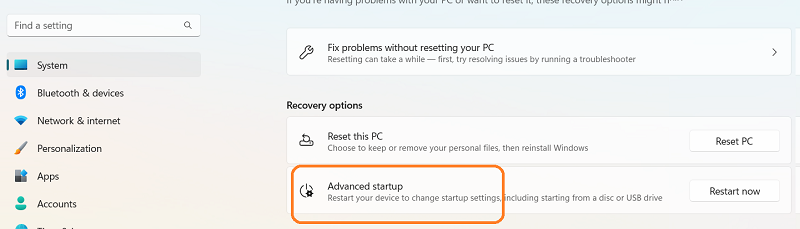
The system will restart in advance start-up mode.
Navigate to Troubleshoot button -> Advanced options button-> and click the Startup Repair button as shown below:
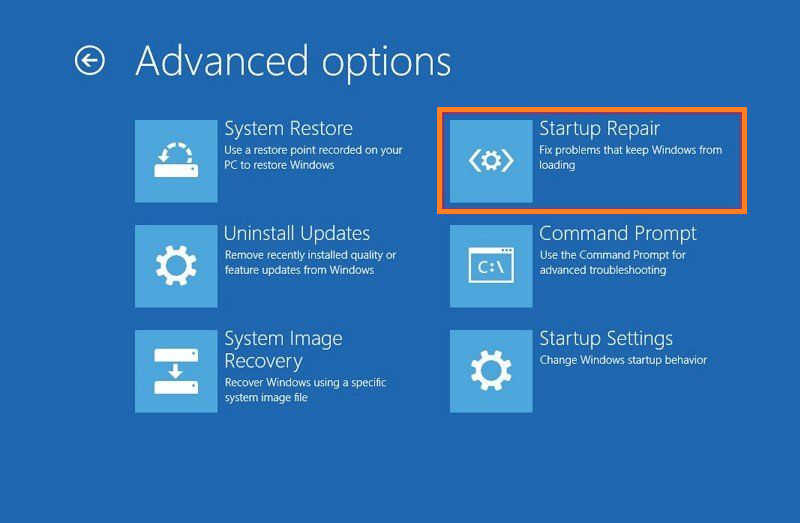
After entering your login credentials, the tool will automatically fix the issues and will reboot the system.
#4. Check for Malware on Your System
One of the very common reasons for registry manipulation is Malware infected systems. The malware can modify registry entries and, in some cases, damage registry entries. So, it is highly recommended to do a complete scan of your computer using Windows Defender to ensure your Windows system’s security and proper functioning.
The steps below will help you perform complete Windows system scanning using windows defender, which is inbuilt virus protection for Windows 10 and 11.
Step 1: Go to the search box on the taskbar -> type in “Security,” and you will get the Windows security window as shown below.
Step 2: Click on Virus & Threat Protection option and select Scan options.
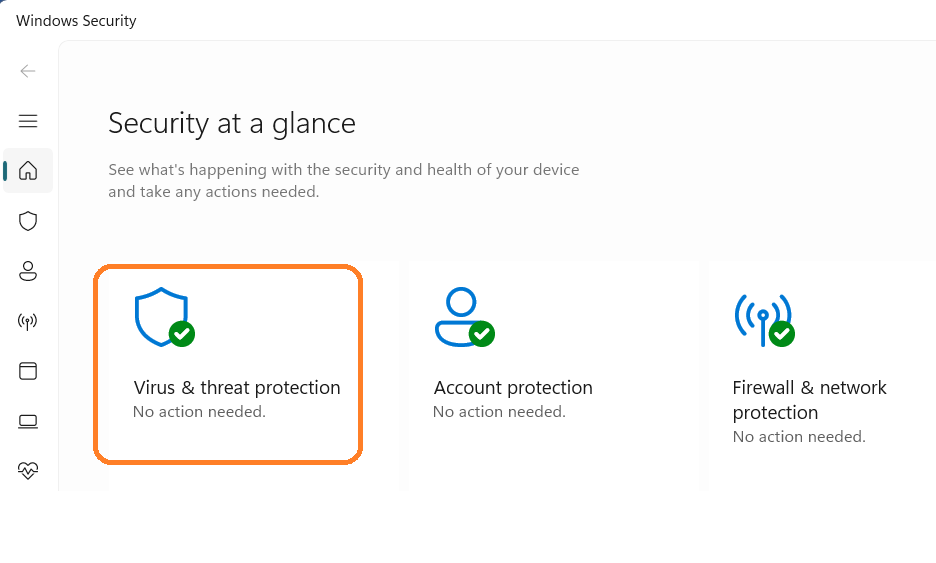
Step 3: Select the Microsoft Defender Antivirus (Offline scan) and click on the Scan Now button.
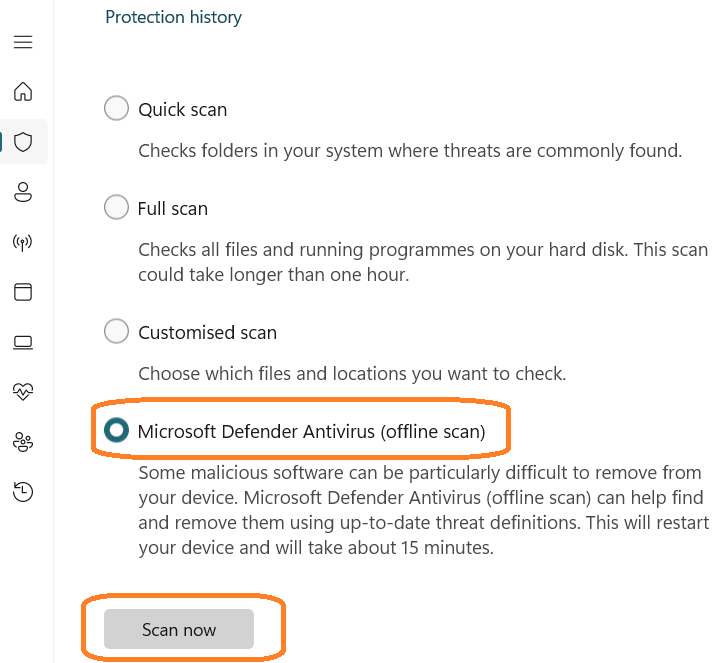
Windows Security will perform a deep scan of all the files on your system.
Microsoft Defender Offline uses the most recent protection updates available on the endpoint, so before running this scan, you should attempt to update Microsoft Defender Antivirus protection online through Virus & Threat Protection option -> navigate to Virus & threat protection updates and click Protection updates as shown below.
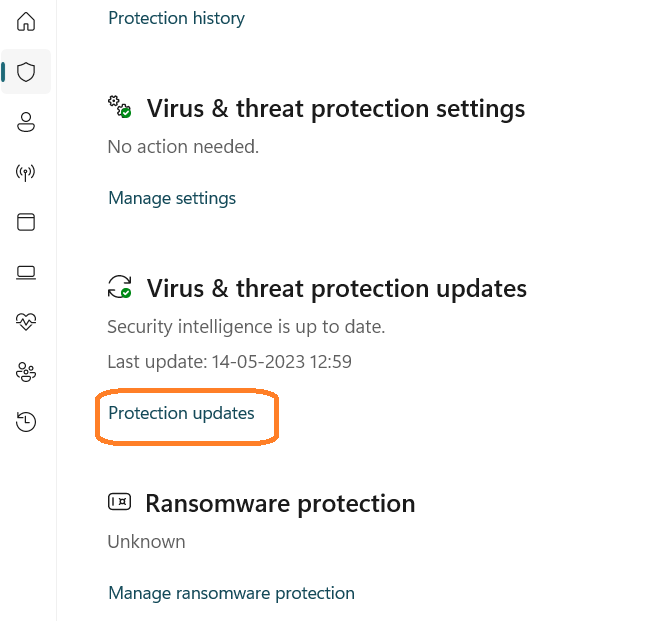
#5. Windows System Restore
One of the easy methods to quickly fix the broken registry is system restore. You can execute this task if the above methods don’t work.
System Restore tool will save Windows files and drivers, including registry content, and revert to the last known good configuration with a restore point.
Go to the search box on the taskbar -> type in “restore point.” and you will get the system properties window as shown below.
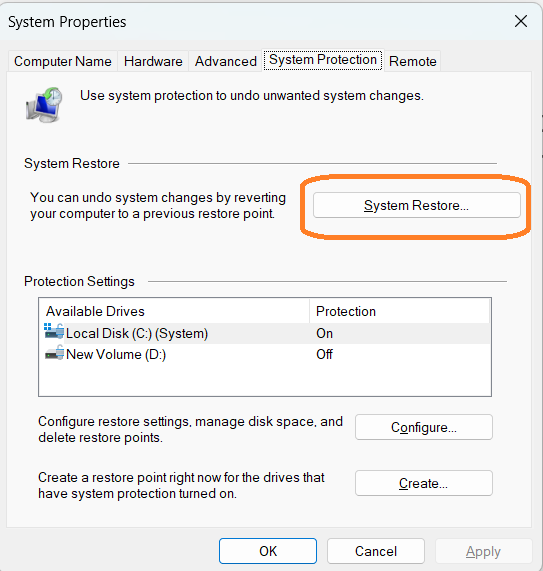
Click the System Restore option, and you will get options to select the latest System Restore point. By default, it shows the latest System restore point as shown below:
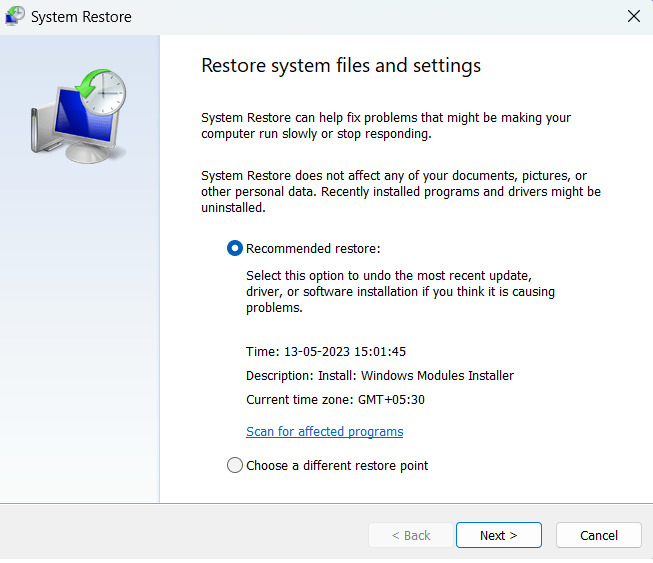
Confirm your restore point selection and click next. In the next step, the system will reboot, and the Windows operating system will replace the selected system restore point, thereby replacing all files.
#6. Reset Your PC
If any of the above methods don’t work, the last option is Resetting your PC, but this option will delete all drivers and programs and restores the PC to its original state.
Ensure you take all necessary backups before initiating reset.
Type in Windows update settings in the search box and navigate to ->Advanced Options->Recovery->Reset this PC, as shown below.
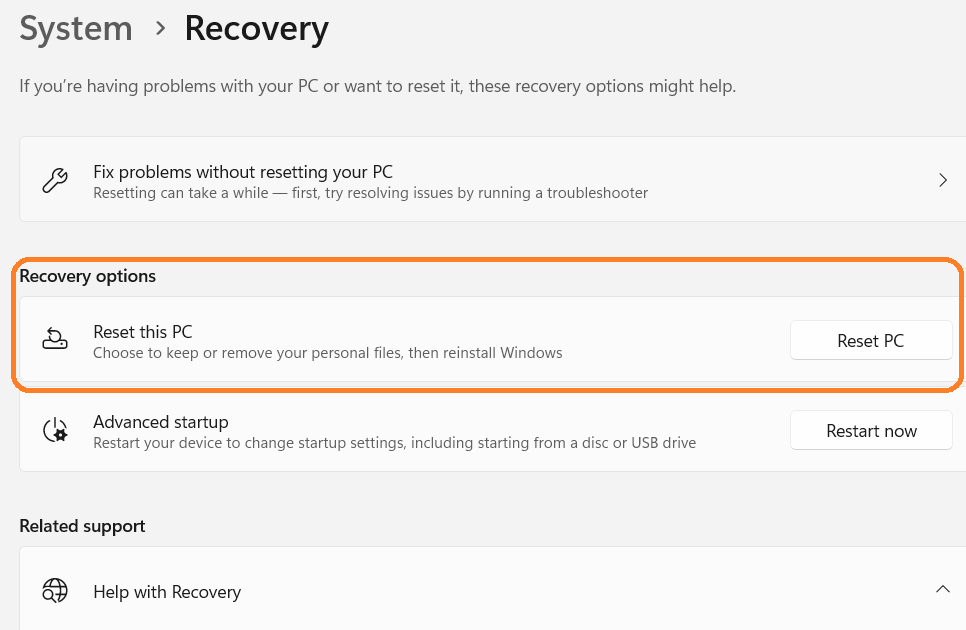
Tools to Fix the Broken Windows Registry
#1. Recovery Toolbox for Registry
Recovery Toolbox for Registry is a tool for restoring information from damaged Windows registry files.
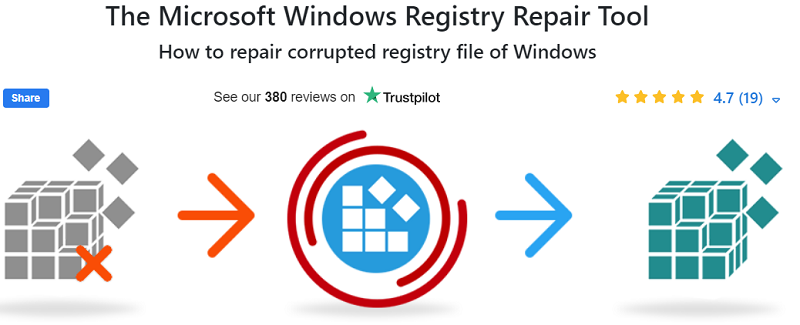
It has an efficient recovery algorithm for fast data extraction and two modes, Automatic and Advanced, for simple or manual use. The user-friendly interface follows a step-by-step wizard suitable for all user categories. Upon completion, a tree-like structure displays the elements identified during recovery.
#2. System Mechanic Ultimate Defense
System Mechanic Ultimate Defense is a software suite designed to optimize and protect your PC. It offers features such as a PC cleaner, antivirus capabilities, data recovery software, password manager, privacy protection, and optimization.
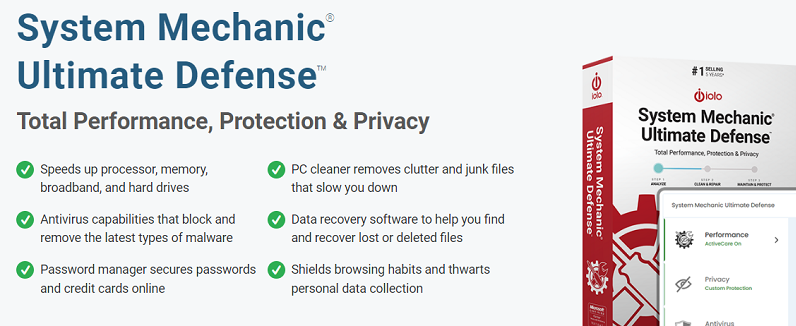
The software suite aims to speed up the processor, memory, broadband, and hard drives, remove junk files and registry fragments, remove malware, secure passwords, and credit cards, shield browsing habits, protect privacy, and many more, and fix over 30,000 different issues to keep your PC stable and issue-free. The software also offers a 30-day money-back guarantee.
#3. Advanced SystemCare 16 PRO
Advanced SystemCare is an AI-powered optimization software that aims to improve the performance of a computer by cleaning up junk files, malware, and invalid registry entries.
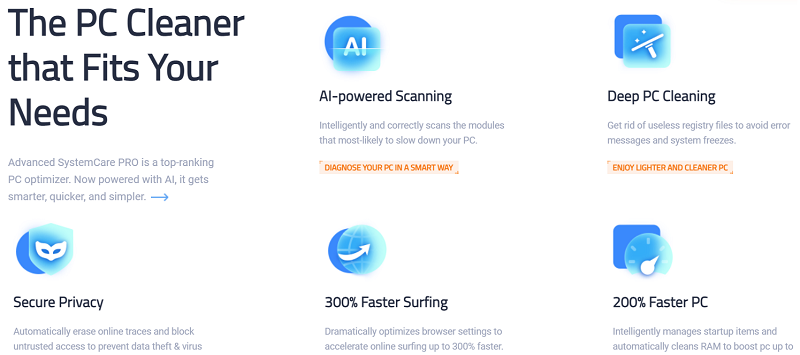
It optimizes browser settings to speed up online surfing by 300% and cleans RAM intelligently to boost PC speed by 200%.
It helps fix computer problems and improve performance through AI scanning for modules that are slowing PC, cleans broken registry files, erases online traces & blocks untrusted access to prevent data theft & virus infections.
Final Words
The Windows registry is the location where the Windows operating system saves all system setup settings, such as hardware, software, and user profiles.
It plays a vital role in the operating system and is divided into five categories or hives comprising multiple keys and subkeys. Keeping it clean will help to overcome slowness in the system operations. The methods of fixing the broken Windows registry discussed above will help you to resolve registry issues and improve the performance of the Windows operating system.
Next, check out the best Windows registry cleaners to keep your PC working smoothly.

