You may encounter the Windows error CLR20R3 while launching an application like Media Player. While most instances of the error are when you try to launch a new application you installed, CLR20R3 can hint at corrupted application or system files.
So, when the files are corrupted, bugs can make access to registry files for these applications and programs really difficult, thereby damaging the registry files. Missing system files can also be the underlying reason for the CLR20R3 error in Windows 10/11.
What’s the Cause Behind CLR20R3 Error in Windows 10/11
Other than the two main causes we just discussed, here are a few other causes why the CLR20R3 can happen in Windows 10/11:
Hardware Problems
Though rare, hardware problems have also been one of the causes that can jumpstart CLR20R3 error. When your device’s main memory is corrupted, Windows will not be in a position to access the configuration files needed to launch the application.
Missing or Expired DLL Files
Full form for Dynamic Link Library, DLL files contain data that can be used by multiple applications simultaneously. Sometimes, you might have accidentally deleted DLL files. In this case, they’ll go missing and trigger the CLR20R3 error in Windows 10/11.
Another instance might be when your DLL files are outdated and haven’t been updated in a long time. But don’t try to download new DLL files from unauthorized sites to solve this problem.
How to Identify CLR20R3 Error in Windows 10/11?
Like every other Windows error, the CLR20R3 error will be shown with an error message. For CLR20R3 error, users have noted two recurring error messages:
- The program has stopped working
- The application service reported an error
Both will be accompanied by the event name: CLR20R3. Now, while it might be difficult to pinpoint what triggered the error CLR20R3 in the first place, you can begin to troubleshoot the error to go into the underlying cause.
Let’s take you through the top 10 methods you can try to fix the CLR20R3 error in Windows 10/11:
Run the Application in Compatibility Mode
For the application or program that refuses to run due to the CLR20R3 error, you can try using the compatibility mode to fix it. Here’s how:
- Right-click on the program and select Properties
- Go to the Compatibility tab
- Check the box that says Run this program in Compatibility mode
- Choose the Windows version you want to run this program in
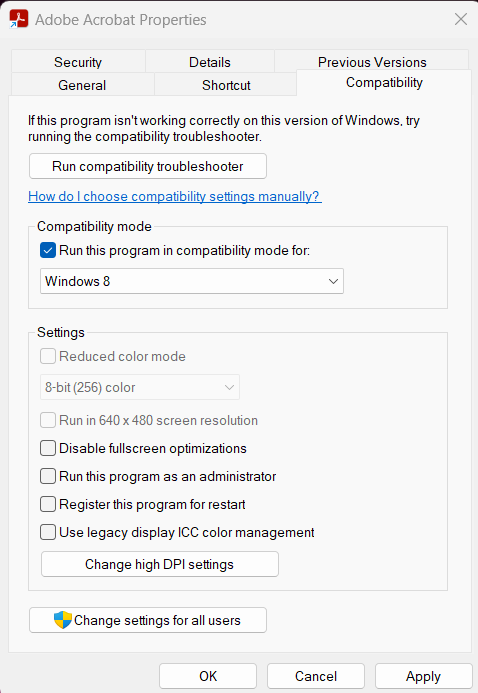
Once done, you can right-click on the program and click on Open file location. Finish saving your changes, and try to launch the program again. If it launches correctly, your problem has been resolved. And if not, try one of the following methods.
If you’re wondering what’s the compatibility mode or how it works, you should know that it turns off the latest features that might be causing errors. It takes an application back to its earlier version when it was normally functioning without throwing any errors.
Reinstall Windows Media Player
If you’re having trouble launching Windows Media Player, you can try reinstalling it to fix the CLR20R3 error. We recommend you try this option only after you’ve tried to reset Windows Media Components and it hasn’t resolved your issue. Anyway, let’s jump onto the steps:
Go to Start and launch the Control Panel. On the top right of the screen, you’ll find View. Select View by Large Icons for convenience
Click on Programs and Features. Turn on Windows feature on or off capability.
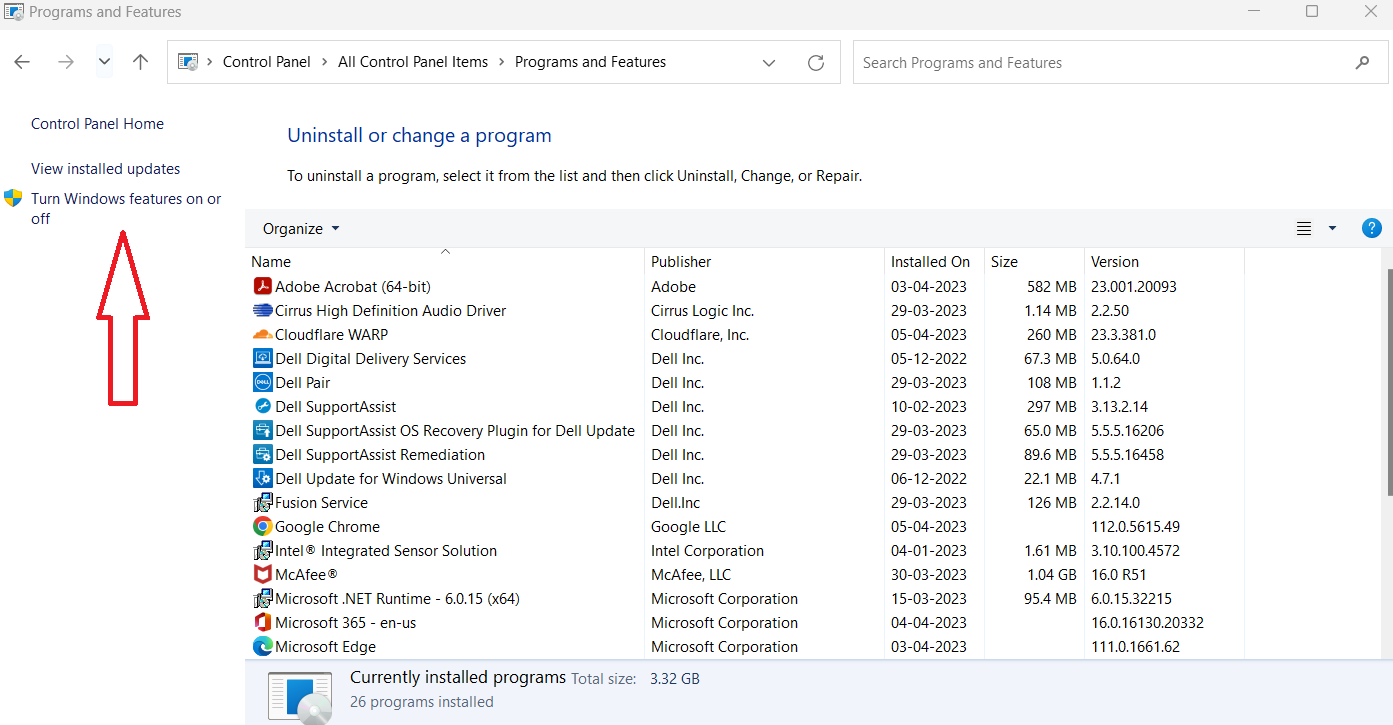
Uncheck Windows Media Player and click OK to uninstall the Media Player.
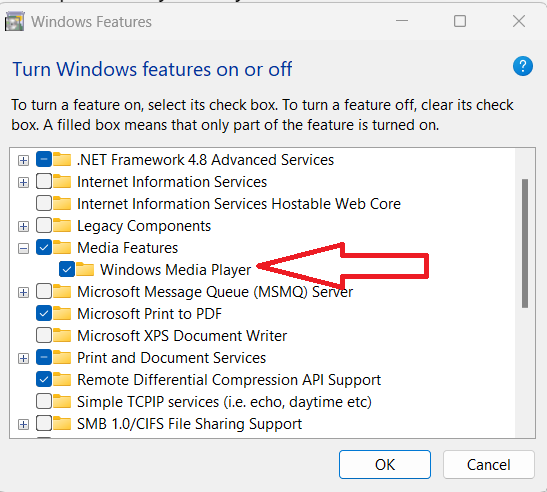
Once done, restart your PC to bring the changes into effect
Post restart, go back to Programs and Features and expand on Media Features
Check Windows Media Player to install it again
Check for Pending Updates
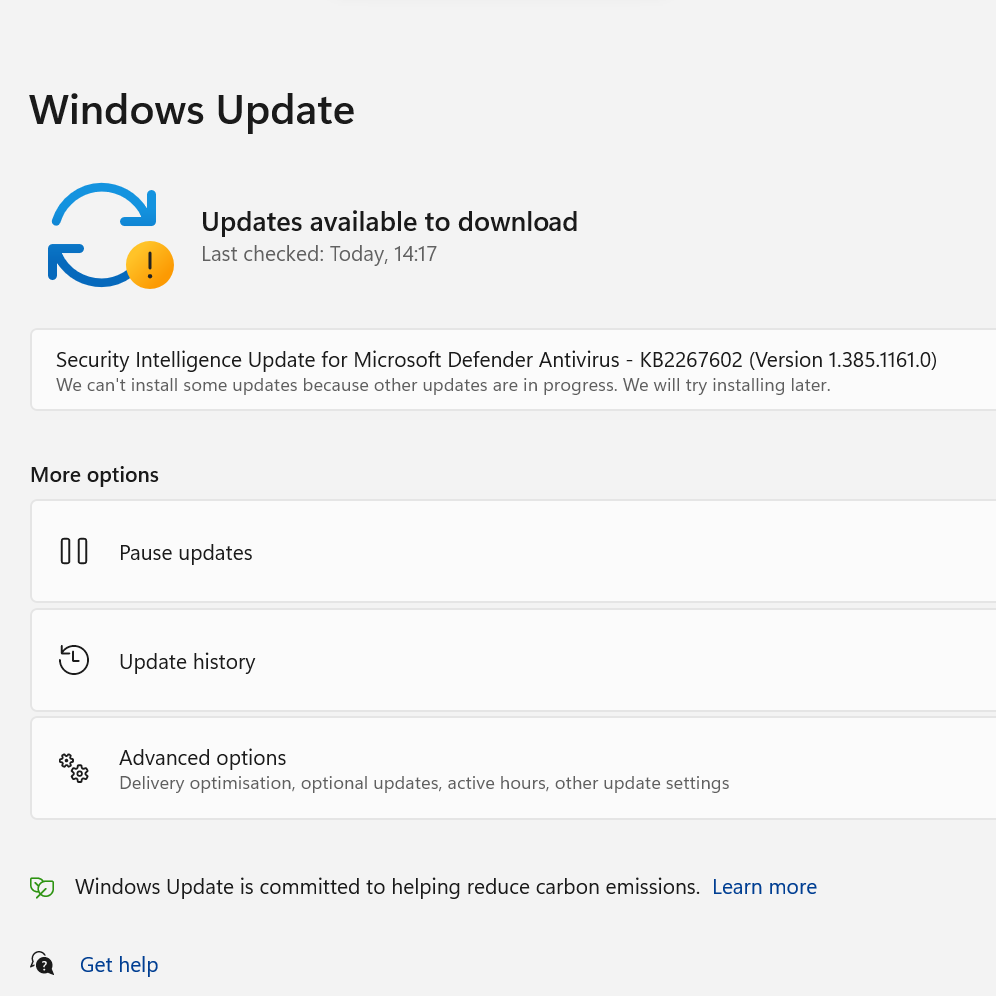
Sometimes, the error CLR20R3 can get triggered if you have pending Windows updates.
- To get started, Search for Updates in the Windows search bar
- Click on Check for Updates in the top-right corner
- Once you install the updates, restart your PC to finalize your changes
You can also download the System Update Readiness Tool to see what’s the problem and how to fix it if your updates aren’t running due to some reason.
Run the DISM Tool to Fix Corrupted Files
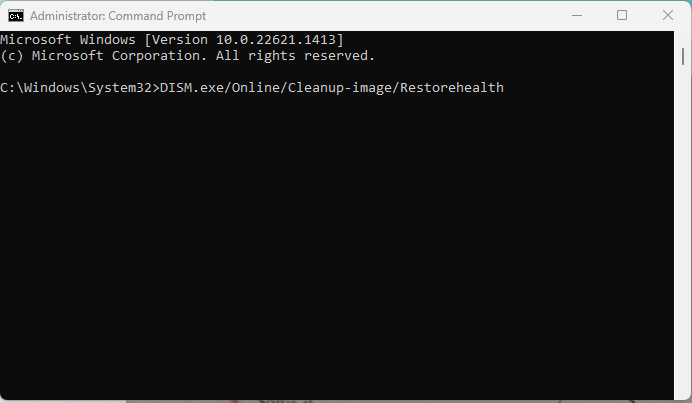
If nothing resolves CLR20R3, it might be due to corrupted system files, and you can run the DISM (Deployment Image Servicing and Management) tool to fix that. It is worth noting that you can use this tool, only if you’re using Windows 10, and this might not work for Windows 11.
- Search Command Prompt on Windows Search Bar
- Run Open Command Prompt as an administrator
- Run these commands and type enter after each
DISM /Online /Cleanup-Image /CheckHealth
C:\Windows>DISM /Online /Cleanup-Image /CheckHealth
Deployment Image Servicing and Management tool
Version: 10.0.22621.1
Image Version: 10.0.22621.1413
No component store corruption detected.
The operation completed successfullyDISM /Online /Cleanup-Image /ScanHealth
C:\Windows>DISM /Online /Cleanup-Image /ScanHealth
Deployment Image Servicing and Management tool
Version: 10.0.22621.1
Image Version: 10.0.22621.1413
[==========================100.0%==========================] The component store is repairable.
The operation completed successfully.DISM /Online /Cleanup-Image /RestoreHealth
C:\Windows>DISM /Online /Cleanup-Image /RestoreHealth
Deployment Image Servicing and Management tool
Version: 10.0.22621.1
Image Version: 10.0.22621.1413
[==========================100.0%==========================] The restore operation completed successfully.
The operation completed successfully.Reboot or restart your device after you run these prompts.
Run Windows System File Checker to Fix Corrupted Files
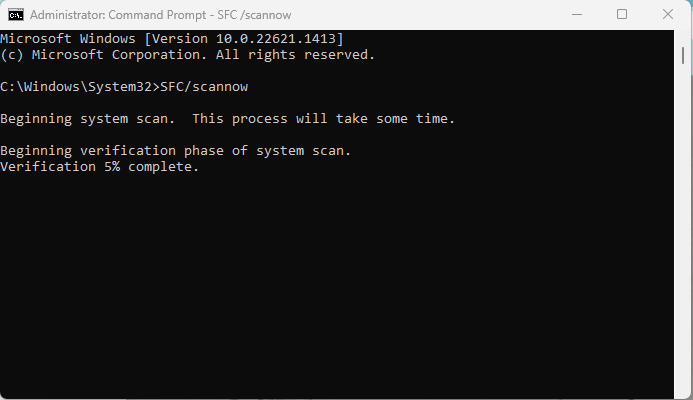
There’s another alternative to running DISM tool to fix corrupted application files as well as system files. You can use the Windows System file checker that’s in-built into your device to diagnose the cause of the error CLR20R3 and fix it.
- Press the Windows key and search for Command Prompt in the Search bar
- Right-click on the Command prompt and select the option: Open Command Prompt and run as Administrator
- Write the following command: SFC /scannow
- Click on Enter and restart your device soon after
Also check these Run Commands in Windows you should memorize.
Clean Windows DRM Cache
The error CLR20R3 can get triggered in Windows 10 if there are corrupted temp files in your system. For that, you have to clean the Windows DRM cache and remove broken or corrupted files.
- Click on Start or press Win + S to launch the Start button
- Open Command Prompt by typing CMD or Command Prompt in the Search tab
- Right-click on the Command Prompt and select Run as Administrator
Type the following commands, and press enter after each
dir /s %ALLUSERSPROFILE%\Microsoft\Windows\DRM\Cache\*
dir /s %LOCALAPPDATA%\VirtualStore\ProgramData\Microsoft\Windows\DRM\Cache\*If you’ve to delete or clear a selection at any point, you can type CLS and press Enter
Once you run these two commands, you’ll be able to get rid of all of your DRM cache and temp files.
If the above method isn’t working for you, follow this to locate your DRM cache folder, which will help you remove temp files:
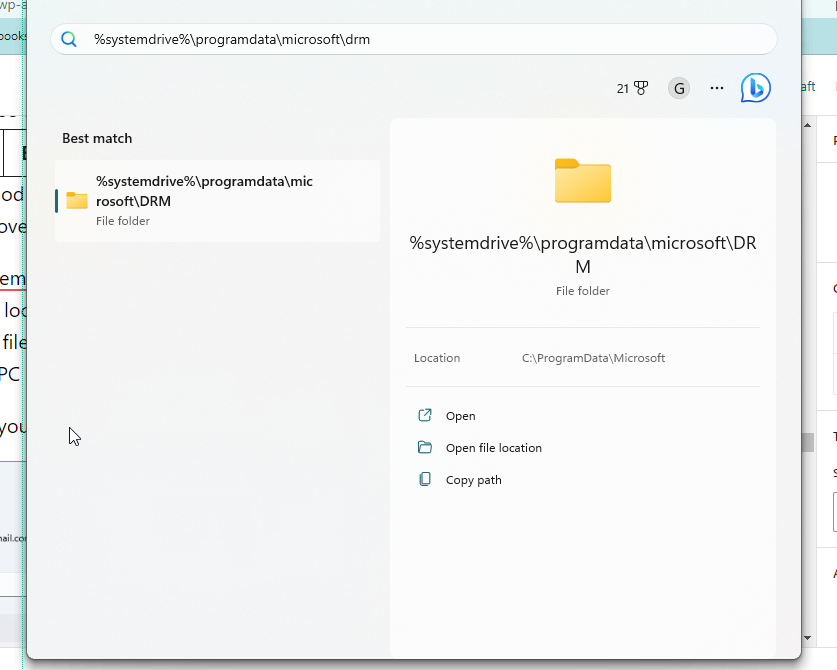
- Search
%systemdrive%\programdata\microsoft\drmin Windows search bar - This will help locate the folder, click on Open
- Select all the files in the folder and click Delete
- Restart your PC once done
For Windows 11, you can clear the cache by following these steps:
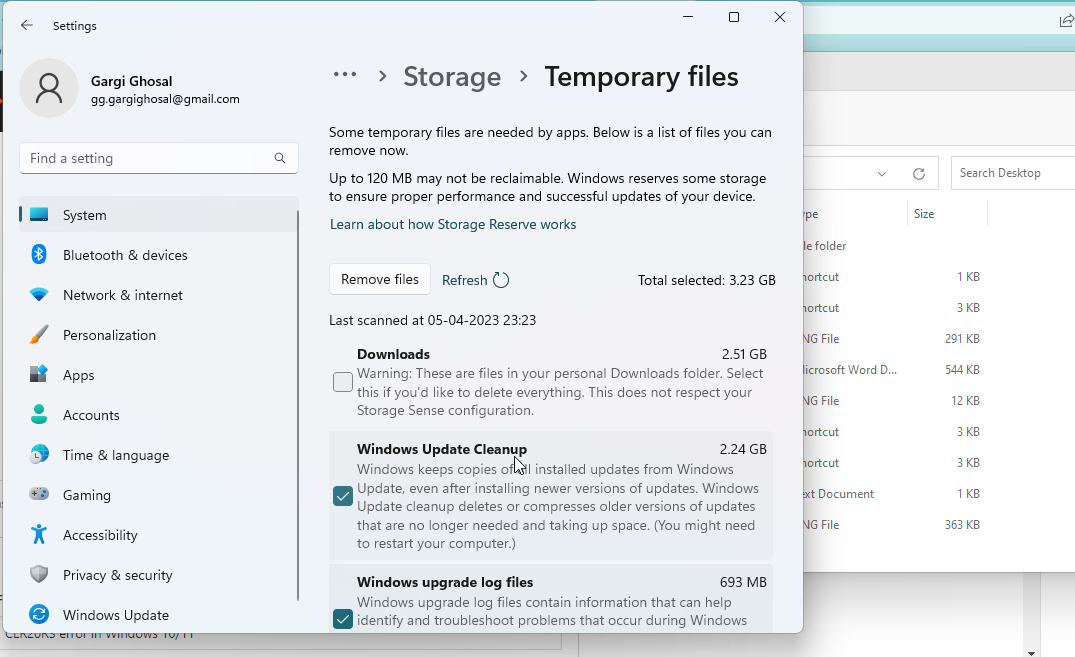
- Go to Settings > System > Storage > Temporary Files
- You can also search Delete Temporary Files in the search bar on the left
- Check the Temporary files boxes you can delete
The system will show you a warning that some temp files are required to perform functions. Hence, it’ll give you a list of temp files you’re allowed to delete at the moment. Check all and click on Remove files.
You’ll be shown another warning that some important files might be deleted. If you’re sure of your selection, click OK.
Install the Latest .NET Framework
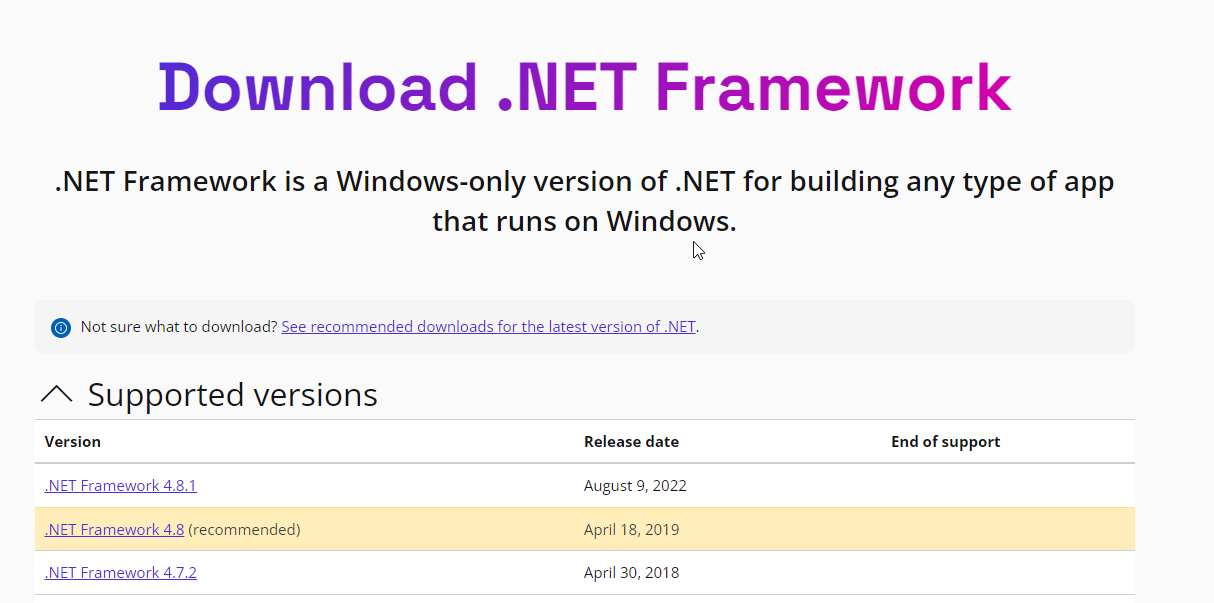
If your CLR20R3 is still not resolved, you can try to install the latest .NET framework from the official Microsoft website. Please be mindful to not download frameworks from third-party services, programs, and apps for this purpose.
- Go to www.dotnet.microsoft.com/en-us/download/dotnet-framework
- Click on the latest .NET framework, check the date of its release
- Select Download
The website will automatically show you all the supported versions of the .NET framework in this website. If you’re confused about which version to get, you can check out the recommendations from the official website as well. Now, if you’re wondering what’s the use of .NET framework, it basically helps you run and create software applications.
While used by programmers typically, .NET framework has class libraries and a gamut of tools to help you build and support high-quality apps. Installing it might resolve the CLR20R3 error in Windows 10/11. No harm trying!
Reinstall the Difficult Application
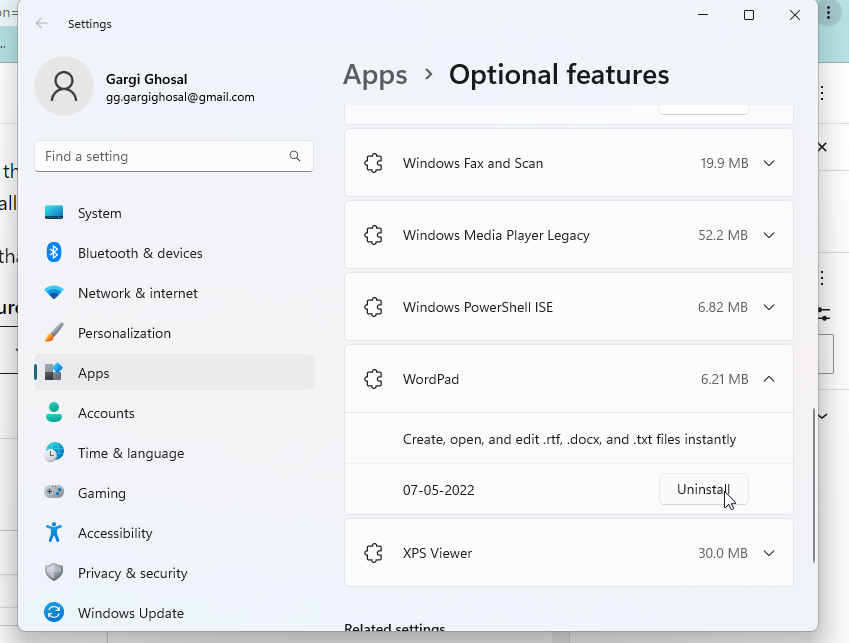
If you’re trying to launch an app, and it keeps throwing the error code CLR20R3 error, you might want to put your foot down and uninstall the app.
Yes, we understand it’s an app you need – so that’s why you can try reinstalling it.
- Go to Windows > Apps > Optional Features
- Look for the app and click on the downward-facing error beside it
- Select Uninstall from the list of options
Now you can try installing it from the official sources by following the steps that are relevant to the particular application. This might be similar to the steps mentioned below:
- Go to your browser and go to the program’s source
- Click on Save or Save As to download the program
- Your Windows Firewall should scan the program and alert you if it’s safe to download. We recommend not proceeding with the download in case the security certificate is expired and your safety is compromised
- You should find the saved file in your Downloads folder or the folder you’ve selected for Download
You can also get applications from the Microsoft Store by going to it directly.
Run the Registry Editor
If the error code CLR20R3 is happening due to a registry issue and none of the above steps have helped so far, try running the registry editor. We have kept this resolution method at the last, only because it’s best if this is done by a service professional or a programmer. Exercise caution while following the steps:
Search regedit on the Windows Search Bar, it’ll open the Registry Editor.
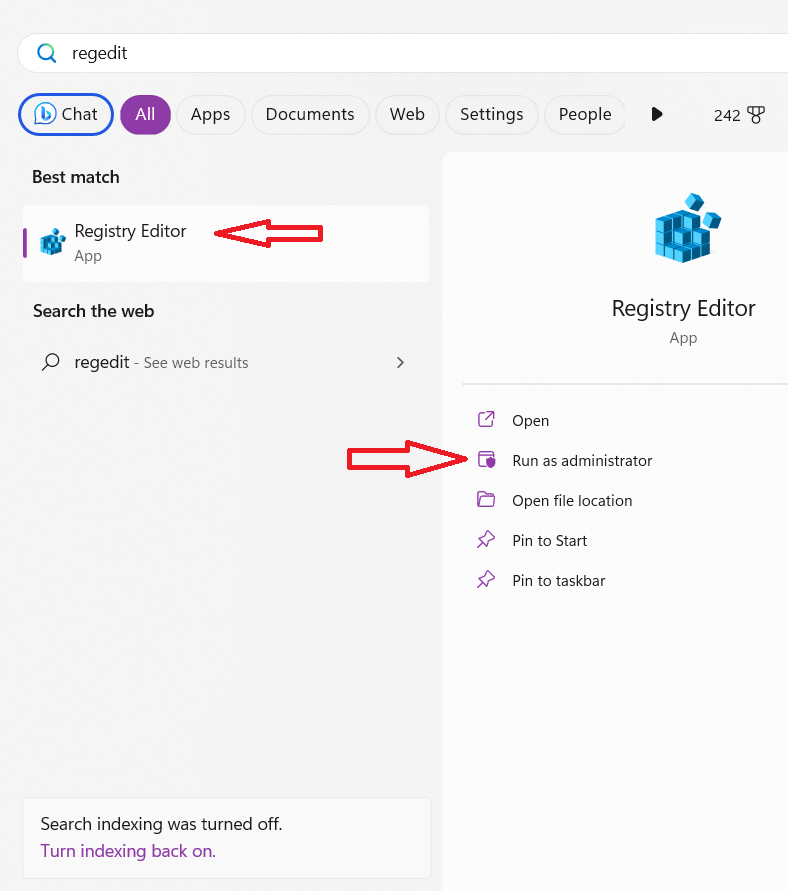
Give necessary permissions to it to make changes to your device.
Click CTRL + F and type HKEY_LOCAL_MACHINE\SYSTEM\CurrentControlSet\Control to search for it in the Registry Editor.
Once you right-click, you’ll get an Export option.
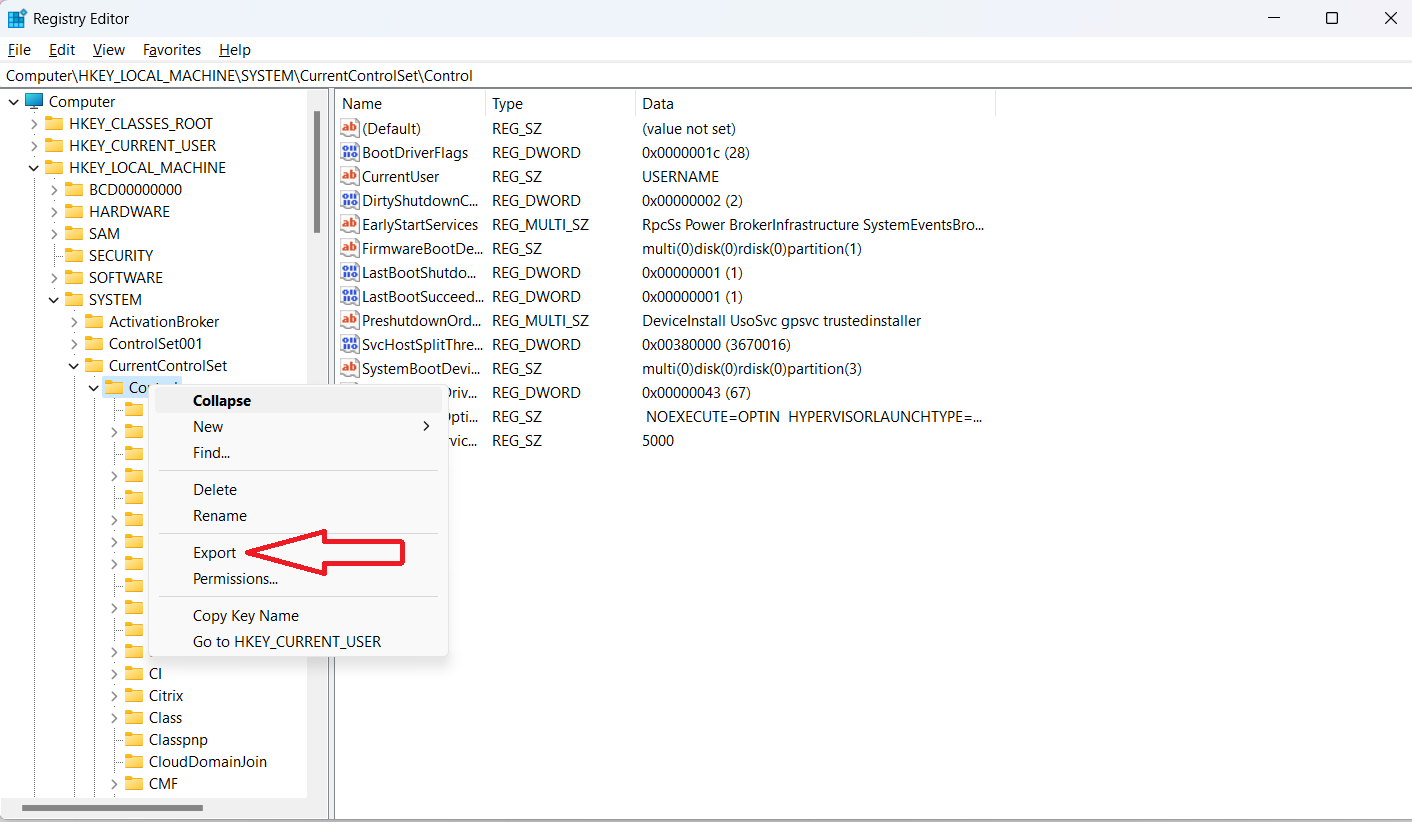
Save the file and open it with WordPad.
Search for any CLR issues with CTRL + F.
If you find any, please go ahead and delete them.
Import back the saved registry file.
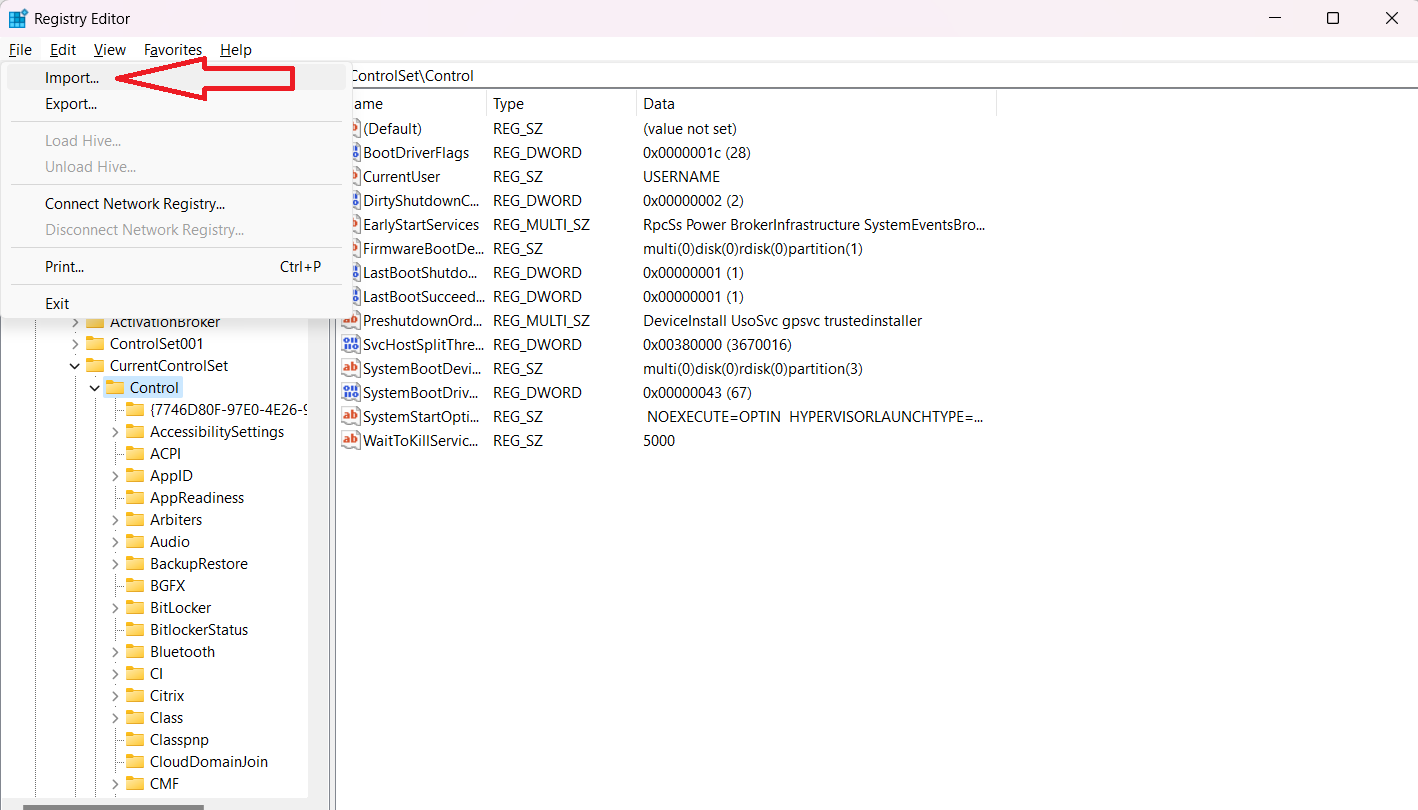
Close the Registry Editor and restart your device to finalize changes
How to Prevent CLR20R3 Error From Recurring
CLR20R3 can become a recurring error in Windows 10/11 if the issue isn’t resolved at the root. To prevent it from showing up again and again, try these methods below for regular maintenance of your Windows PC or laptop:
Run Disk Management Tool to Clear Temp Files
It’s a good practice to run the disk management tool every once in a few months to clear temp files that might trigger the issue. Don’t overuse it, however, disk cleanup is a good practice that maintains the overall health of your PC or laptop.
Run Windows Updates Without Missing
Don’t let too many Windows updates pile up. Run them frequently, as and when required. Keep checking for new updates so that you’re not working with outdated versions and bugs in your system.
Check your Antivirus
Sometimes, Windows error code CLR20R3 can be prompted by third-party antivirus software. Disable them and see if the issue persists. If it doesn’t, you can remove the software.
Download Applications From Official Sources
If you’re someone who downloads applications from unofficial sources, you’re sure to be plagued by CLR20R3 error in Windows 10/11 frequently. There’s only one fix: ditch the unofficial, APK files and rely solely on official downloads.
Pirated versions can infect your device and ruin its stability, so always be cautious before downloading unofficial or illegitimate applications.
Updating the .NET Framework
Be mindful to update the .NET framework occasionally if you happen to use it, by going to the official website and downloading the recent and latest versions. As mentioned before, in case of doubts, you can rely on the official recommendations from Microsoft.
In Conclusion
We hope the methods discussed above will help you resolve the Windows error CLR20R3. While you might run into issues while running command prompts if you’re not familiar with it, follow the steps we’ve mentioned and one of them is sure to work and help fix the CLR20R3 error in Windows 10/11.
If you want to ensure that the Windows error code CLR20R3 doesn’t plague you in the future, it is important you do regular maintenance of your Windows device. Rebooting your system occasionally, keeping your firewalls updated, and keeping your system files updated can reduce the chances of Windows errors popping up.

