If you’re someone who frequently opens multiple programs and neglects to close the running background windows, or performs resource-intensive tasks simultaneously, then you’re more likely to encounter the “out of memory” error.
Generally, when your memory is already distributed to the running processes and your OS is left with no memory to serve the upcoming tasks, your system shows the error “out of memory”.
The good news is that it can be fixed by yourself in many cases.
Here are the detailed step-by-step solutions to help you fix the “out of memory” error in Windows. However, knowing the causes behind any error is halfway there to solving it.
So first, let’s see some strong causes for the concern and then dive into fixes!
Common Causes for the “Out of Memory” Error
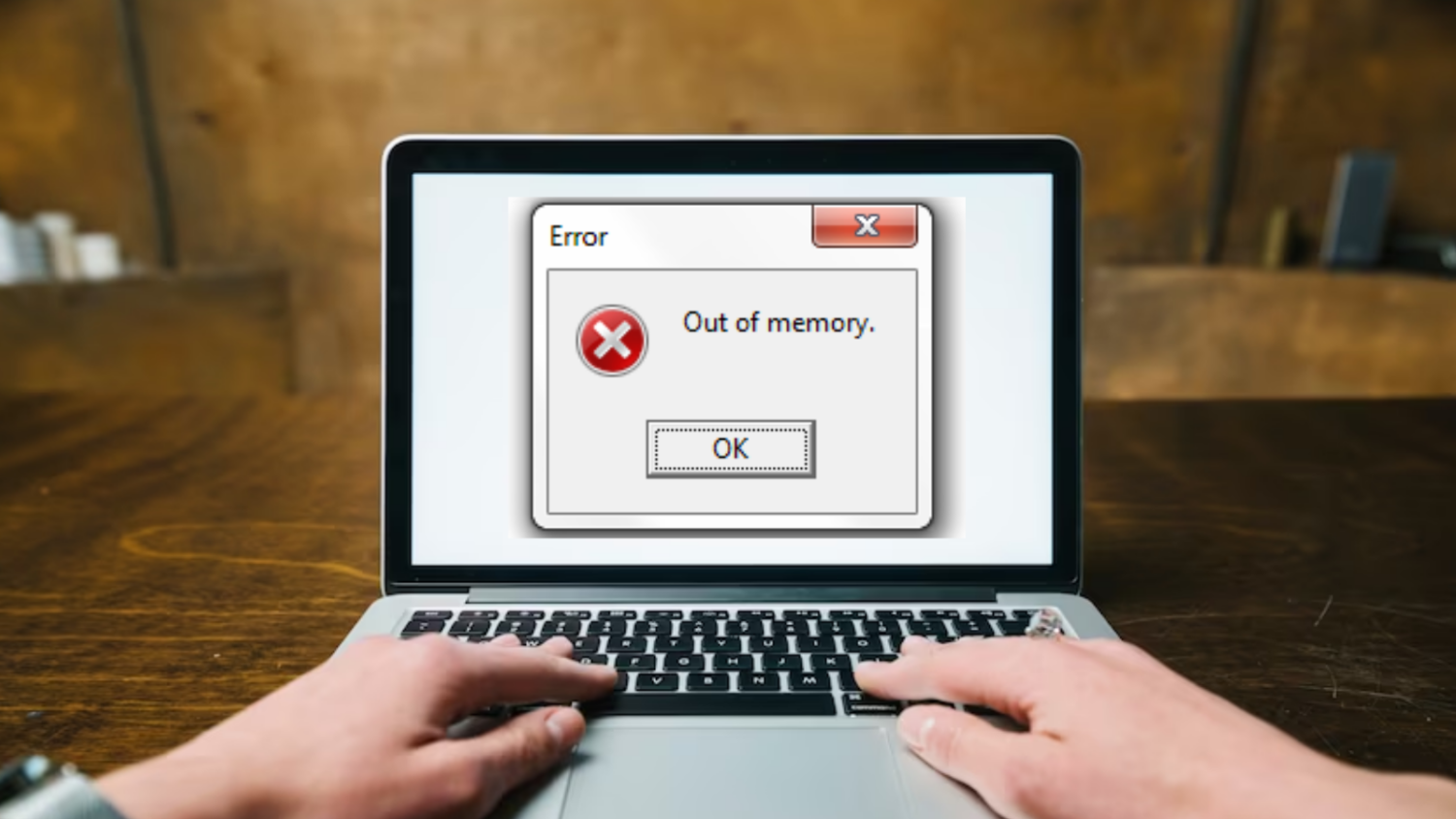
Insufficient RAM: If your machine doesn’t have enough RAM left to process any application you want to run, any program you want to execute, or any file you want to access, then the system slaps you with the “out of memory” error.
Startup Programs: When you reboot or freshly start your system, then there will be certain tasks or applications associated to run automatically in the background upon system startup. These processes are usually referred to as startup programs.
If these programs consume a major part of your system resources, including RAM, then you may suffer from the error “out of memory” in Windows.
Outdated Hardware: Are you still hanging onto the computer that you bought back in the 90s or even before and haven’t upgraded its hardware till today? Then this machine resulting in the error “out of memory” is no surprise because older systems typically possess resource constraints like low RAM or a slow processor.
Consequently, those specifications couldn’t handle today’s data or processing demands, leading to many errors, including storage issues like the “out of memory” error.
Heavy Tasks: Playing heavy PC games, Creating 3D models, or even Editing high-quality videos takes a whole bunch of your computational resources. Consequently, it leads to an error when your system can’t supply the memory anymore.
Malware: Malicious software running in the background can consume your system memory, leaving no room for intended applications to process. This may lead to the “out of memory” error.
Memory Leaks: Some applications in your system may not release used memory, accumulating blocked memory chunks that other apps can’t reuse, causing the error “out of memory” in Windows 10 or 11.
Try these quick fixes before jumping into comprehensive solutions.
- Check your background processes and close any unnecessary applications running.
- A simple restart can do magic sometimes. So restart your Windows and see if the error is gone.
Increase Virtual Memory
Corrupted, unreachable, or low RAM is the primary intention behind all the causes we’ve covered above. So the first thing you gotta do is to somehow extend your RAM.
When your RAM is filled up, then your OS borrows some space from your SSD that acts as your RAM, usually referred to as Virtual memory. We can stretch the limits of this virtual memory to avoid “out of memory” issues.
Here is how you can do that:
Step 1: Open About your PC by searching it in the Windows search bar.
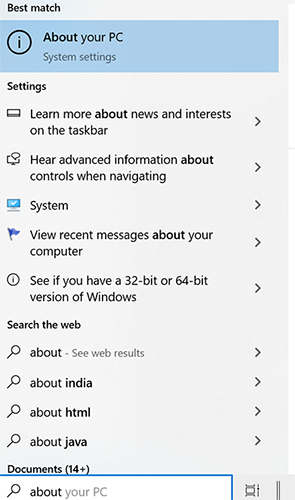
Step 2: Click on the Advanced system settings that you can find on the right pane.
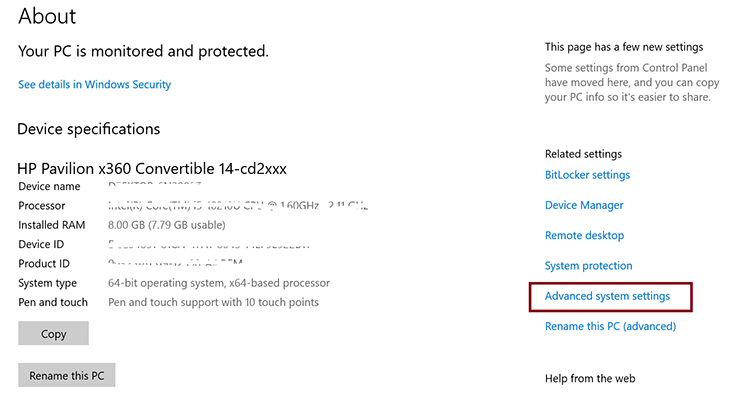
Step 3: Make sure you are on the Advanced tab.
Step 4: Open Settings under the Performance section.
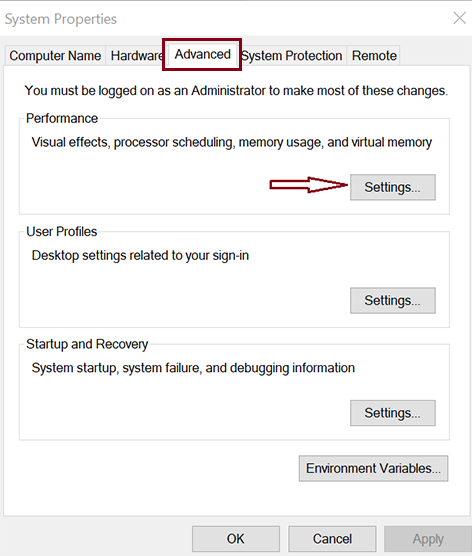
Step 5: Again, switch to the Advanced tab in your new Window.
Step 6: Now, you should click on the Change button under Virtual Memory.
Step 7: Uncheck the option – Automatically manage paging file size for all drivers. This will allow you to click on the Custom size found on the same Window.
Step 8: Now, enter your preferred limits for your virtual memory in the input fields marked in the image below.
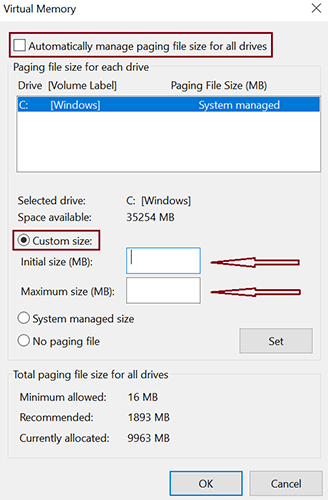
Note that this memory just acts as your RAM but not the actual RAM, so boosting it too much doesn’t always improve the performance. Expanding it to the maximum of 1.5 times your current RAM capacity is a good balance.
Disable Startup Programs
I remember talking about startup programs in the error causes. So, disable those resource-demanding startup programs to free up some room and let your important applications run smoothly by fixing the “out of memory” error.
Steps to disable high impact Startup programs
Step 1: Launch the Task Manager. To do this, you can either simply search for it in the Windows search bar or directly press Ctrl + Shift + Esc keys together.
Step 2: Switch to the Startup tab to spot the heavy tasks, and then you can disable high-impact tasks.
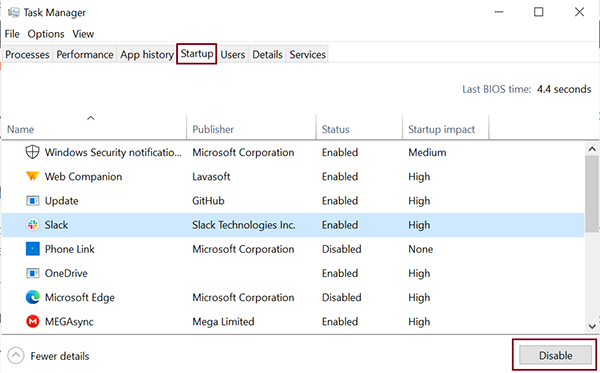
Step 3: Select the program you want to turn off and click on the Disable button that you’ll find in the bottom right corner of the Window.
Run Virus Checks
Common troubleshooting for many of the problems in your machine is to check for malware. Windows has a built-in feature to do this. However, you can also rely on third-party antivirus software like McAfee or Norton to spot any hidden viruses in your system that you might not be aware of.
Here is the way to utilize the Windows inbuilt feature to run a malware scan.
Step 1: Type Windows Security on the Windows search bar to open the Windows Security app.
Step 2: Pick Virus & threat protection
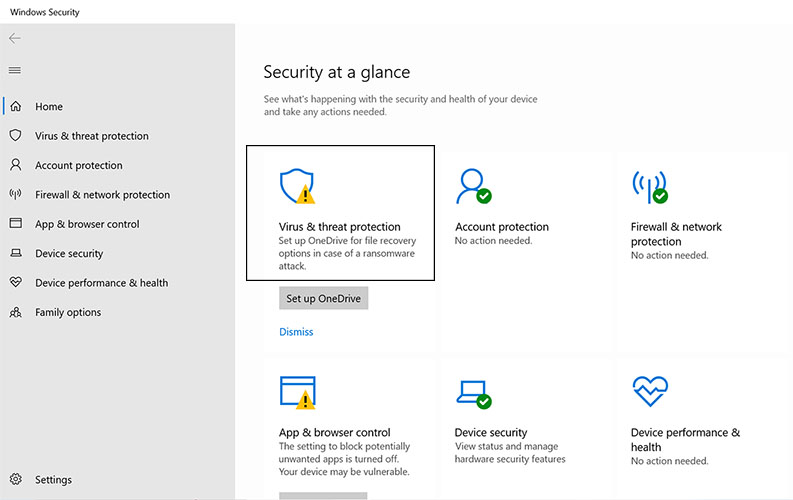
Step 3: Click on the Scan options.
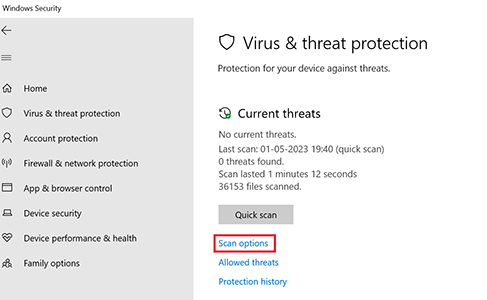
Step 3: Scroll down to choose Full Scan to check your entire system and click on Scan now button.
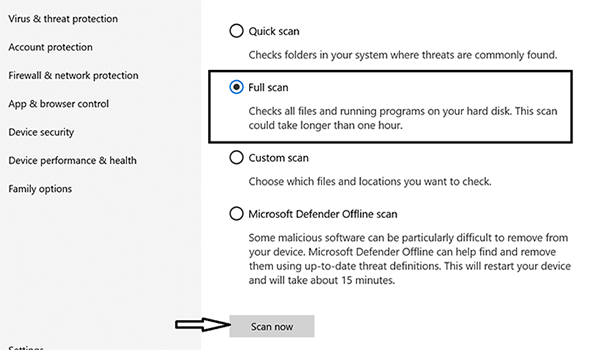
This comprehensive scan will show the potential risks in your system, if present. Follow on-screen instructions to remove the detected malware.
Update Software
Outdated Software can lead to potential memory errors, including “out of memory”. Are you running a specific application, and suddenly, the “out of memory” error popped up? Then update or reinstall the application you are currently working with.
Broadly speaking, make sure the regular applications you use on your Windows are up to date, including browsers, editing apps, or media players.
Restart Windows Explorer
Another out-of-memory error solution is to restart your Windows Explorer if this error occurs when you are accessing or using files in the file manager.
Step 1: Search for Task Manager in the search bar and open it.
Step 2: Right-click on Windows Explorer and choose Restart from the drop-down menu.
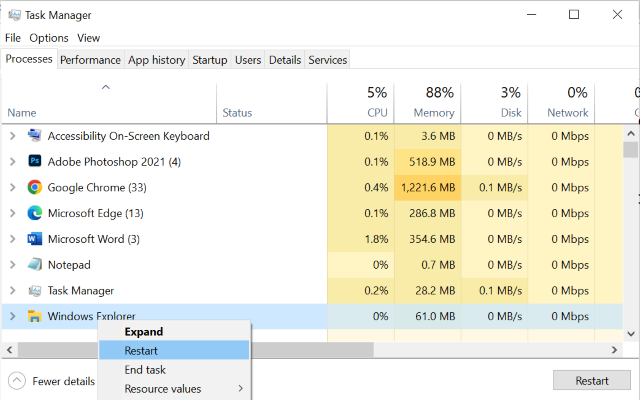
Add more Physical RAM
This is the last physical fix you might want to try if all the above methods don’t work for you.
When the above fixes show temporary results and you still often encounter memory errors like “out of memory,” then it’s time to upgrade your hardware, especially RAM.
Many PCs come with slots to insert a couple of gigabytes of RAM by yourself. Else, you can take the help of a technician to expand your PC’s physical memory.
This fix can cost you a few pennies, but it’s worth expanding your RAM if you want your machine to be fast with error-free memory.
How to Prevent the “out of memory” error?
Optimize your memory usage. Track your application’s memory usage and regularly free up your system storage by deleting unnecessary or inefficient applications.
Limit startup programs. Deactivate the high-impact startup programs by yourself in Task Manager, or you can employ a third-party software that manages the startup programs for you.
Keep your software up to date. Outdated software in your machine can have poor memory management capabilities and result in errors. So timely update your OS, browsers, and applications of your machine.
Use 64-bit OS. The old 32-bit operating system has some issues leveraging all of your computer memory. Why don’t you take advantage of 64-bit Windows OS when it can theoretically support trillions of RAM?
Final Words
Memory issues can cause some serious problems and impact your system’s overall performance. If we set this aside, it doesn’t even allow you to work on your machine.
So you must address the error, and that is why you are here on this page. I hope this article served with a perfect method to solve the error ‘out of memory’.
Besides fixing the error, the mentioned methods also address other RAM issues to boost the overall computing experience.
You may also read how to fix ‘Unexpected Store Exception’ Windows 10 error.

