Connecting peripheral devices such as keyboards, mice, webcams, printers, and speakers to a computer requires no setup. Users simply connect the peripheral device to the computer and can almost immediately start using it without having to do any setup or change any configurations.
This is made possible by a technology called plug and play, abbreviated as PnP, which was first introduced in Windows 95 on IBM-compatible computers.
PnP refers to technology that allows operating systems to automatically detect and configure peripheral devices without user intervention. This allows users to simply plug in a peripheral device in an empty slot and start using it right away. Devices with this capability are referred to as PnP devices.
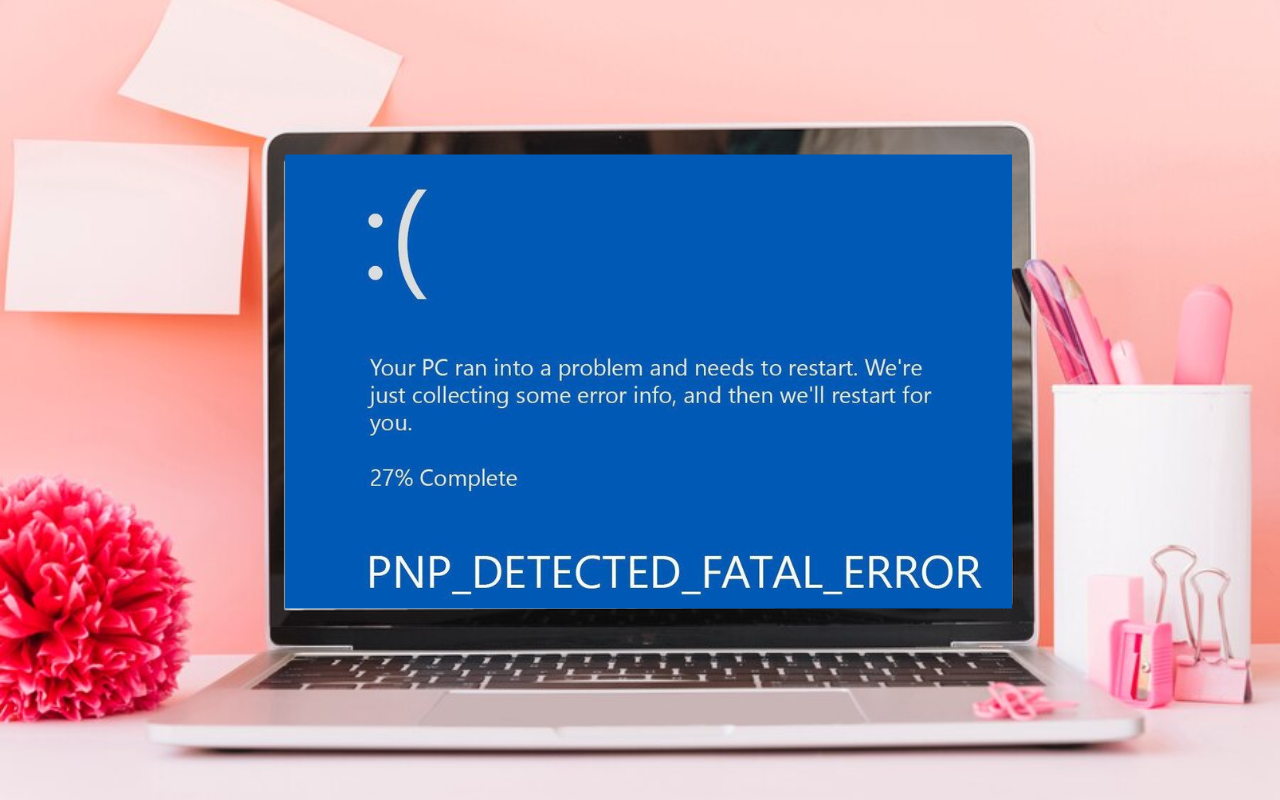
That said, when using the Windows operating system, you might run into errors relating to plug-and-play devices. One such error is the PNP_DETECTED_FATAL_ERROR, which is an example of a blue screen error. Blue screen errors occur when serious problems cause the operating system to shut down or restart unexpectedly.
The PNP_DETECTED_FATAL_ERROR occurs when the plug-and-play manager encounters a serious error which typically occurs when the drivers of a PnP device have crashed, are missing, are corrupted, or are incompatible. The error could also result from a PnP device malfunctioning. This error can occur at any time, but it is always related to or caused by problems with a plugged PnP device.
Causes of PNP Detected Fatal Error
Some of the potential causes of the PNP_DETECTED_FATAL_ERROR include:
#1. Outdated or Corrupt Drivers
Drivers are software components that enable the operating system and hardware devices to communicate with each other. When these drivers become outdated or corrupted, they are likely to lead to PNP_DETECTED_FATAL_ERROR.
A driver can become corrupted because of hardware problems, improper shutdown of computers, power surges, and even updates of operating systems. Drivers are also regularly updated to introduce new features and improve performance and security.
Failing to update your driver to the latest one may result in suboptimal performance or, worse still, lead to a PNP_DETECTED_FATAL_ERROR.
#2. Hardware Failure
Another potential cause of the PNP_DETECTED_FATAL_ERROR is hardware failure. This particularly happens when the RAM module is faulty, which causes driver files to become corrupted.
Hardware failures in the hard drive, graphic card, or a peripheral device being plugged into the computer can also lead to this error. If the peripheral device is malfunctioning, it may lead to the PnP system failure, with in turn leads to the PNP_DETECTED_FATAL_ERROR.
#3. Virus/Malware Infection
When a computer becomes infected with malware, the malware might interfere with the workings of the plug-and-play system modifying or deleting critical files needed for the proper functioning of the PnP system.
This, in turn, leads to corrupted drivers or important system functions needed for PnP to work being disabled, which leads to the PNP_DETECTED_FATAL_ERROR.
How to Fix PNP Detected Fatal Error
There are a number of steps you can take to solve this error. They include:
#1. Updating your drivers
To update your computer’s drivers:
1. Open the Device Manager by searching for Device Manager in the Search Box then selecting Open
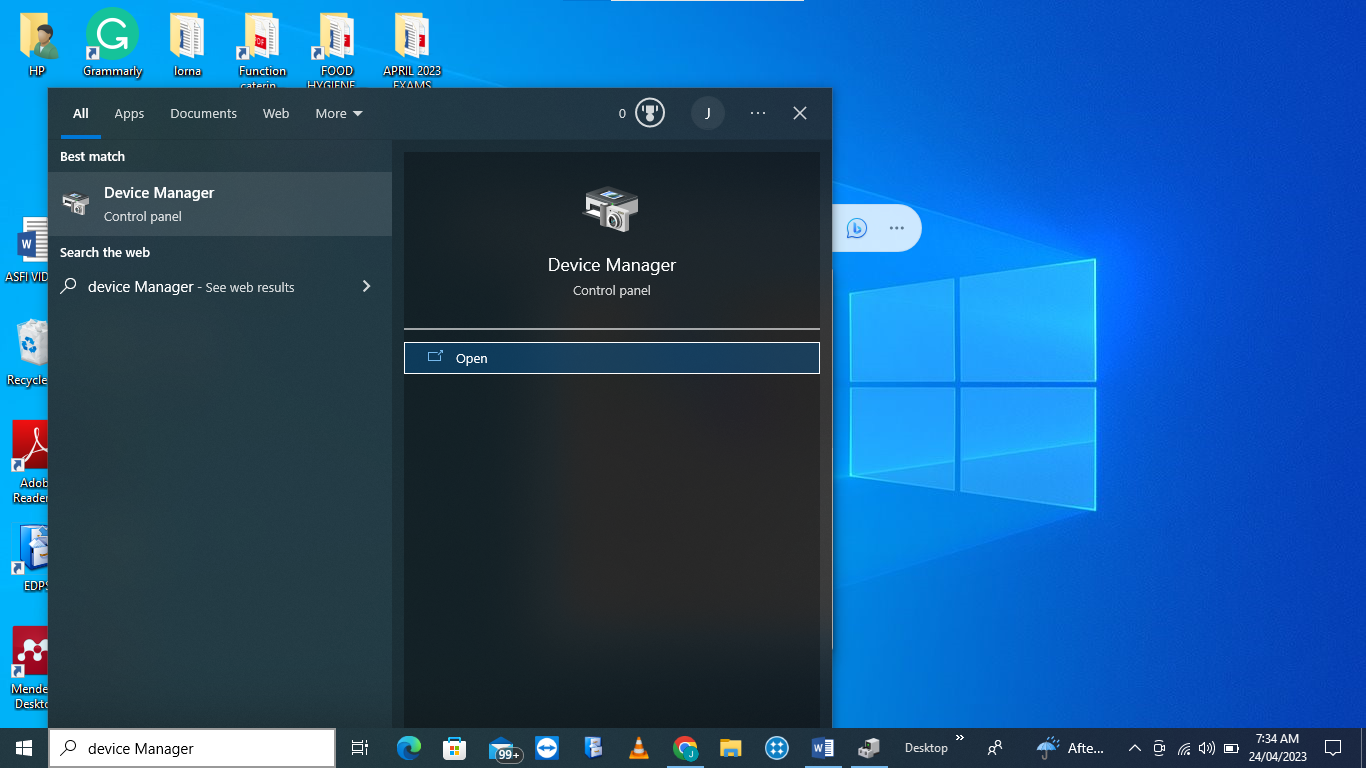
You can also do this by clicking Window Key + R to launch the Run dialog box. Enter devmgmt.msc then press click on OK to open the Device Manager
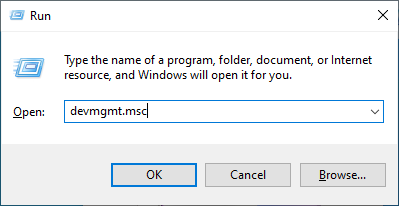
2. Opening the Device Manager Shows all the hardware installed in your computer. To update the drivers of a particular hardware, click on the > sign before the hardware name to expand the menu and see the drivers available for the hardware.
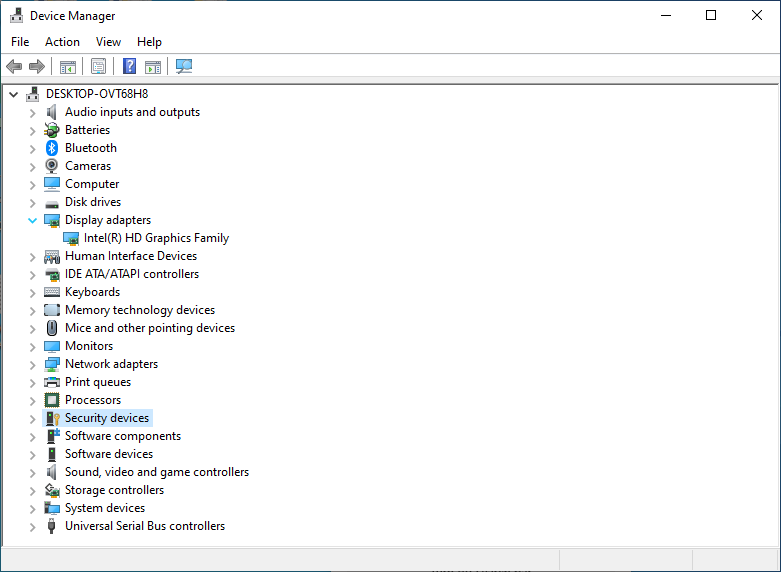
3. Right Click on the Driver available and select Update Driver
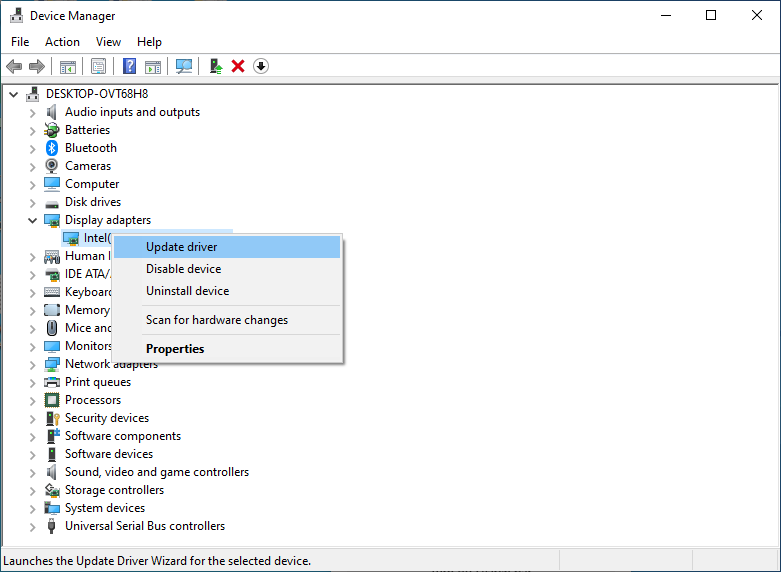
4. Select Search automatically for drivers. Windows will then search for Updated drivers and install them in case your hardware was not using the latest drivers.
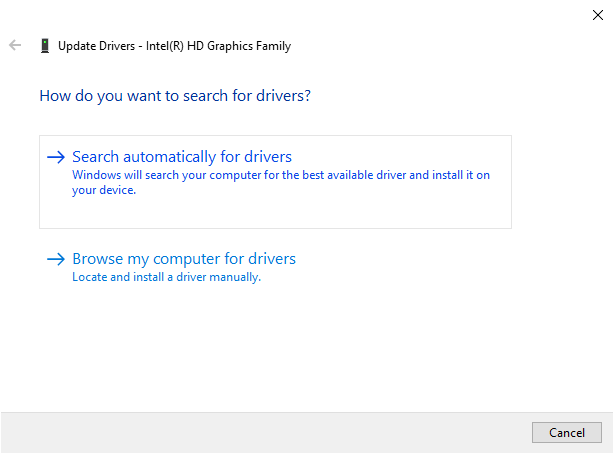
5. Restart your computer to start using the latest drivers.
#2. Rollback Driver
Rolling back a driver uninstalls the recently installed driver and installs the previous driver before the update. To rollback a driver that has started causing errors after updating the driver:
1. Open the Device Manager
2. Click on the > sign before the hardware to expand the menu and see available drivers. Right-click on a driver you’ve recently updated and select Properties.
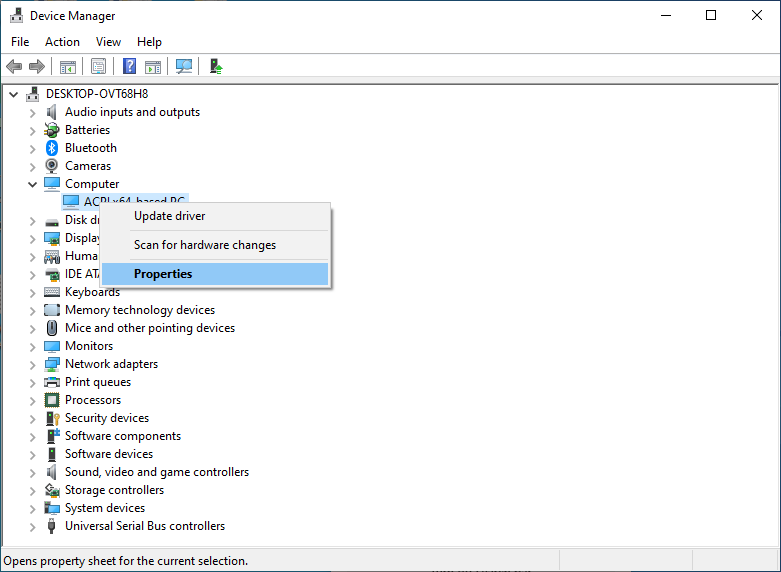
3. In the Driver properties windows, select the Driver Tab
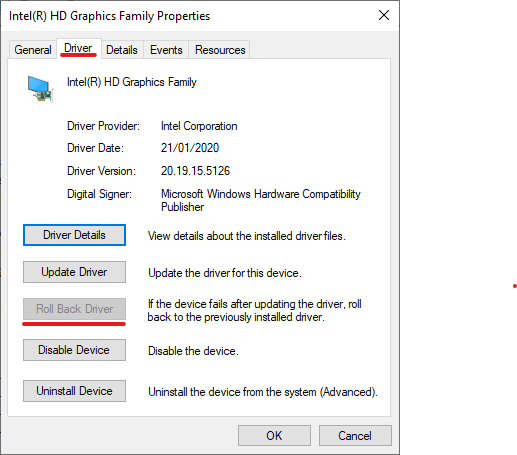
4. If you’ve recently updated the drive, click on Roll Back Driver option, which will be active. This option rolls back the updated driver to its earlier version.
5. Restart your computer.
#3. Rollback System Build
The PnP Detected Fatal error can, at times, occur after you update your Windows operating system. In such cases, you can revert back to an older build to do away with the error. To revert to an older build after updating your Windows OS:
1. Open Settings
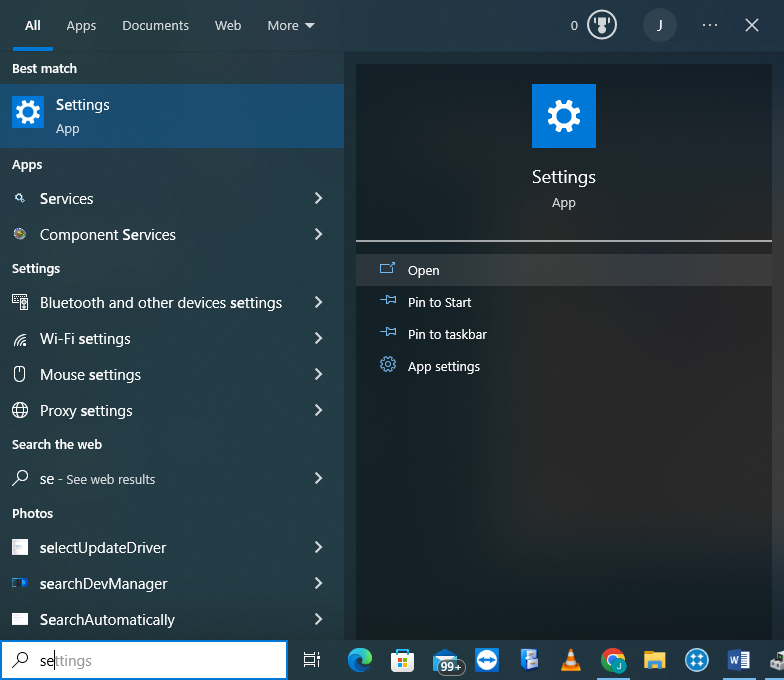
2. Select Update & Security
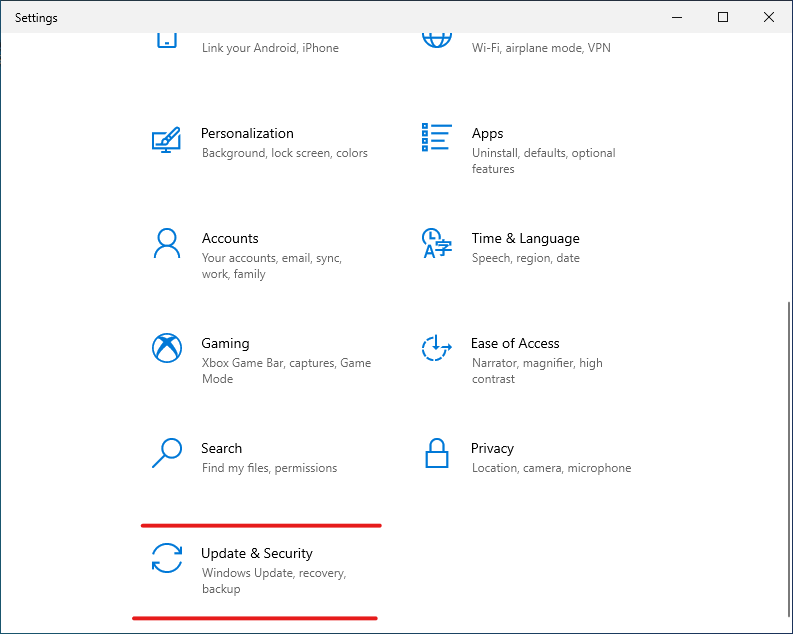
3. Click on Windows Update and Select View Update History
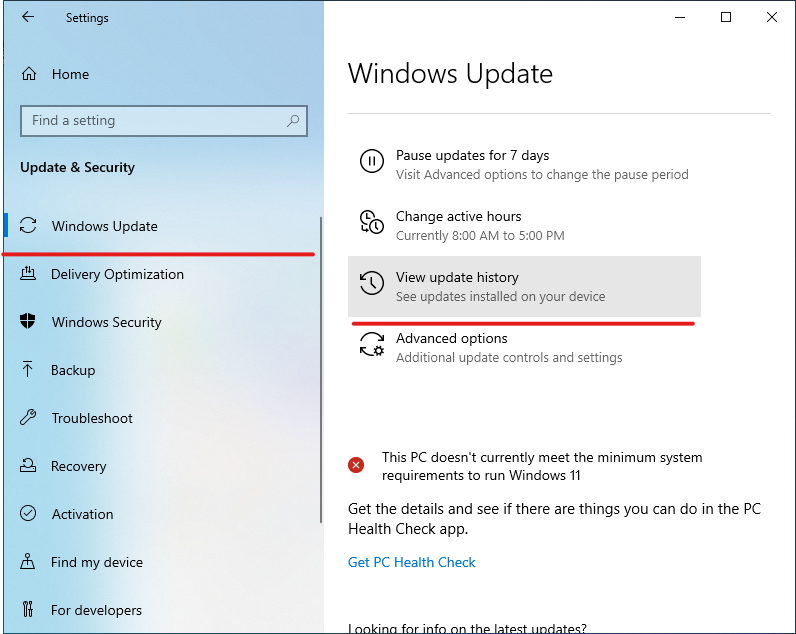
4. Click Uninstall updates
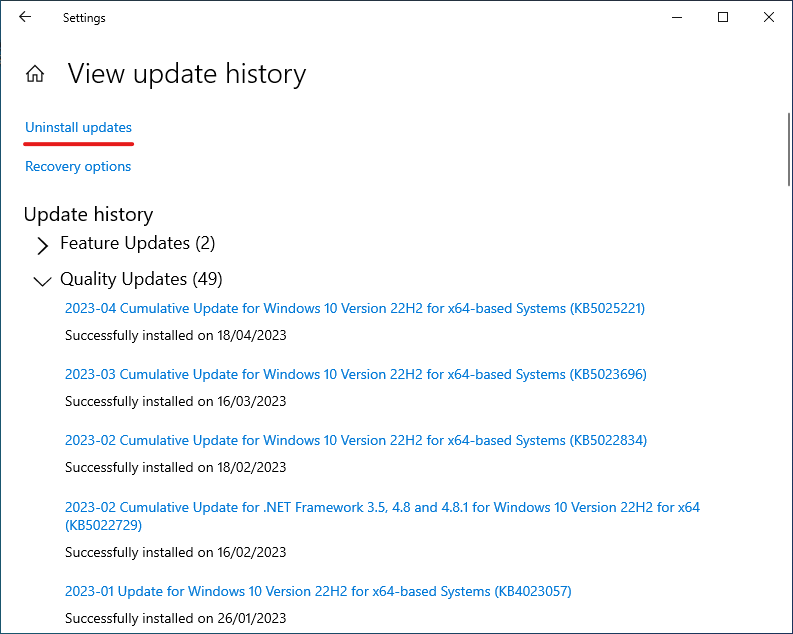
5. In the new Window, select the update you want to Uninstall then click on Uninstall.
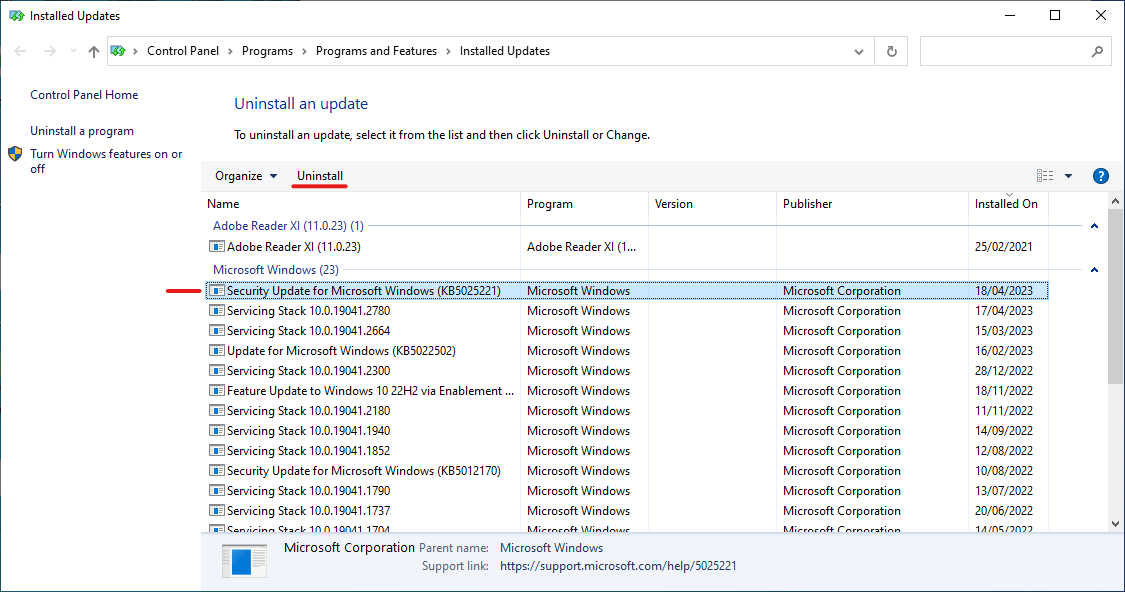
6. Restart your computer
#4. Perform System Restore
System Restore is a Windows Tool that can be used to return a computer to its earlier working condition after an installation failure, data corruption, or problematic updates to the operating system or drivers without having to reinstall the operating system.
To perform a System Restore
1. Press Windows Key + R to open the Run Dialog Box. Enter sysdm.cpl and click OK
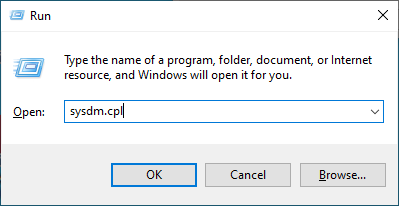
2. In the System Properties Window, select the System Protection Tab and select System Restore
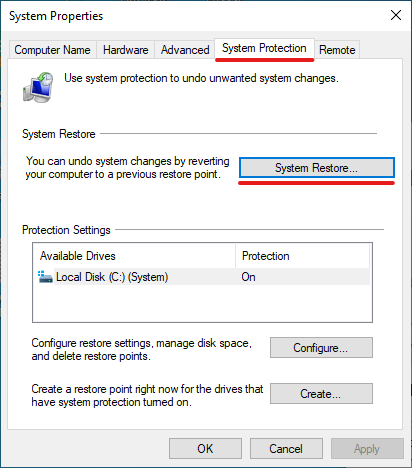
3. On the displayed System Restore Prompt, click on Next
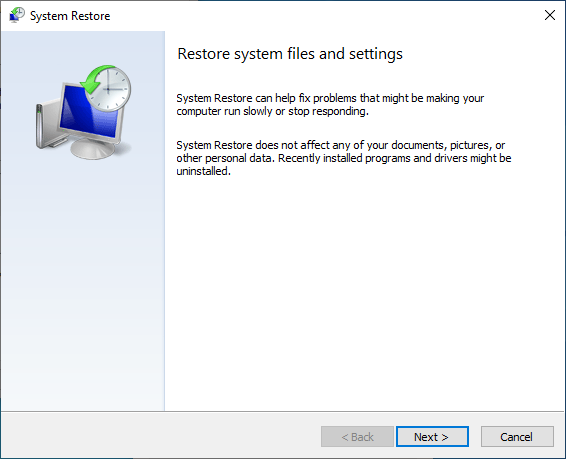
4. Select a Restore Point you want to use from the displayed list and click Scan for affected Programs to see programs and drivers that will be affected.
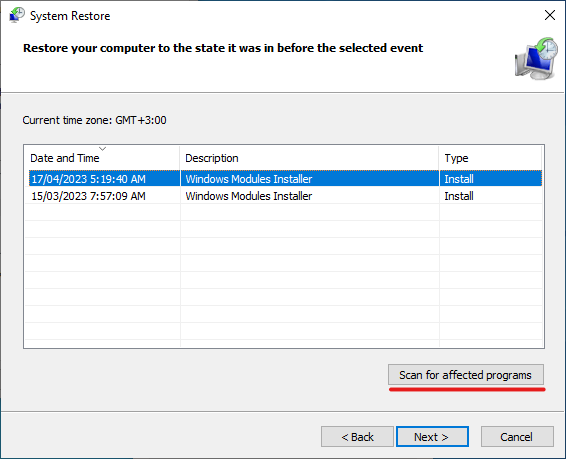
5. If okay with the changes that are about to be made click Close
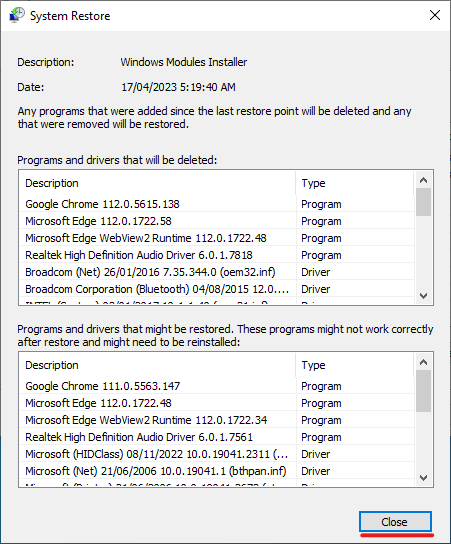
5. Select your preferred Restore point after seeing what programs and drivers will change, then click Next
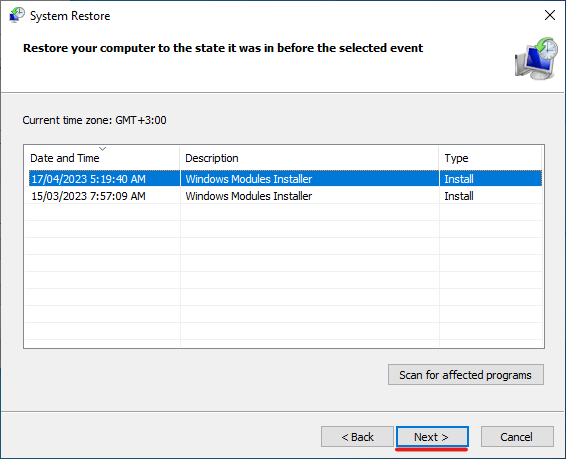
6. Click on Finish to perform System Restore
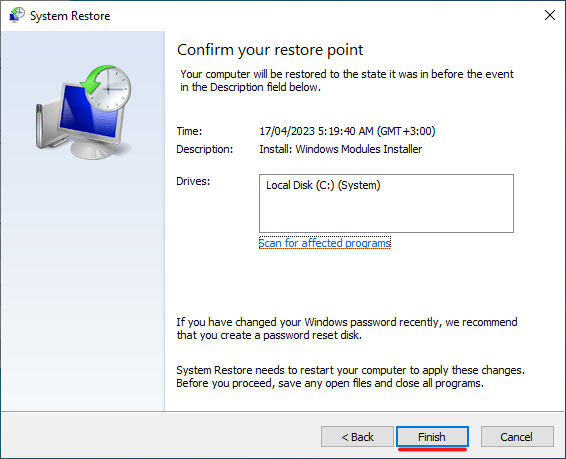
How to Prevent PNP Detected Fatal Error
Just like other errors that might arise while using Windows operating, users can take measures to prevent the occurrence of the PNP_DETECTED_FATAL_ERROR. Some measures that users can take to prevent this error include:
#1. Keep Your Drivers Up-To-Date

Outdated drivers are a leading cause of PNP_DETECTED_FATAL_ERROR. The Windows operating requires up-to-date drivers for users to be able to use peripheral devices connected to their computers. Having outdated drivers, therefore, results in errors.
To be on the safe side, it is recommended that you regularly update your drivers to ensure optimal performance, enhanced security, and better functionality and to avoid errors.
#2. Avoid Installing Untrusted Software
The internet is full of cracked software, which allows users to use software without paying for licenses or subscriptions. Whereas this may seem like an easy way to avoid paying for software, oftentimes, cracked software or software gotten from untrusted sources have malicious code.
This can result in the corruption of critical files in your computer, such as driver files resulting in blue screen errors. To avoid this, make sure you get your software from trusted sources.
#3. Scan for Viruses and Malware
The Windows operating system has a wide number of users and thus is often the target of many viruses and malware. Viruses and malware can be obtained by downloading software from untrusted sources, accessing malicious websites and emails with malware attached to them, or transferring through removable storage devices such as flash disks.
A malware infection can result in the deletion of critical system files and the corruption of drivers and thus result in the failure of the PnP system. To be the safe side, install an antivirus on your computer and regularly scan for viruses and malware.
#4. Take Frequent Backup

Blue screen errors can sometimes result in the loss of user data. Since you can never be sure whether you will encounter such an error or not and whether it will lead to loss of data, it is a good habit to regularly back up your data.
A good way to do this is to back up your data online or on a removable storage media such as a hard drive. This way, even if you encounter a blue screen error that results in data loss, your sensitive data will not be lost.
Conclusion
A blue screen error such as a PNP_DETECTED_FATAL_ERROR can be an unpleasant experience as it can result in data loss or being unable to use your computer. These errors often result from problems relating to hardware connected to a computer and their respective drivers.
To be on the safe side, regularly update your drivers, install an antivirus and scan for viruses, take backups of critical files, and avoid installing software from untrusted sources. In the event that you encounter the PNP_DETECTED_FATAL_ERROR, try out the suggested methods of solving the error to resolve the error.
You may also read some best ways to fix Windows Error Code 0x80070057 and Error Code 0x800704cf.

