It’s not fun to be slapped with Error #2000 when streaming on Twitch.
Twitch has taken live streaming to a whole different level. It has many things going live at any moment and an ever-growing community hooked to it.
Currently, Twitch is home to over two million viewers and over 80k streamers, as per TwitchTracker. So, this is a whole lot of entertaining and trying to make their living from the thing they like the most.
However, error code 2000 sometime plays villain, which is mostly a viewer-side issue that denies them live streaming, whereas other features like chat work fine. However, it has happened to the creators (live-streamers) as well.

While there are many ways to look at it, the most common cause is a browser extension.
Most of us use ad blockers, and Twitch seems not to like it, which is understandable as adverts are one of their prime sources of revenue, especially if you aren’t subscribed to Twitch Turbo.
In addition, sometimes it’s the DNS servers (explained later) doing trouble.
However, we have summed up these fixes, which most likely put you back on track with Twitch.
Check Service Status
There is a slight chance that Twitch servers might be under maintenance or going through some issues of their own.
So, it’s best to check Twitch Status and wait it out if there is a server-side problem. However, proceed to the listed solutions if all Twitch systems seem operational.
Reload & Restart

A simple reload fixes most problems easily.
Based on the browser, it can be different to refresh a web page. But generally, you can press F5 on a desktop browser and swipe down the display on a smartphone.
Still, you can just close the browser or the tab and reopen it to see the status. Besides, you can try rebooting your machine to see if you can live stream again.
Turn off Extensions
Many Twitch users reported normalcy after they deleted the browser extensions, especially ad blockers, and anti-trackers.
To check this, you can switch to a different browser or Incognito mode if you haven’t allowed extensions over there. Either way, remove all such extensions and try to stream again.
And if you can solve it, try disabling the add-ons one at a time to catch the culprit.
Finally, you can create an exception for Twitch which is generally a single-click job but depend on the extension at hand. Alternatively, you can remove that extension altogether.
(Don’t) Use VPN
In this case, there are people on both sides of the fence. Generally, VPNs spoof your geolocation by changing the IP address. For some, it granted them Twitch access.
However, it can do the opposite, especially if you’re at work using a business VPN network, which might have blocked a few domains completely.
So try a VPN like NordVPN, ProtonVPN, etc., if you’re using your personal network, and use a different device other than your office laptop if you’re at work.
Change DNS Settings
Consider DNS servers as middlemen between a browser and the websites you visit. They act as matchmakers and help you surf a website with just its domain name (ex., geekflare.com) without having you enter the server’s IP address (ex., 51.78.23.202).
Consequently, you may face networking errors if your DNS server has outdated information. Therefore, all it would take is tweaking DNS settings to redirect your DNS queries to a different server.
And this is easy; however, the process depends on the platform. But we’ve got you covered for changing DNS servers on Windows, Mac, and Linux.
Clear Cache
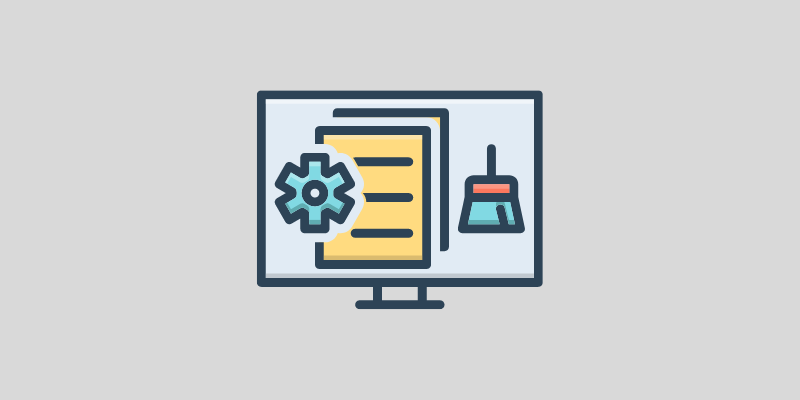
Cache speeds up network connections but can cause problems sometimes if the information changes at the source before a cache refresh.
So, this step is about clearing the cache with your web browser. I’ve linked a few articles which might save you a few searches: clearing cache and cookies in Google Chrome and Firefox.
Router Reboot

This is a typical solution for many internet issues. All you have to do is turn off the WiFi router and wait for some time (15-30 mins), and boot it up again.
This will refresh the network settings and most probably assign you a different IP address.
Try Another Device
One Redditor reported Twitch working fine on a smartphone but giving this error 2000 on Amazon Fire TV.

Ideally, this shouldn’t be based on the device and instead signals an incompatible software configuration. Still, trying it on a few other devices is worthwhile to see if it works there.
How to Avoid Twitch Error 2000?
If you’ve read up to this, you know what it takes to stream seamlessly.
- Don’t use ad blockers: While many Twitch streamers do this out of sheer passion, others are trying to make ends meet. So, it’s best to avoid using such ad blockers to support the creators and not get such errors as well.
- Avoid using a VPN: if you aren’t at work because, more often than not, using such tools may cause issues with Twitch live streams.
- Use reputed DNS providers: Most ISPs work fine. However, one can also try opting for public DNS servers like Google, Cloudflare, etc., if facing any networking problems.
- Reinstall: Uninstall and reinstall Twitch if you’re using its native application. This will clear the application cache and any associated data, solving any issues with it.
- It can be a server-side issue: It can happen even if you’re at your best. So waiting out or contacting support or your Twitch mates can help you understand it better.
Twitch it!
Network Error: 2000, as the name speaks, is a networking error that affects the live stream, leaving other functionality like chat untouched.
The most common culprit of such errors is mostly a browser extension. Still, we have listed other solutions as well.
But we understand the urge to block adverts, so here is our guide on how to block ads on Twitch.

