Running into error codes can be frustrating when you don’t know what happened or how to fix what went wrong. The Windows error code 0x80070057 is a common problem that plagues users as well as sysadmins.
Why Should You Fix the Windows Error Code 0x80070057?
The error code 0x80070057 can appear on a white popup. Or, a BSOD screen, depending on the cause of the error code. Though it’s not critical, it can stop your work and force-stop your applications unless you fix it.
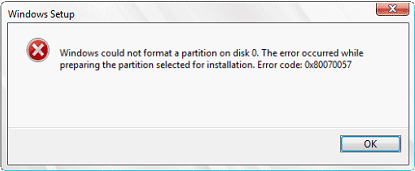
Plus, if the error code happens when you’re trying to install/update Windows, it could prevent you from updating and installing the application.
What’s the Cause Behind Windows Error Code 0x80070057?
Registry Key Errors
According to Microsoft Support, this error happens when you try to clean and install Windows 7. However, it can also happen when you’re running a Windows update or attempting to upgrade to Windows 10 from an older version. And your key registry files have run out of storage.
Misconfigured Windows Settings/Storage Issues
The error code 0x80070057 can happen due to a hard drive storage issue or an SSD storage problem. It can also happen if you’re not using the right file system for Windows. Also, when you’re running a large Windows update and you run out of storage, this error code might occur.
Corrupted System Files
The error code 0x80070057 can also occur if the partition for your system is corrupted. To elaborate, if one of your partitions is corrupted because it’s old, the disk can struggle to write any information on it.
Third-Party Software Conflicts
There have also been rare cases of error code 0x80070057 when you’re trying to create a new profile in MS Outlook. It can be difficult to ascertain why the error code 0x80070057 shows up. However, you can try to understand what’s the underlying cause by looking at the different error messages.
How to Determine the Exact Cause of Windows Error Code 0x80070057?
“The parameter is incorrect” error message represents if the registry that holds multiple key files has reached its limit. “Something went wrong” points to a Microsoft Office error. “There were some problems installing updates, but we’ll try again later.
If you keep seeing this and want to search the web or contact support for information, this may help – (0x80070057)” directs to an installation/update issue.
Whereas “Windows could not format a partition on disk 0. The error occurred while preparing the partition selected for installation. Error code: 0x80070057” is an error of registry or partition.
While it’s difficult to ascertain why the error code 0x80070057 happens, there are several potential fixes you can try.
Sync Date & Time
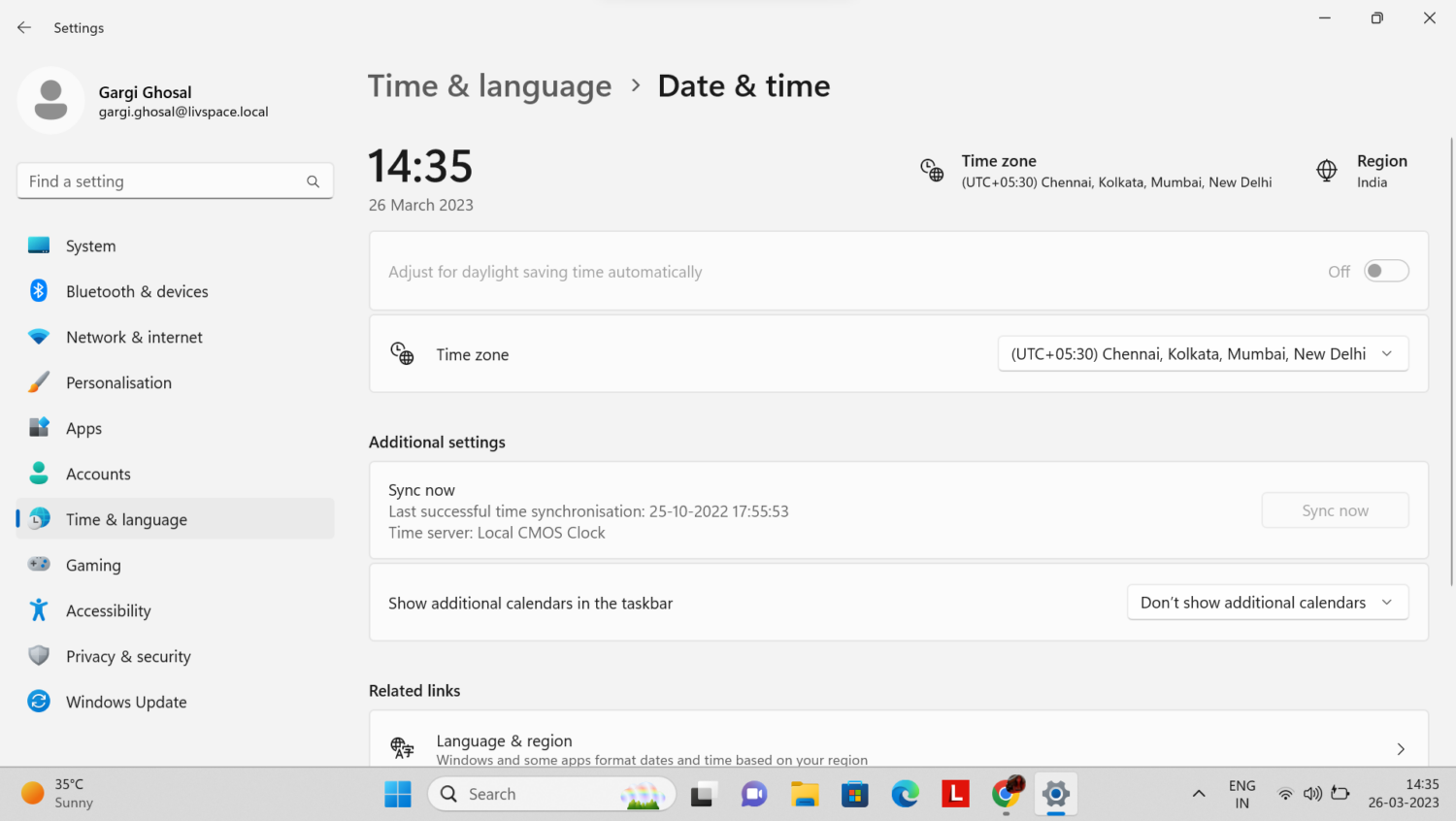
While this might not look like much, you’ll be surprised to see how many times Windows throws an error when your date and time aren’t synced.
You’ll find the date and time in the bottom-right corner of your screen.
- If your time isn’t synced, go to your Windows search bar, and search: Change time.
- Select the result and change the date and time zone according to your location.
Clean Drive Space
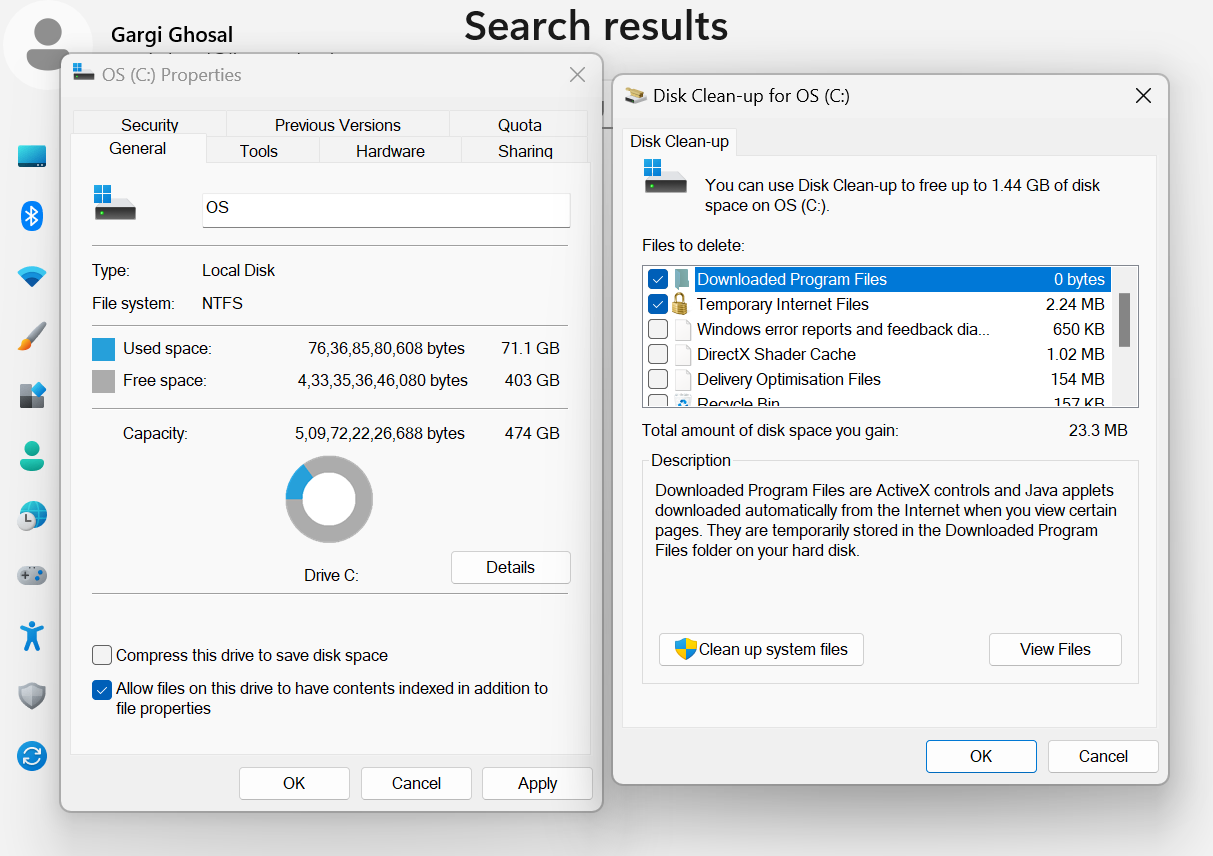
If the error code 0x80070057 is happening due to a storage issue, it’s imperative that you free up space on your hard drive or SSD.
- Go to This PC or My Computer and inspect the capacity of your main drive. The C:drive is usually the main boot drive that needs to be inspected and cleared.
- Right-click the drive and click on Properties to see what’s your storage situation.
- You can also search for Disk Cleanup in your Windows search bar and select the files you want to delete.
- Click on Clean Up System Files, and you’re good to go!
If you want to inspect your main drive storage situation better, you can also take the help of an online disk analyzer tool to help you decide what can stay and what can’t.
Check for Pending Windows Updates
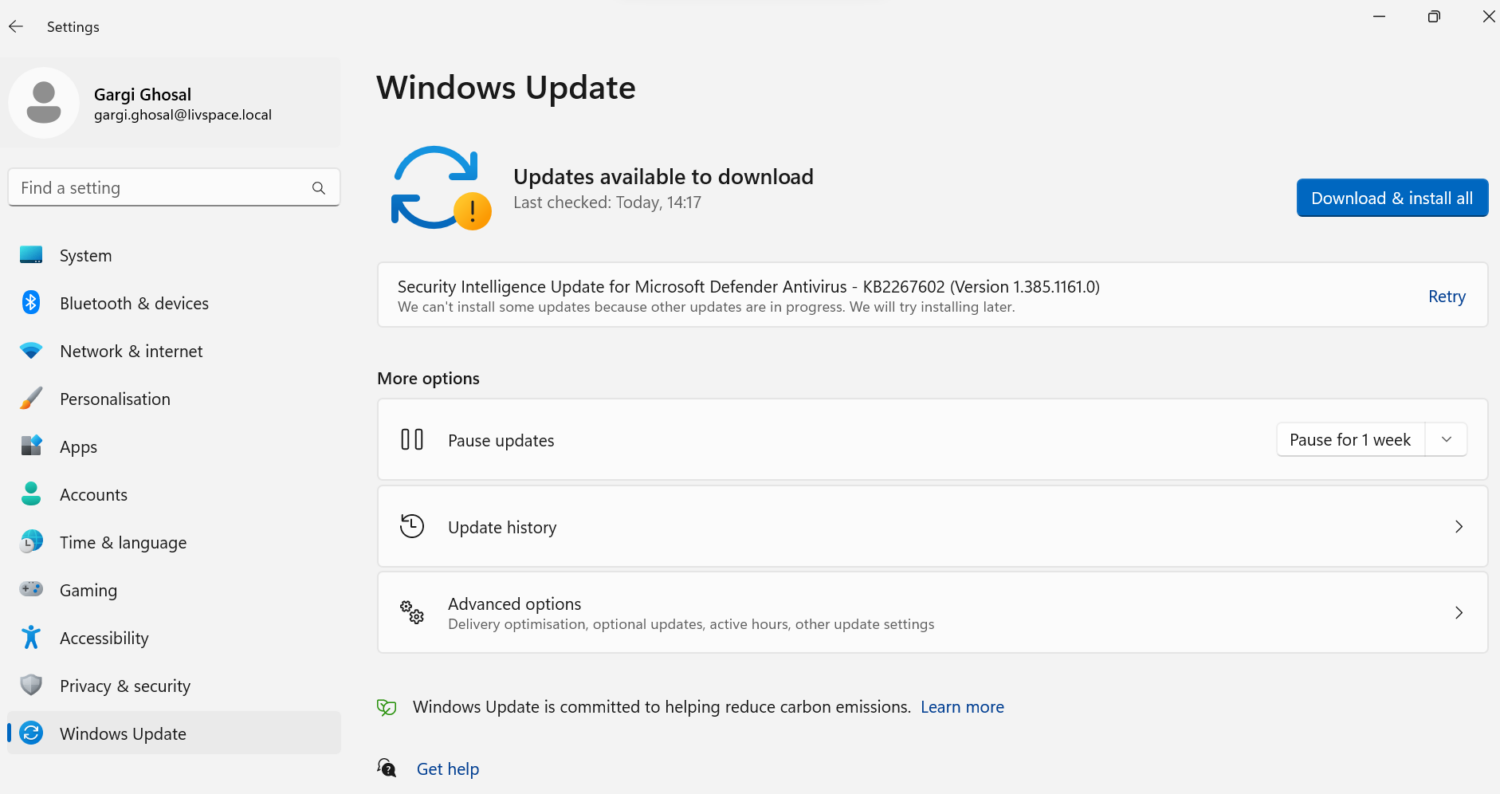
If your Windows version is old, you need to check for Windows updates that could be pending. Once you install the new update, restart your device. This could resolve the 0x80070057 error if it’s arising from your operating system.
- Search for Updates in the Windows bar.
- Click on Check for Updates in the top-right corner.
Sometimes, your Windows update will not run because there might be an update that’s pending. Download the System Update Readiness Tool to see what could be the problem and how to fix it. Once done, try to complete the update.
Run Check Disk
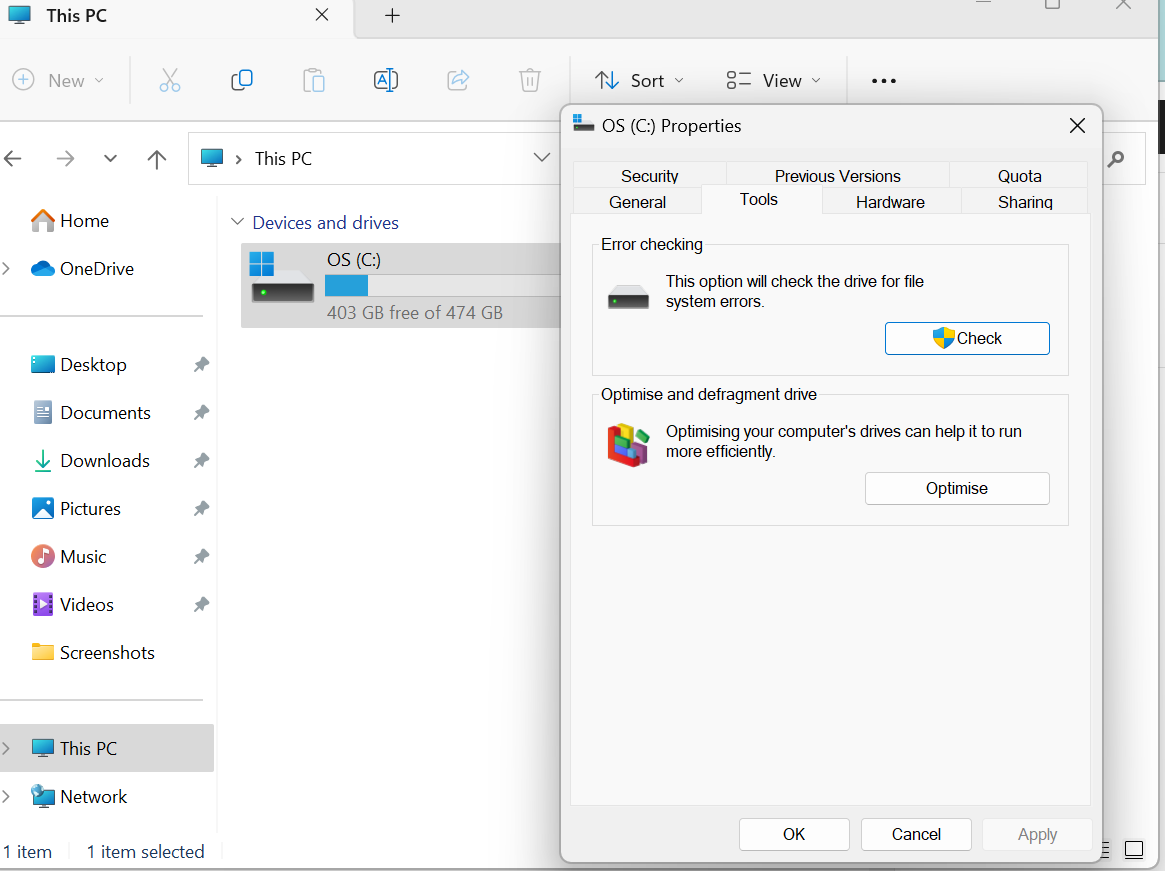
If you have any corrupted files or a damaged partition, you can use the Windows tool Check Disk to inspect and find errors.
Identify defective hardware by running a Check disk. Follow the steps below:
- Launch file explorer by clicking Win + E
- Go to This PC and right-click on your system drive C:
- Select Properties and switch to the Tools tab
- Under error checking, click on Check for errors
- Scan your main drive, and if issues are found
- Restart your device post fixing
Create a New Partition
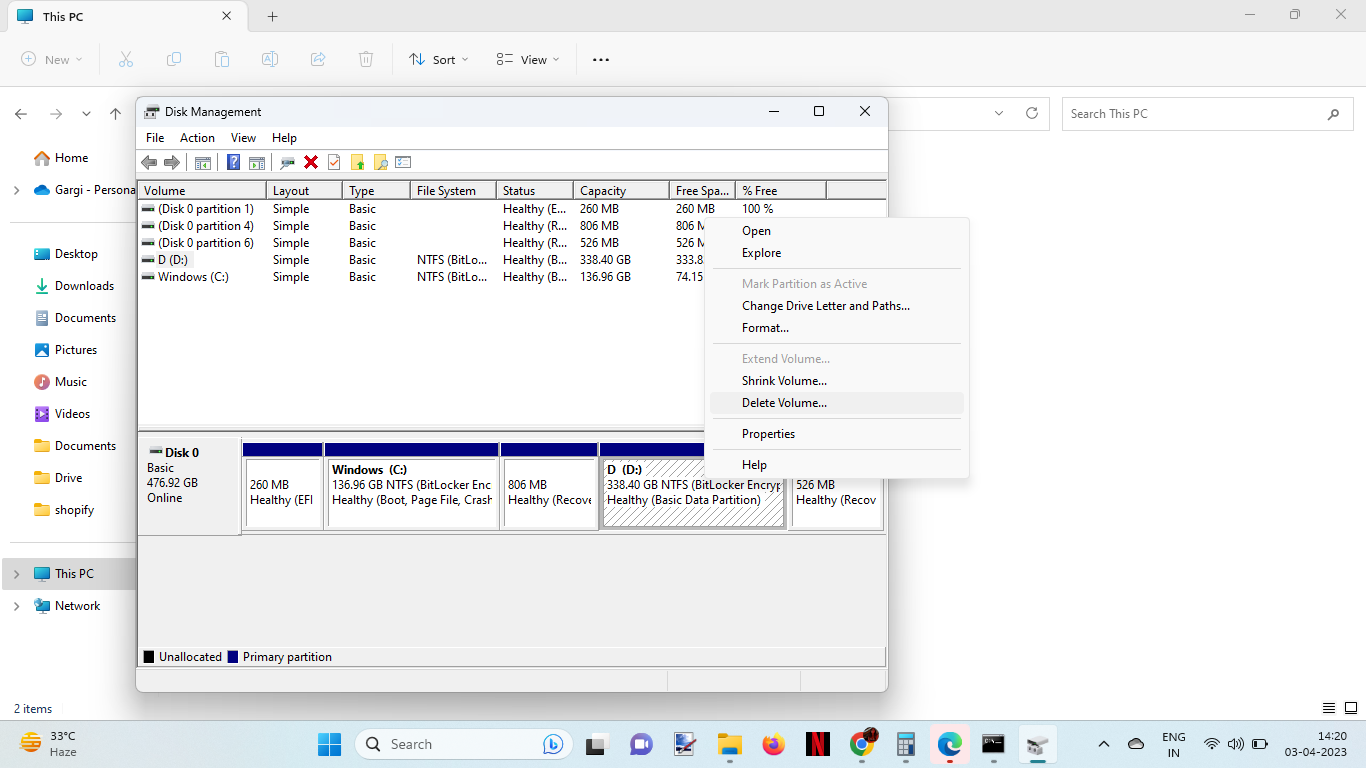
If your partition is old and corrupted, you can delete the partitions and perform a clean reset. Before beginning to delete a partition, make sure all your data is backed up so that you don’t have any data loss. Here’s how to delete an old partition:
- Start by finding the drive you want to delete
- In most cases, D and E are the partitioned drives
- Right-click the partition and select Delete volume
- Windows will warn you before deleting data; confirm Yes
- Once deleted, the partition will be unallocated
- Do a clean install of Windows; once done
Once you’ve deleted the old partition, go forward and create a new one by following these steps:
- Go to Control Panel > System & Security > Administrative Tools
- Proceed to Computer Management and select Storage from your left
- Click on Disk Management and right-click on the unallocated space to create a partition
You can do this if your disk has allocated space, or else you can format old partitions/delete them before creating one.
Run the DISM Tool
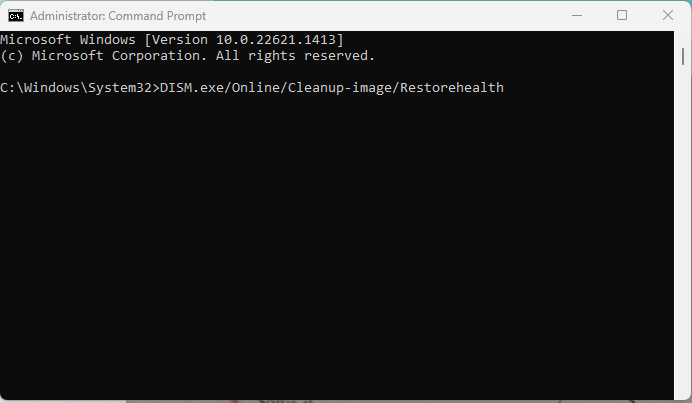
If you encounter the Windows error code 0x80070057 when you’re updating your Windows, you can run the Deployment Image Servicing and Management (DISM) tool, and you can use this tool if you’re using Windows 8.1 or 10.
- Run Open Command Prompt as an administrator
- Enter the command: DISM.exe /Online /Cleanup-image /Restorehealth
- Click on Enter. That’ll download the required files to fix any corruption present
- Once complete, type: sfc /scannow and click on Enter
- Once you’ve run the command, finish your Windows update
Try a Windows Restore or Reset
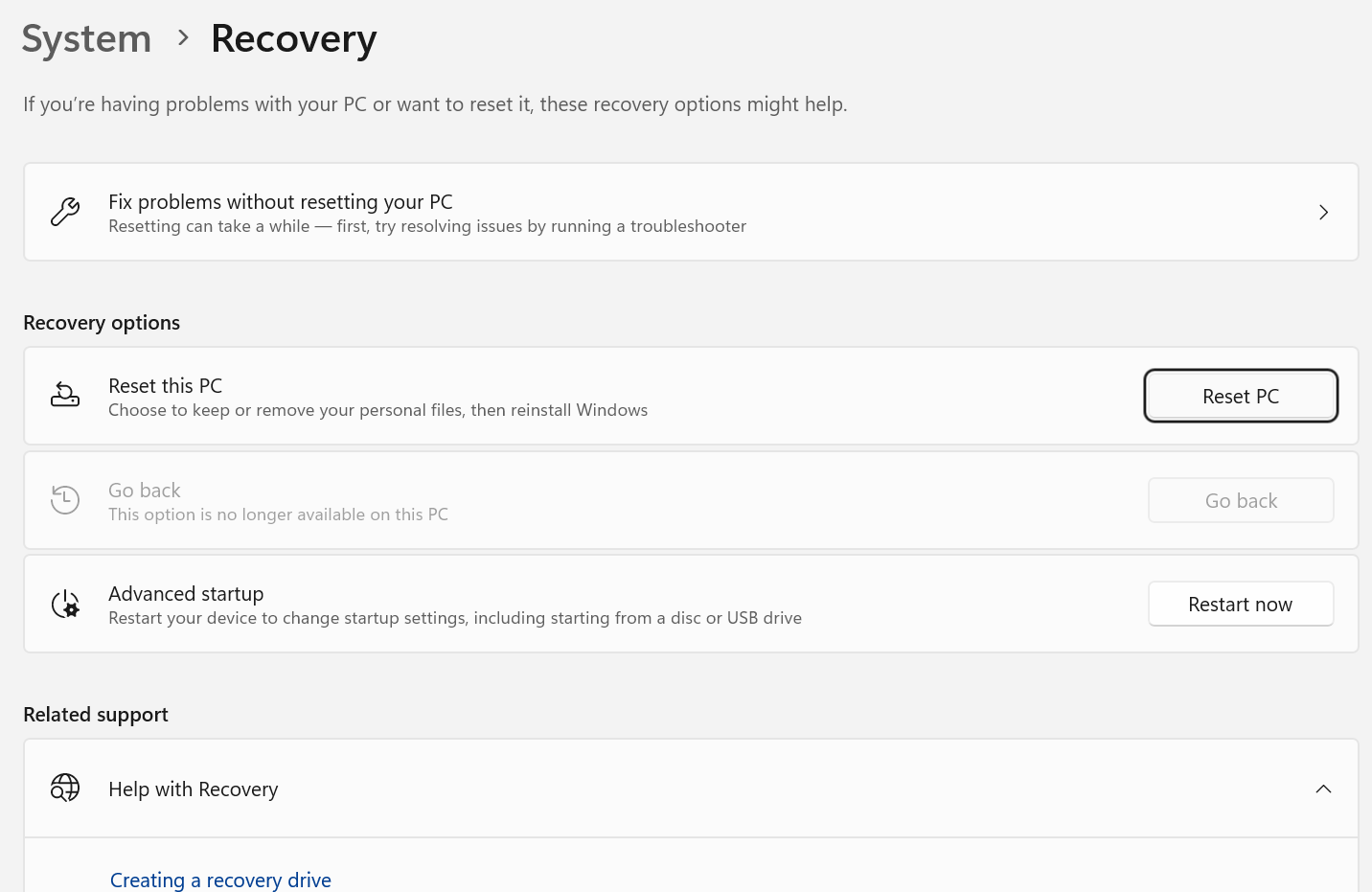
This should be one of your last options when you try to fix the error code 0x80070057. That’s because you’ll lose all your settings and data once you format your drive and restore your device to its original state.
Moreover, a Windows restore or a reset will help fix Windows-based issues and software issues. But remember to take a necessary backup of your data before you do this. Here are the steps to reset your data:
- Go to Settings and click on Update & Security
- Click on Recovery > Reset this PC
- Select Get Started to start your reset
Here are the steps to restore your data:
- Go to Control Panel and search for Recovery
- Select Open System Restore
- In the Restore System Files and Settings list, keep clicking on Next
- Select the restore point that you want to restore
- If you can’t find the restore point, click on Show more restore points
- You’ll be shown the list of things that’ll be deleted if you choose your restore point
- If you’ve no problem, select Close > Next > Finish
Please note that you’ll not be shown any restore points if your system protection was turned off all these points. In that case, you can’t recover and go back to the older version like this. You’ll have to try a different option:
- Click on Start > Settings
- Go to System > Recovery
- To go back to a previous version, select Go Back
Run Window’s System File Checker
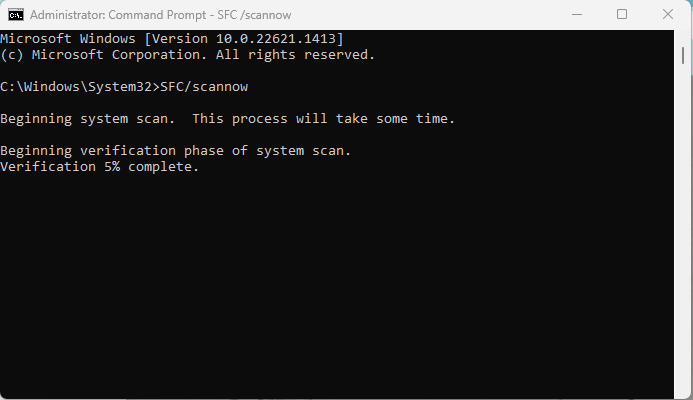
You can use the in-built Windows System File Checker to diagnose and fix the Windows error code 0x80070057. Here are the steps you need to follow to run this:
- Click on Start or press the Windows Key
- Search for Command Prompt in the search bar
- Right-click on the Command Prompt > Select Run as Administrator
- Type the command SFC /scannow and click on Enter
How to Prevent Windows Error Code 0x80070057?
While it’s not possible to diagnose the exact cause of why error 0x80070057 happens, there are a few routine checkups you can do to prevent this error from happening.
Regular Maintenance
Have your backup on at all times. Keep removing temporary files every once in a while. Download your Windows updates regularly, and reboot your computer occasionally.
Keep your virus and firewalls updated. When you regularly maintain your Windows device, you reduce the chances of Windows error codes that happen due to storage issues or pending updates.
Check for Updates
It’s important to check for updates and install them every once in a while so that your device isn’t falling behind. When you also install Windows security updates, you save your device from unwanted malicious attacks.
You’re not only in a better position to access newer features but also do regular cleaning of your device. Checking for updates and installing pending updates help you resolve unwanted issues and have a smooth-running system.
Wrapping Up
If your storage issues are far from being resolved, start afresh and get a new drive. In fact, adding a new storage SSD will help increase your disk space, run pending updates that are stuck due to storage issues, and give your device a new lease on life.
Keep running updates regularly so that you’re in a position to discover security loopholes in time. In this way, you’ll also save your device from being vulnerable to attacks.
You may also read how to fix ‘Unexpected Store Exception’ Windows 10 error.

