Have you ever encountered the NTLDR missing error that restricts your system from booting? It’s definitely not a pleasant experience.
You may see this message while booting from non-bootable sources; even if there are issues with file corruption or misconfiguration, you will see this error message.
It occurs when important system files required for the booting process become inaccessible or corrupted. But don’t worry! We’ve got you covered with effective solutions to get your system back up and running.
However, you must know that this error message specifically pops up on Windows XP, as newer versions of Windows use different boot managers. If you encounter a similar error message in Windows 11, Windows 10, or other versions, perform a clean installation.
So, let’s get started to fix the NTLDR missing error and enjoy a seamless computing experience once again!
What Causes The NTLDR to be Missing Error?

You may see the NTLDR is missing an error due to various reasons. Anything that disrupts the booting process of your computer can be considered a potential cause. Let’s take a closer look at the most common causes of this error.
Corrupted/Damaged System Partition: One possible cause is a corrupted or damaged system partition. This can happen if your computer experiences improper shutdowns, disk errors, or gets infected by malware. When the system partition is affected, it triggers the NTLDR missing error.
Any Issue with the boot.ini File: The boot.ini file holds essential information about the operating system and the boot process. If this file becomes corrupted, deleted, or misconfigured, your computer won’t be able to locate the necessary instructions to start the boot sequence. As a result, the NTLDR is missing an error message appears.
Failed Hardware Components: Hardware failures, like a malfunctioning hard drive or faulty IDE cables, can also lead to this error. When critical system files cannot be accessed due to hardware issues, your computer displays the error message.
Misconfigured/Faulty Boot Sector: The boot sector, a small section on the hard drive, is responsible for initiating the boot process. If the boot sector is misconfigured or becomes faulty, it can prevent your computer from finding the necessary files, resulting in the NTLDR missing an error message.
Incompatible or Outdated BIOS: If your computer’s BIOS (Basic Input/Output System) is outdated or misconfigured, it can cause compatibility issues with the operating system leading to the error message.
Incorrect Boot Order: The boot order determines the sequence in which your computer searches for bootable devices. If the boot order is incorrectly set in the BIOS, your computer may attempt to boot from an improper source, resulting in the error.
Booting from Removable Media: Sometimes, leaving a non-bootable floppy disk, CD/DVD, or USB flash drive connected to your computer can cause the NTLDR to be a missing error. The system might try to boot from these devices instead of the designated boot drive.
There are several ways to resolve this booting issue on Windows PC. Here are several methods on how to fix the NTLDR missing error, providing different methods for resolving the issue.
Restart Your Computer
Sometimes, this error can occur due to a temporary glitch, and a simple restart can resolve it. Many users could fix this issue just by performing a clean restart. So, if you encounter the NTLDR missing error, start by giving your computer a fresh reboot and see if that resolves the issue.
Check Floppy And Optical Drives
Often, the error occurs because your computer is trying to boot from a non-bootable source, like a floppy disk, CD/DVD/BD, external hard drive, or flash drive. To rule out this possibility, let’s check your floppy and optical drives. Here is the step-by-step process to perform this method.
1. Disconnect any non-bootable floppy disks, CDs/DVDs/BDs, external hard drives, or flash drives from your computer.
2. Restart your computer and check if the NTLDR is missing error still persists.
3. If the error is resolved, ensure that you change the boot order in BIOS so the hard drive with Windows installed is listed first.
4. To change the boot order, first restart your computer and access the BIOS settings by pressing a specific key during startup (usually Del, F2, or F12).

5. Navigate to the Boot or Boot Order section in the BIOS menu.

6. Use the arrow keys to select the hard drive with Windows installed as the primary boot device.
7. If needed, rearrange the boot order by moving the selected hard drive to the top of the list.
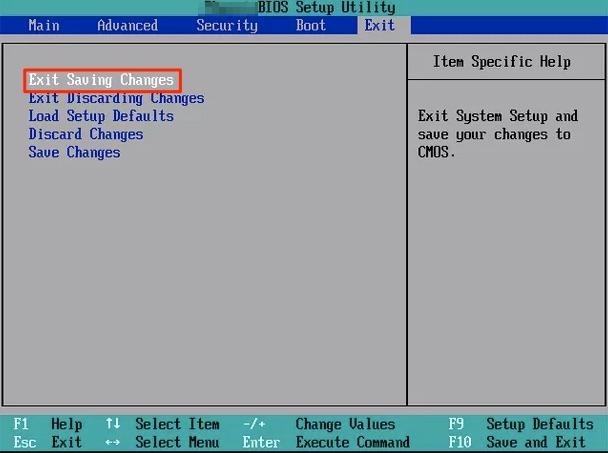
8. Save the changes and exit the BIOS settings.
Adjust Drive Settings in BIOS
Your computer’s BIOS settings determine how it uses the drives. Incorrect settings can lead to errors like NTLDR is missing. So, let’s access the BIOS and make sure the drive configurations are correct. We’ll pay special attention to the boot order, ensuring that the hard drive with Windows installed is listed as the first boot device.
1. Restart your computer and access the BIOS settings. The key to enter BIOS may vary (common keys include F2, Del, or Esc). Refer to your computer’s manual or look for on-screen instructions during startup.
2. In the BIOS settings, locate the drive configuration section.
3. Ensure that the settings for your hard drive and other drives are correct. Look for an Auto setting, which is usually a safe option if you’re unsure.
4. Save the changes and exit the BIOS settings. Your computer will restart.
Restore NTLDR and ntdetect.com Files
If the NTLDR or ntdetect.com files are missing or corrupted, it can trigger the error. To resolve this, we’ll need the original Windows XP installation CD. By restoring these critical system files from the CD, we can potentially fix the NTLDR missing error. Learn how to do that below.
1. Insert the original Windows XP installation CD into your computer’s CD/DVD drive.
2. Restart your computer and boot from the Windows XP CD.
3. When prompted, press any key to boot from the CD.
4. In the Windows XP setup screen, press R to enter the Recovery Console.
5. Select the Windows XP installation that you want to repair and enter the Administrator password if prompted.
6. In the command prompt, type the following commands and press Enter after each one:
- X:\name\ntldr C:\
- X:\name\ntdetect.com C: (Replace X with the drive letter of your CD/DVD drive.)

7. Restart your computer and check if the NTLDR missing error is resolved.
Repair or Replace The boot.ini File
The boot.ini file contains important configuration data for the boot process. If it’s misconfigured or damaged, it can result in the NTLDR missing error. To tackle this, we’ll repair or replace the boot.ini file, ensuring it is properly configured for your Windows installation.
1. First, boot your computer from the Windows XP installation CD as described in ‘Method 4.’
2. Enter the Recovery Console and select the Windows XP installation.
3. Enter the Administrator password if prompted.
4. In the command prompt, type bootcfg /rebuild (without quotes) and press Enter.
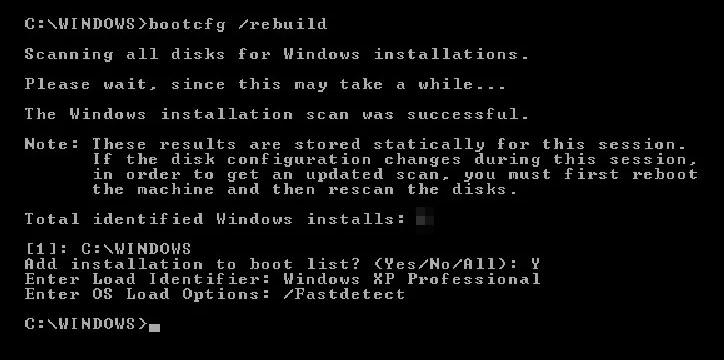
5. Follow the prompts to add the Windows XP installation to the boot.ini file.
6. Restart your computer and check if the error is resolved.
Write a New Partition Boot Sector
A corrupt or misconfigured partition boot sector can also cause the error. In this method, we’ll use the Windows XP installation CD to write a new boot sector to the system partition. This can help resolve the missing NTLDR issue.
1. Boot your computer from the Windows XP installation CD.
2. Enter the Recovery Console and select the Windows XP installation.

3. Enter the Administrator password if required.
4. In the command prompt, type fixboot and press Enter.

5. Follow any on-screen instructions if prompted.
6. Restart your computer and check if the error is resolved.
Repair The Windows XP Master Boot Record
If the master boot record (MBR) is corrupt, it can lead to the NTLDR missing an error. Fortunately, we can use the Windows XP installation CD to repair the MBR and potentially fix the issue. Perform the below method to do so.
1. Boot your computer from the Windows XP installation CD.
2. Enter the Recovery Console and select the Windows XP installation.
3. Enter the Administrator password if necessary.
4. In the command prompt, type fixmbr and press Enter.
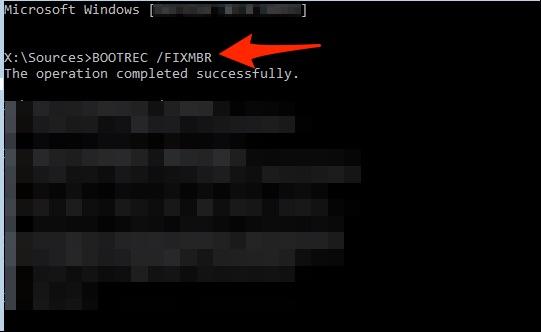
5. Follow any on-screen instructions if prompted.
6. Restart your computer and check if the error is resolved.
Reseat All Internal Data And Power Cables
Loose or malfunctioning cables can sometimes be the culprit behind the error. In this method, we’ll turn off the computer, open the case, and carefully reseat all the data and power cables connected to the hard drive and other drives. This ensures a secure connection and eliminates any cable-related issues.
1. Turn off your computer and unplug it from the power source.
2. Open your computer’s case and locate the data cables (IDE, SATA) and power cables connected to the hard drive and other drives.
3. Carefully disconnect and then reconnect all the cables, ensuring they are securely attached.
4. Close the computer case, plug it back into the power source, and turn it on.
5. Check if the NTLDR missing error is resolved.
Tips to Prevent The NTLDR Missing Error From Occurring
Apart from the troubleshooting methods, our experts have also shared some tips on keeping the NTLDR error message away while ensuring your system’s health at its best. So, to prevent the NTLDR missing error from occurring in the future, keep the below things in mind.
Keep your operating system up to date: Make sure you regularly update your Windows operating system. Those updates often come with important fixes and security patches that can prevent issues like the NTLDR missing error from popping up unexpectedly.
Handle hardware changes with care: When you make changes to your hardware, like adding or replacing a hard drive, take your time and handle it with care. Ensure that you properly configure the new hardware in your computer’s BIOS settings. Double-check the boot order and make sure you select the right drive as the primary boot device.
Safely remove external storage devices: We’ve all been guilty of hastily disconnecting USB drives or external hard drives without using the proper procedure. To prevent any file corruption, always remember to use the Safely Remove Hardware option provided by your operating system before unplugging any external storage devices.
Shut down properly: Avoid the temptation to abruptly shut down your computer by pulling the plug or pressing the power button. Instead, use the shutdown or restart options provided by your operating system. This ensures that all system files are closed properly, reducing the risk of file corruption and the appearance of the NTLDR as a missing error.
Back up your important files: It’s always a good idea to regularly back up your important files and data. This can be done using external storage devices or cloud-based solutions. By having backups in place, you can easily restore your files in case of any unexpected errors or failures, including the NTLDR missing error.
Use reliable antivirus software: Install trustworthy antivirus software on your computer and keep it up to date. A good antivirus program will help protect your system from malware and viruses that can cause file corruption and potentially trigger the error.
Conclusion
Our experts have provided straightforward solutions to troubleshoot the NTLDR missing error, including restarting your computer, checking floppy and optical drives, adjusting drive settings in BIOS, and repairing critical system files.
Step-by-step guides are available for each method, such as restoring NTLDR and ntdetect.com files, repairing or replacing the boot.ini file, writing a new partition boot sector, and fixing the Windows XP master boot record.
Furthermore, we have shared preventive tips to avoid future occurrences of the NTLDR missing error. Keeping your operating system up to date, handling hardware changes carefully, safely removing external storage devices, shutting down properly, and regularly backing up important files are all crucial practices.
Utilizing reliable antivirus software also helps protect your system from malware and viruses that can lead to file corruption and trigger error.
By implementing these solutions and preventive measures, you can confidently resolve the NTLDR missing error and restore a smooth computing experience. Thanks for reading!

