KDE and GNOME are popular Linux desktop environments.
These Linux desktop environments give the user the graphical interface to use Linux. For example, if you pick Linux Mint, you’ll get a Cinnamon desktop environment (based on GNOME 3), whereas Ubuntu’s default desktop environment is GNOME-based. On the other hand, Kubuntu and Fedora’s KDE editions use KDE Plasma.
These are similar to Windows and MacOS graphical interfaces. Both provide a gateway to the underlying features and directly impact users’ workflow, productivity, and customization.
However, as an experienced Linux user, you may want to know which is better. That’s why, in this article, I’ll compare GNOME and KDE Plasma. By the end of our comparison, you’ll know how they differ and which is best suited for you.
Let’s get started with the GNOME and KDE comparison.
What is GNOME?
GNOME, which stands for GNU Network Object Model Environment, is a popular desktop environment. It is open-source software and runs on top of a given operating system(Linux or Windows). It is pronounced as “guh-nome.”
Out-of-the-box GNOME is user-friendly and super easy to use. It offers a decent amount of customization while maintaining a modern outlook.
Under the hood, GNOME uses an object request broker (ORB). It supports COBRA (Common Object Request Broker Architecture), enabling GNOME-based programs to work together, residing on different operating systems across a network.

In 1999, GNOME’s founders, Miguel de Icaza and Federico Mena launched GNOME 1.0. It quickly became popular and kept evolving. At the time of writing, the latest version of GNOME is GNOME 44, available in Fedora distro.
Many popular Linux distros use GNOME as their desktop environment. These include Fedora, CentOS, Manjaro GNOME edition, and Ubuntu.
In summary, GNOME is a modern desktop environment offering ease of use and plenty of customization. Some of its key features include:
- It comes with a minimalist distraction-free layout
- Offers access to essential programs out-of-the-box
- It comes with a feature-rich app center
- Intuitively designed apps with a consistent layout
- Great accessibility features
- Low hardware requirement and low memory consumption
- Supports dark UI
What is KDE Plasma?
KDE Plasma is a free and open-source desktop environment. It stands for K desktop environment and is popularly known as Plasma by the community. It offers users a stable yet eye-pleasing graphical user interface that works on different operating systems, including FreeBSD, Linux, MacOS, and Windows.
Out-of-the-box, you’ll find Plasma familiar to Windows. It is also heavily customizable, making it an excellent pick for experienced Linux users who want to customize their experience for better productivity, workflow, and looks. Apart from customization, it also offers tons of KDE applications.

KDE first surfaced in 1996 when Matthias Ettrich released its first version.
Some popular KDE Plasma running distros include Kubuntu, Fedora KDE edition, OpenSuse, and KDE Neon. Also, KDE’s latest release version is 5.27.3 when writing this comparison.
In summary, KDE is a highly-customizable desktop environment that comes pre-installed with all essential features and apps. Some of its key features include:
- It comes with a working taskbar, similar to Windows
- Touch-screen support for tablets and laptops
- Easy windows resizing
- Easy-to-use layout
- Minimal memory consumption
- Supports virtual desktops and workspaces
- Multiple clipboards using Klipper clipboard manager
Check out the KDE-based Linux distros here.
GNOME vs. KDE Plasma
In this section, we’ll cover the difference between Plasma and GNOME. If you’re in a hurry, check the comparison table for a quick look.
| GNOME | KDE Plasma | |
| User experience | Offers a simplistic user experience with a clean interface. | Plasma also offers a good user experience, but only for power users. |
| User interface | Clean, simplistic, and modern user interface. | Traditional, customizable, and simplistic user interface. |
| Workflow | Great out-of-the-box workflow, but it can be limiting when customizing workflow according to your needs. | Excellent workflow customization aimed at more advanced users. It may require some time to get accustomed to, but it can drastically improve the user’s workflow. |
| Applications | Good selection of pre-installed GNOME apps, but have limited overall apps. | KDE also offers excellent out-of-the-box apps. On top of that, you get unlimited apps to play with. |
| Customization | Limited customization. | One-of-the-best customizable desktop environment. |
| Accessibility | Excellent accessibility options. | Limited accessibility options. |
User Experience
If you have never used GNOME, you’ll find it easy to use due to its simplicity. It has a clean interface, a top panel with icons, and access to accessibility options (if enabled). It has limited customizability but is good enough for new users. Overall, you’ll find GNOME to fit your requirement if you’re looking for fewer options but good enough to use Linux effectively and productively.
KDE, on the other hand, is more flexible in its approach. Here, you get the option to customize your experience to your liking. On top of its customizability, it offers an eye-catching desktop environment.
Moreover, if you’re moving from Windows, you’ll find it very familiar due to similar layouts and approaches.
Overall, KDE Plasma offers a decent user experience and may require users to learn new things to use it effectively. Its swiss-knife approach is what makes it popular among power users.
User Interface
GNOME has a handy top bar containing icons for easy access to features such as the status area, user menu, clock, and utility button.

Additionally, you get a show applications option to search for the applications through nifty search functionality.

Overall, GNOME offers a modern user interface where elements are cleanly placed for easy identification and usage. However, the UI does lack functionality when compared to KDE.
KDE, on the other hand, also offers a clean and easy-to-use interface.

Its traditional desktop approach means you get a taskbar at the bottom of the screen. It contains a start button on the left and the utilities on the bottom right.

As you may notice, KDE is Windows-like. That’s because Windows takes inspiration from KDE. Here, you can scroll through your apps or quickly search through the search bar in the start menu.
Overall, I like KDE Plasma’s user interface. It is a personal preference, and many Linux users may prefer GNOME’s minimalistic approach.
Workflow
I have used KDE and GNOME, and I liked what they have to offer.
Out of the box, GNOME workflow is good. Here, you get to enable Hot Corner to open activities overview. It also has Active Screen Edges enabled by default, which lets you quickly snap windows to sides for multi-tasking.

GNOME’s workspaces aid you in grouping windows. It helps you to improve workflow, as you can create multiple workspaces for different purposes. These virtual desktop removes clutter and improves navigation. You can access these workflows (virtual desktop) by pressing the super-key. By default, it is the Windows or Command key on your keyboard.
Using the super-key, you can easily switch between workplaces and choose applications. Furthermore, it also offers choices for application switching and multi-monitor.

GNOME also supports shortcuts to streamline your workflow. For example, you can use ALT + F2 to quickly run a command or switch between windows using ALT + TAB (similar to windows).
On top of all these, you can customize GNOME workflow using extensions. All you need to do is go to the official GNOME extension page and install workflow extensions such as BreezyTile, which lets you customize workflow.
What about KDE? Does it offer a good workflow?
It does! Out-of-the-box, you get workspace management. It offers easy windows management with the support of keyboard shortcuts.
You can also create new activity (workspace) by right-clicking on the desktop and choosing “Show activity Switcher”> “New activity.” They act as a separate virtual space so you can easily manage your work. During creation, you can set its name, description, and icon. Furthermore, you can also set a shortcut for switching!

Like GNOME, you can customize workflow by adding apps.
In short, it is a tough call to choose a winner.
GNOME is the right pick if you’re looking for a simplistic approach. KDE Plasma is a better choice for those looking to customize their workflow.
Applications
KDE and GNOME both offer a good selection of applications.
However, KDE beats GNOME as it offers more applications out of the box. It offers its Applications software that lets you easily browse through the vast application library. It is an ever-growing library, thanks to the KDE community actively participating in testing and releasing new apps.
In KDE, you get access to useful apps such as Okular (a document viewer), Dolphin (a file manager), Kdenlive (a video editor), Konsole (a nice-looking terminal), and much more. If you want synchronization, you can also use KDE Connect, a useful app to connect your phone to your computer.
GNOME default applications are useful, and I use them often to do my work. For example, GNOME Core apps include a Calculator, Calendar, Clocks, Document Scanner, etc. Its Circle apps extend its ecosystem. Here, you can access Amberol, a music app, or Apostrophe, a great app for editing markdown.
In conclusion, KDE beats GNOME in the app ecosystem.
Customization
As for customization, you’ll find KDE at the top. It comes with plenty of customization options. For example, adding new information/functionality using the plasma widget or swiftly changing the desktop wallpaper.
In addition, you can change how desktop icons arrange and behave by customizing their size, width, sorting, and much more.

Besides these features, KDE lets you set system icons, global themes, and even the Window manage themes. And, if you don’t find the KDE application launcher, you can activate the Application Launcher which works similarly to GNOME 3 application launcher (right-click on the menu icon > show alternatives > and select Application Dashboard).

In short, you have full control over your desktop environment. Here, you can change color, window management, and theme, and also add widgets.
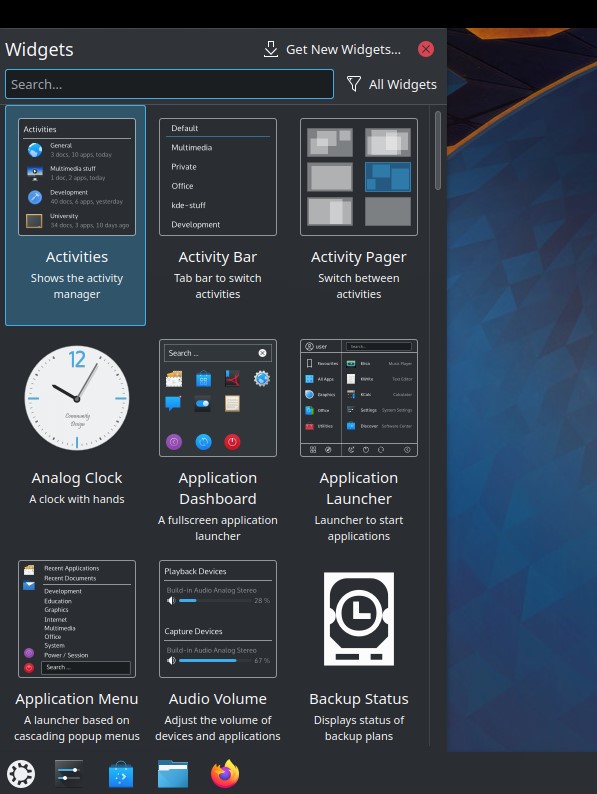
GNOME, on the other hand, doesn’t offer as extensive customization as KDE. However, that doesn’t mean it lacks customization. In GNOME, you need to use GNOME extensions to make changes. For example, you can use the Open Weather extension to show detailed weather information on your desktop or change how the tray panels look or feel with Tray Icons Reloaded. Additionally, GNOME also offers dark mode.
Undoubtedly, KDE is better than GNOME in customization. However, if you like to use default out-of-the-box settings, you’ll find both equally good.
In summary, use KDE if you’re looking for customization. For simplicity, GNOME is a better fit.
Accessibility
In terms of accessibility, GNOME shines. By default, it has many options, such as visual alerts, a screen keyboard, large text, or a screen reader. You can enable them by going to Settings > Accessibility. For the more needy ones, you can turn on the “Always Show Accessibility Menu” to enable it from the top bar.

KDE is also decent in accessibility as it offers accessibility features such as Bell, Modifier Keys, Keyboard Filters, Mouse Navigation and Screen Reader.
In conclusion, GNOME is better when it comes to accessibility.
Final Thoughts
If you ask me to choose one, I’ll say none. That’s because I like them both.
GNOME offers a simplistic and minimalistic approach to Linux distros. Even though it lacks deep customization, it offers an easy-to-use environment, ideal for beginners. GNOME is also great for those looking to stay productive with fewer options.
On the other hand, I also cannot give up on KDE. Its feature-rich approach connects me to the Linux ecosystem more closely and reminds me why I love Linux.
So, there is no correct answer.
You’re free to choose any desktop environment.
If you’re a new user, starting with the GNOME desktop environment is a good idea, and then changing to KDE once you feel comfortable with Linux. KDE is a must-pick for power users, as they can use it to its full potential.
Next, check out the best Linux partition managers to create and delete disk space.

