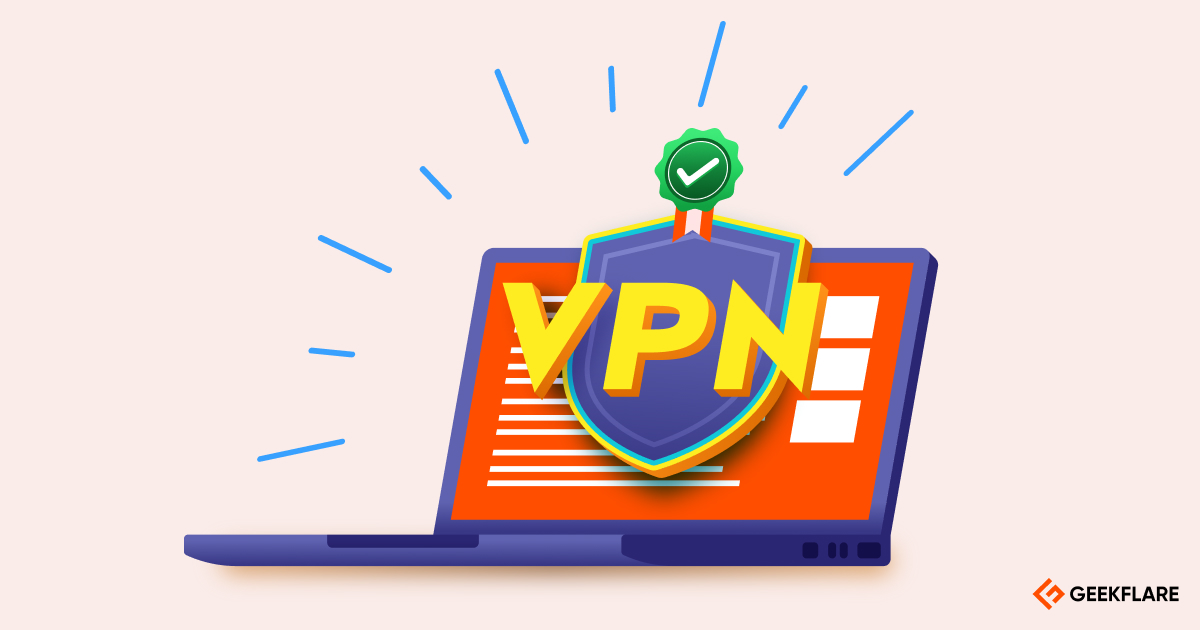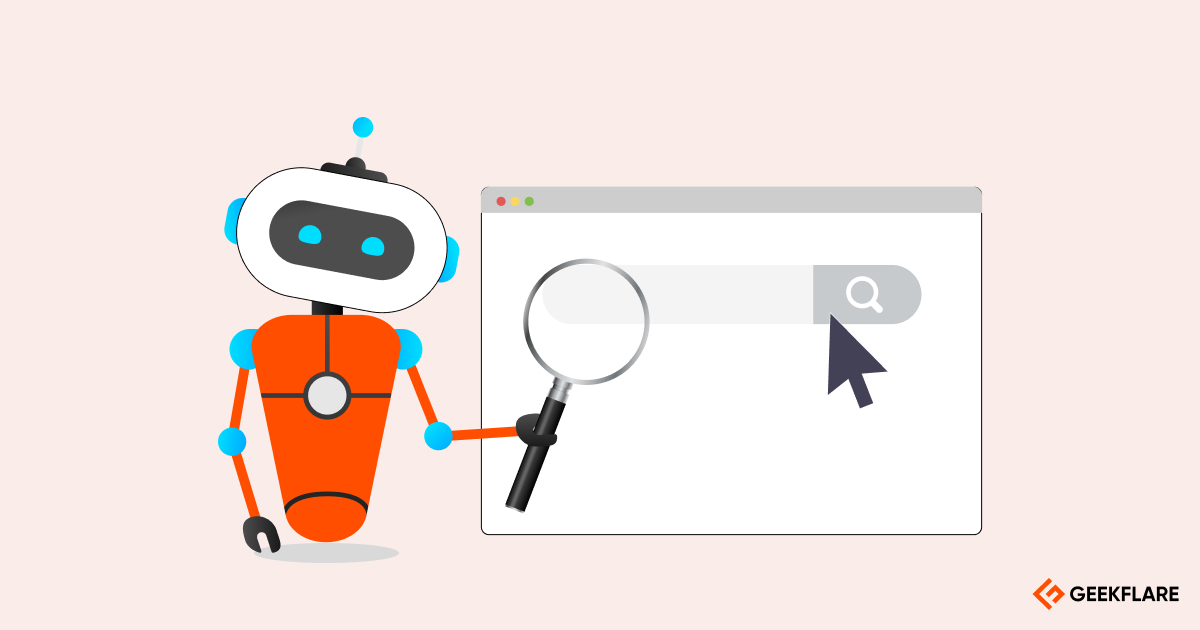Step-by-step instructions to clear the cache in Chrome, Edge, and Firefox browser.
How to Clear Cache in Google Chrome
- Open Google Chrome.
- Click the three dots in the top-right corner.
- Select Delete browsing data.
- Choose a time range and check the boxes for data you want to clear (e.g., cache, cookies).
- Click “Delete data.”
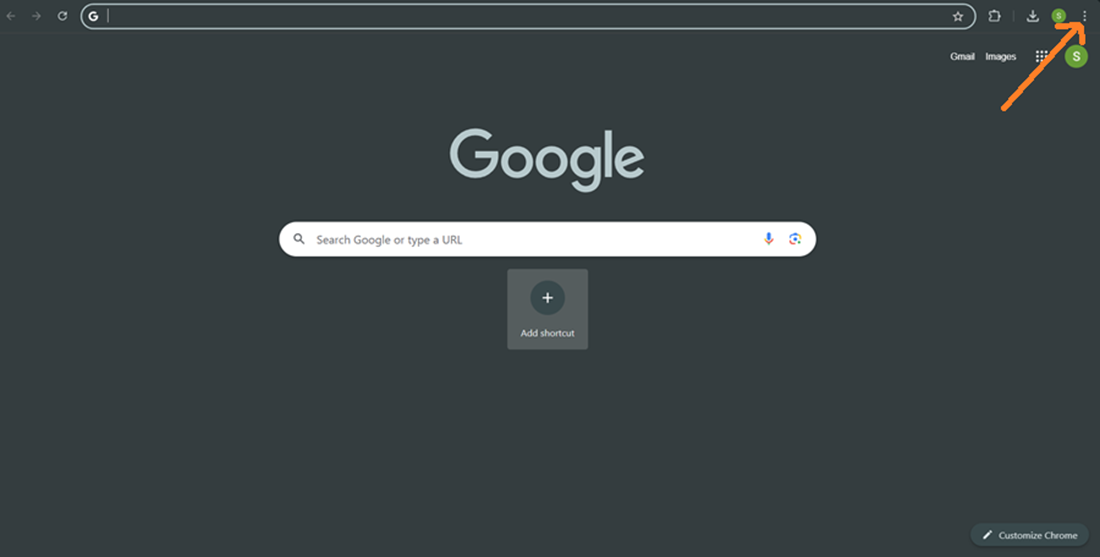
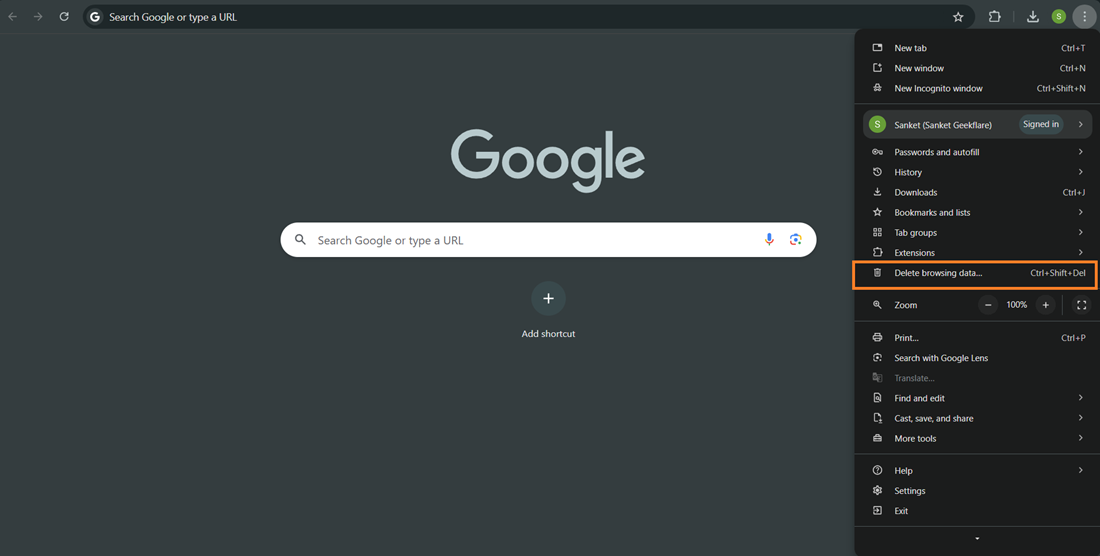
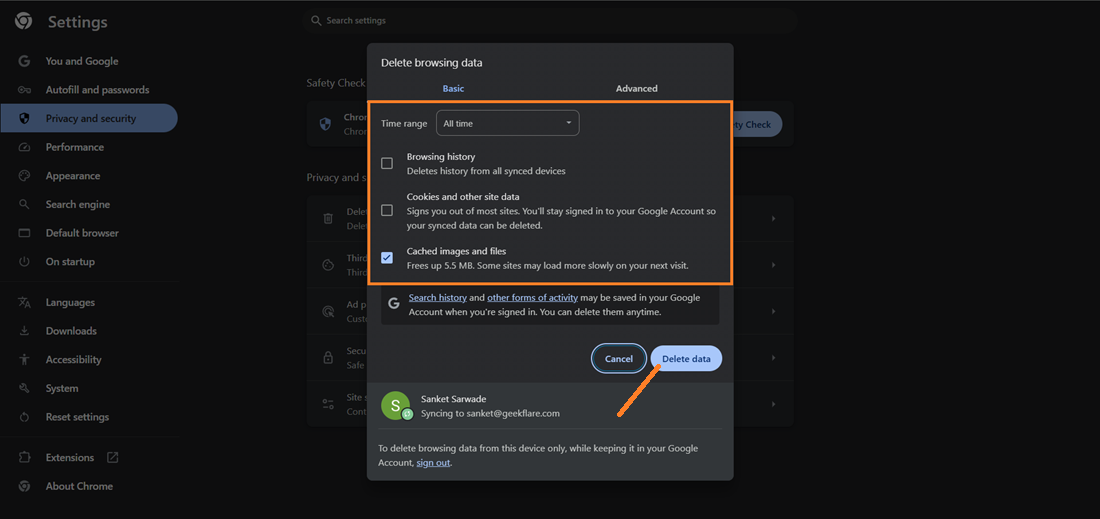
How to Clear Cache in Edge
- Open Microsoft Edge
- Click on the three dots in the top-right corner.
- Then, select “Settings.”
- In the left-hand menu, click “Privacy, search, and services.”
- Under the “Clear browsing data” section, click “Choose what to clear.”
- Choose a time range (e.g., last hour or all time). Check the boxes for data you want to clear, such as “Cached images and files” and “Cookies and other site data.”
- Click the “Clear now” button.
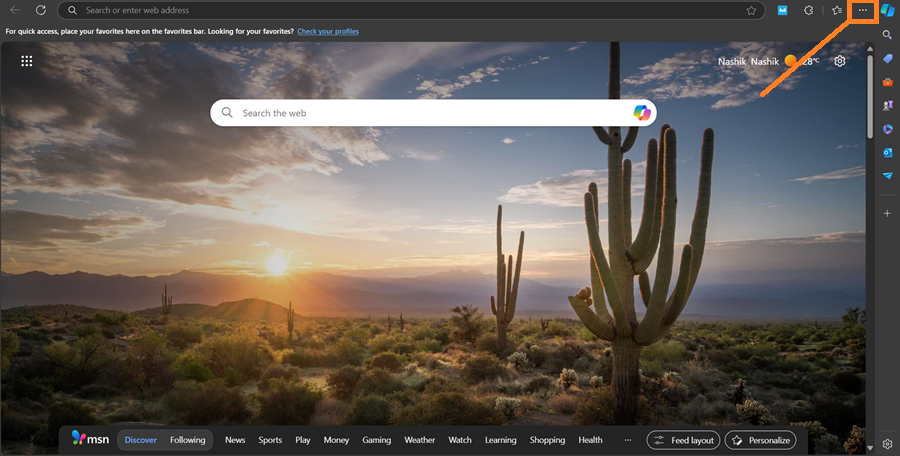
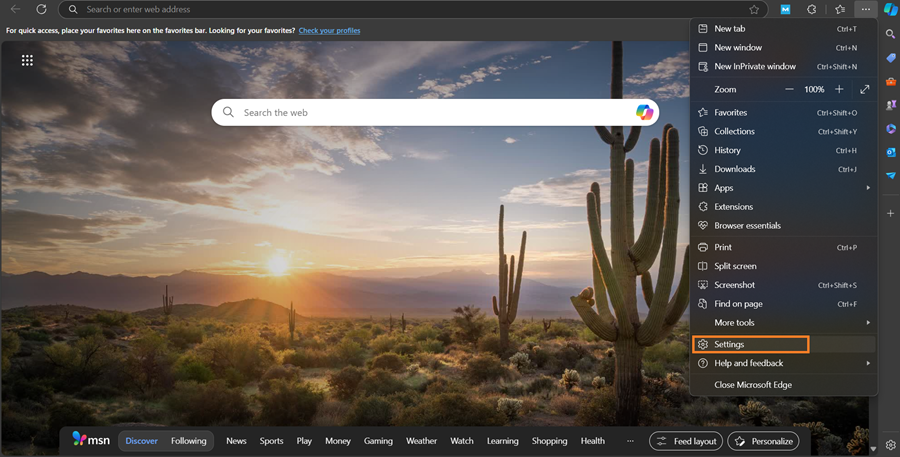
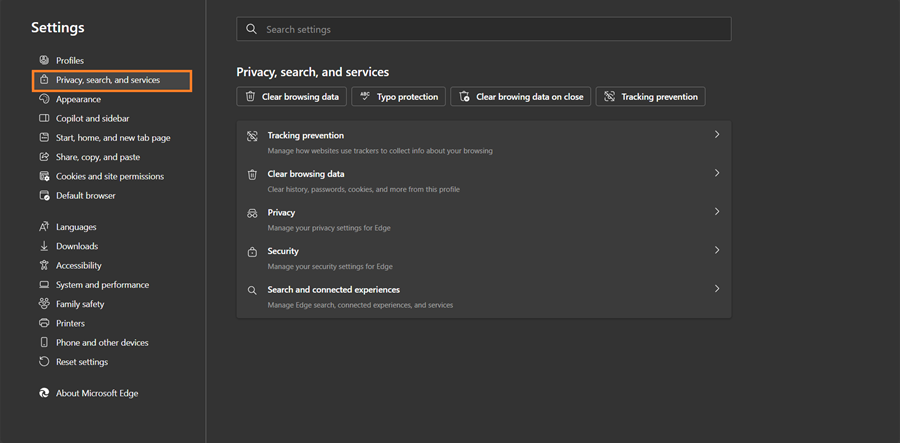
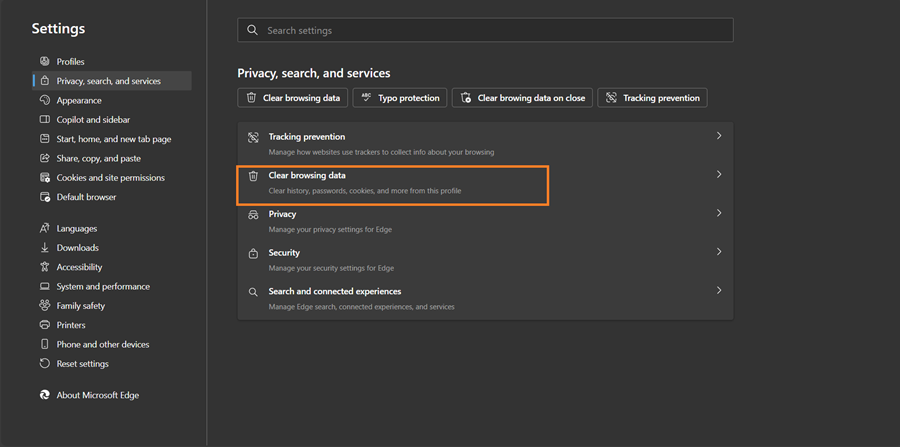
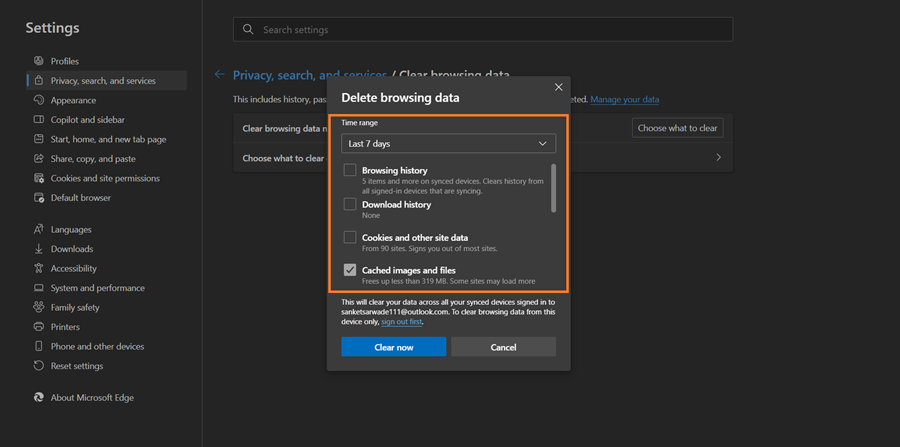
How to Clear Cache in Firefox
- Open Firefox.
- Click on the three lines (menu) in the right corner.
- Click “History” in the menu.
- Select “Clear Recent History.”
- Choose a time range and check all the boxes for the data you want to clear.
- Click “OK.”
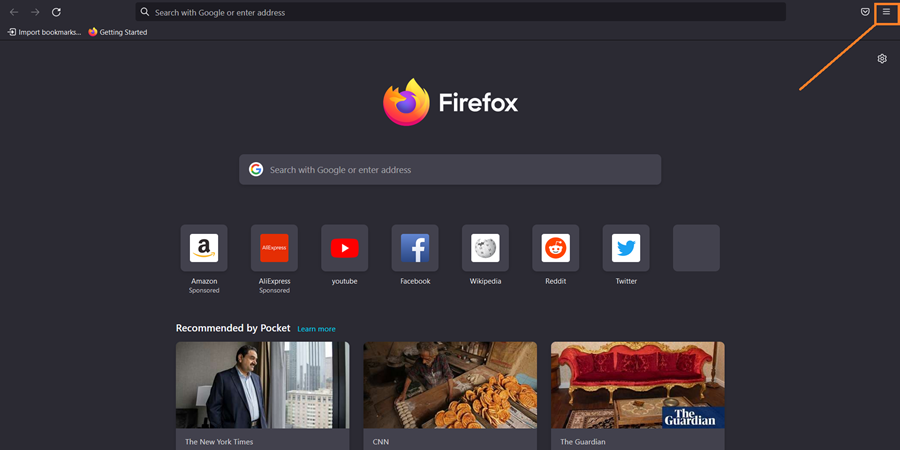
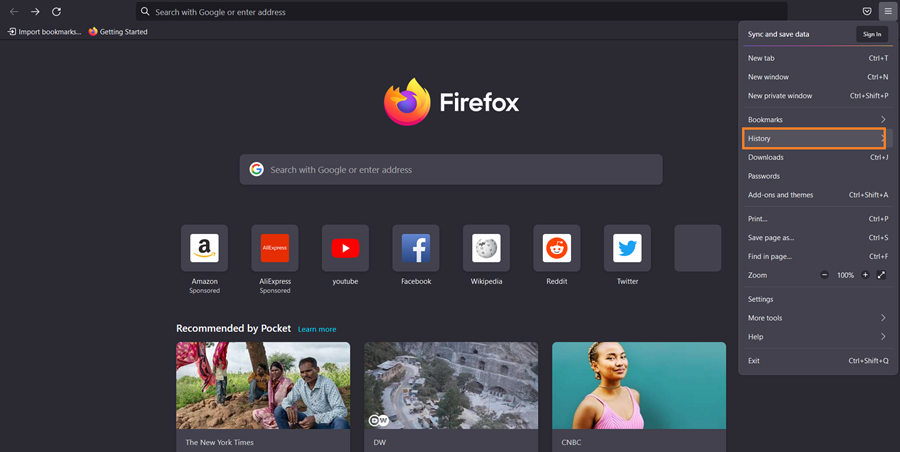
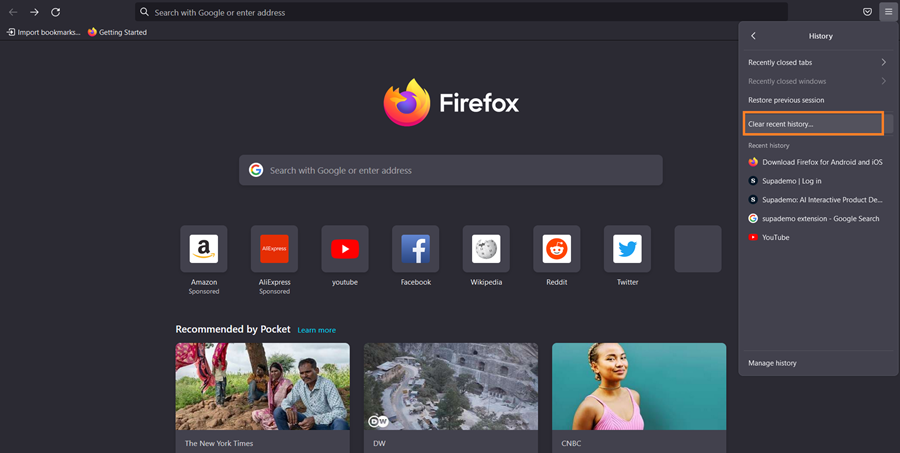
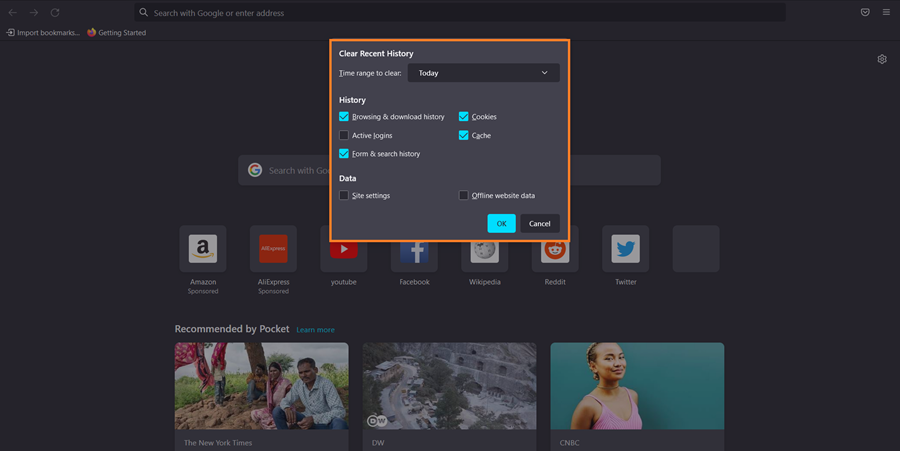
Further Reading
Was this helpful?
Thanks for your feedback.