Microsoft always thrives to push its services to the edge so that the user gets addicted to them. One such successful trial is OneDrive.
OneDrive is a safe place on Microsoft’s cloud for you to store anything, from your memories, such as photos, to project details worth billions, and you can access the data whether you are on your phone, desktop, personal iPad, or even a public device.

Another compelling point to adopting OneDrive is that you don’t need room on your local disk to access the data through OneDrive. That is, you can utilize the data that is physically present somewhere else – on the cloud.
Sharing a file in OneDrive is as simple as creating a link to it and sending it to the other end with either view-only or edit rights.
These unique and irreplaceable features of OneDrive made it a staple for all Windows users.
But, there are a few concerns regarding this tool. There are cases where you encounter the error 0x80071129 while working on files with OneDrive.
Here in this post, I will help you fix the error 0x80071129. But before that, let’s see why you actually encounter this error.
What is the error 0x80071129?
OneDrive users often complain they encounter the error 0x80071129 whenever they try to access or edit some files. The error indicates something is wrong with the file you are trying to access. The file could be corrupted or no longer perfectly present in the storage.
Microsoft categorizes the errors so that it is easy for a user to identify the core issue and for the company to improve its services. The error 0x80071129 majorly falls under the category of the problem with accessing OneDrive files when on-demand functionality is set to ON.
OneDrive usually assigns a unique code called reparse tag for every file it stores so that it identifies the specified data with this tag. I hear you questioning how it’s related to the error we are trying to fix.
The error description says that ‘the tag present in the reparse point is invalid‘. In simple terms, the tag with which you are trying to access the file is invalid, or there is no file stored with that particular tag. Hence, either the file is stored in an incorrect reparse tag or the file stored is corrupted.
What causes the error 0x80071129?

The On-Demand feature in OneDrive enables us to work with files regardless of location or type of device. However, it could be the cause behind this error because the data you are trying to access may be damaged, or the problem may lie with OneDrive’s synchronization.
Corrupted files: An altered or damaged original file will result in a corrupted file. Data can be corrupted due to a virus attack or a hardware breakdown. These corrupted files can be the major sources of the error 0x80071129.
You encounter the error when you try to access or work with corrupted files.
However, to resolve any error, you should fix the core cause of the issue, and here it is to repair the corrupted data.
A deleted file without uninstalling: When you install a program on your device, it creates directories and folders inside it for sub-programs. So, to completely wipe out the program from your machine, you must properly uninstall it so that all related data also vanishes.
However, at times, you may be in a hurry to get rid of the file and manually delete it without properly uninstalling it, leaving traces of it in the system. If you try to install or uninstall it again, the error 0x80071129 will likely arise.
The other typical causes for the error 0x80071129 can be:
- Restricted permissions
- Malware attacks
- System crashes
- Storage issues
- Outdated windows software
How to fix the error 0x80071129?
There are several proven methods to fix the error 0x80071129. Here are some of them.
But before getting into core technical solutions, let’s try something simple.
Reboot your PC
Reboot your PC and try accessing the file now.
Go to start -> Power button -> Restart.
If it works, that’s great; else, try the next methods.
Fix with the CHKDSK command
CHKDSK command scans the entire disk and checks for repairs in the storage or file system, and this command can help you fix the error 0x80071129.
Here are the steps to run the command.
Search for the command prompt in the Windows search bar located at the bottom left corner of the screen.
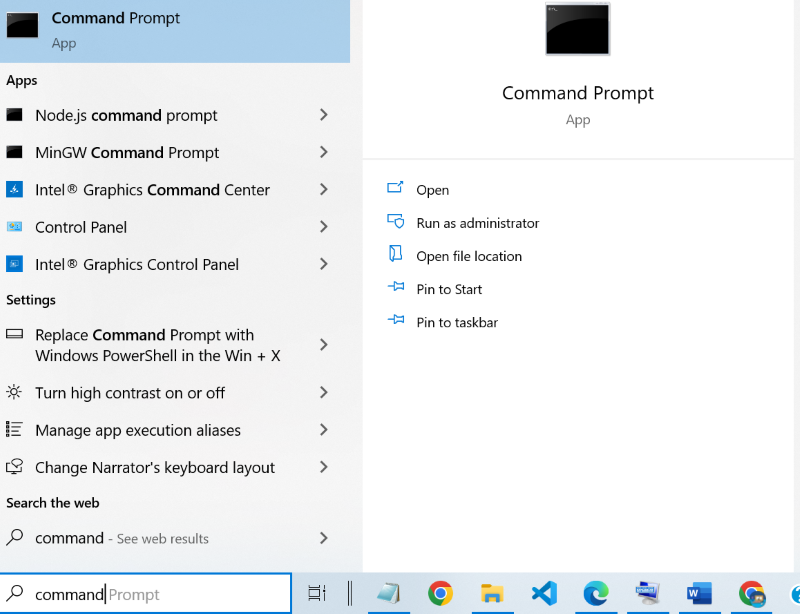
Right-click on the command prompt and run as administrator. The terminal will pop up on the screen.
Input the command chkdsk /f /r and press enter.
CHKDSK, solely without f and r parameters, cannot fix the issue; instead, it just scans the disk.
The ‘f’ parameter added to the command CHKDSK displays an error message when the files are open and fix the errors while the ‘r’ parameter is inputted to find physical disk errors and recover the data.
Now, the following message is displayed on the screen.
The type of the file system is NTFS.
Cannot lock current drive.
Chkdsk cannot run because the volume is in use by another
process. Would you like to schedule this volume to be
checked the next time the system restarts? (Y/N)Press’ Y’ to choose Yes and restart the device.
It should be the error by now. If not, continue reading the post.
Scan System Files
In this method, we should perform SFC and DISM scans.
Open the command prompt as administrator exactly as shown in the previous fix.
Run the following commands in the terminal.
DISM.exe /Online /Cleanup-image /Restorehealthsfc /scannowThese are not quick fixes and may take time, so be patient.
Once done, restart your PC and check whether the problem still exists.
Roll back the file to its previous version
If the problem is with a specific file. Try this fix!
Go to OneDrive, right-click, and search for the version history of the file you are trying to access. Restore the file to its previous version and restart the computer.
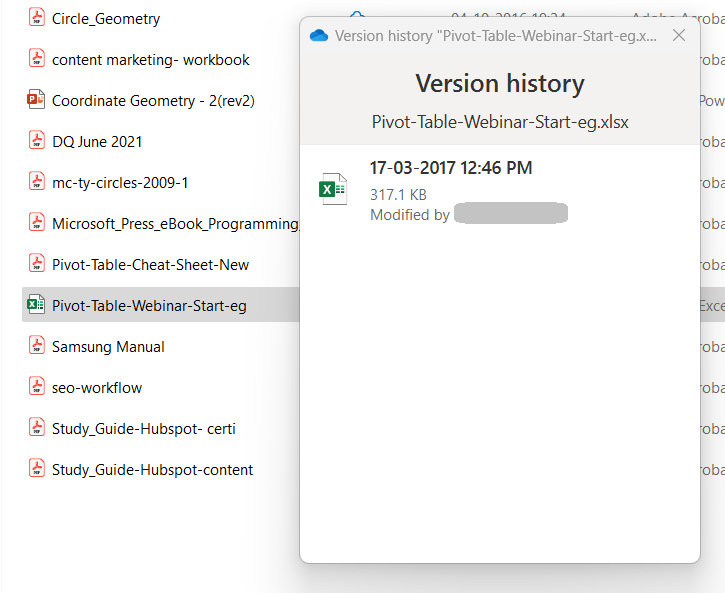
You should access the file now. If you still encounter the error, reset the OneDrive as shown below.
Reset OneDrive
The cache in OneDrive could cause the error 0x80071129. To fix this, let’s reset the OneDrive.
Click the Windows key + ‘r’.
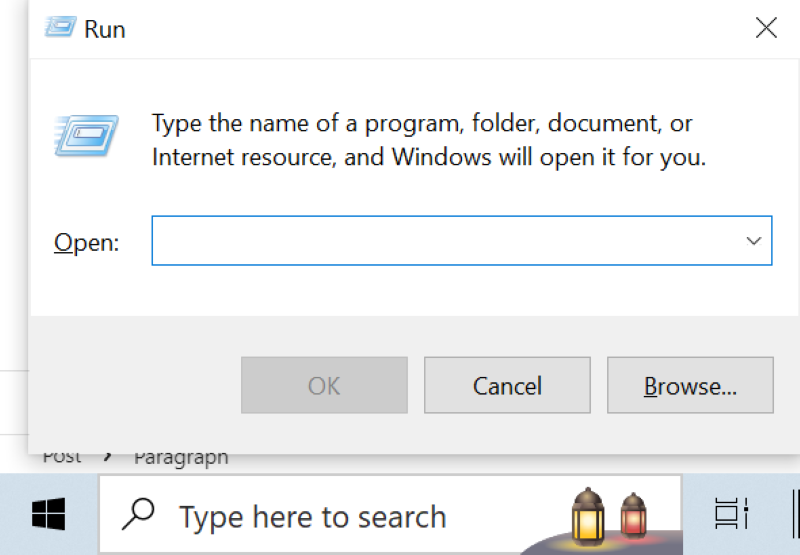
Type the following command in the input box and click ok.
%localappdata%\Microsoft\OneDrive\onedrive.exe /resetIt should now be resetting the OneDrive application. In this process, the OneDrive icon disappears on the Windows home screen and comes back in a few seconds.
If you don’t see the OneDrive icon in a few seconds, run the following command by clicking Windows + ‘r’ again.
%localappdata%\Microsoft\OneDrive\onedrive.exeNow your OneDrive application should function normally, and the error should be fixed.
Conclusion
I know how annoying it is to deal with errors while working on files. This post contains potential fixes to resolve the error 0x90071129.
Also, check how to fix unexpected store exception in Windows.

