The Task Manager in Windows is needed to basically manage everything that is currently running on the PC. Therefore, whether you are a novice user or a system admin, it’s one of the essential Windows tools to know how to access and use.
You can use the Task Manager to force close a rogue app, disable processes left after closing an app, view apps running in the background, or simply look at the current state of system resources.
As the task manager is usually accessed when an app or process is messing up, it’s important to know more than one way to access it. So you may not get stuck in case a process prevents you from using your usual method of accessing the task manager.
For example, an app can prevent you from using the keyboard shortcut (the easiest method), in that case, you’ll have to access it from the desktop or menus.
In this post, I am going to show various ways to open the Task Manager in Windows 10/11. Some of these methods may not be very convenient but could be useful under certain conditions, so it’s worth knowing.
Use the keyboard shortcut
The easiest and fastest way to open the Task Manager is using the dedicated keyboard shortcut. All you have to do is press Ctrl+Shift+Esc keys at the same time and Task Manager will pop up. As long as your keyboard is working fine and nothing is stopping you from using shortcuts, this method should be your go-to method to open the Task Manager.
Learn more about Windows 11 keyboard shortcuts.
Use Ctrl+Alt+Delete screen
You can also access the Task Manager from the GINA screen or CTRL+Alt+Delete screen as most people call it. Many apps (usually games) can prevent you from using the Ctrl+Shift+Esc keyboard shortcut for opening Task Manager. However, CTRL+Alt+Delete will still work as it has priority over most processes.
Just press Ctrl+Alt+Delete keys on the keyboard and click on Task Manager from the list of options that pop up.

The Windows 10 power user menu also has an entry for the Task Manager. To access it, either right-click on the Start menu button or press Windows+X keys. When the power user menu opens, click on the Task Manager to open it. This method can be useful when your keyboard isn’t working or you just want to use the mouse.

Similar to the above method, there is an entry to access the Task Manager from the taskbar menu as well. Right-click on any empty space on the taskbar and select Task Manager from the menu that opens up.

Use a Run command
There are many Run commands to access important components of Windows, and there is one for the Task Manager too. To use it, press Windows+R keys to open the Run dialog.
Check some of these common Windows run commands you need to know.
Here type taskmgrand click on the OK button to open the Task Manager.

Usually, issues with Windows Explorer can force you to execute commands via the Run command to access different components. This method should help you in case Windows Explorer is acting up.
Run the Task Manager executable
Task Manager actually has an executable file similar to other applications you install, so you can find its executable file in the File Explorer and launch it from there. Open up This PC (or whatever file manager app you are using) to access the File Explorer. Here move to this location C > Windows > System32 and scroll down and open the executable file named Taskmgr.
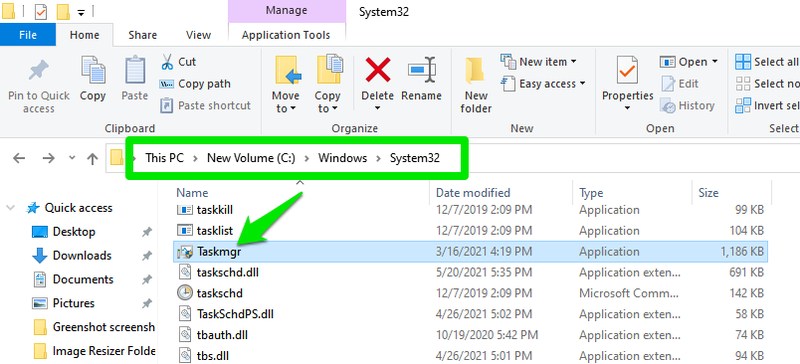
You can also enter C:\Windows\System32\ in the search bar of the File Explorer to directly access this location. If Windows is installed in a different directory besides C drive, then go to that directory instead.
If you prefer opening apps from the Start menu, then you access the Task Manager from the Start menu too. Click on the Start menu and scroll down to the very bottom. Here, click on the Windows System folder and then select Task Manager inside it.

Pin Task Manager on the taskbar
If you want faster access to the Task Manager with the mouse, then you can add its executable to the taskbar to open it with one click. You have to access the executable file of Task Manager to add it to the taskbar, you can use the above methods to find the executable in the File Explorer or the Start menu.
Once found, right-click on it and select Pin to taskbar to add its icon to the taskbar. Like other taskbar icons, you can move it around and open it with one click. If you want to unpin it, right-click on the taskbar icon and select Unpin from taskbar.

Create a desktop shortcut for the Task Manager
Similar to adding the Task Manager icon to the taskbar, you can also create a taskbar shortcut on the desktop for faster access. There are two ways to do it, either use the shortcut creation wizard of Windows or create a shortcut from the Task Manager executable in the File Explorer. I’ll show you both below:
To use the shortcut wizard, right-click on an empty space on the desktop and select New > Shortcut from the context menu.

In the wizard, copy/paste this location C:\Windows\System32\Taskmgr.exe and click Next.

Now type a name for the shortcut (Task Manager, in this case) and click on Finish.

The shortcut will be created, and it will use the original Task Manager icon.
To create a shortcut using the executable, access the Task Manager executable file from the File Explorer just like in method 6. Afterward, right-click on it, and from the Send to option select Desktop. The desktop shortcut will be created.

Use Windows search
This is a pretty obvious option, but still worth mentioning while we are listing all the possible ways. Like most other components of Windows, you can type in Task Manager in the Windows search bar at the bottom and the executable for Task Manager will pop up.

Run a Command Prompt or Powershell command
If you are having a PC issue and need to run commands via Windows Command Prompt or Powershell to solve it, then you can use a command for Task Manager to access it if needed.
Learn more about Windows Command Prompt commands.
You can access both the Command Prompt and Powershell from the Windows search bar. Once one of the tools is opened, type taskmgr in it and press the Enter key to open the Task Manager.

From the Control Panel
If you are working inside the Control Panel, then you can also use its search option to access the Task Manager. To open the Control Panel, you can either search for it in Windows search or open the Run dialog and type control in it.
In the Control Panel, type Task Manager in the search bar at the top-right corner and a small link to Task Manager will open up on the left side under the System heading.

Wrapping Up
I usually use the keyboard shortcut to access the Task Manager, but I often have to use the Ctrl+Alt+Delete screen as one of the games I play doesn’t allow using shortcuts while in full screen. Although I must confess to accessing it via the power user menu sometimes when I am too lazy to reach for the keyboard. I am sure you’ll find other methods useful as well in certain situations, or at least to flex on friends.

