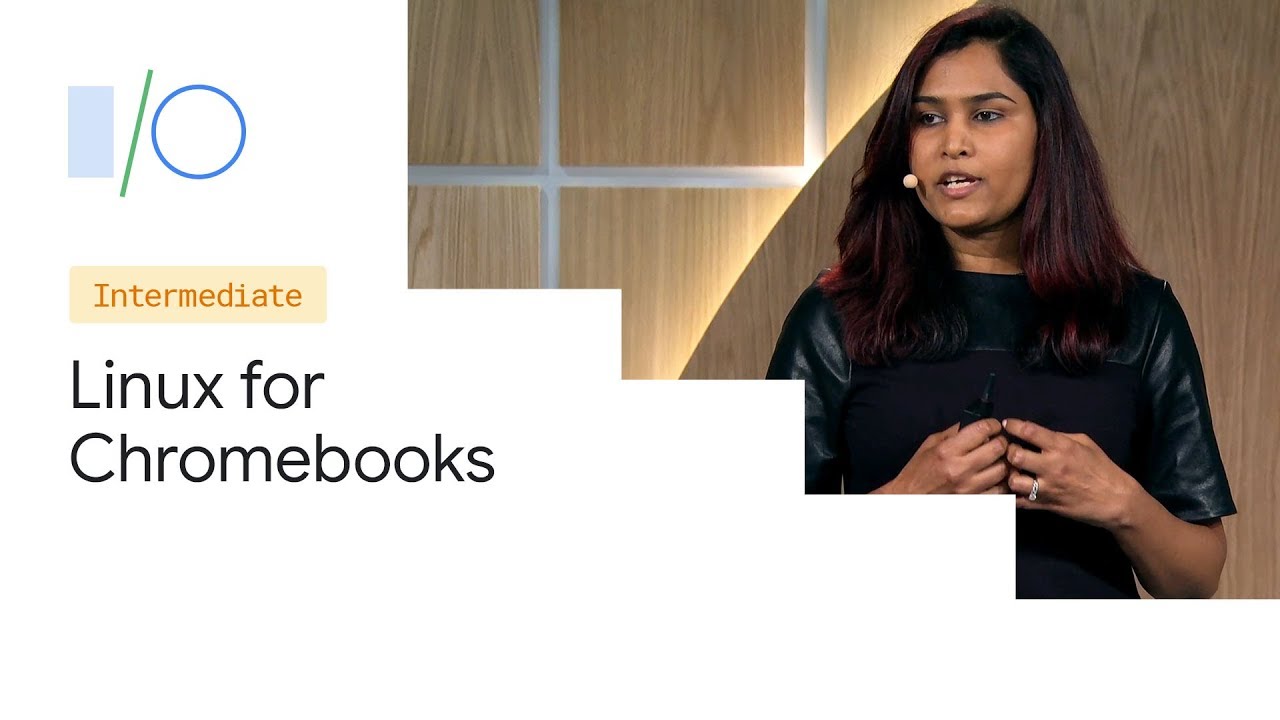A question often arises when talking about Chromebooks is whether they work the same as typical laptops running Windows, macOS, or Linux.
To answer this, Chromebooks are a type of laptop designed to run ChromeOS, a lightweight operating system that uses Google Chrome web browser as its main user interface.
ChromeOS uses Google APIs and comes integrated with Google applications. ChromeOS also supports Android apps.
While Chromebooks have no major difference in terms of look and feel when compared to other laptops, they come with less powerful hardware. This is because ChromeOS is designed to utilize cloud-based services and cloud computing rather than locally installed software like Windows, Linux, or macOS.
Since they have less powerful hardware, Chromebooks have the advantage of being budget-friendly. Whereas top-of-the-range laptops cost more than $1000 dollars at the time of release, top-of-the-range Chromebooks cost less than $500, with a majority of Chromebooks costing less than $300.
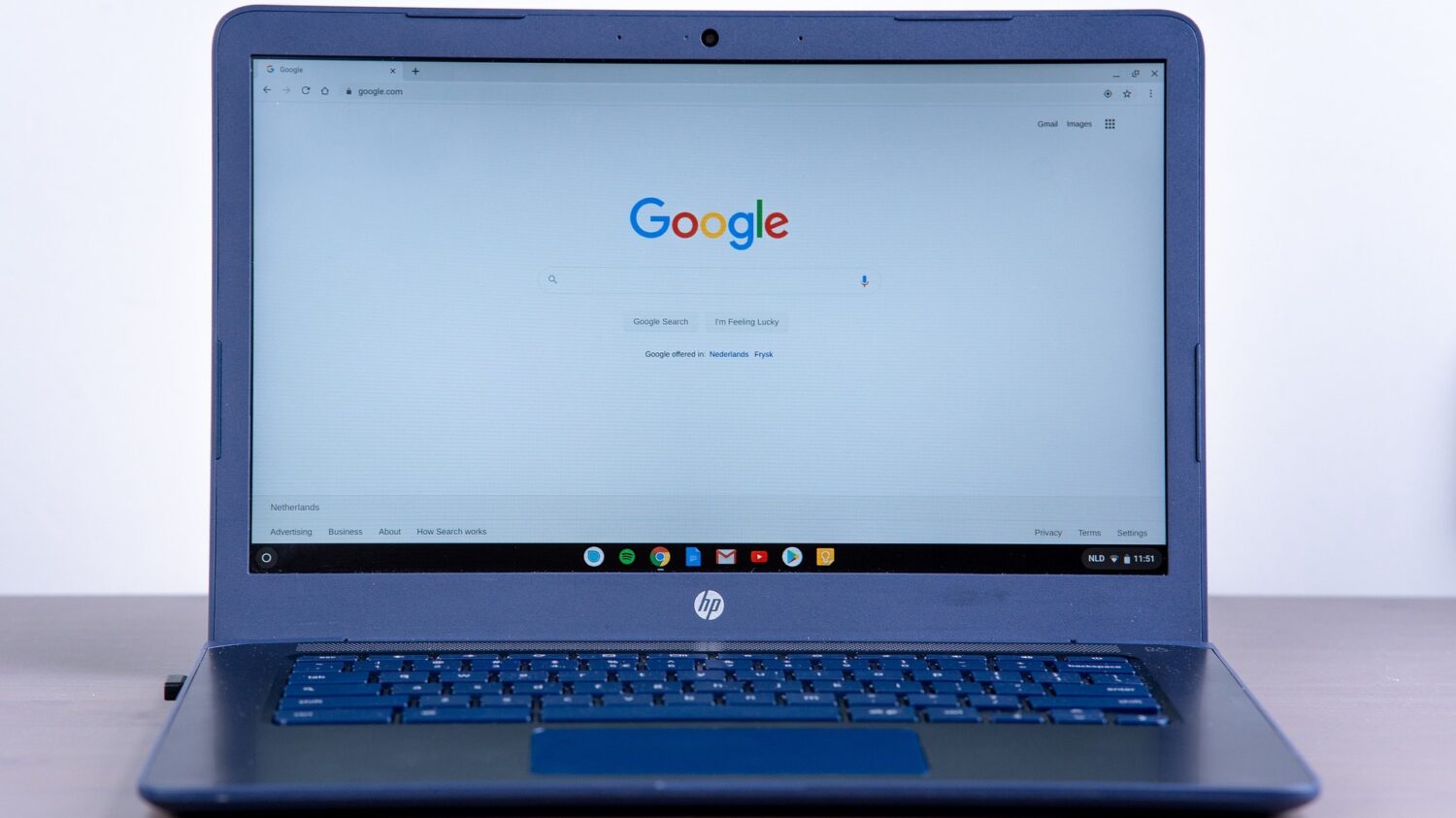
Chromebooks can be used for web browsing, gaming, watching or streaming media, remote learning, basic photo and video editing, and using web-based applications. If these are the tasks you typically do on your laptop and you have little need for locally available software, a Chromebook might be all you need.
Interestingly ChromeOS itself is a Linux-based operating system as it uses the Linux Kernel, which acts as an intermediary between hardware and software on computers. The kernel allows for communication between the hardware and software. ChromeOS is built on top of Gentoo Linux distribution.
However, it is important to note that ChromeOS does not adhere to the values of GNU, which is a free software movement that provides free software, which is a key component of Linux distributions.
ChromeOS has closed code and is not free and open source. It is also not compatible with GNU software. Linux operations systems are based on the Linux kernel and use GNU software to provide free and open-source software to users.
Linux operations systems have since gained a large community of users. This is because the open-source nature of the operating system allowing for continuous development and improvement by its community of users.
Linux operations systems are also secure, lightweight, flexible, highly customizable, and offer a wide range of distributions to choose from.
Advantages of Running Linux on a Chromebook

While Chromebooks are designed to run ChromeOS, installing Linux in a Chromebook is possible. Some of the benefits of installing Linux in a Chromebook include:
- Access to a wide range of software – Linux operating systems have lots of free and open-source software with advanced features. Such software can perform functions like photo and video editing, programming, and even editing documents. Often, locally installed software has more features compared to its web-based counterparts. By installing software locally, you unlock all these advanced features.
- Better security and stability – Linux operating systems are known for being very stable, secure, and not susceptible to malware. As much as ChromeOS has security built into it, users might be left exposed once their version is no longer supported by Google. In such cases, installing Linux ensures that your Chromebook remains secure.
- Use your Chromebook without the internet – Chromebooks are better suited for web applications. If you do not have a constant internet connection, a Chromebook might become very limiting. Installing Linux on your Chromebook, however, allows you to fully utilize your device without an internet connection.
- Make your Chromebook customizable – The level of customization available to users using Chrome OS on a Chromebook is very limited. On the other hand, Linux operating systems allow users to tweak and customize their operating system to their needs. This allows users to create a better user experience suited for them. By installing Linux in a Chromebook, users are able to utilize the customizability that comes with Linux.
Users who are interested in simply learning Linux might find installing it on a Chromebook to be a cheaper alternative. Programmers also stand to benefit by installing Linux as they have more access to the software needed for software development.
Dual-boot Linux with ChromeOS
Dual booting refers to having two operating systems installed on a device, and users select the operating system they want to use at boot time. In this case, the Chromebook will have both Linux and ChomeOS installed.
Chromebooks are not designed to handle dual booting, Google does not support it, and neither do Chromebook hardware manufacturers.
Whenever you try to dual boot ChromeOS with another operating system, you’ll run into issues such as your microphone or keyboard not working, your device becoming very slow, voided warranty, limited community support among people who still do this, and you risk bricking your device.
Dual booting with ChromeOS in a Chromebook is also challenging because of the nature of ChromeOS, which will take up the entire hard drive space when you try to dual boot with another operating system.
However, dual booting was still possible through projects such Chrx and GalliumOS, which is a Linux distribution catered for Chromebooks. However, these projects have since been abandoned, and the closest and better option is to use Crouton.
As much as it does not create a true dual boot environment, you’ll be able to use Linux inside of ChromeOS and switch between Ubuntu and ChromeOS whenever you want to.
To do this, you first need to enable developer mode on your Chromebook. Developer mode gives you root access to your Chromebook, allowing you to install apps from other sources apart from just Play Store, and it also allows you dual boot your Chromebook.
However, it is important to note that enabling Developer Mode makes your Chromebook less secure and also erases all the data on your Chromebook. Therefore, back up any data, you don’t want to lose. To turn on turn on Developer mode on your Chromebook:
1. Press ESC + Refresh + Power key. This can be done when your Chromebook is on or off, and it will take you to the recovery screen

2. On the recovery screen which will show up, press CTRL + D
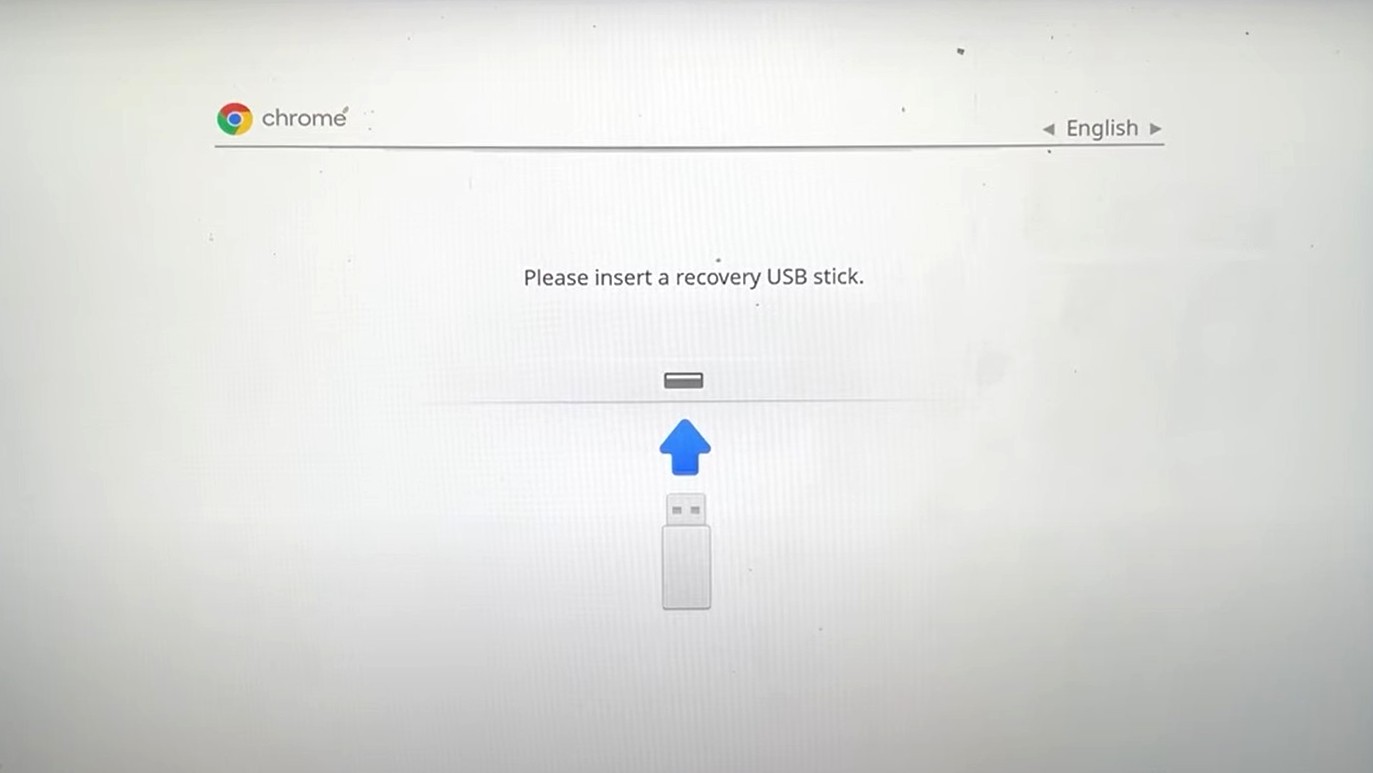
3. Press Enter to turn off OS verification
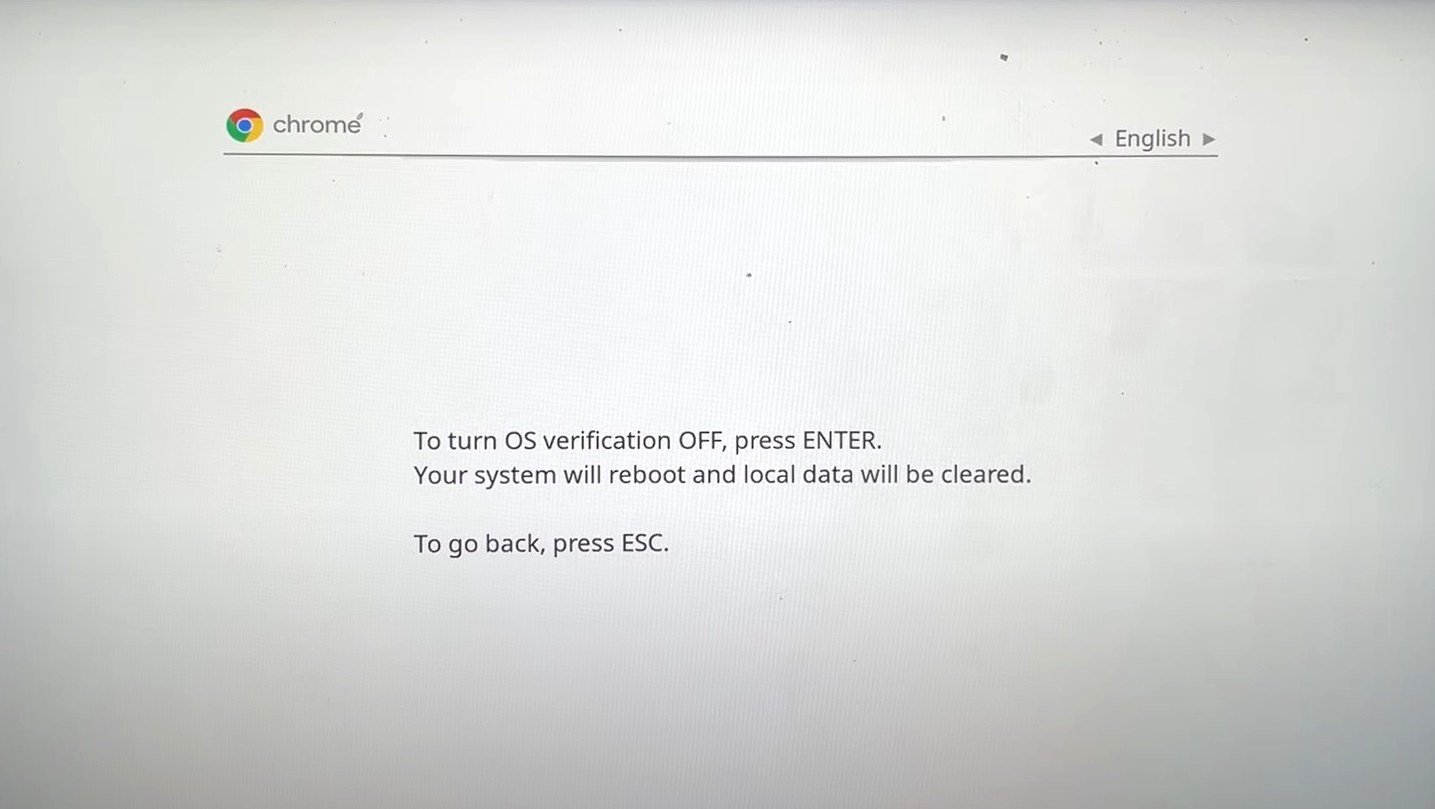
4. With OS verification off, Press CTRL + D on this next screen.
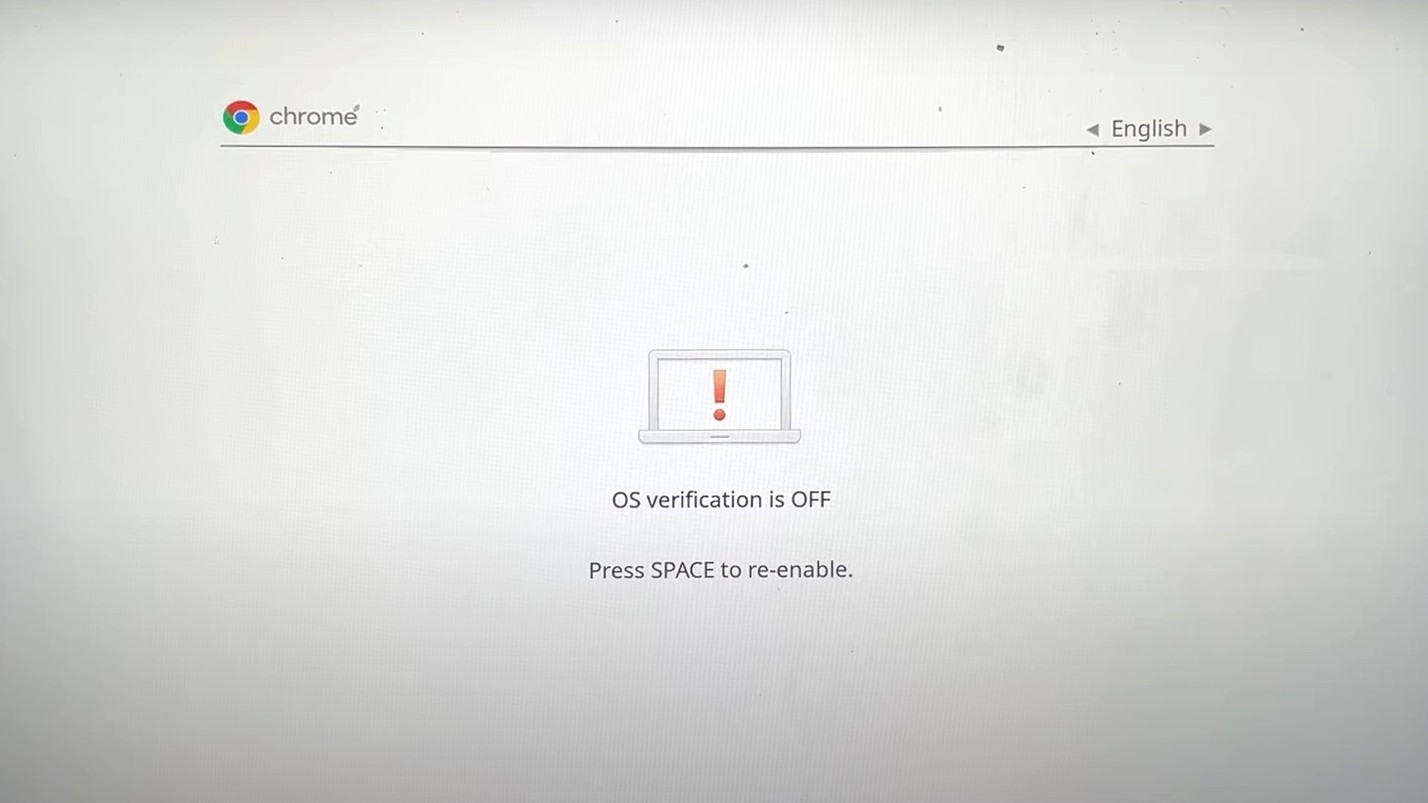
5. Your Chromebook will start the process of turning developer mode on. Transitioning to developer mode takes a bit of time. Be patient as your Chromebook turns on developer mode.
6. Once done with transitioning to developer mode, click on Get Started to start setting up your Chromebook and go through the setup process.
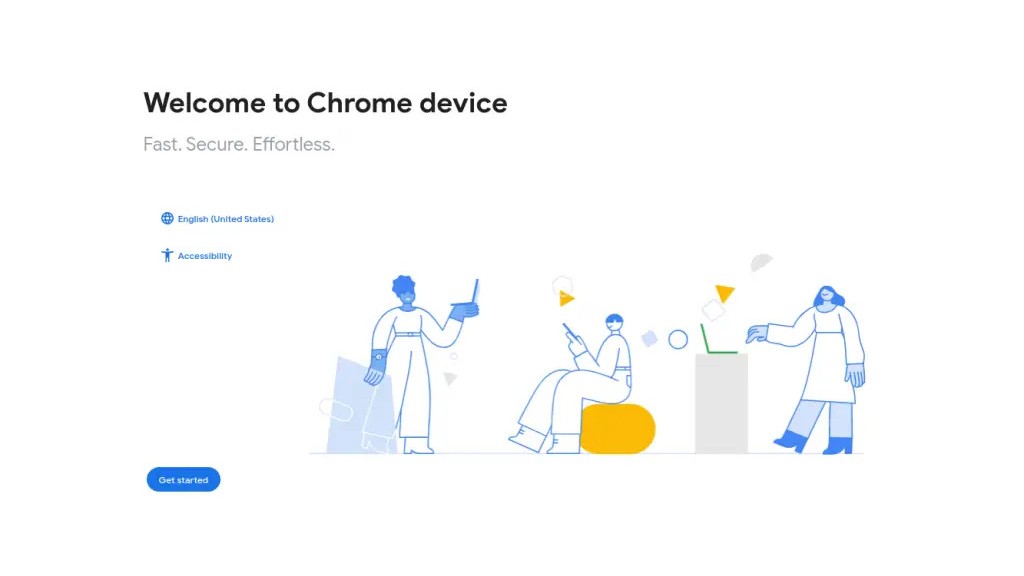
Once developer mode has been enabled, the next step is to install Ubuntu using Crouton. To do this:
1. Go to Crouton GitHub’s page and download Crouton by clicking on the download link. You can also click here to download Crouton directly. The downloaded script should be in the Downloads folder.
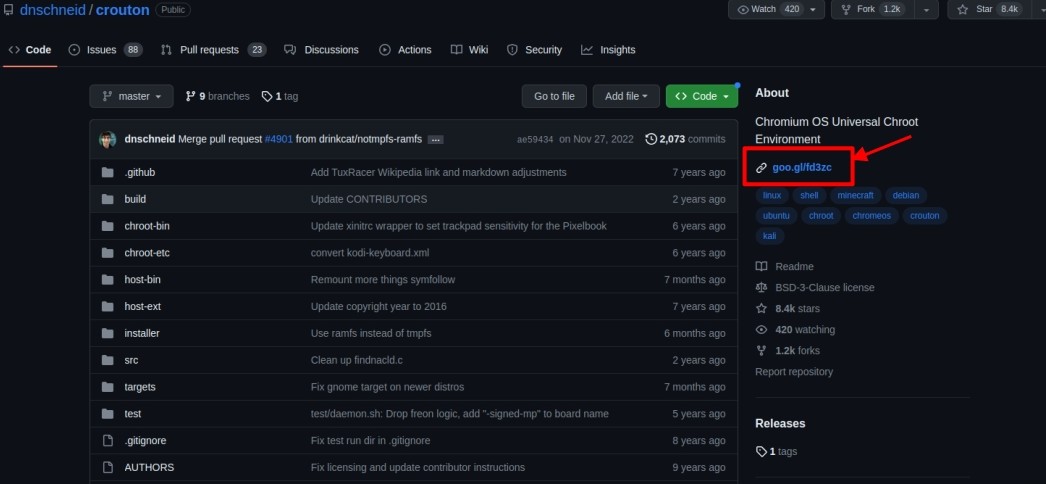
2. Press CTRL + ALT + T to open the ChromeOS Shell. In the shell, enter the following command and press enter
shell3. Enter the following command to copy the Crouton installer into a location where it can be executed
sudo install -Dt /usr/local/bin -m 755 ~/Downloads/crouton4. To run the Crouton’s installer, enter the following line and press Enter
sudo crouton -t xfceWait for the download and installation to complete and provide a username and password when prompted.
5. To start using Ubuntu, enter the following line and press Enter
sudo startxfce4With Ubuntu now installed alongside ChromeOS, you can switch between the two operating systems by pressing CTRL + ALT+ Shift + Back or CTRL + ALT + Shift+Forward
Removing Chrome OS and installing Linux
To do this, first, ensure Developer mode is enabled on your Chromebook. Just like dual booting, this process works on Intel-based Chromebooks with SSD storage and over 64GB of free storage space. You also need a flash disk with a bootable Linux distribution, preferably Ubuntu 18.04 or later versions.
Again, this is something that Chromebooks are not designed to do, and you run the risk of bricking your Chromebook or having to repeat with various Linux distributions to find what works for you.
1. Press CTRL + ALT + T to open the ChromeOS Shell also known as crosh
2. Enter the following line and press Enter to start the Shell
shell3. Enter the following command and press Enter. This command downloads a script that allows us to modify a Chromebooks firmware:
cd;bash ˂(curl https://johnlewis.ie/flash_cb_fw.sh)4. Once the download is finished, you’ll get to such a screen. Press Enter to continue
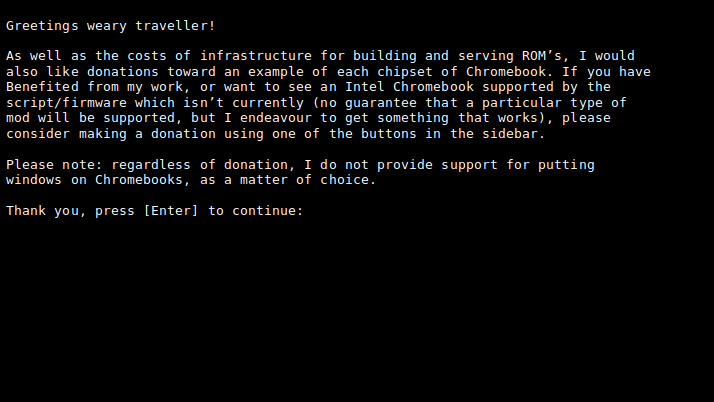
5. Select the option to modify your Chromebook RW_LEGACY by typing 1 and pressing Enter
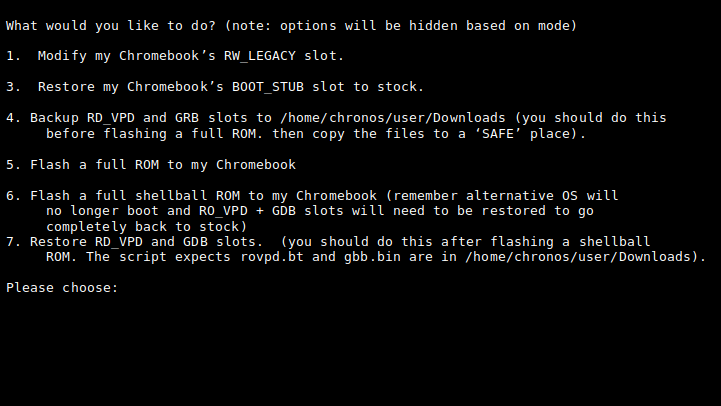
6. Retype the text shown and press Enter. This is to confirm that in case anything wrong happens and your Chromebook bricks, you take full responsibility for it. After pressing Enter, wait for the process to complete, then shut down your Chromebook and turn it on again.
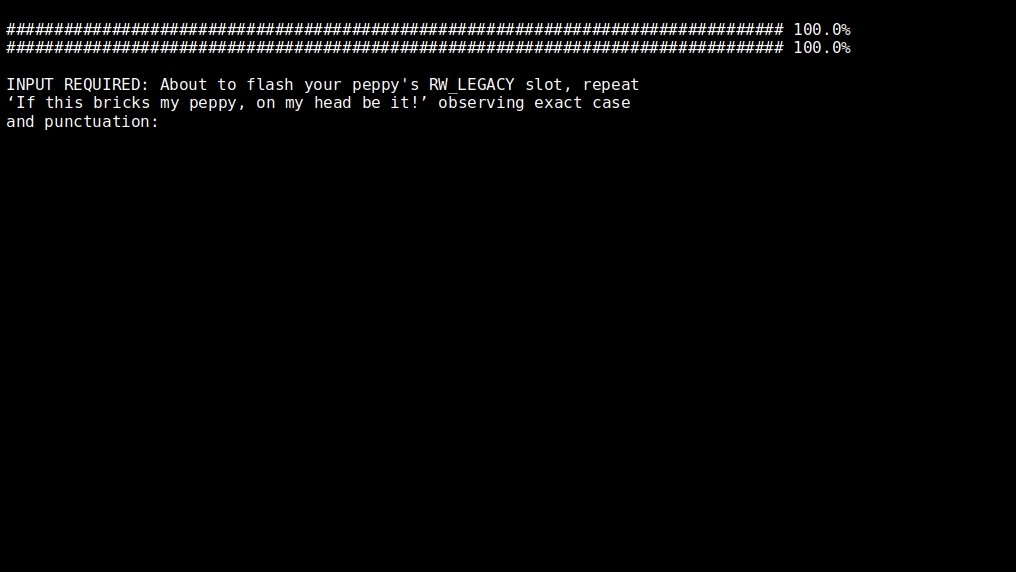
7. Once your Chromebook is on, press CTRL + D to get past the recovery screen and load Chrome OS
8. Press CTRL + ALT + F2, which takes you to a login screen. Enter the following command and press Enter to log in
chronos9. Enter the following command to allow you to boot from a USB device
sudo crossystem dev_boot_usb=1 dev_boot_legacy=110. Shutdown your Chromebook by entering the following command and pressing Enter
sudo poweroff11. Plug your USB drive with a bootable Ubuntu OS, then power on your Chromebook which will take you to the recovery screen.
12. While on the recovery screen, press CTRL + L to get into BIOS rather than boot up Chrome OS
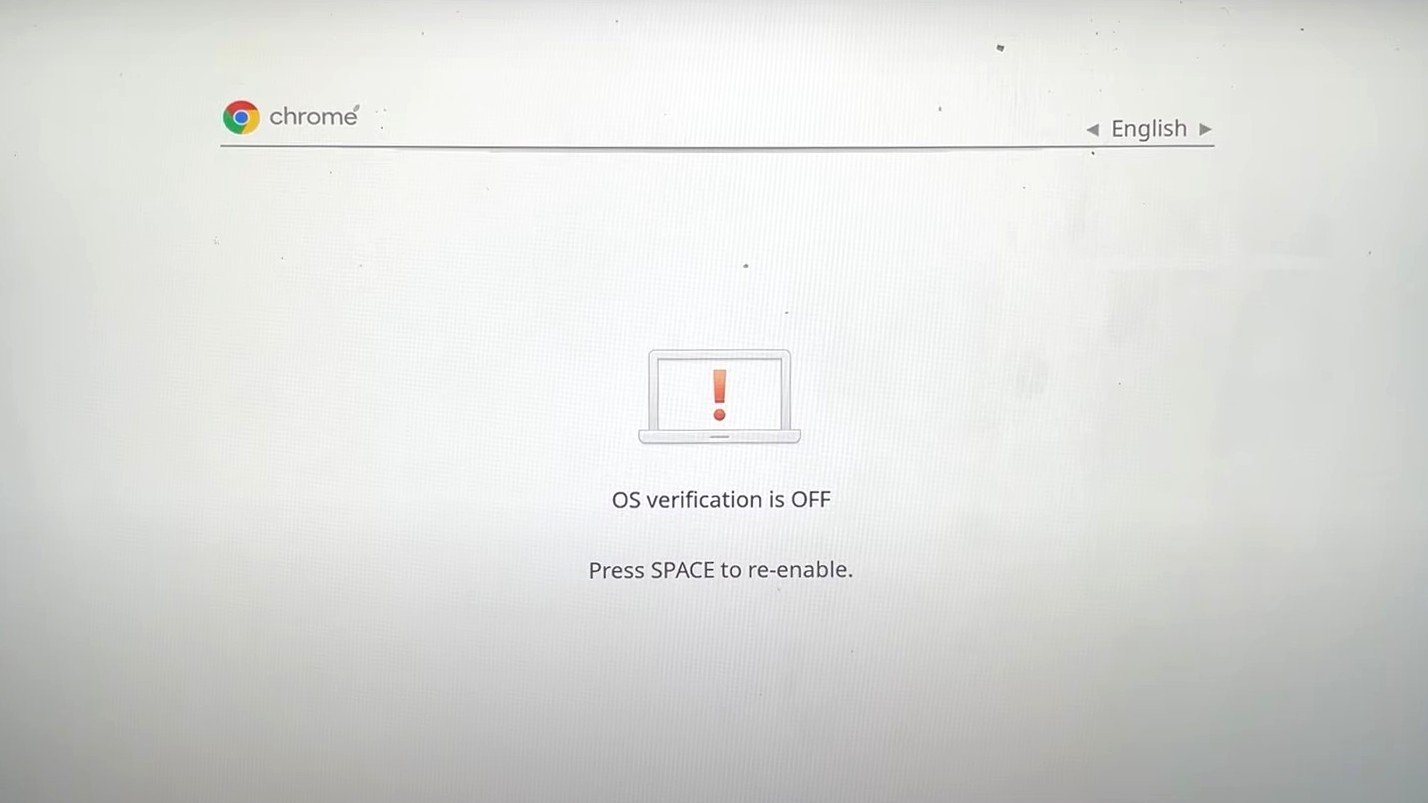
13. Press ESC to display the boot menu
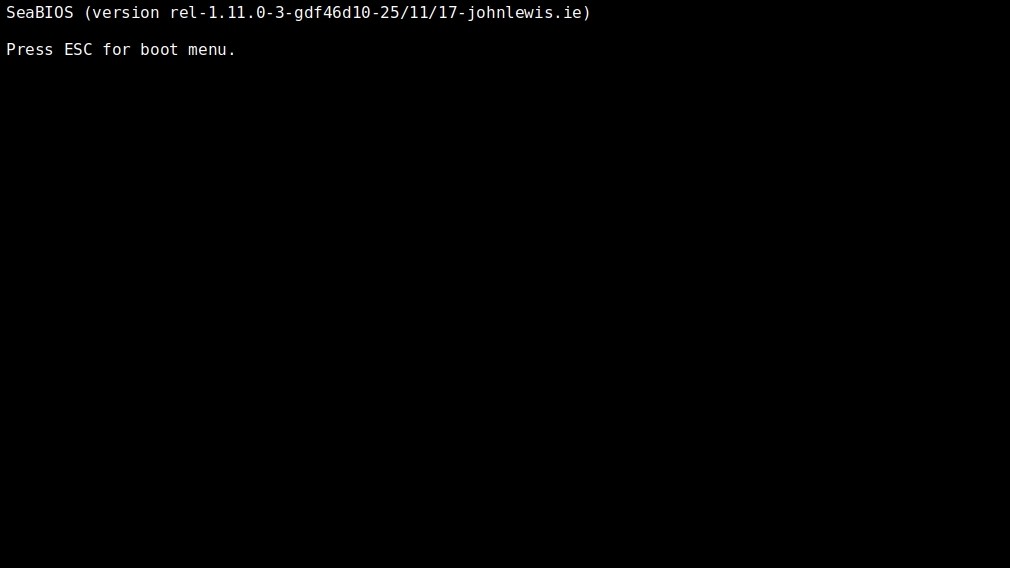
14. Your Chromebook will then display locations where it can boot from. Select your USB drive with the bootable Ubuntu OS, then press Enter. In this case, we’ll type 2 and press Enter
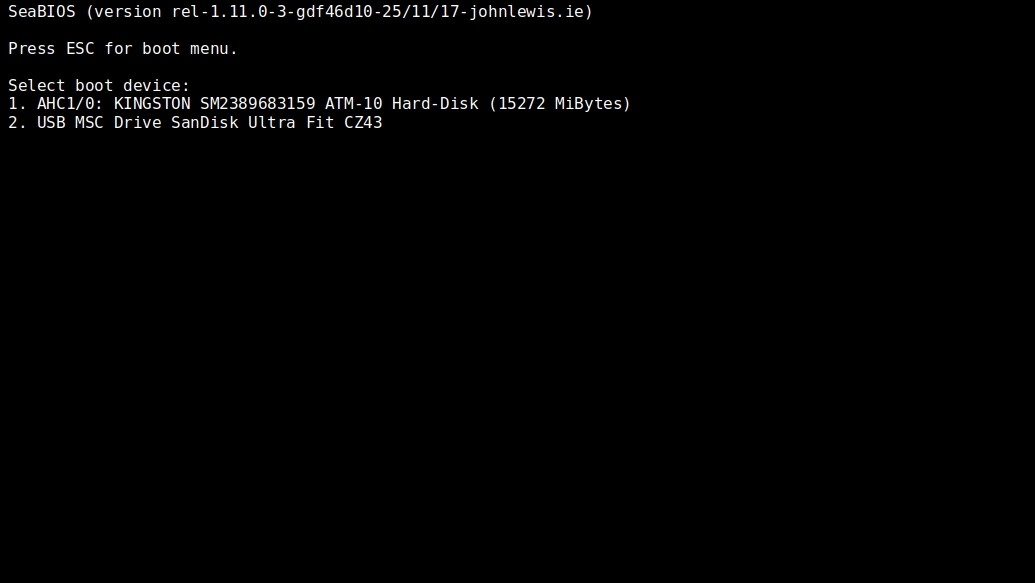
15. Press Enter in this next screen to boot Ubuntu
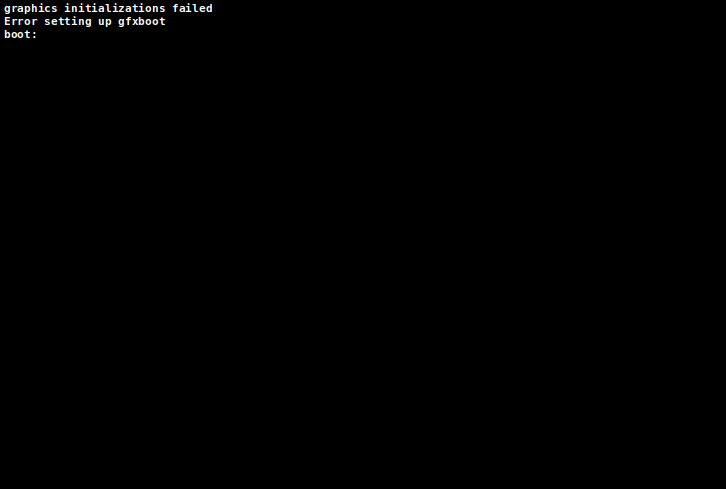
16. Wait for Ubuntu to finish booting up to set it up and start using it
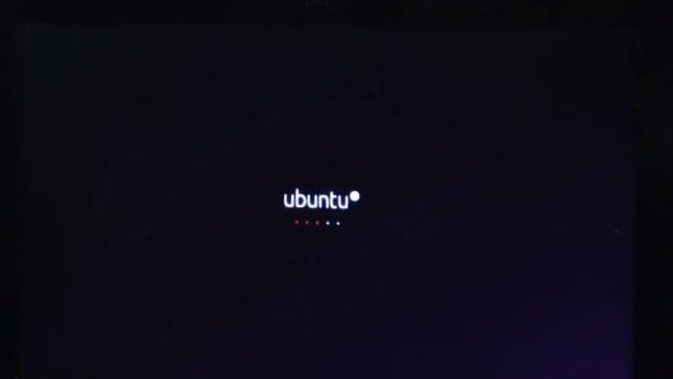
Installing Linux inside Chrome OS
All Chromebooks launched after 2019 have support for Linux(Beta), which is also known as Crostini. However, certain Chromebooks that were released before 2019 have support for this feature.
Crostini is particularly beneficial to developers using Chromebooks. The feature allows users to install and run Linux apps for development, such as Linux code editors, IDEs, and Linux command line tools on a Chromebook. Users are then able to run their Linux apps inside ChromeOS.
Compared to other methods highlighted earlier, this is a much safer way of using Linux in Chrome OS, and Google offers support for Crostini as a feature that allows users to use Linux on their Chromebooks.
To install Linux inside of ChromeOS:
1. Click on the time at the bottom right of your Chromebook
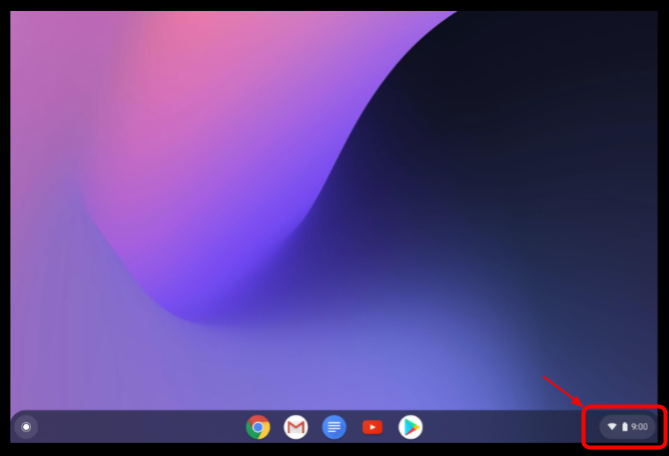
2. Click on the Gear Icon to open the Settings window
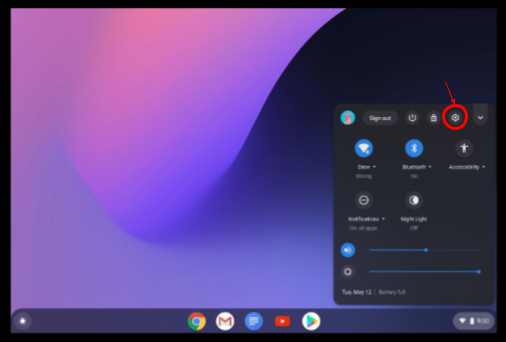
3. On the Settings page, click on Advanced
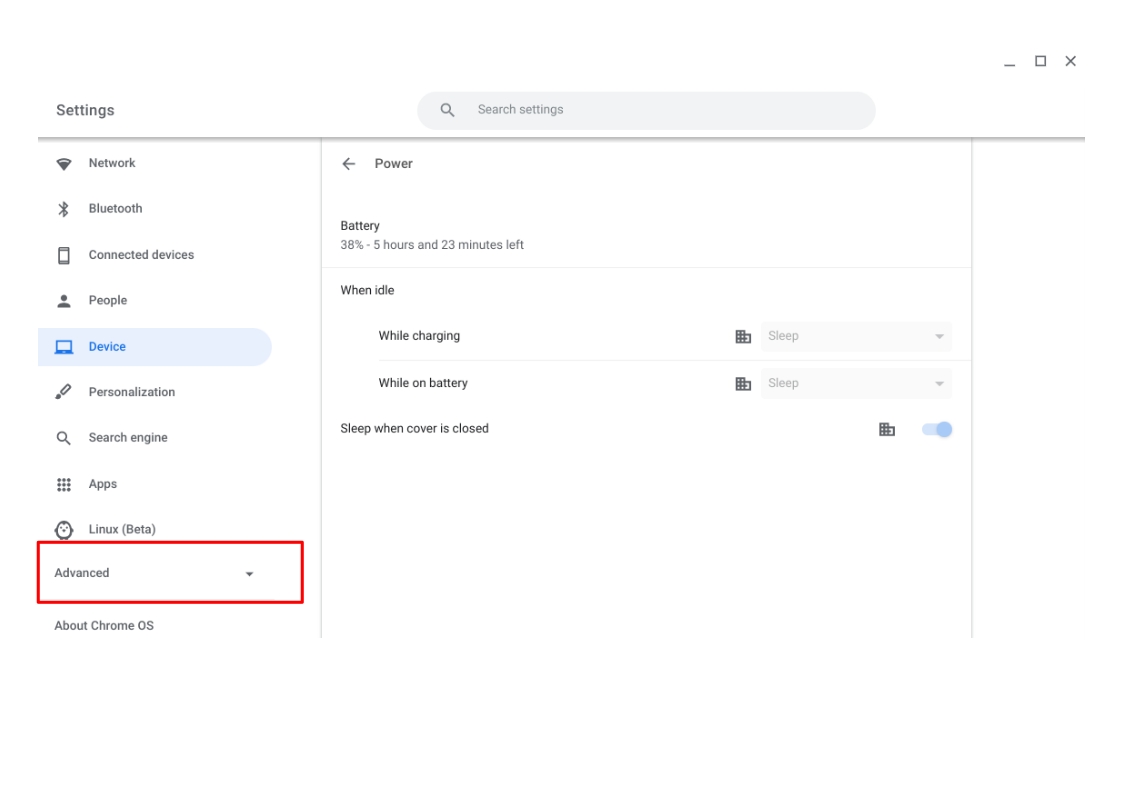
4. Click on Developers then select Turn on

5. On the displayed window to set up Linux Development Environment, click on Next
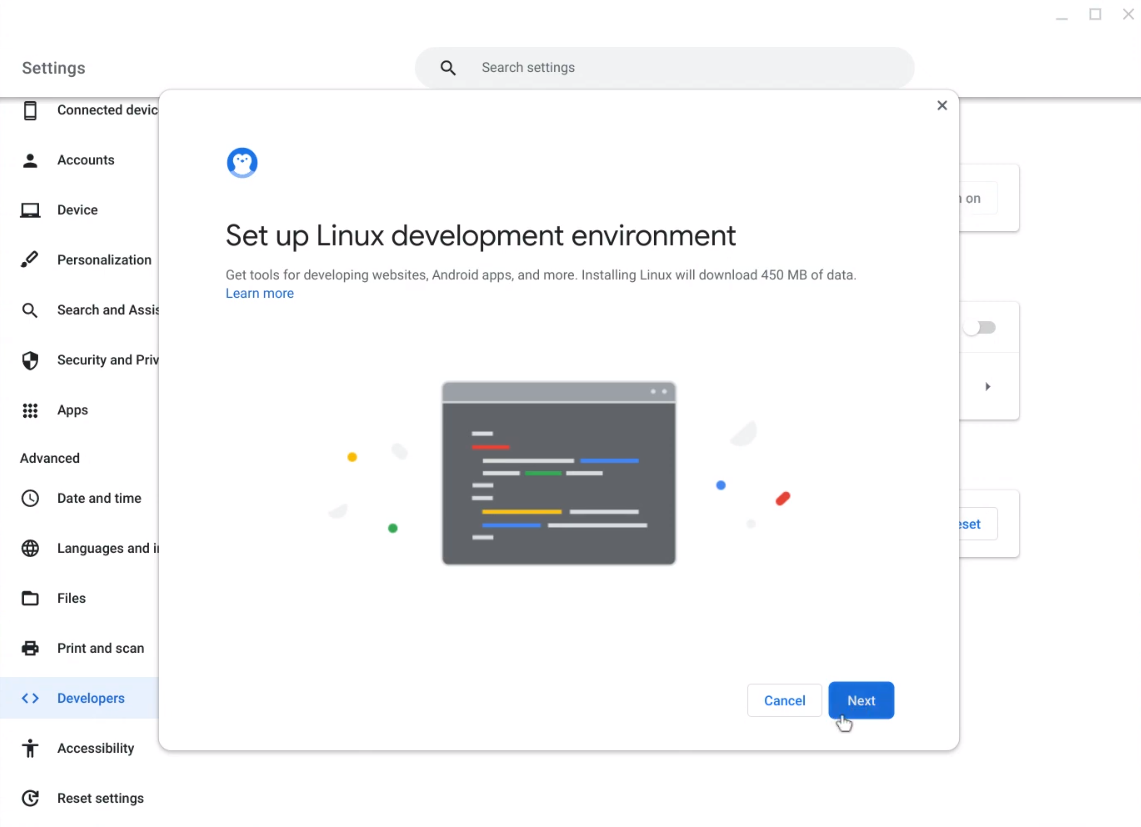
6. Enter the username you want to use and click Install. By default, a recommended disk size is selected on this page. You can customize this size if you want, but you don’t have to.
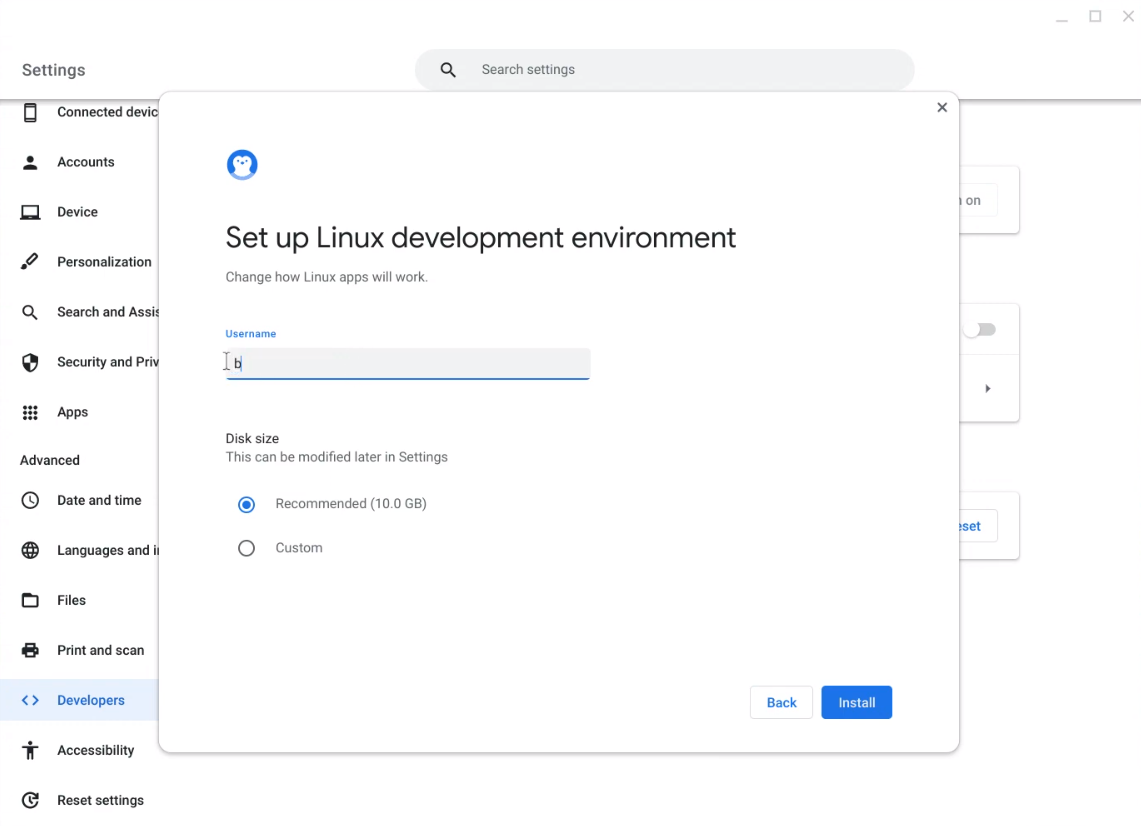
7. Wait for the installation process to finish, after which a Terminal window will open
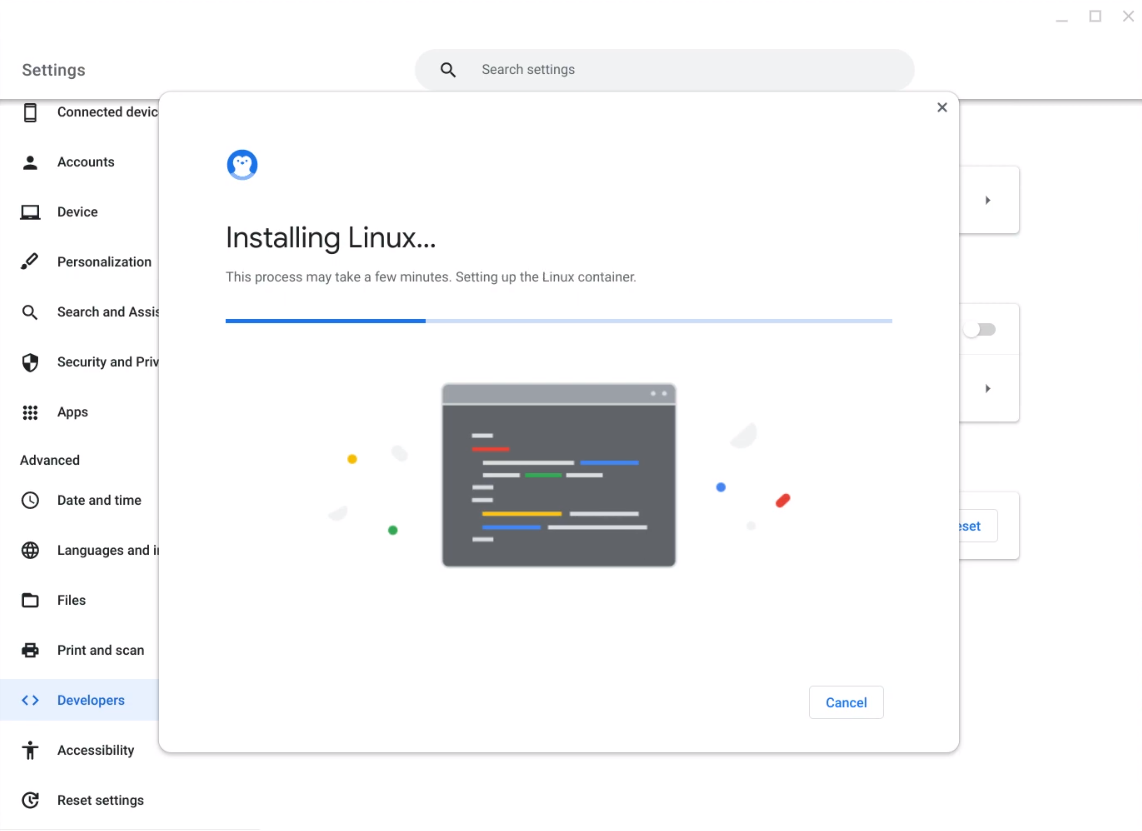
8. Right-click the terminal window on the Shelf and select Pin to pin the Linux terminal to the shelf. This will allow for easy access to the Linux terminal in the future.
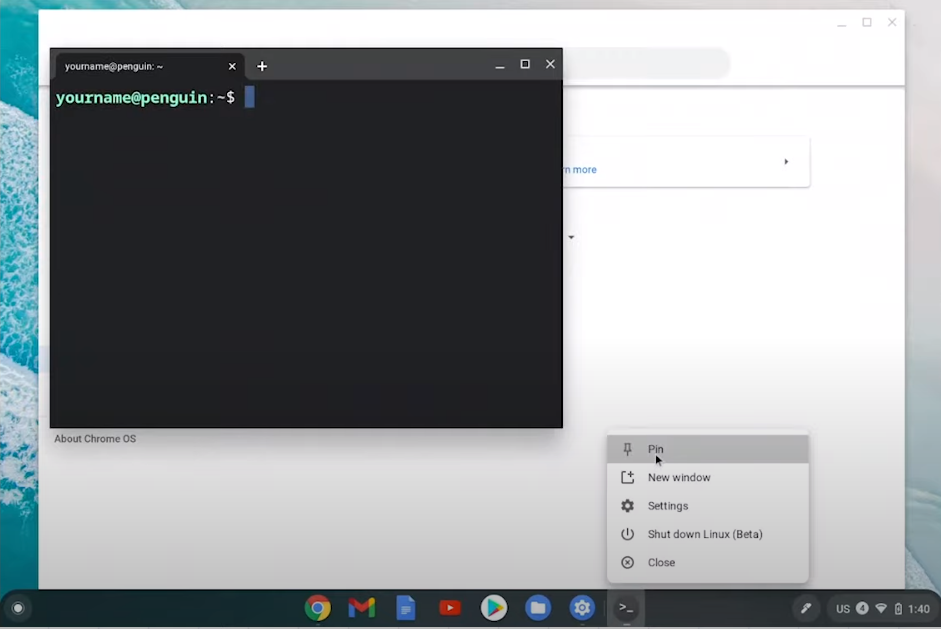
With the terminal open, you can now start using Linux inside ChromeOS.
Conclusion
Chromebooks are an excellent budget-friendly alternative to conventional laptops. Chromebooks are packed with features particularly catered for users who are connected to the internet and make use of web applications without the need for locally installed software.
By installing Linux in a Chromebook, not only are you able to extend the features of these already powerful devices, but you just might be able to breathe new life into it in case Google stops supporting your Chromebook.
Additionally, developers can benefit from installing Linux on their Chromebooks, which will allow them to access software needed for programming.
You may also explore some best Chromebook VPNs.