Do you spend hours deleting duplicate files or creating an uncountable number of folders on your Mac?
While creating folders might help keep your Mac organized, creating separate folders for every small thing might lead to unnecessary memory consumption.
So in this article, we’ll tell you how to merge folders on Mac without stressing hours into the job. We’ll also introduce you to a suite of tools that will assist you in the process.
Merging Folders on Mac: Importance

#1. Boosts Efficiency
Merging folders on a Mac can lead to a more organized file system. In particular, mergers are essential for individuals or businesses handling large data or files on a regular basis.
They often have many folders consisting of look-alike files, but the file needed always hides deep in one of those folders that you can never find when you need it the most.
By merging similar folders, you avoid scratching your head and juggling folder-to-folder. You can keep similar files under one synced folder and access them on the go.
This, in turn, can help you save countless hours, improve productivity and boost efficiency, as files can be easily located and accessed as and when needed.
#2. Assist in Space Management
Do you know merging folders on your Mac can also help manage disk space effectively?
You see, when you have similar folders, there’s a high chance of having duplicate files inside them. By initiating a merger, you can remove duplicates and unnecessary files, reducing the amount of clutter gathering on your Mac that, in reality, holds no real value.
In particular, it’s essential for Mac users who work with large media files, such as videos or images. These files quickly consume large amounts of storage. Hence, merging such folders can help optimize storage space, ultimately improving overall system performance.
#3. Enhanced Security and Backup Optimization
Merging folders can also be important from a security perspective. For example, if a user has multiple folders containing sensitive data, merging them can help ensure that all the data is centralized in one place and secured.
Likewise, having fewer folders to back up lowers the risk of losing or mishandling sensitive data. Thus, allowing businesses to handle confidential information, such as financial records or customer data, hassle-free.
#4. Improves Collaborations
At last, merging folders can also lead to better team collaboration. When working on projects with a team, merging folders can help ensure everyone has access to the same files and data. This helps avoid confusion and reduces the risk of errors or duplicated efforts.
Also, merged folders can make sharing files with colleagues or clients easier, as all the relevant files can be contained in a single folder.
How to Merge Folders on Mac
To merge two folders manually on a Mac, follow these steps:
Step 1: Click on the Finder icon in the Dock to open a new Finder window.
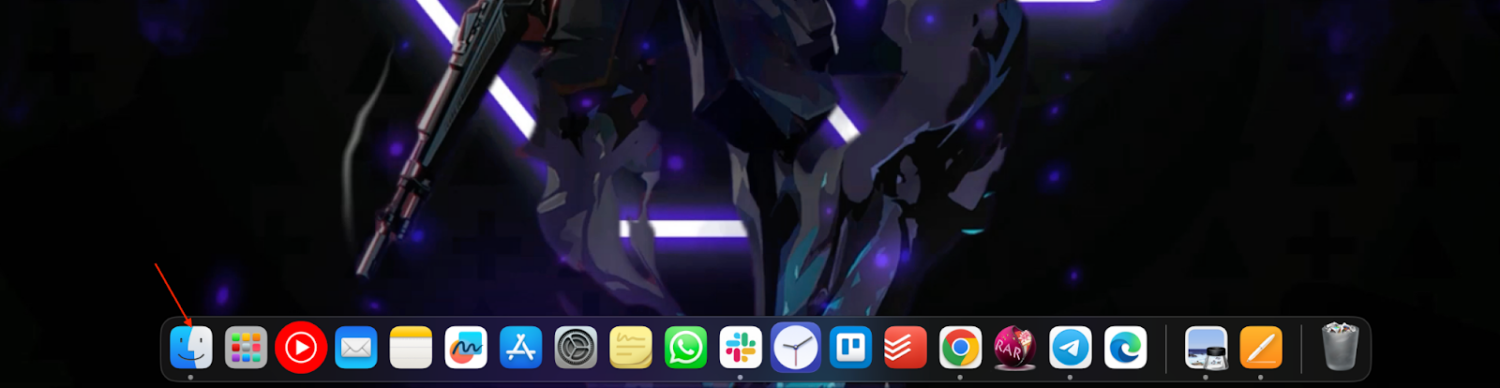
Step 2: Navigate to the location where the two folders you want to merge are stored. You can use the sidebar or the path bar at the bottom of the Finder window to navigate to the desired location.
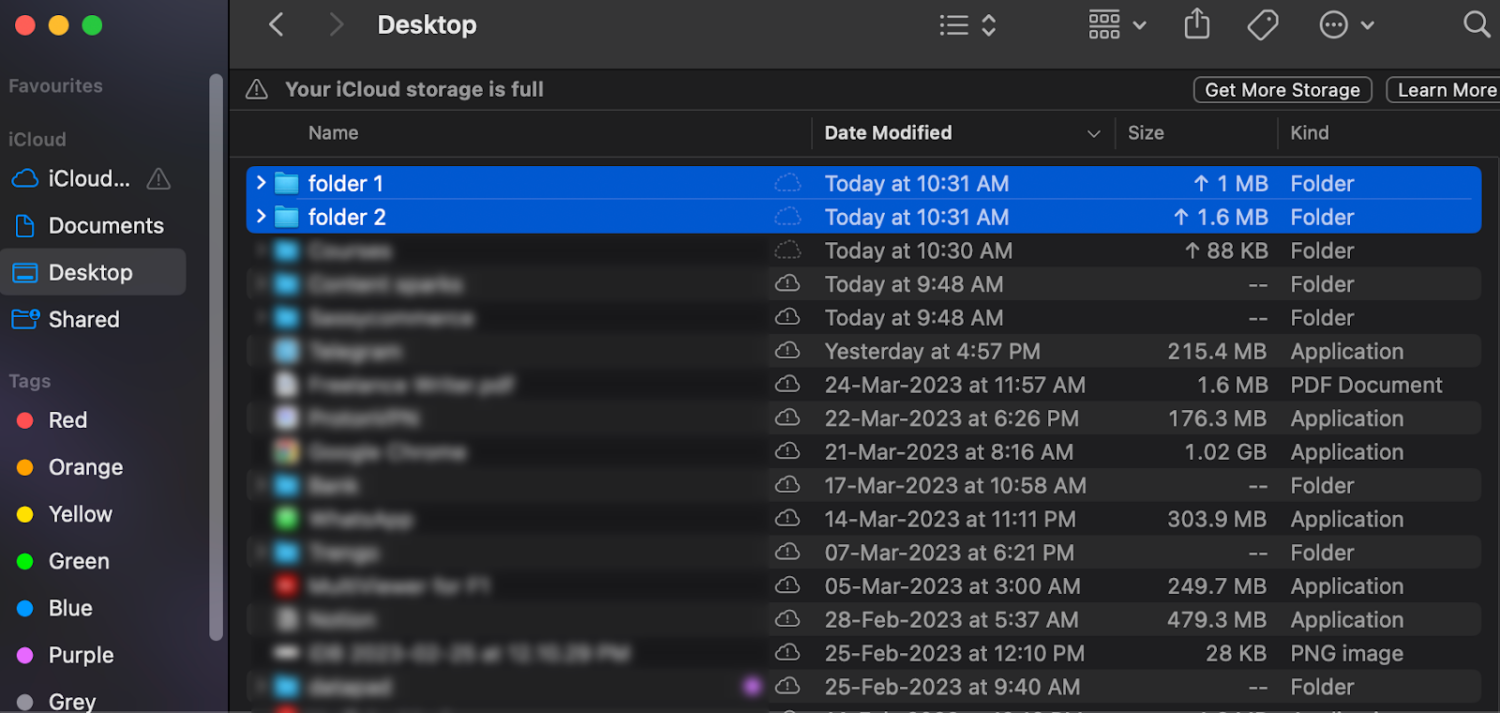
Step 3: Open both folders and arrange them side by side. You can just drag the folders and do so.
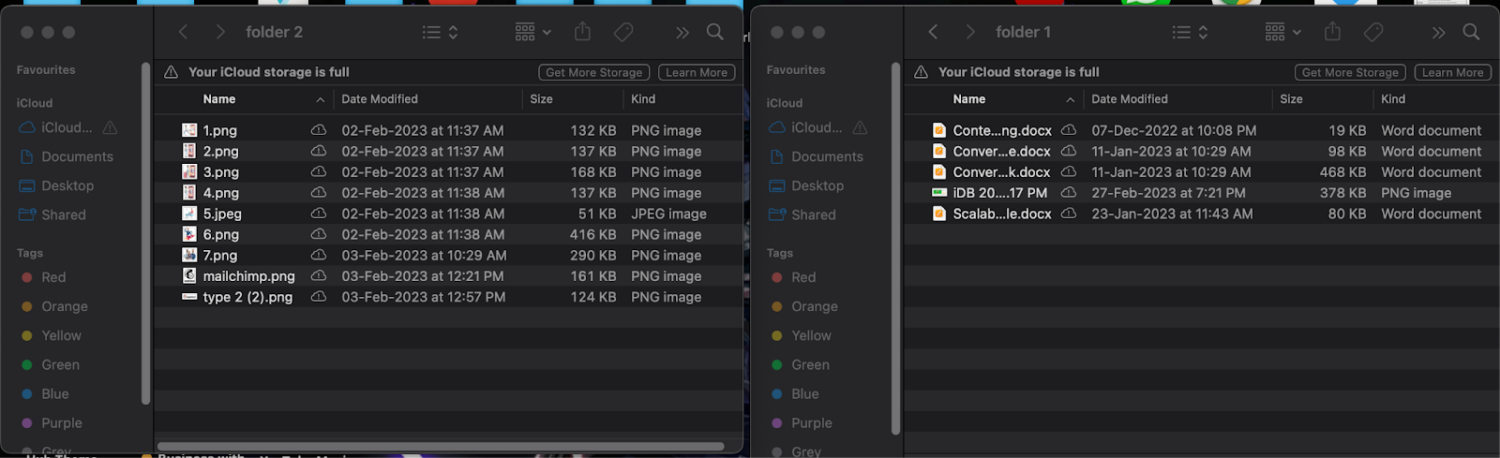
Step 4: In the first folder, click on the first file or files you want to move. To select multiple files, hold down the Command key while clicking on each item. To select all items, press Command + A.
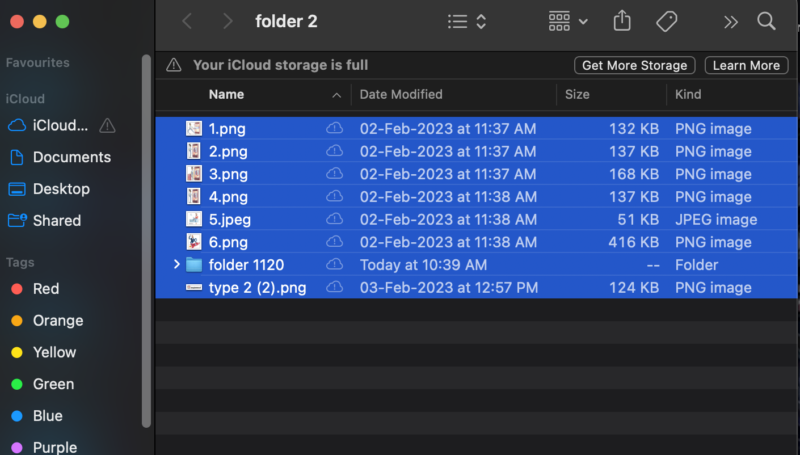
Step 5: If you have a folder that’s named the same when moving items, you will get an option to stop or replace the same named folder. Read the text in the box carefully.
It says: “An item named [folder name] already exists in this location. Do you want to replace it with the newer one you’re moving?”
The phrase ‘newer one’ tells you that the folder you’re moving to a place is new and the one you already have at the location is old. Meaning that you can go ahead and choose to Replace the old folder with the new one (assuming you want the latest changes in the folder).
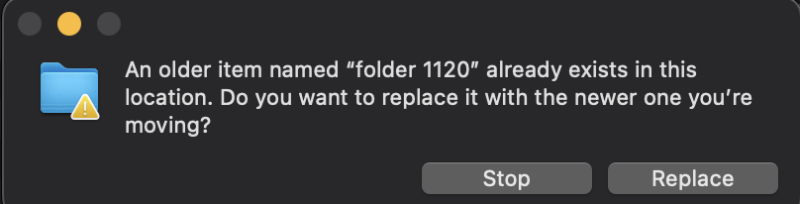
And this completes the merge process on a Mac.
Tools for Merging Folders on Mac
Now that you know how to merge folders on Mac manually, let’s see some of the tools out there that can help you fasten the process.
#1. Fileside
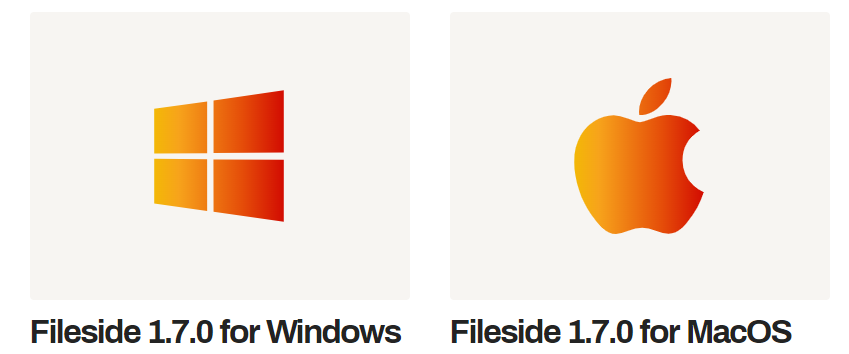
Fileside is a modern-day file manager that allows users to easily merge folders on Mac using several merge strategies. Other than that, the platform offers a variety of features and functionalities that make it a convenient choice for individuals and businesses alike.
Note: You need MacOS 10.13 (High Sierra) or later to run Fileside on your system.
Key Features
- Advanced encryption and security measures to ensure that files are kept safe and secure during the sharing or merging process
- Users can enable role-based management to control who has access to their files and for how long
- The app can handle large files, up to 10 GB in size, making it ideal for sharing multimedia files, large documents, and more
Use Fileside to merge folders and files quickly and for free.
#2. Nektony
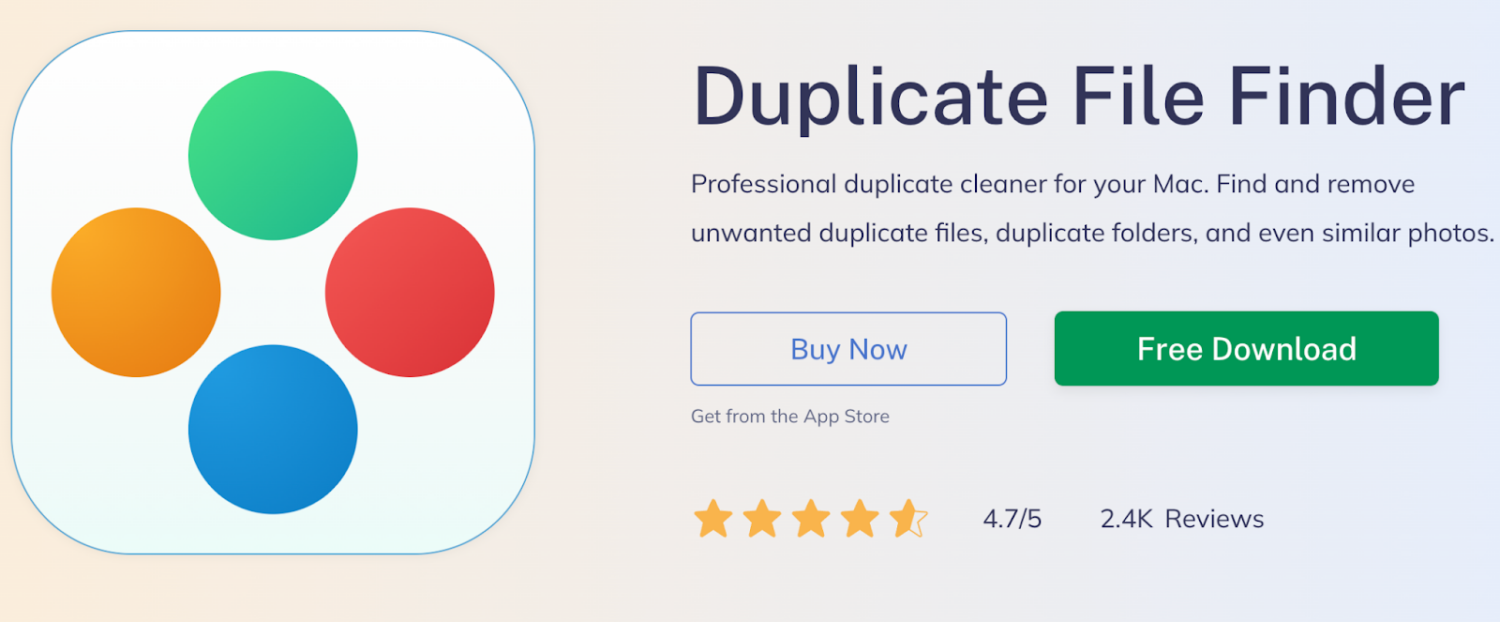
This Duplicate file finder by Nektony helps users find and remove duplicate files on their Mac.
The platform can be a potential add-on to free up valuable disk space and improve the performance of the Mac. It cuts down your folder merging process time to minutes. In most cases, within a click.
Key Features
- Has advanced algorithms to scan a user’s Mac byte-by-byte for duplicate files, ensuring that no duplicates are missed
- Built-in filters and customization options to focus on specific file types, sizes, or locations
- Integrates with the Finder, making it easy to locate and remove duplicate files directly from the Finder interface
Nektony is a paid tool that you can use to merge large files and folders quickly and save up a lot of space for your Mac.
#3. Kaleidoscope
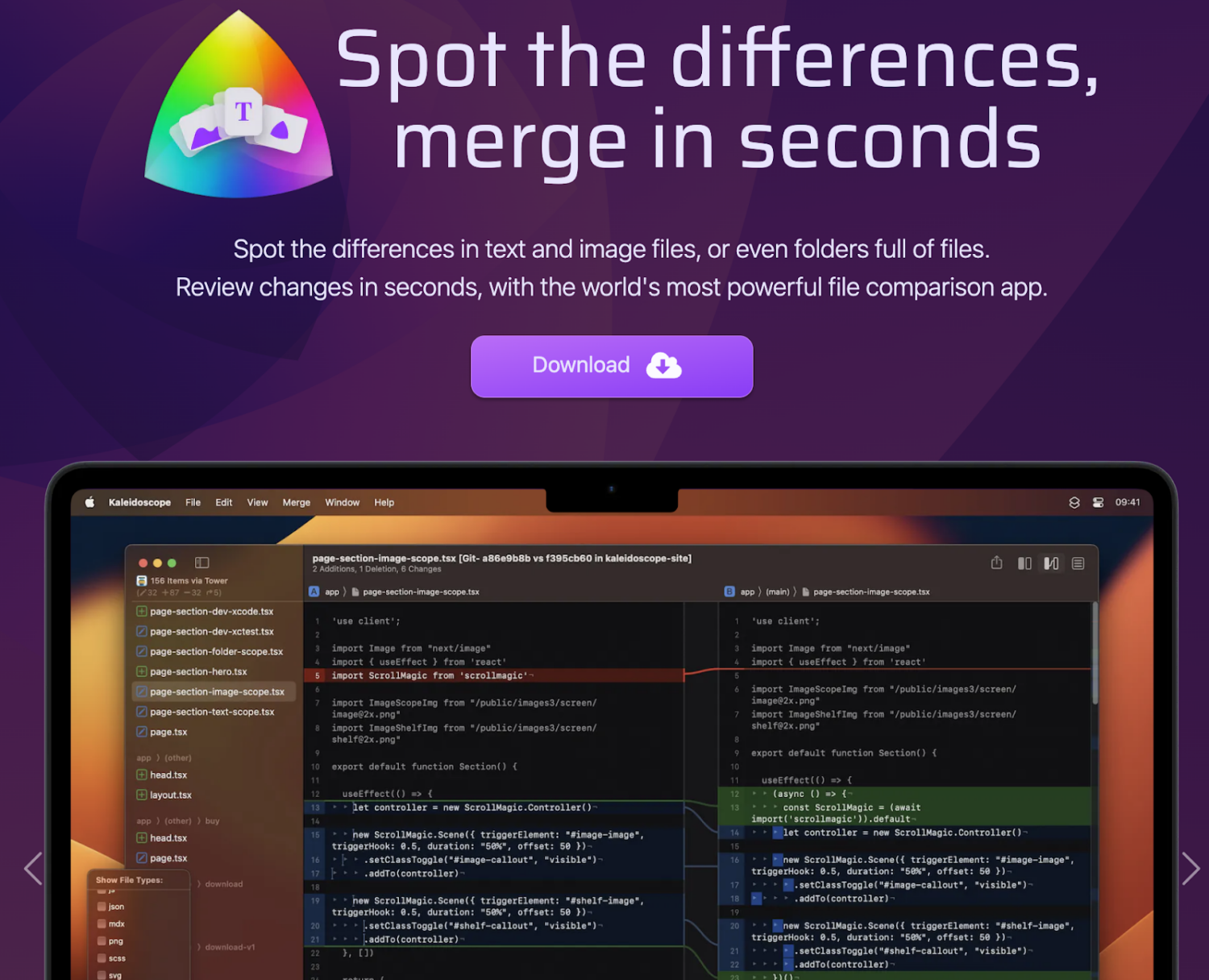
Kaleidoscope is by far the most powerful tool among all three. Apart from spotting differences via UI/UX, the tool also provides a fathom to compare differences in a text-based format.
Not just that, Kaleidoscope’s powerful algorithm allows you to compare and merge directories, spot duplicates, and even spot the slight retouch in two identical images.
Key Features
- While comparing content, Kaleidoscope finds the most readable way to express changes
- Intuitive drag-and-drop feature to easily merge files and folders no matter where it’s located
- With four different layouts and fluid performance, Kaleidoscope makes reviewing image files much easier and quicker
That’s not all! The tools can help you with some common issues encountered while merging folders.
Common Issues Encountered While Merging Folders
Issue #1. Finding and Eliminating Duplicate Content or Folders
Merging folders is one task. Eliminating duplicates while merging is totally another.
Generally, when you have enough files to merge, you definitely have some files or folders which you have saved or copied twice. Or you might simply have two completely similar folders.
Troubleshooting
The easiest solution is using a duplicate finder app like Nektony’s Duplicate File Finder, which can scan the merged folders and identify duplicate files with a click.
The app can then help you to remove the duplicates, either automatically or by letting you choose which version of the file you want to keep. Both ways, it would make your job easier.
Issue #2. Same Folders with Different Content Conflicts
Another issue that can occur while merging folders on a Mac is file conflicts, where two or more files have the same name but contain different content. This becomes problematic when merging folders that contain important documents or files.
Troubleshooting
Use a powerful file comparison tool like Kaleidoscope, which can highlight the differences between files and help you to merge the content manually. Alternatively, you can rename the files before merging the folders to avoid any conflicts.
Issue #3. Slowing Down the Mac
Not often, but sometimes your Mac might slow down due to multiple files being moved across the system. You can encounter problems like the cursor disappearing or getting replaced with a beach ball, unexpected screen freeze, etc.
Troubleshooting
Hold tight and wait for the OS to complete the ongoing activities. If things don’t align back after a while, long-press the power button and restart the macOS.
Note: Make sure to back up all your files before initiating the merger for security purposes.
Best Practices for Better Folder Organization
Apart from merging folders to get a clutter-free Mac, there are several other methods users practice to keep things organized on their macOS. Here are four of them:
#1. Follow a Minimalistic Approach for Desktop
Let’s be honest; no one likes a messy desktop. Your desktop should be neat for quick navigation to any destination. Indeed, it should contain only essential apps, folders, and a trash bin.
So, get rid of any unnecessary apps or folders. If necessary, you can relocate one or more files on your desktop for smooth workflows.
#2. Control Folder Generation
Creating a new folder on every few files wouldn’t help with better folder organization. Instead, try to create a sub-folder (with similar files) inside parent folders to restructure everything into a simple and organized nomenclature.
#3. Name Files or Folders Strategically
The best way to keep your Mac organized is by naming files strategically rather than using casual words.
You can name files and folders based on date, type, company, purpose, and size to narrow down your target in a bunch of folders. It makes the whole process quick and efficient.
#4. Use ‘Arrange By’
A traditional yet effective way of keeping things organized and under your radar is to change the default ‘Finder view’ to ‘List view’ on your Mac. How would it help?
It will enable you to manipulate the view’s layout with multiple ways to arrange the view by name, size, kind, and date.
The ‘Arrange By’ option revolutionizes the user’s ability to modify how items are presented. It also introduces new capabilities and enables the manipulation of files across multiple Finder views.
For instance, it’s possible to efficiently navigate files in a Finder view by sorting them by name, kind, application, date last opened, and other parameters.
Wrapping Up
Merging folders becomes easy when you have access to the right tools and methods. Isn’t it? In this article, we tried covering every aspect of merging files on Mac – importance, best practices, the right set of tools, and troubleshooting some common issues.

