Are you looking for a solution to fix the Windows error code 0xc0000225?
In this step-by-step guide, I will share with you easy methods to solve this error in your Windows 7/10/11 PC.
0xc0000225 error means Windows cannot find the file system used for booting. This might be because the Boot Configuration Data (BCD) has been corrupted or has encountered a bad configuration. Even faulty hardware, such as a hard disk or RAM, can cause this error.
So, let’s jump straight into the article and troubleshoot your Windows PC for the error code 0xc0000225.
What Causes Error Code 0xc0000225?
There are multiple reasons why your Windows PC is giving the error 0xc0000225. Your hardware might be faulty, the system files are corrupted, or you installed some major update.
Error 0xc0000225 is accompanied by messages like “Your PC needs to be repaired” and “You’ll need to use the recovery tools on your installation media”.
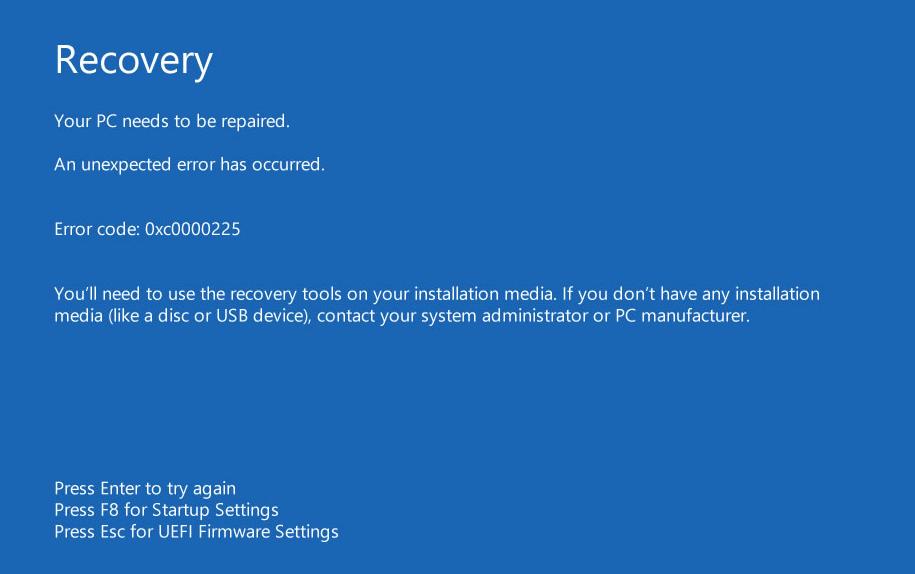
Let’s discuss a few common scenarios where you’ll see error 0xc0000225.
#1. Corrupted/Missing/Damaged System Files
Windows requires the right system files, known as Boot Configuration Data (BCD), for booting a computer. When Windows cannot find these files while booting, the PC shows a 0xc0000225 error.
Some primary reasons for this might be:
- The files are damaged or corrupted, or even missing
- Unexpected PC shutdown during a crucial update
- Malware attack
There are other reasons why your BCD is damaged or corrupted, but these are the most common ones.
#2. Hardware Issues
As mentioned above, error 0xc0000225 is sometimes triggered by faulty hardware. If you suspect this, I recommend you contact your PC or laptop manufacturer instead of checking it yourself.
If faulty hardware is the issue, ask your manufacturers to get new hardware devices for your PC.
#3. Major OS Update
If you have done a major OS update, such as updating from Windows 7 to Windows 10 or 11, there are rare instances where you can see the error 0xc0000225. It might also be because of the latest Windows update.
These are some of the most common issues that cause error code 0xc0000225. Now let’s see how to fix this error code in your Windows 7/10/11 PC or laptop.
How Do I Fix Error 0xc0000225?
Here are simple methods to fix error 0xc0000225.
- Rebuild Your BCD Files
- Active Partition Using Diskpart
- System File Check
- Re-install Windows and Recover the Files
Let’s see each of these steps in detail.
Rebuild Your BCD Files
If you want to fix error code 0xc0000225 without a disk or a USB drive, then you should try rebuilding your BCD files.
First, turn your computer on and off using the power button. You might need to do it 2-3 times before seeing this “diagnosing your PC” screen.
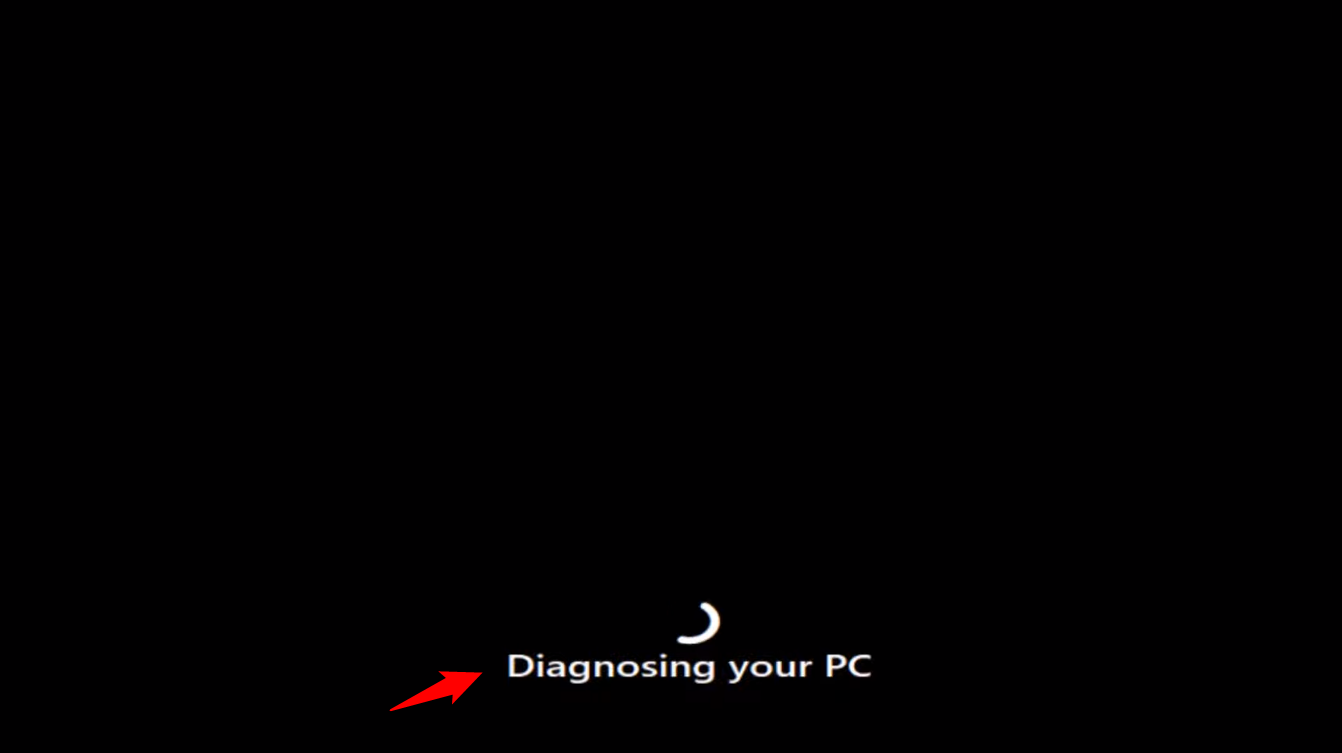
You will see this automatic repair option in your Windows 10 or 11. Select Advanced Options.
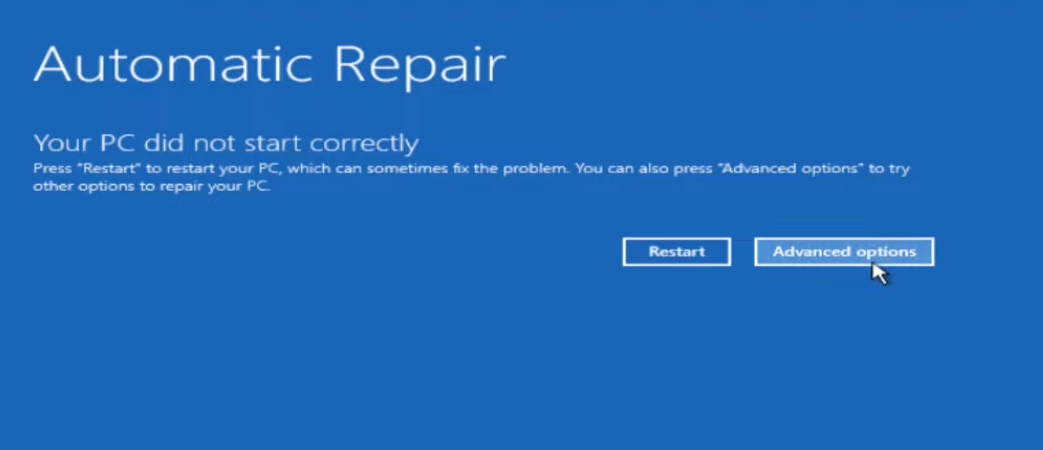
On the next screen, select Troubleshoot.
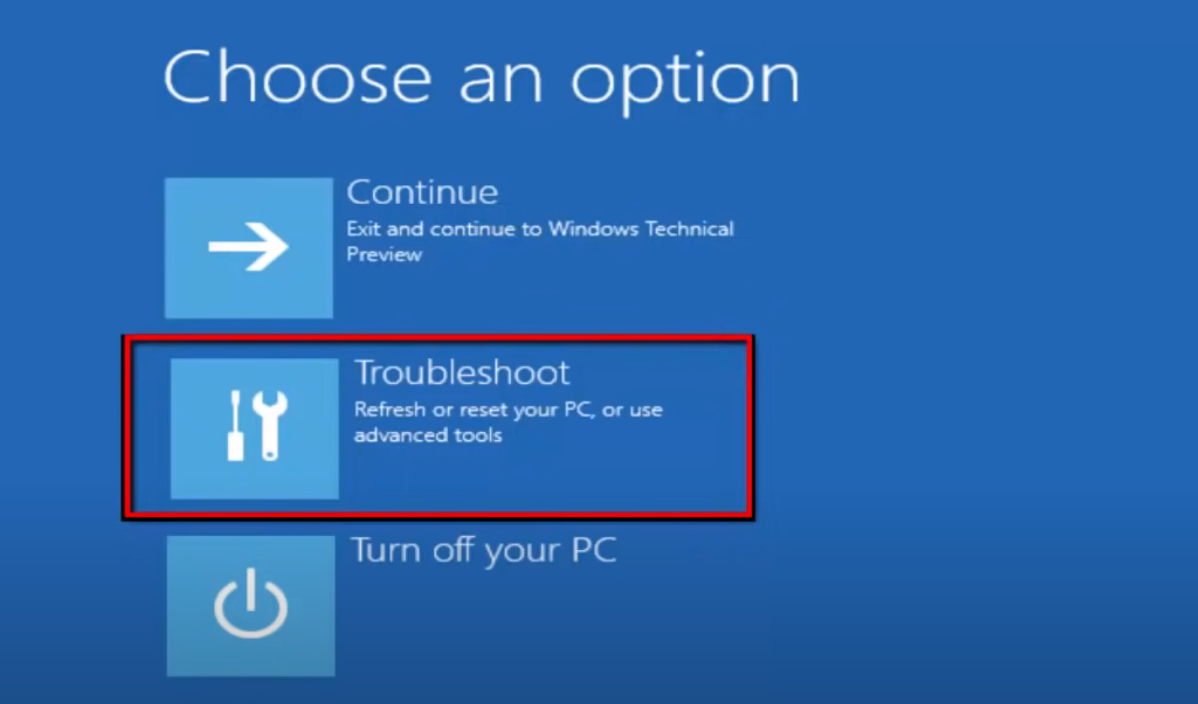
Once the troubleshooting window opens up, select Advanced Options.
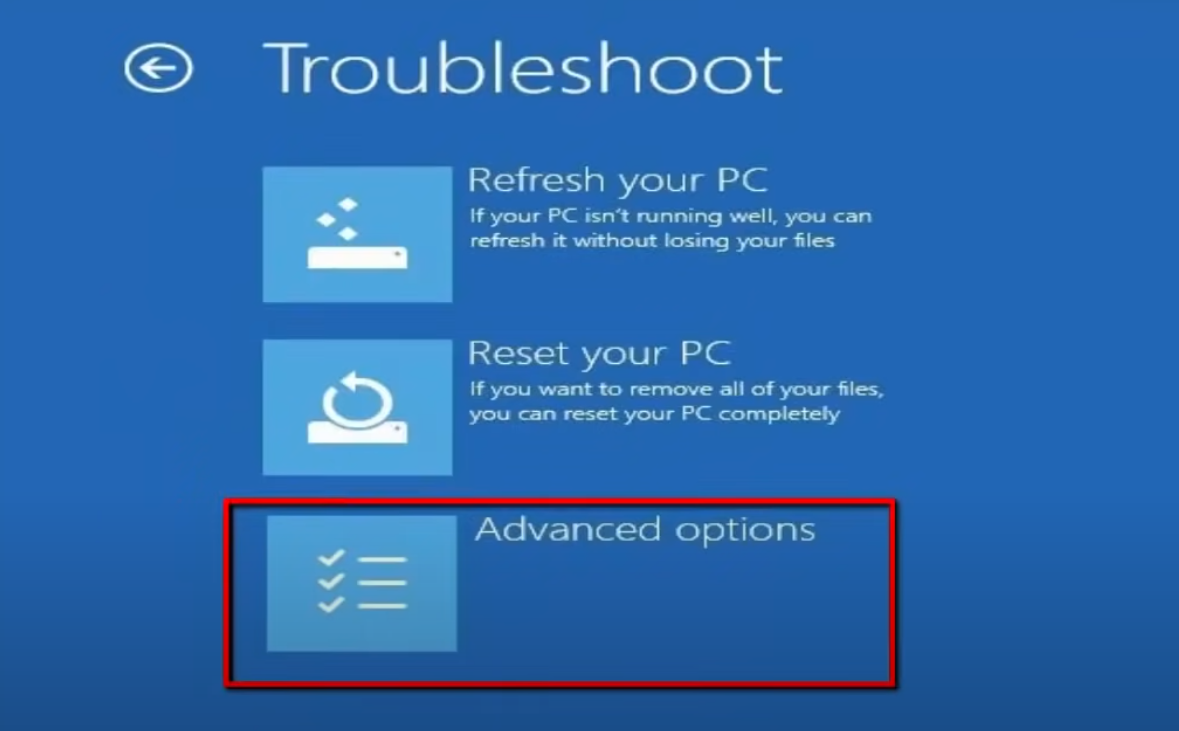
Now you need to open the Command Prompt window. Click on it.
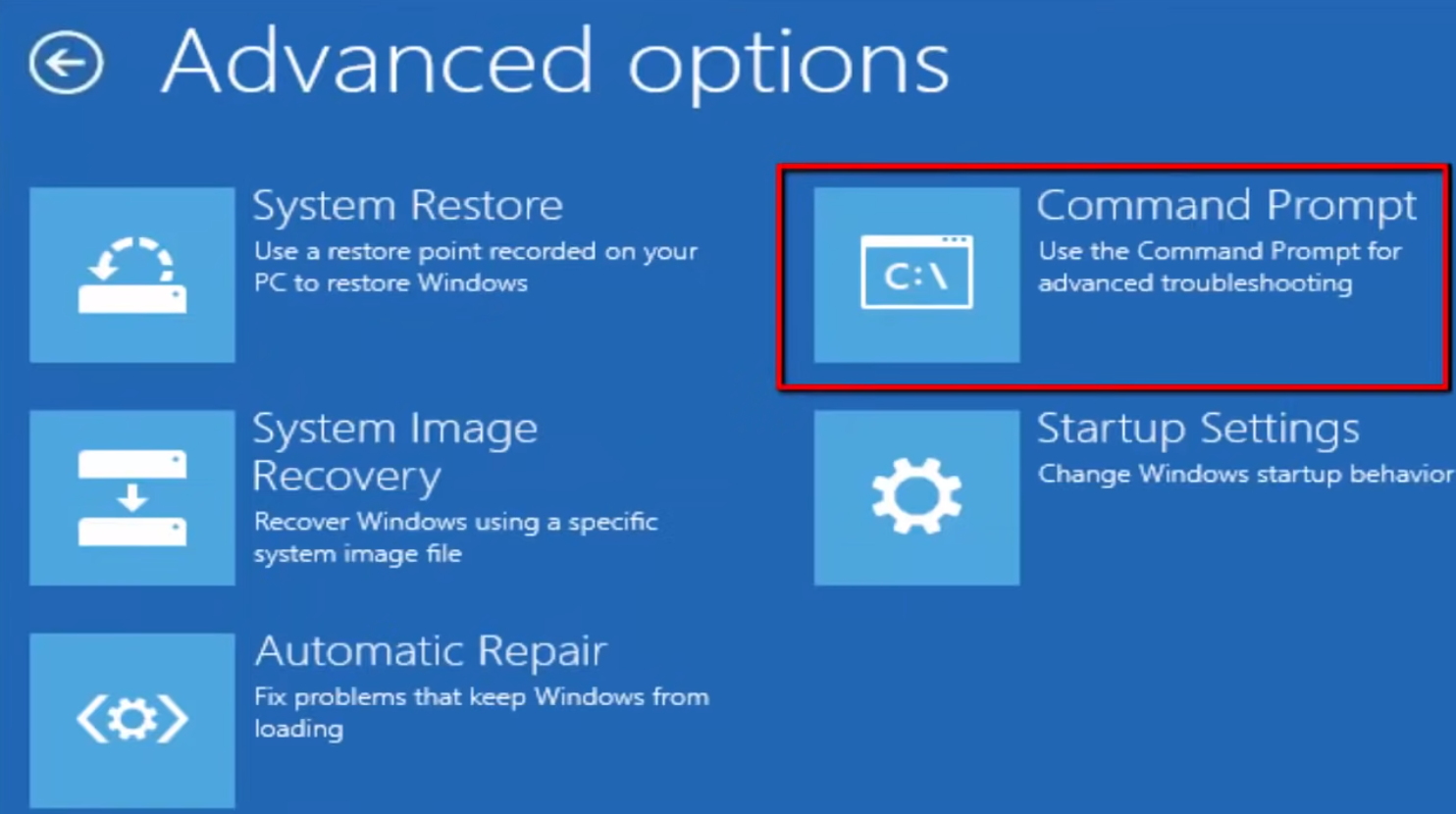
Once the command prompt window opens, you need to add some commands. Let’s add these commands step-by-step.
Since we are rebuilding our BCD files, the first command is bootrec /rebuild. Type the command and press enter.
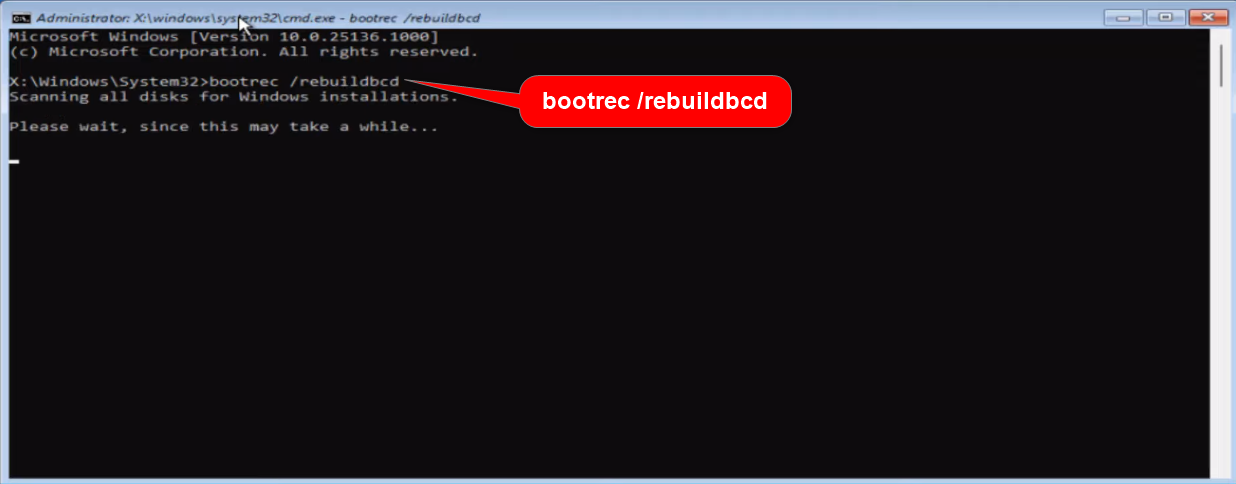
The second command you need to enter is bootrec /fixboot. Type the command and press enter.
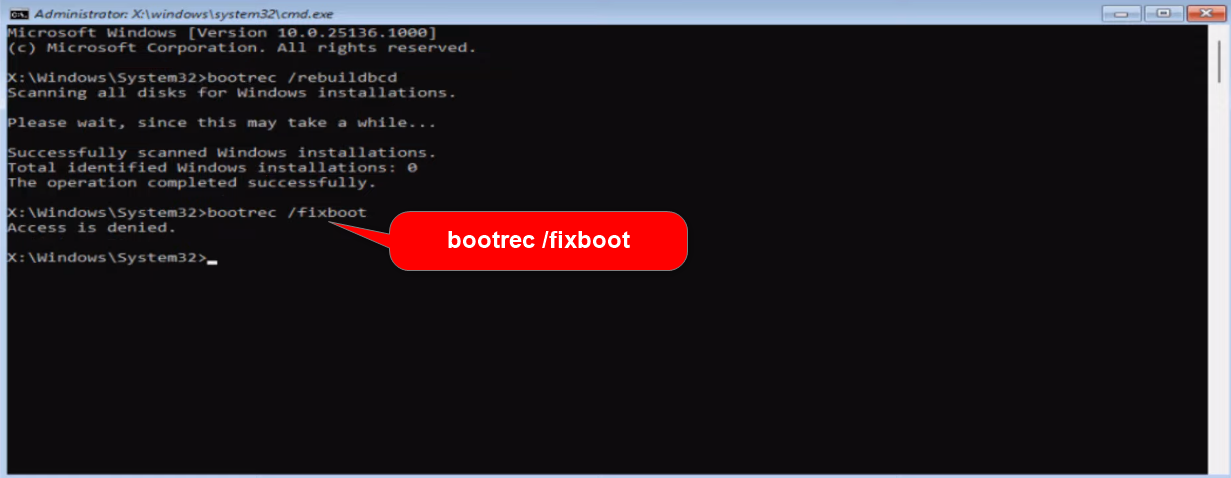
In case you get an “access is denied” message after the previous command, you need to add one more command, i.e., bootsect /nt60 sys. After adding the command, press enter.
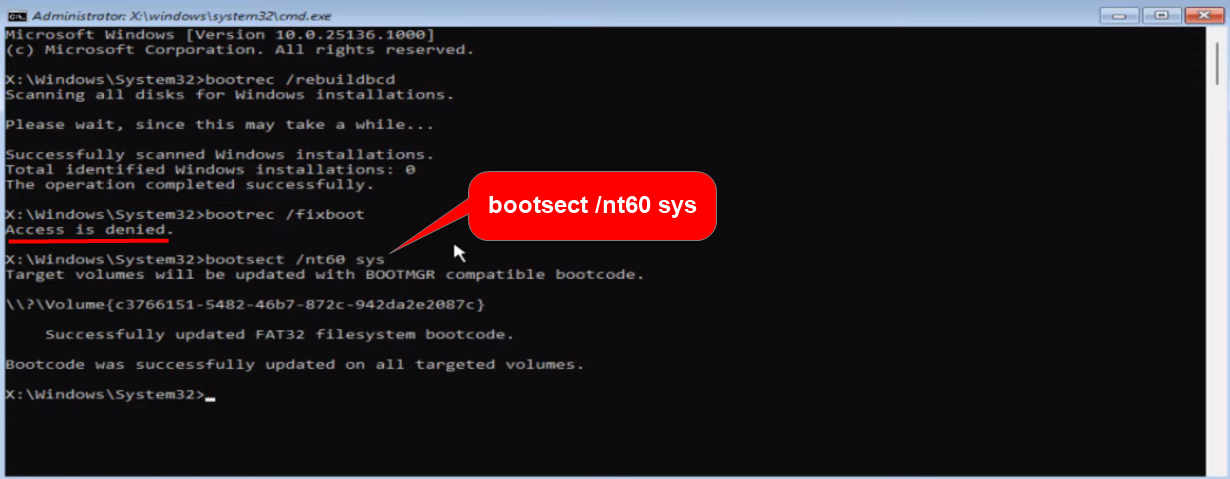
Now, again type the same command bootrec /fixboot and press enter.
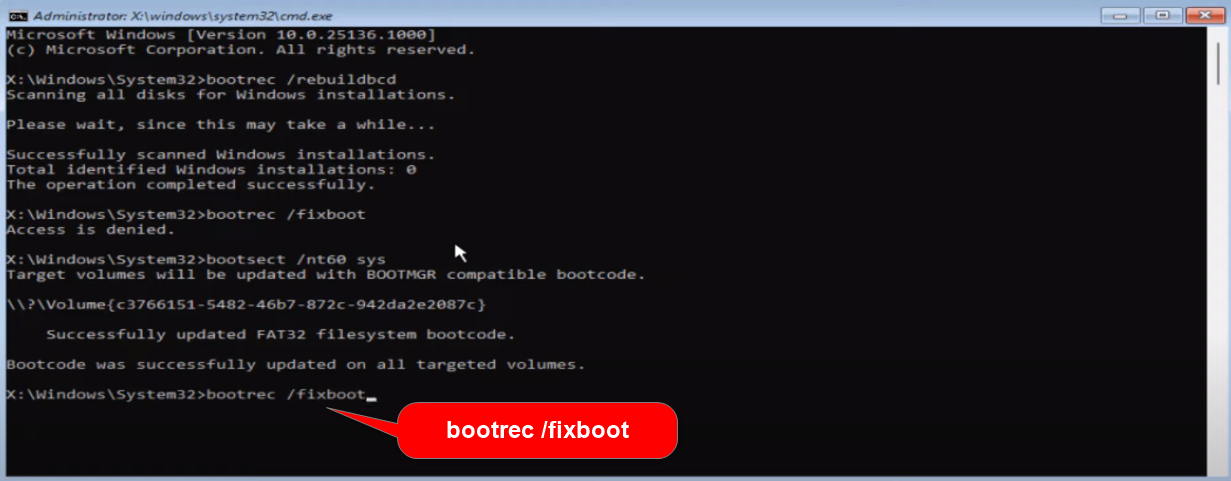
Once the operation is completed successfully, you need to enter the last command, bootrec /fixmbr.
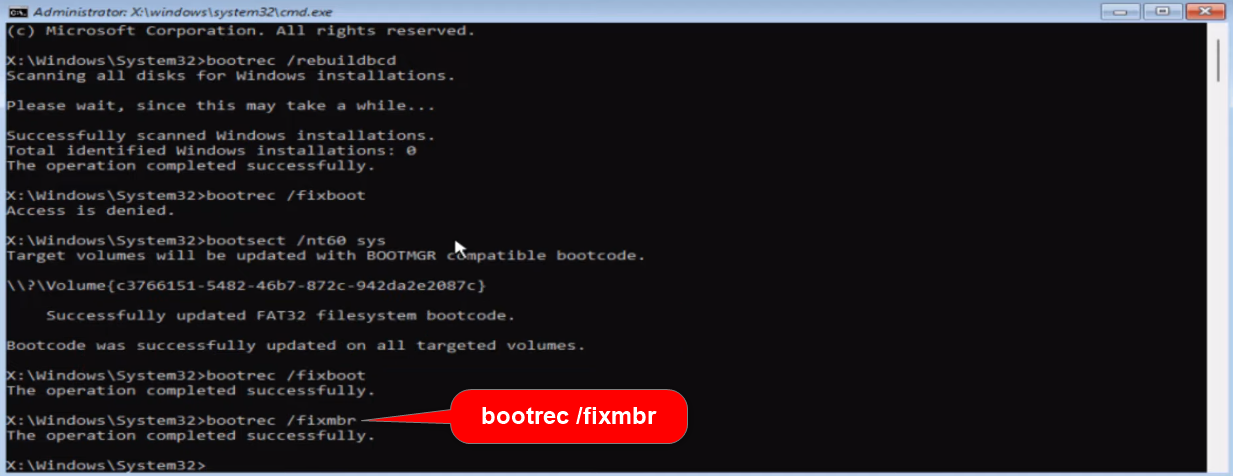
After the success message, command exit to close the command prompt window and come back to the troubleshooting menu.
Here, you need to choose “Continue – Exit and continue to Windows“.
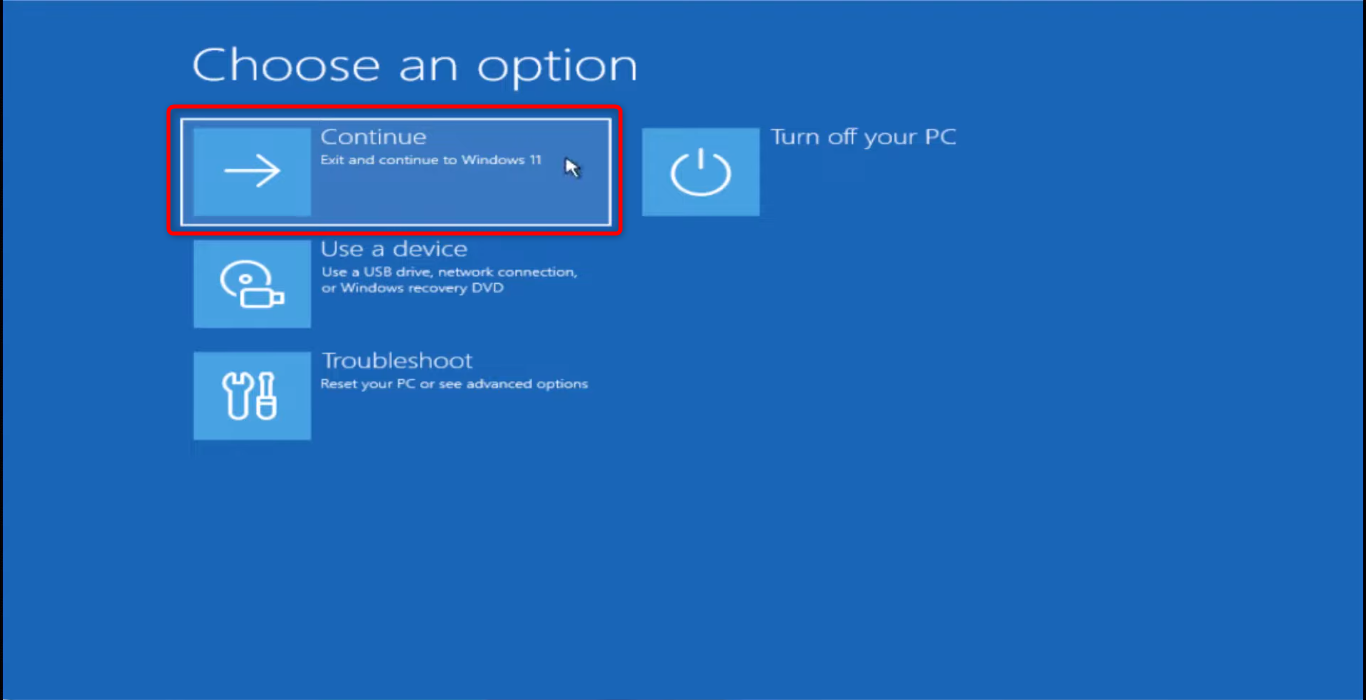
Check if the error 0xc0000225 is fixed or not. This method probably works for most computers, but if it doesn’t, try the next method.
Active Partition Using Diskpart
If rebuilding the BCD files did not fix your 0xc0000225 error, then you need to follow this method of making an active partition using Diskpart.
Read more on disk partition software in this complete guide.
Follow the same path mentioned in the above method to come back to this screen.
Diagnose PC >> Troubleshoot >> Advanced Options >> Command Prompt
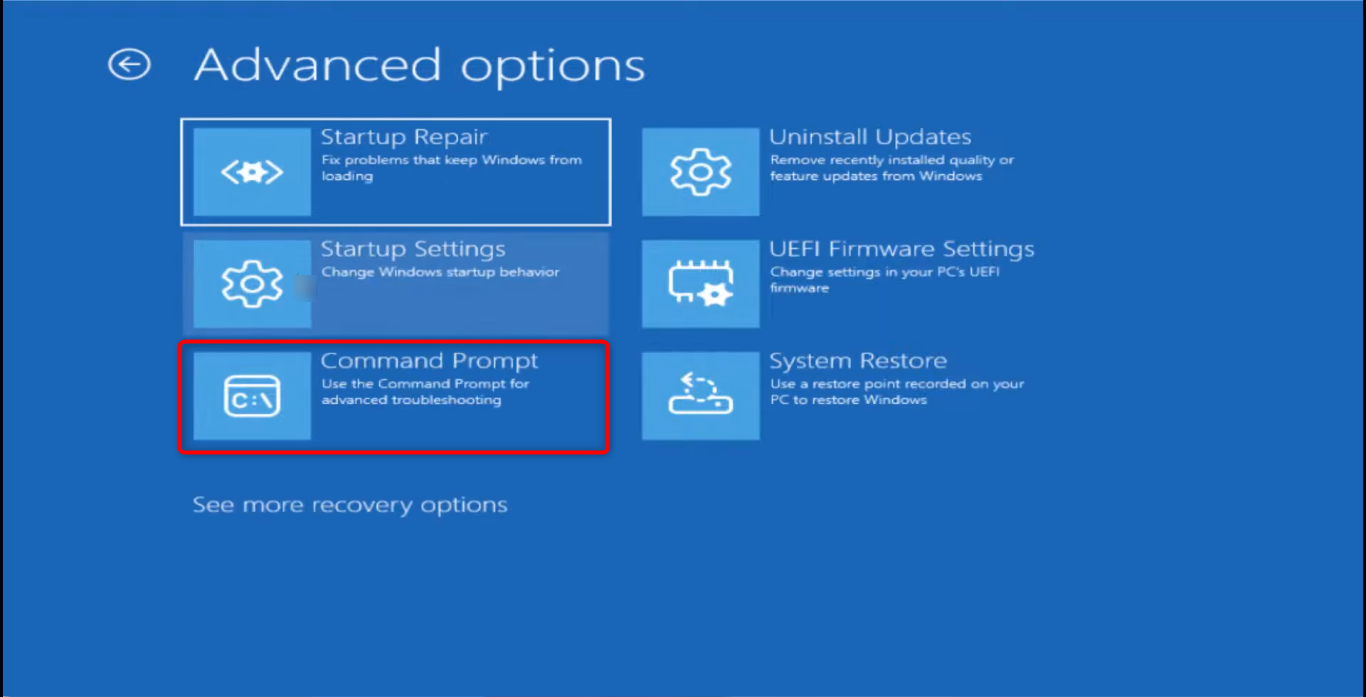
When the command prompt window opens up, add a new command diskpart. Then press enter.
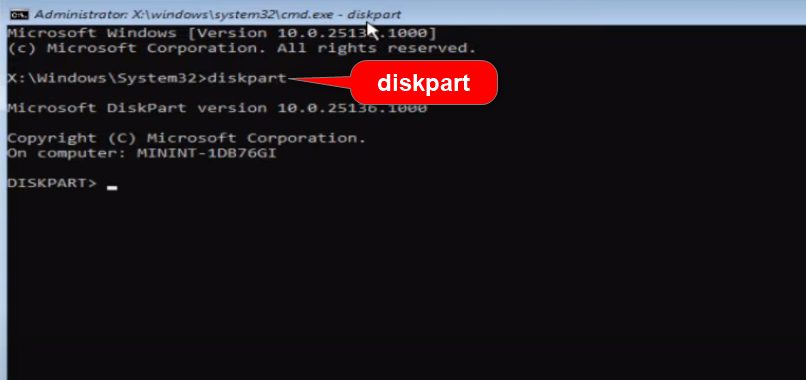
In the next step, add the command list disk. Press enter.
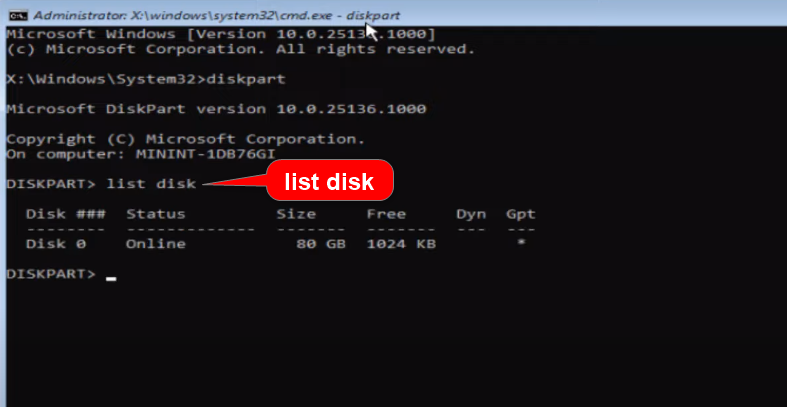
After this command, you will see your disk with a corresponding number on the screen. In my case, it is Disk 0.
So, the next command is to select the relevant disk. For me, it is 0, so I will type the command select disk 0.
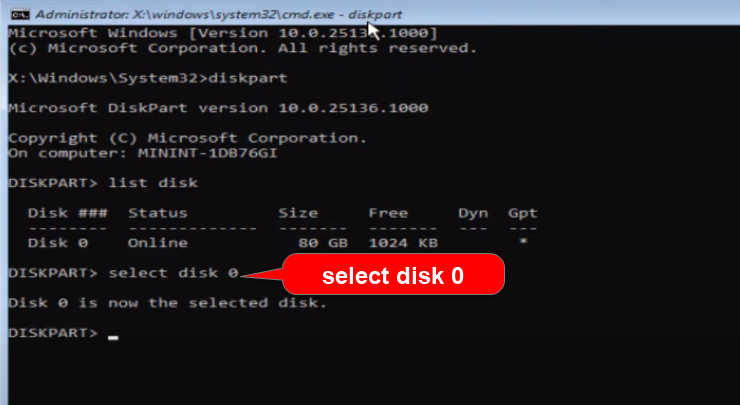
A message will be displayed saying, “Disk 0 is now the selected disk”. Add the next command, i.e., list partition, and hit enter.
You will see the partitions of your hard drive.
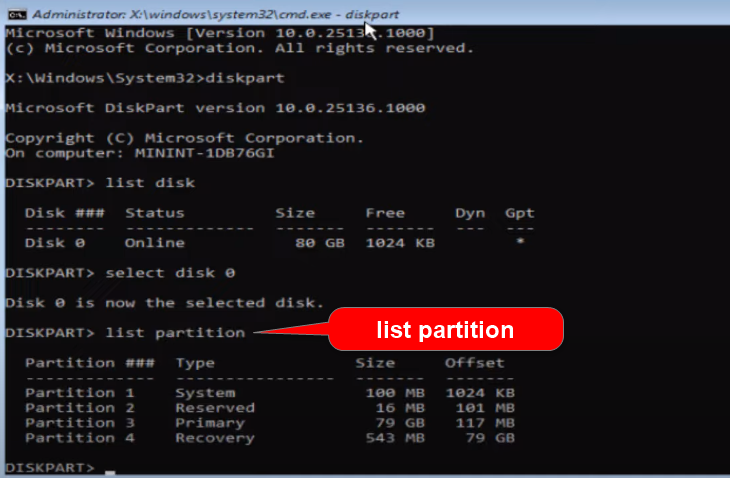
Here, you need to choose the partition of your C drive. Since my C drive is in partition 3, I will type the next command as select partition 3.
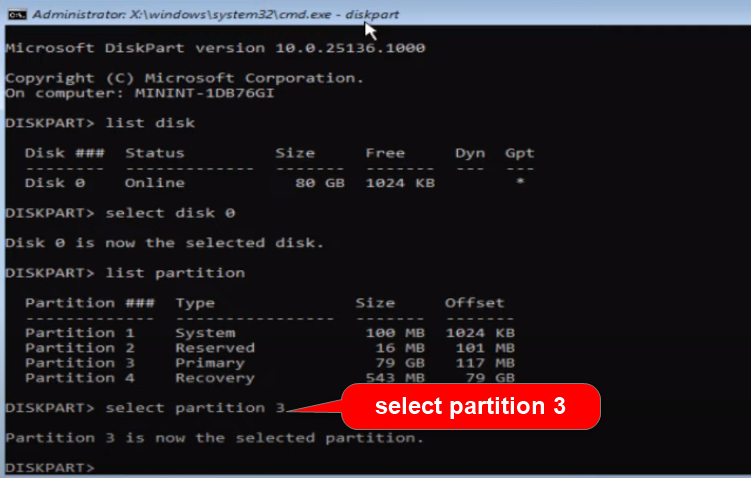
Once the relevant partition is selected, add the final command active.
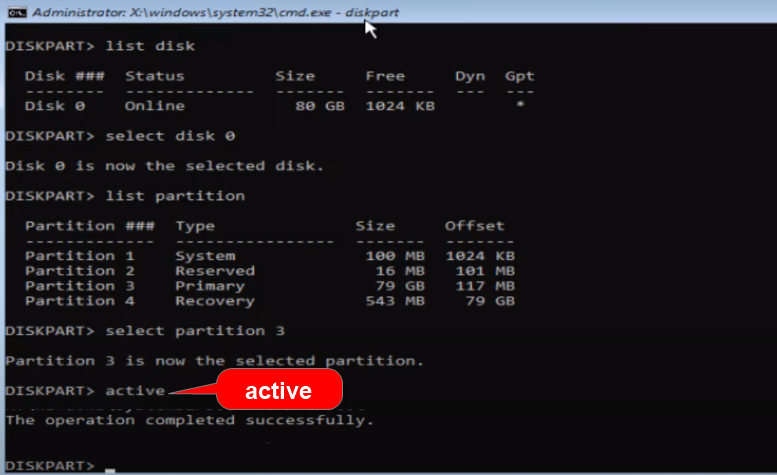
Once the operation is completed successfully, you can close the command prompt with the exit command and head back to the advanced options blue screen.
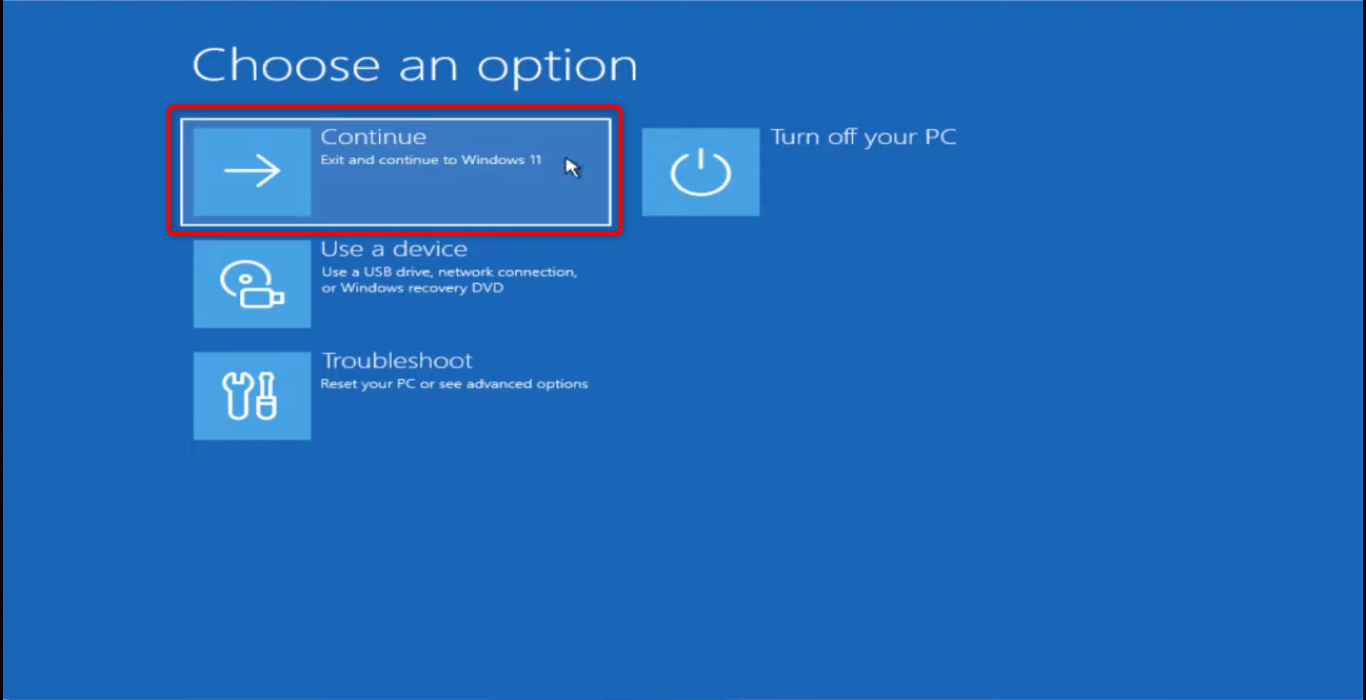
Select continue and check whether your Windows error code 0xc0000225 is fixed.
If the error still persists, move to the next method.
System File Check
Follow the same path mentioned in the above methods.
Diagnose PC >> Troubleshoot >> Advanced Options >> Command Prompt
This time, we will check the system files for damage or corruption. If there is damage or data corruption, this scan will hunt them down and repair them.
Type the command sfc /scannow.
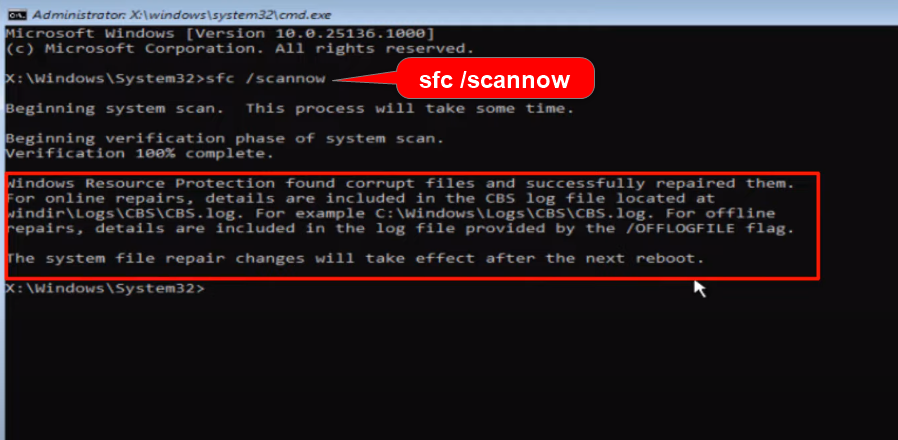
This scan and fix method can take up to 10 minutes. So, be patient.
Once done, exit the command prompt window. Come back to this screen and continue to Windows. Check if the Windows error code 0xc0000225 is fixed.
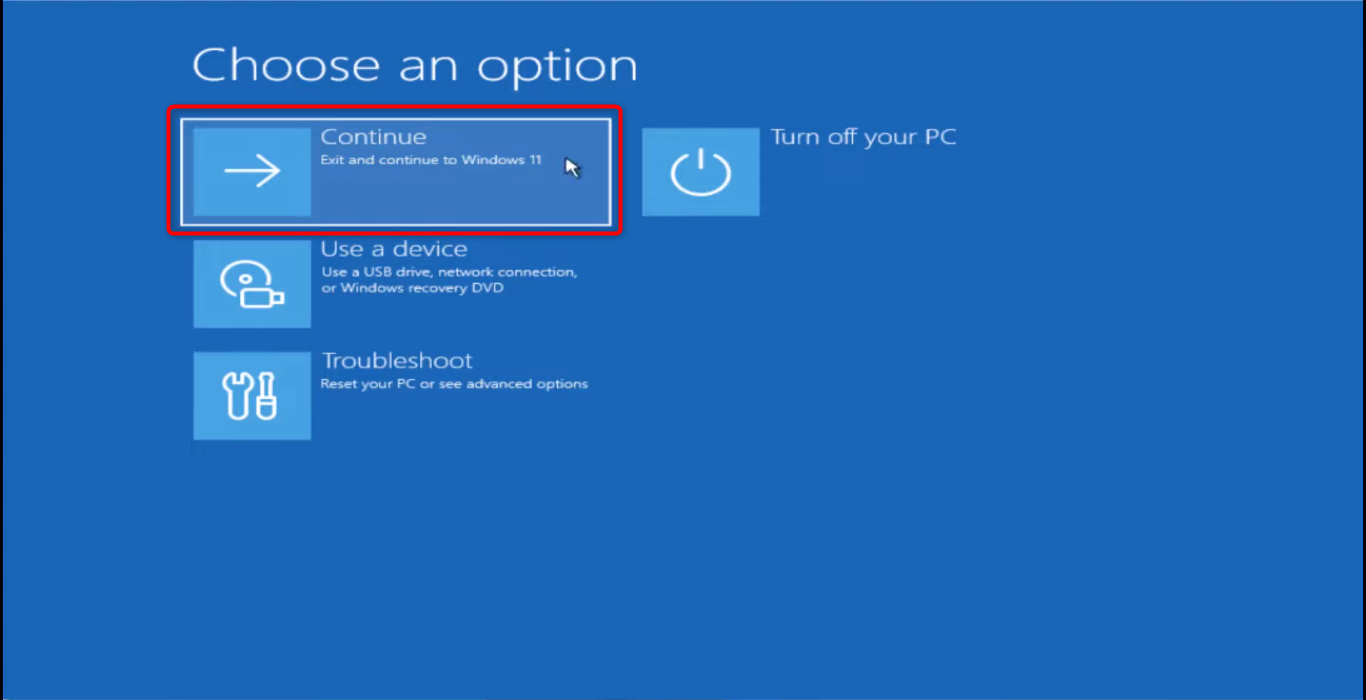
Note: If you want to solve this Windows 10 error code Oxc0000225 without a CD, this is an easy and quick method.
Re-install Windows and Recover the Files
If all these resolves fail, you only have one last option – re-install Windows and recover your data files safely.
For this method, you need to have Windows 10/11 installation media in a pen drive or a CD to boot your system using this media.
Now, go ahead and boot your system using this Windows installation media.
Select the language to install on the Windows installation setup, time and currency format, and keyboard or input method.
Click on the Next button.
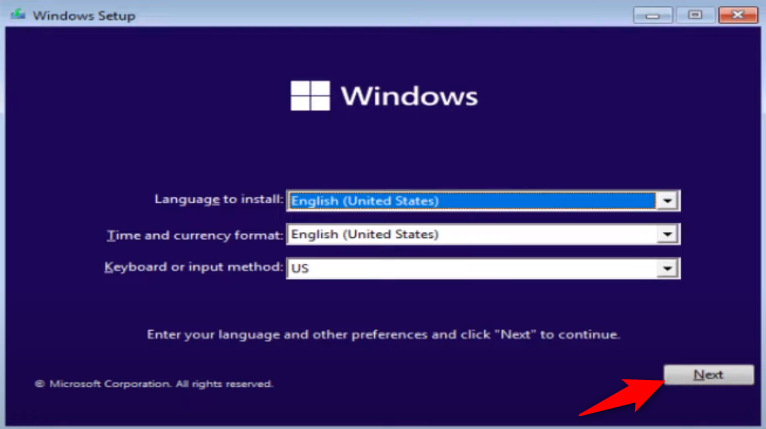
Then add your product key, and choose “I don’t have a product key” if you don’t have one. Then select the type of Windows you want to install.
On the next window, select Custom Install.
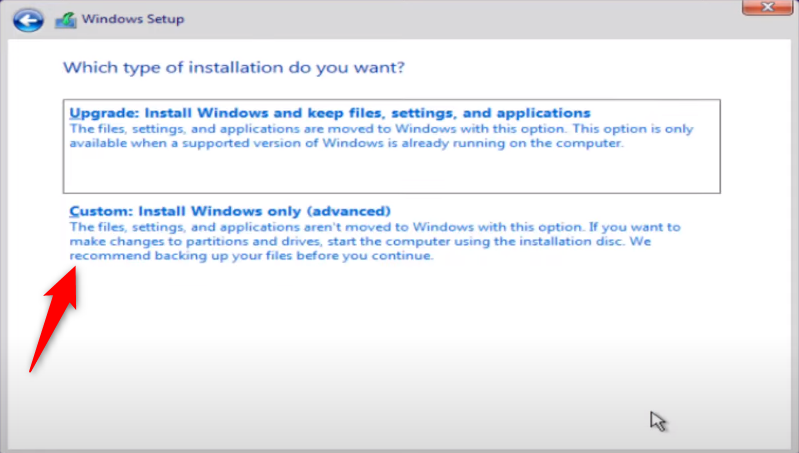
Select the partition where you want to install the new Windows.
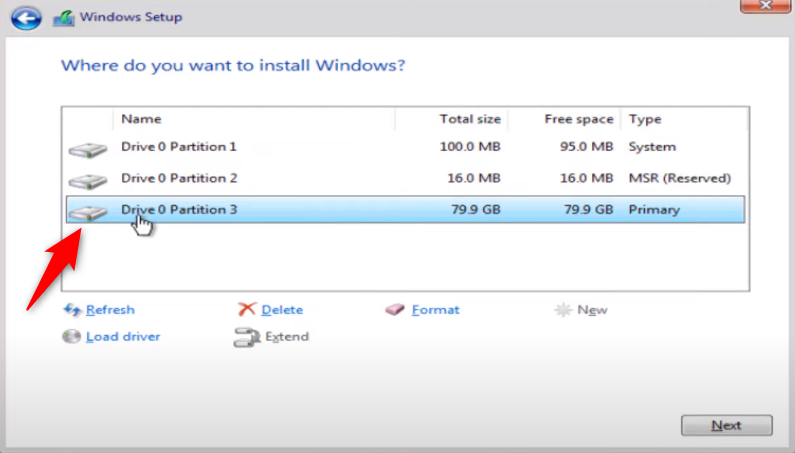
Note: Do not click on the Format option. If you do, it will clear all the old Windows files, and you will lose your old data.
After selecting the partition, click Next, and the installation will begin.
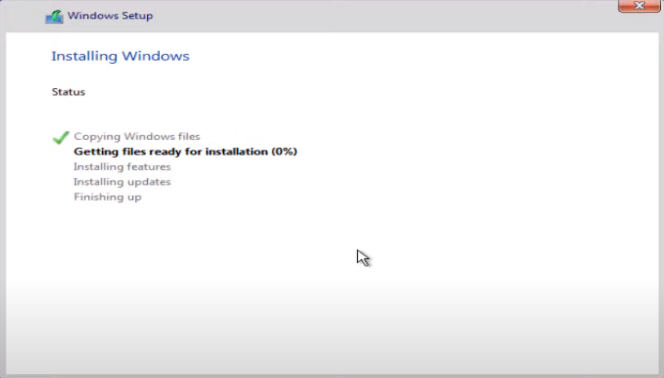
In your C drive, or the partition where you have installed the new Windows, you will find a folder called Windows.old.
Open the folder, and you will find your old files, including those saved on your desktop and old C drive.
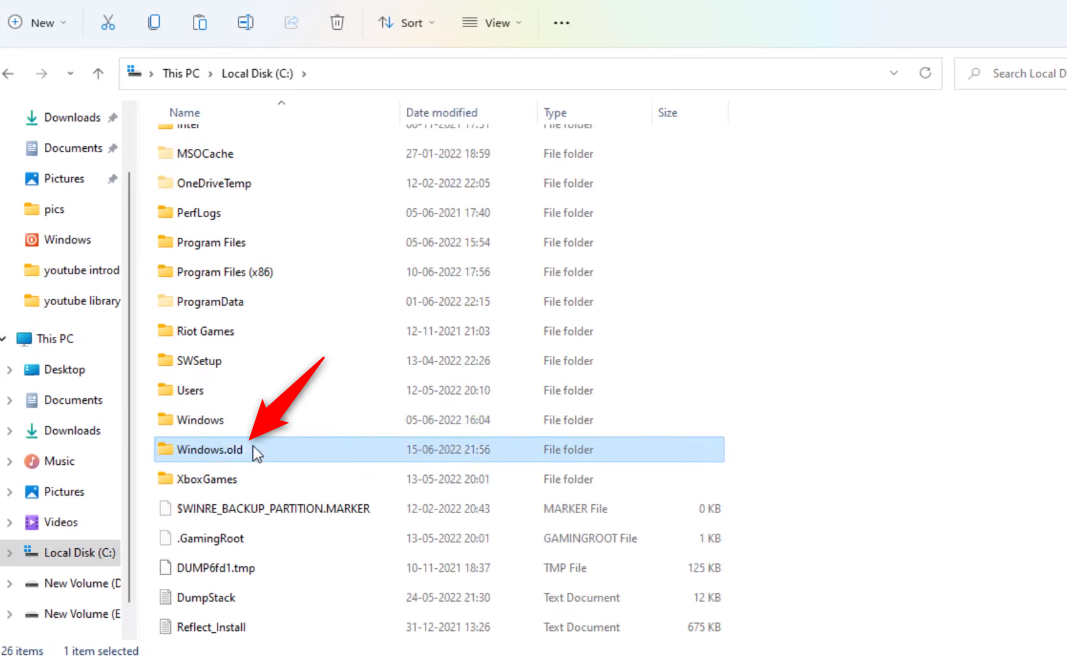
Read this article to learn how to recover deleted files in Windows 11.
Best Practices to Prevent Windows Error Code 0xc0000225
We have discussed step-by-step methods to fix Windows error code 0xc0000225. But I’d also like to share a few measures to prevent this error from occurring again.
- Keep a check on your hardware. If a piece of hardware is too old or incompatible with other hardware equipment, then change it.
- Back up your Windows files before you do a major OS update.
- Do not install any third-party tools from unknown sources. They might be malware. This malware can corrupt or damage your BCD.
Final Thoughts
This article will be able to fix your Windows error code 0xc0000225 with this complete step-by-step guide.
Most of the time, rebuilding the BCD files will solve your problem. However, if nothing works, try re-installing your Windows. If you are not confident about pulling this off, then go to a computer expert, and they will help you out.
What to read next? Read about online virus scanners to protect your data and system from viruses or malware attacks.

