Microsoft Outlook is the go-to email client for today’s modern businesses. Its advanced features make it the perfect choice for professionals to carry out their communication needs. However, there may be times when you face difficulty with your outlook server disconnecting occasionally.
If this happens, you’re not alone! It may occur when the application fails to connect to the internet or your email server.
That’s a common problem; thankfully, it is easy to resolve. In just a few minutes, you can have your outlook server get connected again.
This guide will provide the steps to troubleshoot and resolve Outlook server disconnection issues.
So without any further ado, let’s get started.
What is Outlook Disconnected from the server issue?
The Outlook disconnected from server issue occurs when users cannot connect to their Outlook email accounts, resulting in emails, calendars, contacts, and other features not working properly.
It can happen due to server problems, connectivity issues, or user-configured settings. You need to identify the cause before taking steps to fix it, to resolve the Outlook Disconnected from Server issue.
No matter the reason, the Outlook disconnected from the server issue can annoy many users. To avoid this problem in the future, it’s important to regularly check for any updates, confirm all settings are correct, and contact a server administrator if any major changes are made.
With that said, let’s now look at what causes Outlook disconnected issues.
Common reasons for Outlook disconnected issue

When an Outlook disconnected from a server issue occurs, it’s frustrating.
However, understanding the cause of this problem and the available troubleshooting methods will help you get your Outlook email back up and running in no time.
Many Outlook users experience connectivity issues when using the program.
There can be various reasons behind Outlook disconnected issues; some of them are:-
#1. Network Issues
Connection problems, proxy or firewall settings, slow network speeds, or outdated software can prevent Outlook from establishing a stable connection.
#2. Issues with the Outlook configuration
Improper setup or corrupted files in the Outlook configuration may also cause connecting trouble.
#3. Problems with the PST files
Large-sized PST files and corrupt or incomplete emails can cause Outlook to malfunction or disconnect.
#4. Software Issues
Security patches, Windows updates, and Microsoft Office upgrades can lead to Outlook disconnects.
#5. SSL Certificate Issue
If you’re having difficulty with your Outlook email account disconnecting, there are chances that your SSL certificate might be outdated or invalid.
#6. Conflicting Antivirus Programs or Firewalls
When multiple security programs are installed on a device, they can potentially interfere with each other, causing various network connection issues.
#7. Incompatible Programs or Updates
To successfully connect your Outlook to the server, ensure you’re using the most up-to-date version of Outlook, and check if all your programs and applications are compatible with your version of Outlook.
Fortunately, the above issues can often be addressed with a few troubleshooting steps or slight changes in your Outlook settings.
Let’s now discuss some different fixes you can try out to resolve Outlook getting disconnected from service issues.
Check your Internet Connection
The first step to dealing with an Outlook issue is ensuring your internet connection is working properly. Check the settings of your router and modem, or run a speed test to ensure your internet connection is running optimally. The status of your connection needs to be connected to the internet.
Your connection must be strong enough for Outlook to stay connected. Ensure that your computer and your network are both connected and working properly. It will help you identify if there are any issues with your network settings.
Quit and Reopen Outlook
Sometimes a fresh start is all that’s needed to get things working. Give this a try – close and reopen the Outlook application. It may just do the trick and resolve your issue!
You can also try reopening Outlook in safe mode, and sometimes incompatible add-ins may cause issues in the Outlook data file leading to damaged OST.
Here are steps to follow to ensure add-ins are not creating issues:-
- Exit Outlook

- Open the Run box using the command Windows+R.
- Type Outlook.exe /safe and click ok
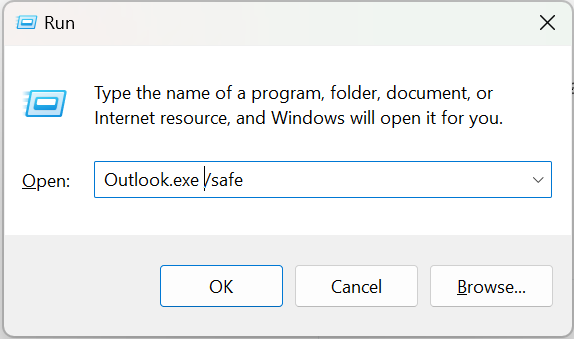
- After entering your login id & password, check the status bar

- You should disable all the add-ins and restart Outlook normally if it displays the Connected to Microsoft Exchange message.
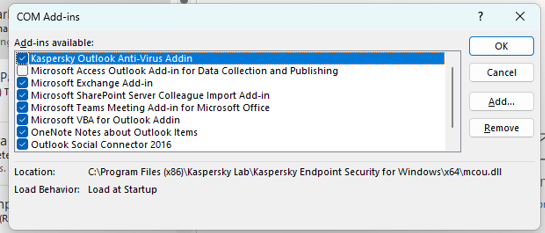
- After that, start enabling one add-in at a time and recheck Outlook for disconnected status.
- Remove the defective add-in from Outlook and use Outlook normally. Once a faulty add-in causing the issue is found.
Disable the Proxy Settings in Outlook
If the above two solutions didn’t turn out to be beneficial, the issue might lie in proxy settings in Outlook. Disabling the proxy settings in Outlook may resolve your Outlook disconnectivity issue from the server.
Here’s how you do it:
- Open Outlook and select the file tab in the top navigation.
- Under the account information, select account settings > account settings.
- Select the exchange account, and click Change.
- In the Outlook properties window, select the connection tab and make sure that connect to Microsoft Exchange using HTTP is selected.
- Select the exchange proxy settings.
- Under the proxy authentication settings, select basic authentication.
- Uncheck the box next to “On fast networks, connect using HTTP first, then connect using TCP/IP” and click OK.

After making these changes, you should now be able to reconnect your Outlook to your server.
Repair Outlook Data File
Fault in compatibility may cause a slowdown or complete discontinuation of the working of Outlook. You can also try repairing your Outlook Data File using Outlook PST repair tools to fix the issue.
Here’s how you run a repair process that may be able to fix the issue.
- Open Outlook.
- Click Info>Account Setting>Account Setting

- From here press the repair button

- A pop-up box will appear, asking for permission to begin the repair. Select Yes, and Outlook will begin the repair process.
- You may receive a message that Outlook could not repair the data file. If you do, simply restart your computer and run the repair process again.
If Outlook was able to repair the Data File, restart Outlook. You should now be reconnected to the server, and your issue should be resolved.
Remove Email Account and Add it again
Another simple solution is to remove your email account from Outlook and then add it back in.
Here’s how:
- Launch Outlook and go to File > Account Settings > Account Settings.
- Select the email account and then click the remove button.

- Click next to confirm that you want to delete the account, and then click finish.
- Go back to File > Account Settings > Account Settings.
- Click add and then follow the steps to set up the email account.
- Launch Outlook and click on File > Info.
- Choose Account Settings > Manage Profiles.
- Click on Add and then Show Profiles.
- Now, type your name to add to your profile in the required area and select OK.
- Add your email account to your new account.

- Click on the Always use this profile option from the drop-down menu and select your new profile.
- Select Apply, followed by OK.
- Now quit Outlook and reopen it and start using it.
Uninstall and Reinstall Outlook
If you still have trouble with Outlook being disconnected from the server, try uninstalling and reinstalling Outlook to fix the issue. Uninstalling and reinstalling Outlook should resolve any conflicts that are causing your issue.
To uninstall and reinstall Outlook, please follow the steps outlined below:
- Go to the “Start” menu and select “Control Panel.”
- Click “Programs and Features”
- Locate “Microsoft Office Outlook” in the list of installed programs.
- Select “Uninstall” to remove Outlook from your system.
- Once the uninstall process is complete, reboot your computer.
- Reinstall Outlook following the on-screen instructions
- Reboot your computer again.
- Launch Outlook and verify if it is connected to the server
Following the steps above should help to resolve any issue you may be having with Outlook and server connections. If you continue to have issues after following these steps, you may want to contact a professional for further assistance.
Check Certificate Issues
Before attempting any troubleshooting steps, you must ensure that you do not have any certificate issues causing the disruption. A common cause of this disruption may be an outdated or invalid digital certificate that needs to be updated to allow secured communication with your mail server.
Turn Microsoft Defender Firewall OFF
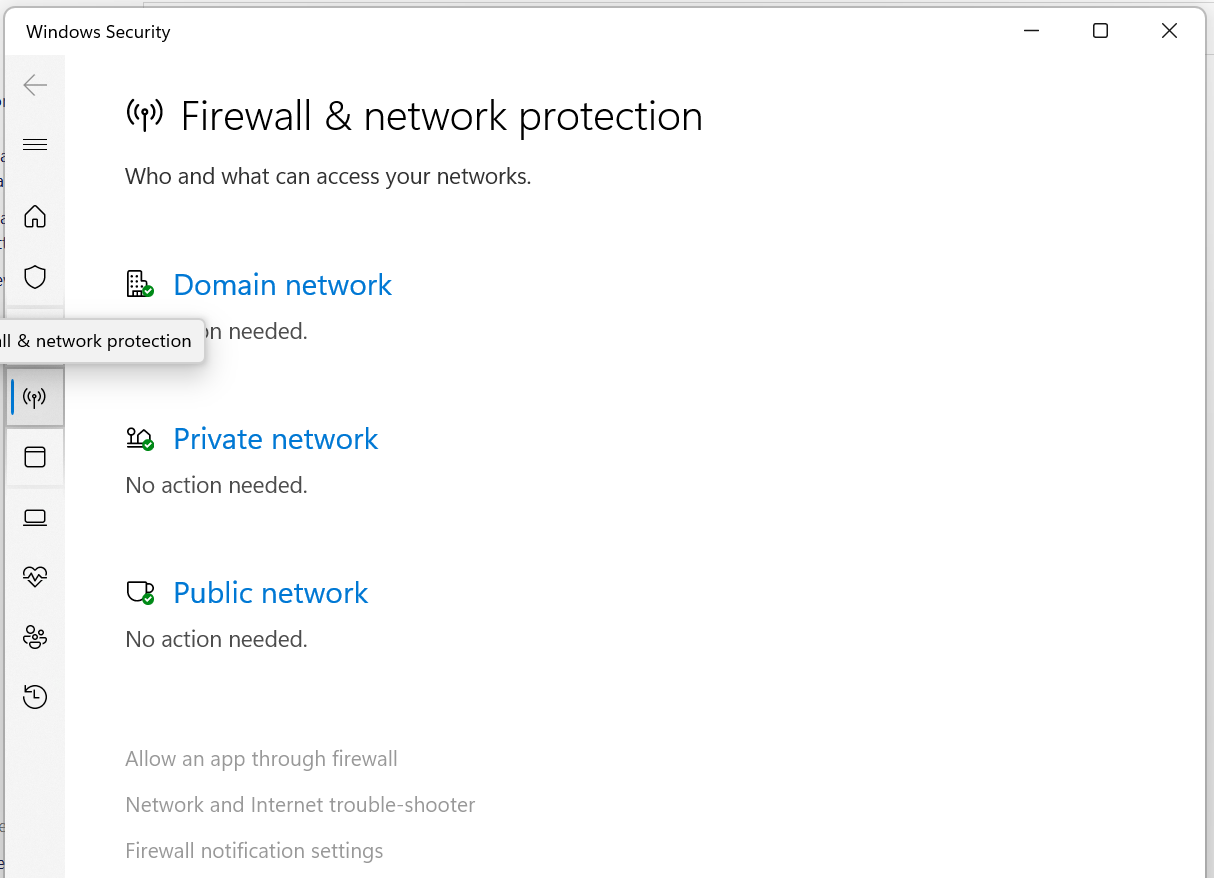
It is recommended that you turn off your firewall to resolve your Outlook network issues. Firewalls act as gatekeepers, restricting unwanted or potentially malicious traffic from entering your system. However, the firewall may interfere with Outlook’s connection in this case.
To disable the firewall, follow these steps:
- Go to the Start menu.
- Type Windows Security and select that app. Here, you should be able to turn off your firewall temporarily or for specific networks.
- Now click on Firewall and Network Protection.
- Tap on the private network or the network with the active label.
- Turn off the Microsoft Defender Firewall.
- A User Account Control tab will pop up, select Yes and move ahead.
Once disabled, restart Outlook and see if the issue has been resolved.
We recommend you exercise caution while turning off your firewall and ensure you only turn it off temporarily. Your firewall is in place to protect you, so please make sure you remember to re-enable it once your issue is resolved.
Try Disabling Offline Mode

If you have been using the Outlook application, then it might be possible that the Offline mode settings may be enabled, which might be causing your issue. Fortunately, this issue is quite easy to fix and can be done by disabling the Offline mode settings in Outlook.
To do this:
- Open the Outlook application
- Select Send/Receive Tab
- Click on the “Wok Offline” option
The Outlook application will restart automatically and will no longer be offline. It should resolve any problems you were facing with Outlook and make it run normally.
Contact Microsoft Support
If the issue is still unresolved, contact Microsoft support and explain the issue. They will be able to help you resolve the problem.
Wrapping-up
In this article, we have shared the reasons behind Outlook disconnecting from server issues and what you can do to fix them. In most cases, this type of trouble may stop you from sending or receiving mail. That’s what makes it vital to fix the issue immediately. Hopefully, one of the above steps will surely be able to fix your Outlook issue.

