Are you unable to download and install the latest Windows updates? Is the error code 0x80070002 or similar flashing on your screen?
We understand how frustrating it can be to encounter such errors on your PC. Whether you’re trying to download OS updates or install new software, these errors can throw a wrench in your plans and leave you scratching your head. But fear not!
Here, we’re going to troubleshoot one specific error code that shows the below message on your screen.
“Error(s) found: Code 80070002 Windows Update encountered an unknown error.“
Remember, Windows updates are crucial for keeping your system stable and secure. They not only fix issues but also introduce new features and improvements. Hence, you must install all pending cumulative patches, features, and security updates to ensure the smooth functioning of your system.
That’s why our team of experts has researched and compiled the best solutions to help you fix the error code 0x80070002. Whether you’re using Windows 11, Windows 10, or even an older version, these solutions are applicable across the board. Let’s start!
What is Error Code 0x80070002?

Error code 0x80070002 is a common Windows update error that certainly causes inconvenience for users. When this error occurs, it typically manifests as a message stating that the system encountered an unknown problem while checking for new updates. This error code can appear in different Windows versions, including Windows 11 and older.
At its core, error code 0x80070002 signifies a failure in the Windows update process. It indicates that Windows Update cannot find or access the necessary files or resources required to complete the update successfully. As a result, the update process is halted, preventing you from installing important system updates or new software.
This error code may also appear when attempting to install specific updates (e.g., KB3200970) and can be accompanied by other error numbers like 80070003 or 0x80070003. While the specific circumstances and form of the error code may vary, the underlying causes and solutions remain similar.
Common Causes For Error Code 0x80070002
To effectively address error code 0x80070002, you must understand the common reasons behind its occurrence. Only by identifying the root causes can you implement the appropriate solutions and prevent the error from recurring. Check the list of potential causes now.
1. Corrupted Files: One of the primary reasons for error code 0x80070002 is the presence of corrupted or missing system files. These files are responsible for facilitating resources during Windows updates.
When the update process encounters these corrupted files, it fails to proceed, resulting in the error. However, file corruption can occur due to sudden power outages, disk errors, malware infections, or failed software installations.
2. Insufficient Disk Space: Another common cause is inadequate available disk space on your system. Windows requires a certain amount of free space to download and store temporary update files before they are installed. If your system lacks sufficient disk space, the update process may be interrupted, triggering the error. You must regularly check and manage your disk space to avoid such issues.
3. Software Conflicts: Conflicts between different software applications or security programs on your system can interfere with the Windows update process. Antivirus software, firewall programs, or other security tools may inadvertently block or disrupt the update process, leading to error code 0x80070002. Additionally, incompatible software or drivers can also cause conflicts, hindering the smooth installation of updates.
4. System Configuration Issues: If there are configuration issues in your system, you may face the error code 0x80070002. These issues can range from problematic Windows Update services to incorrect time and date settings.
For example, if the Windows Update service is disabled or not functioning correctly, it can impede the update process and trigger the error. Outdated or incompatible device drivers can also cause conflicts and lead to this error.
5. Network Connection Problems: In some cases, network connectivity issues can be a factor. If your network connection is unstable or interrupted during the update process, it can disrupt the download or installation of updates. Ensure that you have a stable and reliable internet connection when updating.
Now that you know the potential causes, it’s time to roll up your sleeves and get down to fixing the error code 0x80070002. We’ve compiled a range of effective solutions, each accompanied by step-by-step instructions. You can choose the method that suits your system and perform the steps. Let’s get started:
Remove Unnecessary Peripherals
Removing unnecessary peripherals and rebooting your system will eliminate any conflict that may be causing the error. Disconnect devices like webcams, scanners, or microphones, and ensure a clean update process. Here is how to do that.
1. Disconnect any peripheral devices attached to your system
2. Reboot it by clicking the Start menu first from the bottom-left corner of your screen.
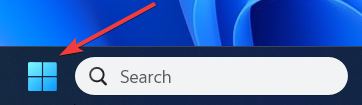
3. Next, click on the power icon.
4. A drop-down menu will appear; select Restart.
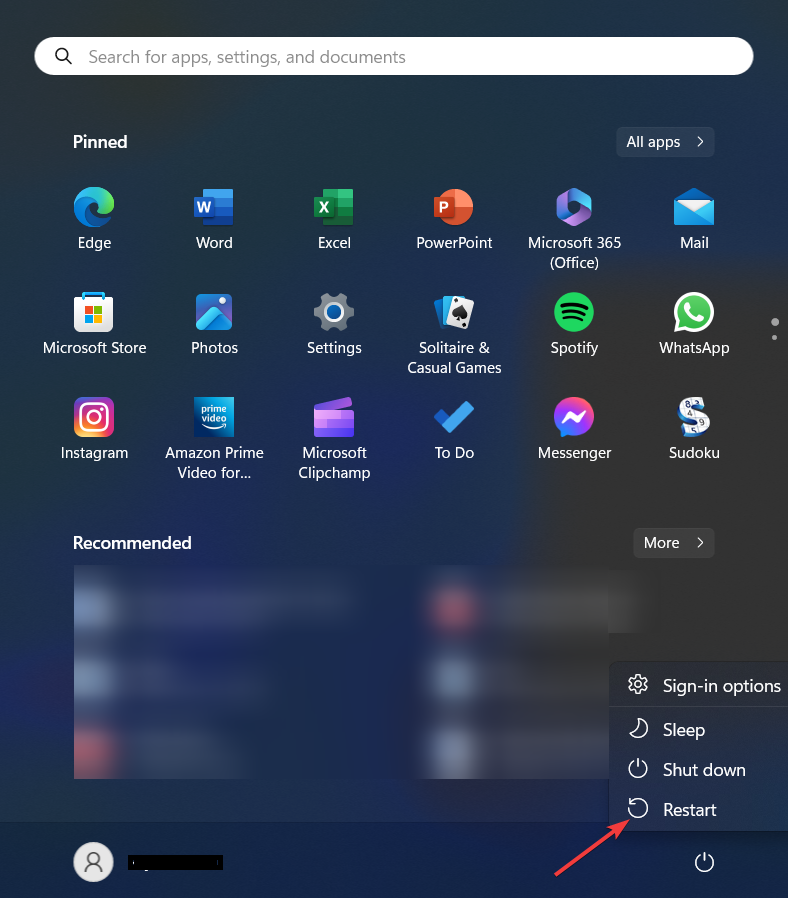
5. Alternatively, you can press and hold the Ctrl + Alt + Delete key.
6. It will bring up the security options screen, navigate to the power icon and select Restart.
7. Now, your PC will begin the reboot process. Windows will close any open applications, log you out, and then restart the system.
8. Wait for your PC to fully restart. This may take a few moments.
9. Try to download the update again and check if the error persists.
10. Follow the below path for the same.
Windows logo key + I > Settings > Windows Update in the left pane > Check for updates.
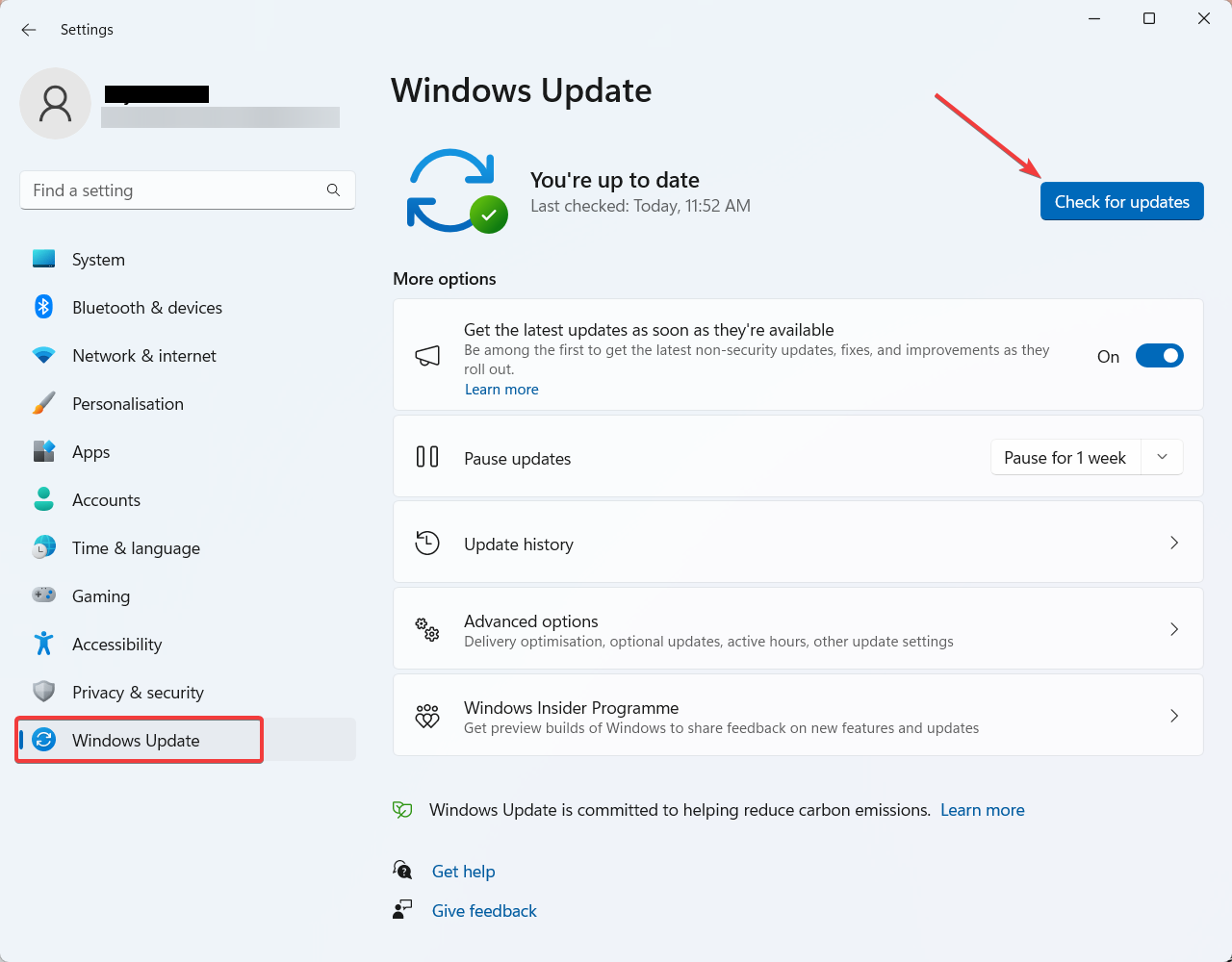
11. Now, download and install the pending updates.
Check Your Drive Space
Without sufficient space on the Drive. Your system cannot download updates successfully. Follow the below steps to check and free up your system storage.
1. Open File Explorer from the taskbar.
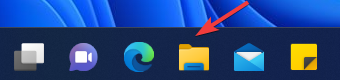
2. Next, click This PC from the left pane.
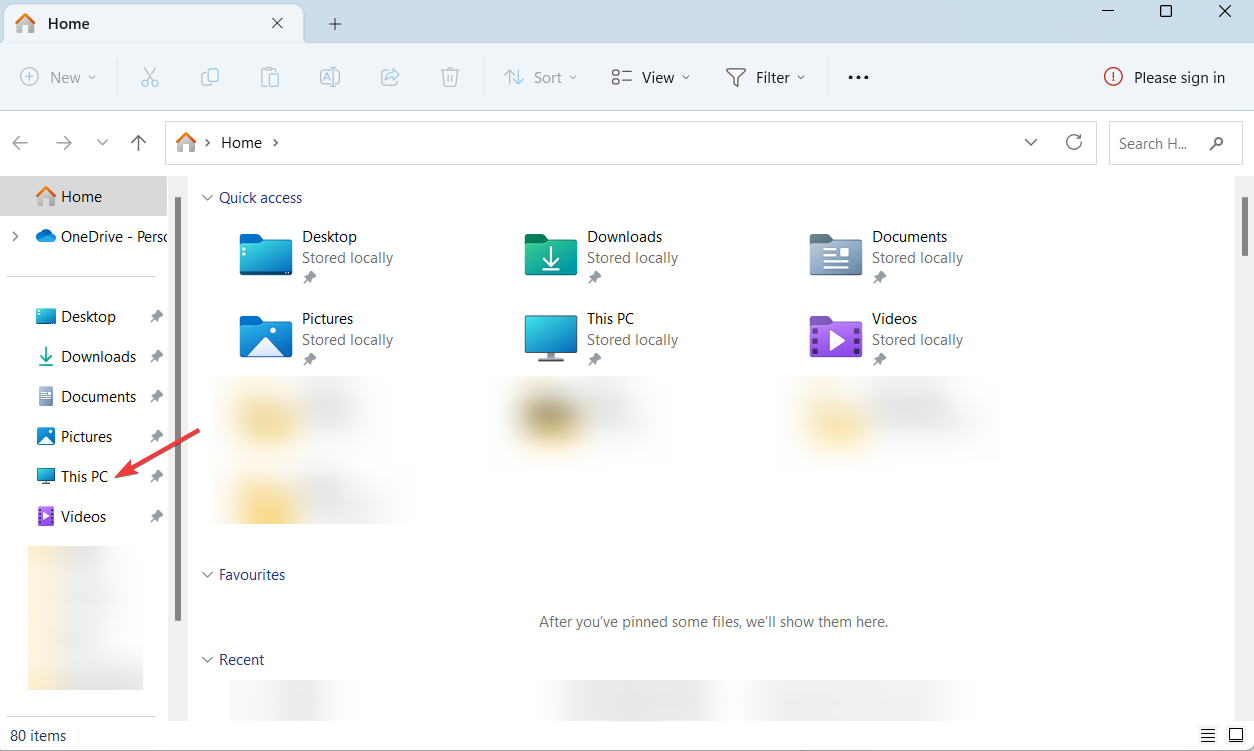
3. Now, navigate to the drive where your OS is installed (usually C:).
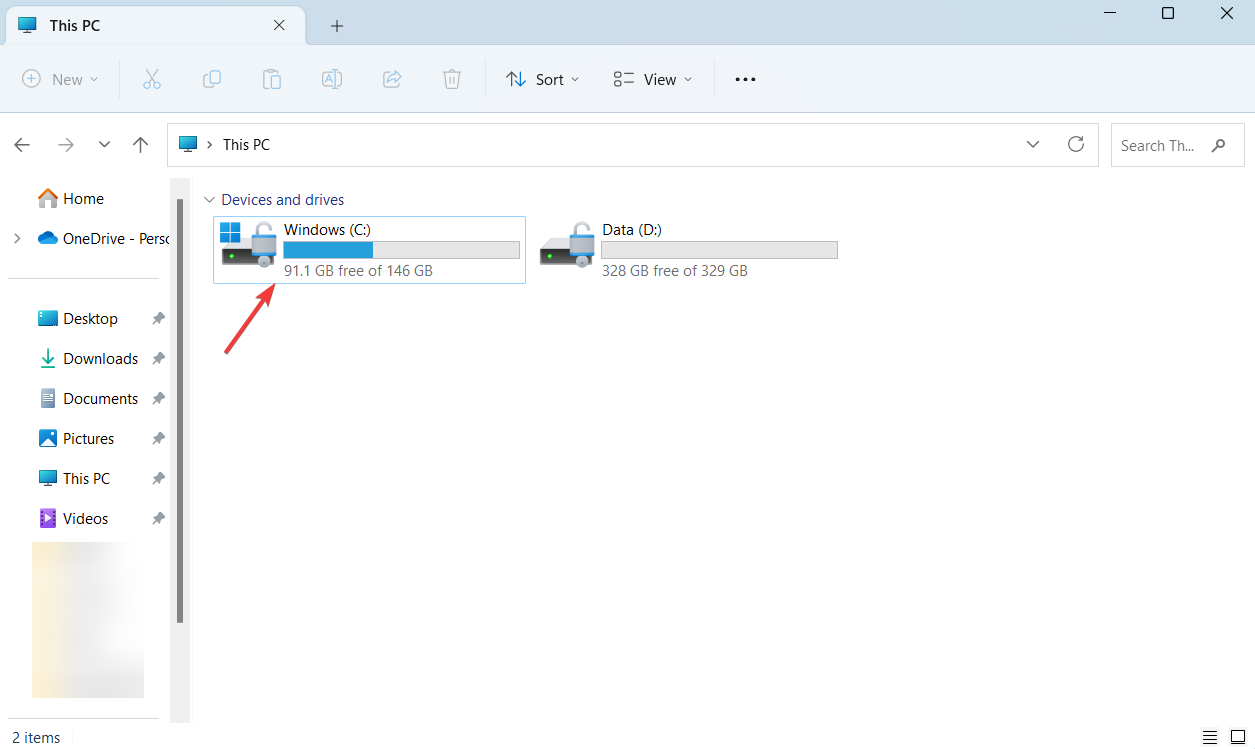
4. Check the available space on that drive.
5. If it’s running low, consider freeing up space by deleting unnecessary files.
6. Alternatively, you can attach an external drive to your system and move files there temporarily.
7. Retry the Windows update process next and see if the error is resolved.
Run Windows Update Troubleshooter
Windows Update Troubleshooter is a built-in tool designed to detect and resolve issues with the update service. Running this troubleshooter can save you time and effort by automatically identifying and fixing problems causing the error 0x80070002. Perform the below steps for it.
1. Open the Settings menu by pressing the Windows key + I.
2. The System tab will open in Settings, scroll down and select Troubleshoot from the options.
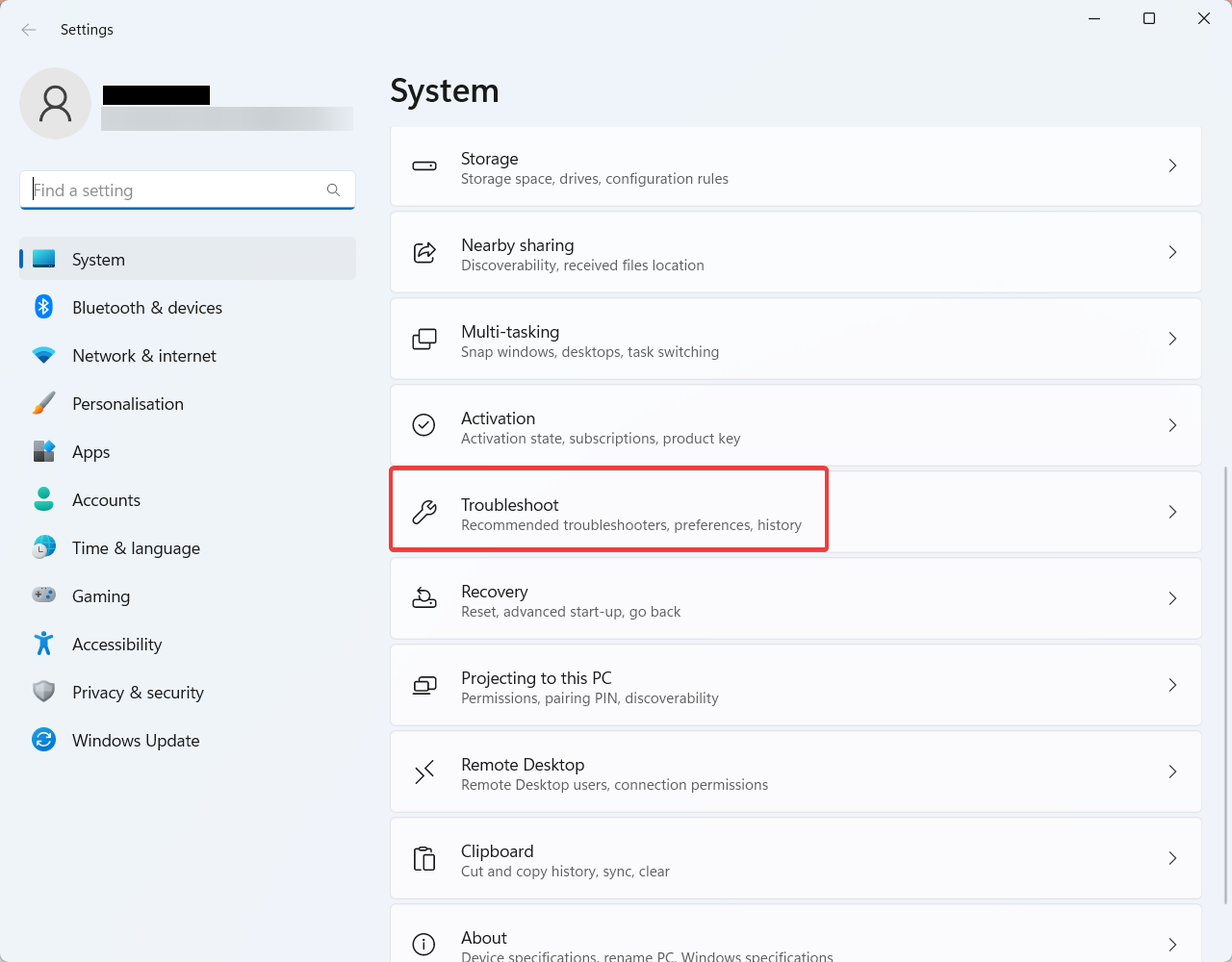
3. Click on Other trouble-shooters.
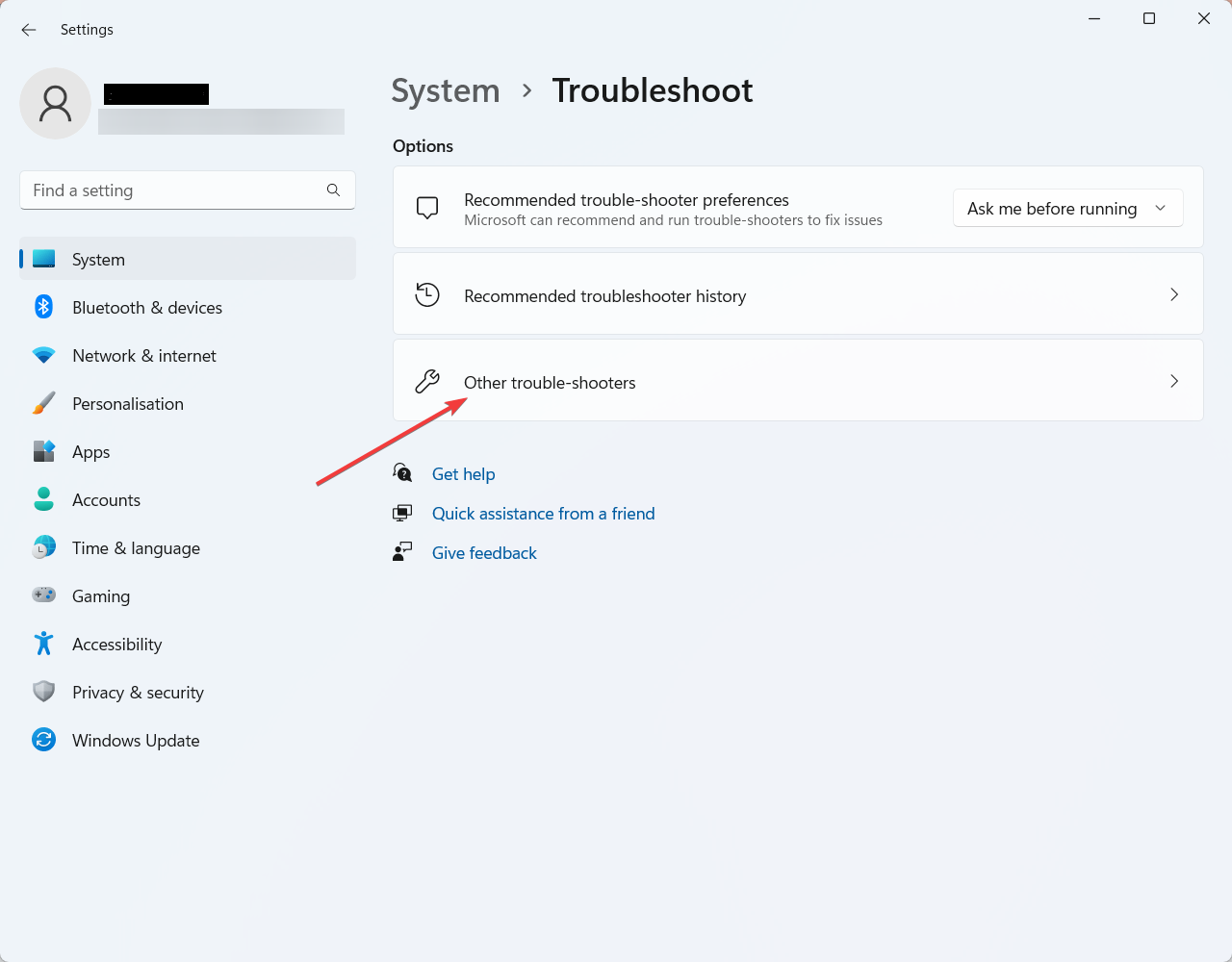
4. On the next tab, locate Windows Update and click on the Run option next to it.
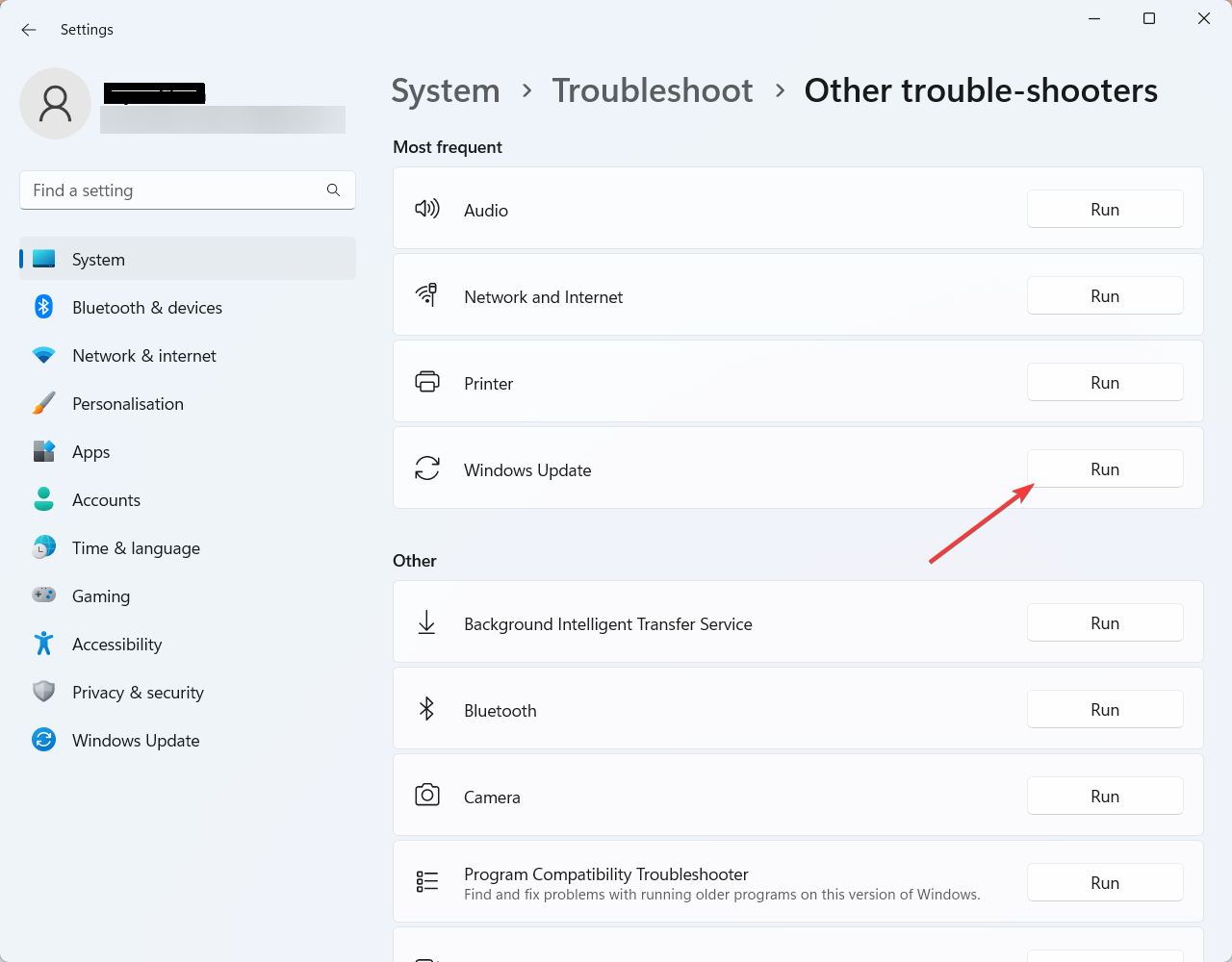
5. Now, let the troubleshooter detect and resolve any issues with Windows Update.
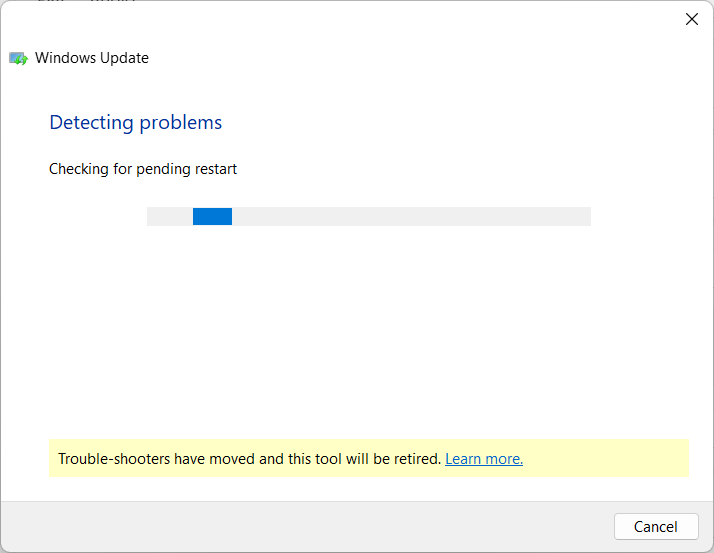
6. After the troubleshooting process completes, try to update your system and check if the error is resolved.
Enable the Windows Update Service
Enabling the Windows Update service ensures that your system can detect, download, and install Windows updates smoothly. If this service is disabled, the update error code may pop up. Learn how to enable the Windows Update service below.
1. Press the Windows key + R to open the Run dialog box.
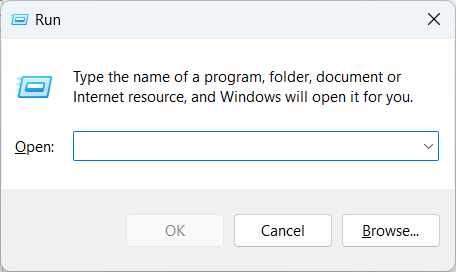
2. Type services.msc and hit Enter to open the Services window.
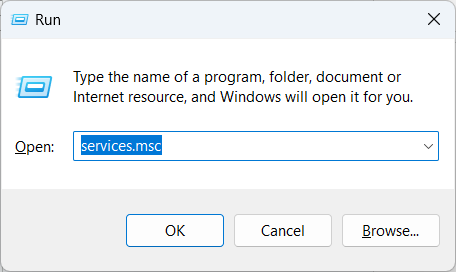
3. In the Services window, locate and double-click on Windows Update to open its properties.
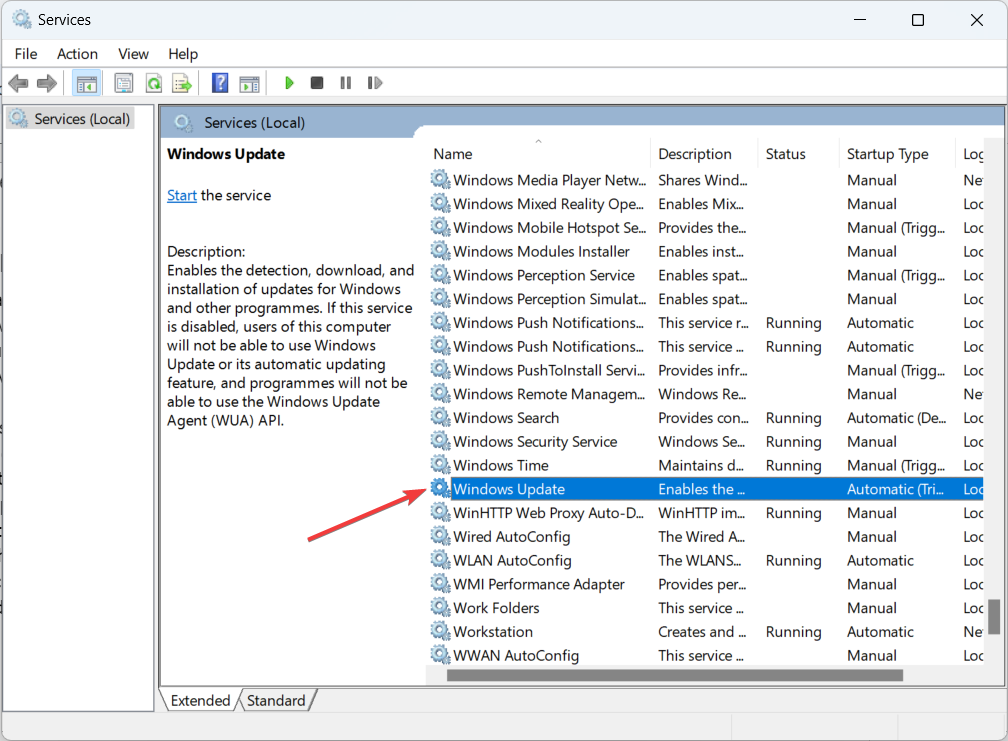
4. In the properties window, ensure that the Startup type is set to Automatic.
5. If the service is not running, click the Start button to start it.
6. Click Apply and then OK to save the changes.
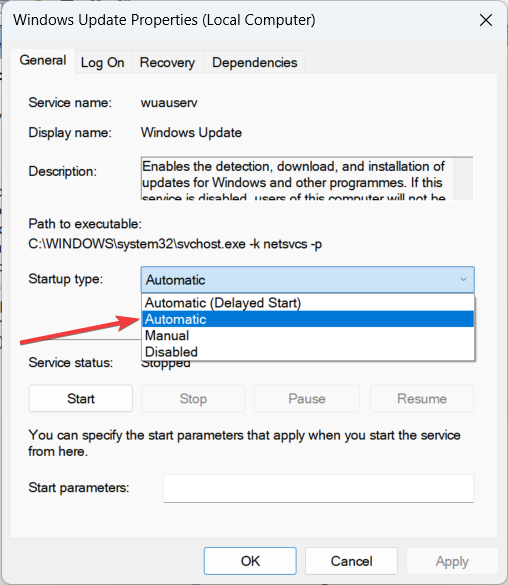
7. Additionally, ensure that the following services are also enabled and running:
- Cryptographic Services
- Background Intelligent Transfer Service (BITS)
- Application Identity
8. Restart your computer and attempt the Windows update again.
Temporarily Disable the Defender
Sometimes, the built-in Microsoft Defender Firewall interferes with the download and installation of Windows updates. Temporarily disabling it can help fix the error code 0x80070002.
1. Open the Start menu and search for Windows Security.
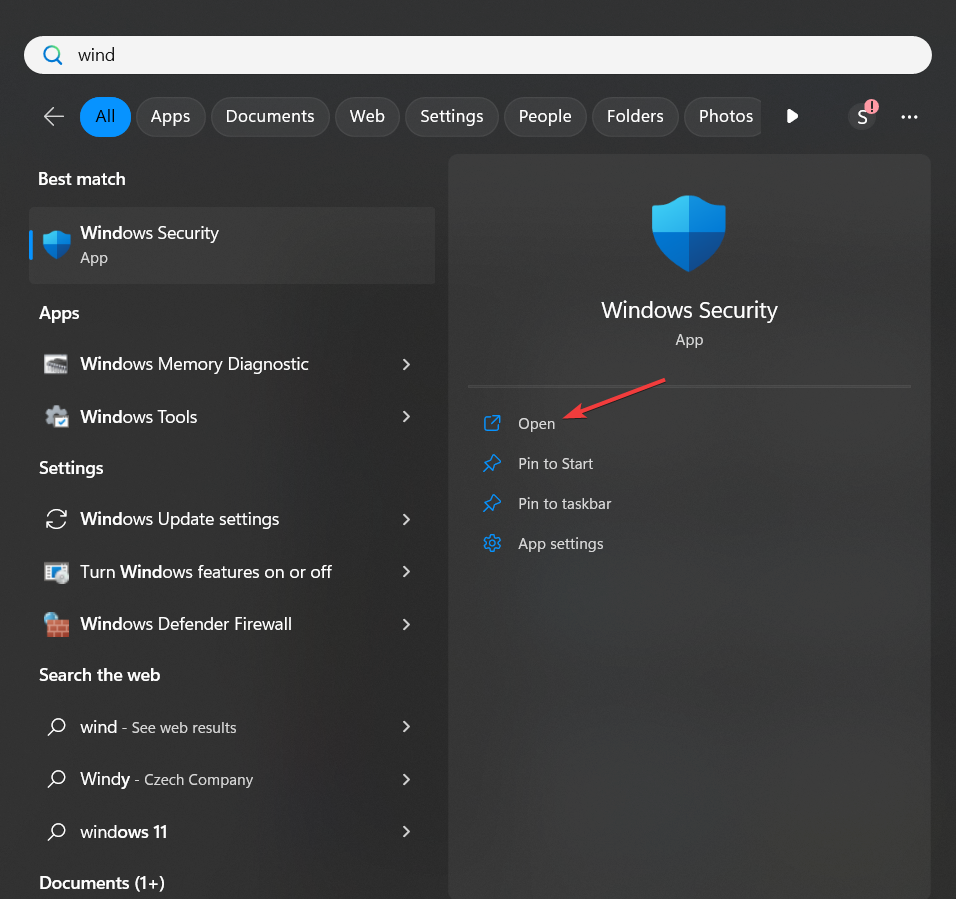
2. Open Windows Security and click on Firewall & network protection.
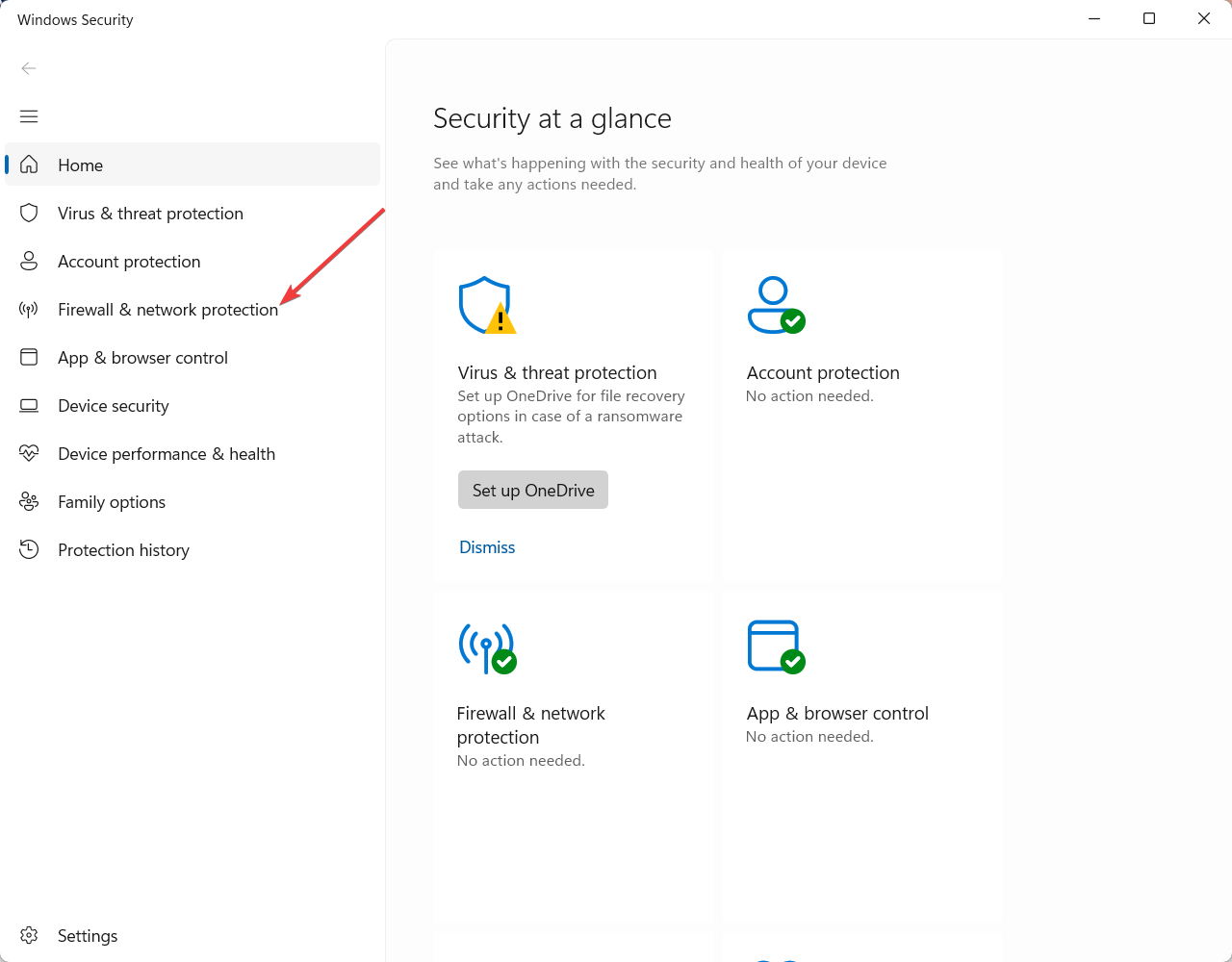
3. Under the Firewall & network protection section, click on Private Network.
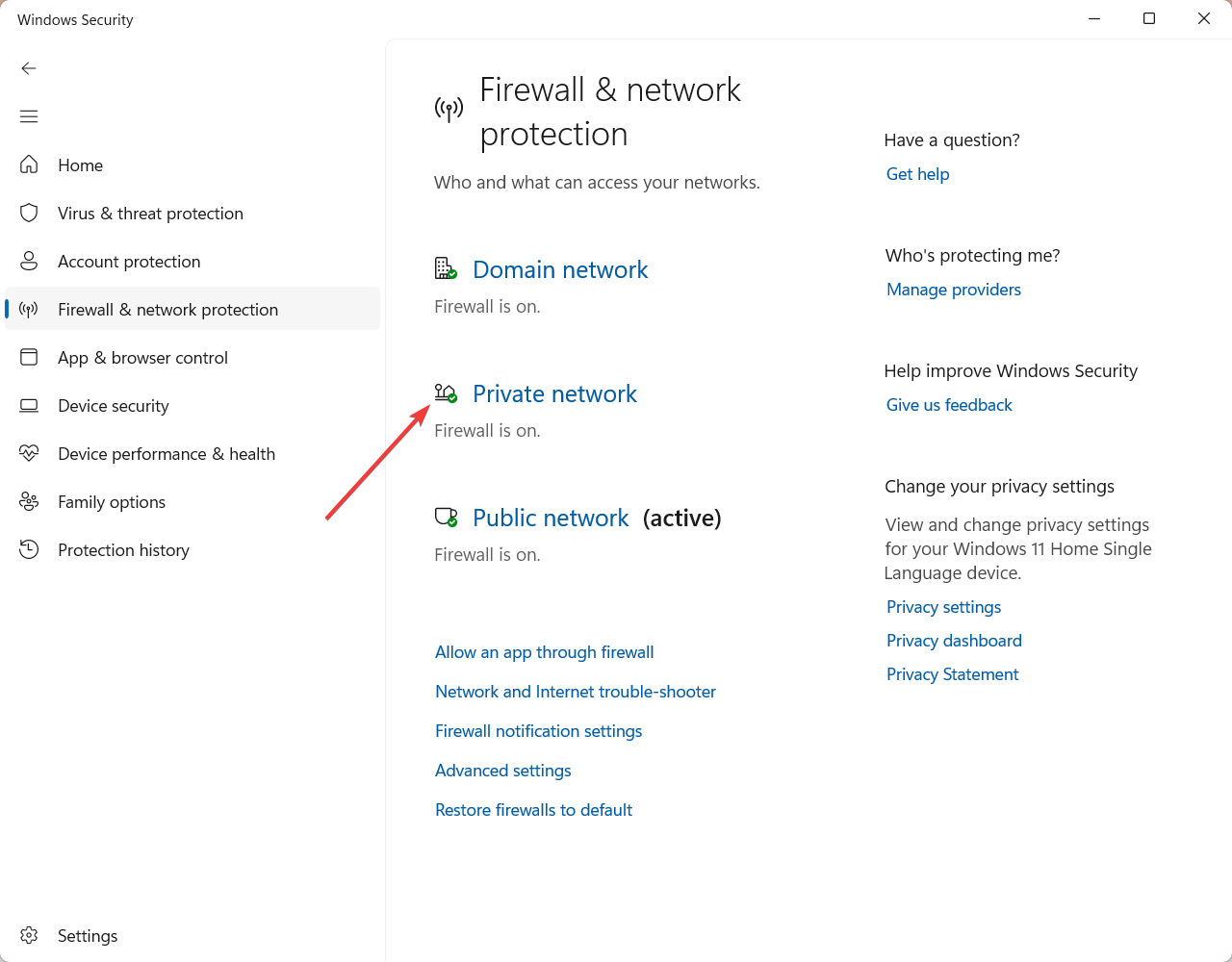
4. Disable the toggle switch for Microsoft Defender Firewall.
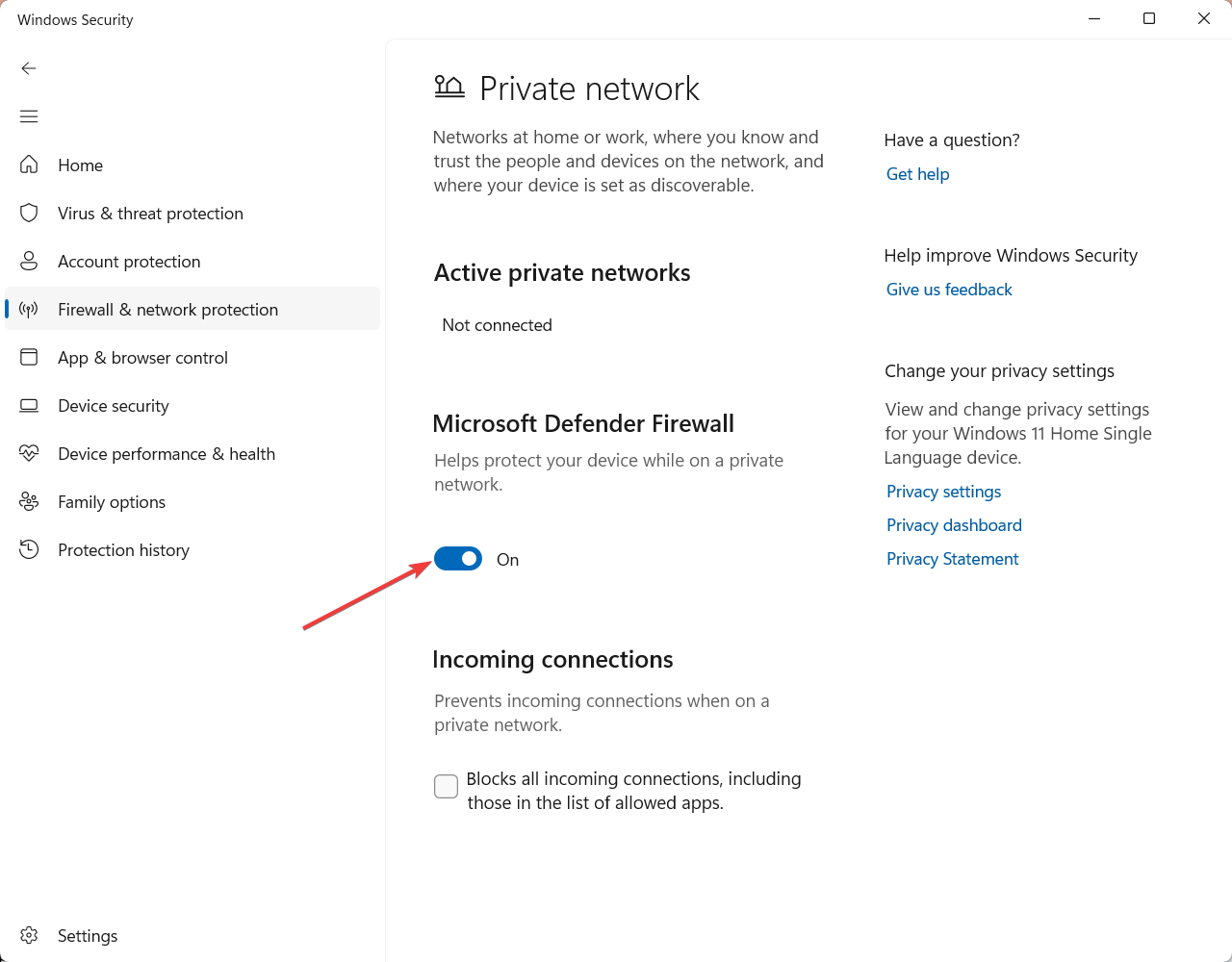
5. On the next screen, confirm your choice if any prompt is displayed.
6. Attempt the Windows update again.
7. After completing the update, re-enable the firewall by reversing the above steps.
Reset Windows Update Components
Resetting Windows Update components removes any corrupted files or settings that may be causing the issue. This solution provides a fresh start to the Windows Update process. Here is how to perform it.
1. First, type cmd in the Windows search bar.
2. Next, open Command Prompt as an administrator.
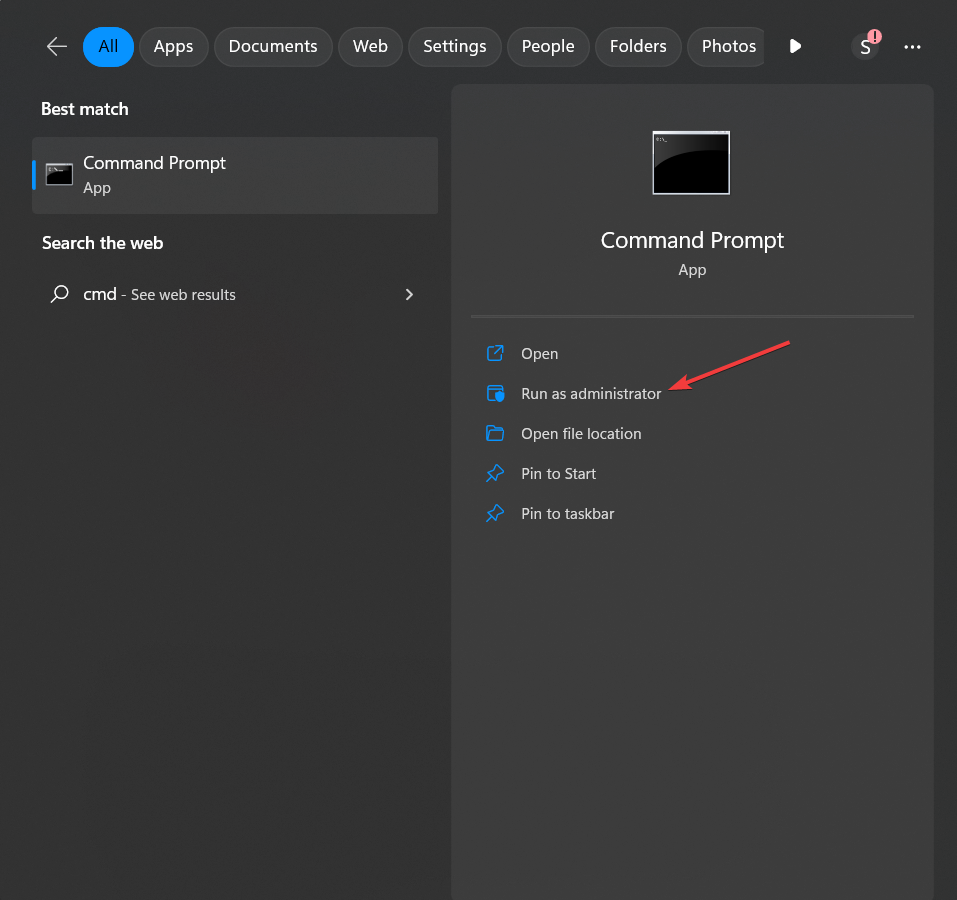
3. In the Command Prompt window, enter the following commands one by one and press Enter after each to stop Windows components:
- net stop bits
- net stop wuauserv
- net stop appidsvc
- net stop cryptsvc
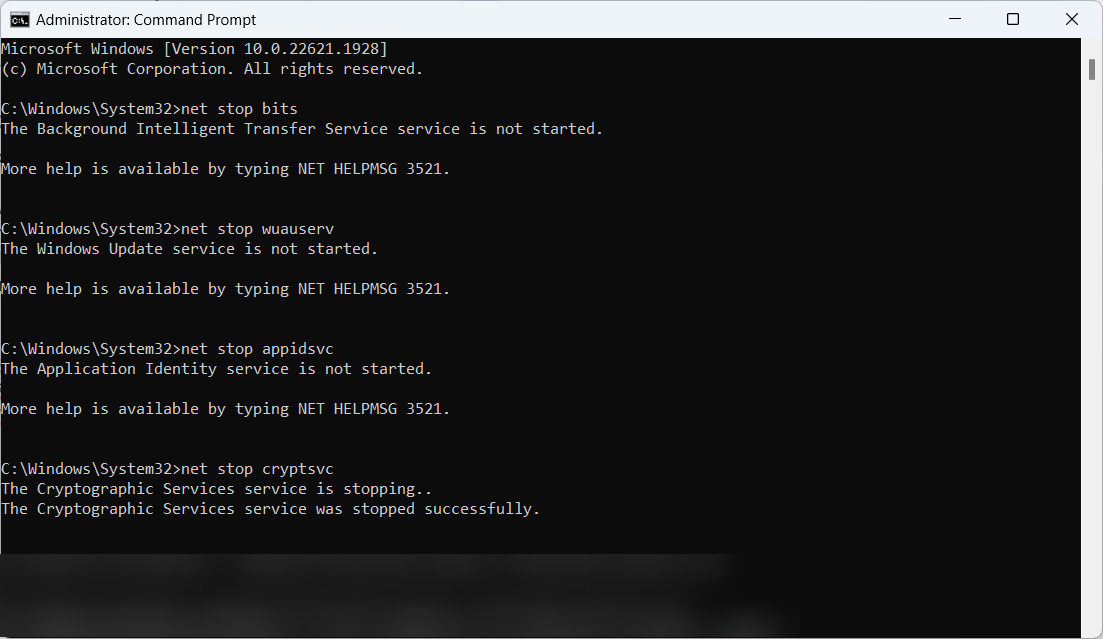
4. Next, restart the BITS, Windows Update, App Identity, and Cryptographic services by entering the following commands in the Command Prompt window:
- net start bits
- net start wuauserv
- net start appidsvc
- net start cryptsvc
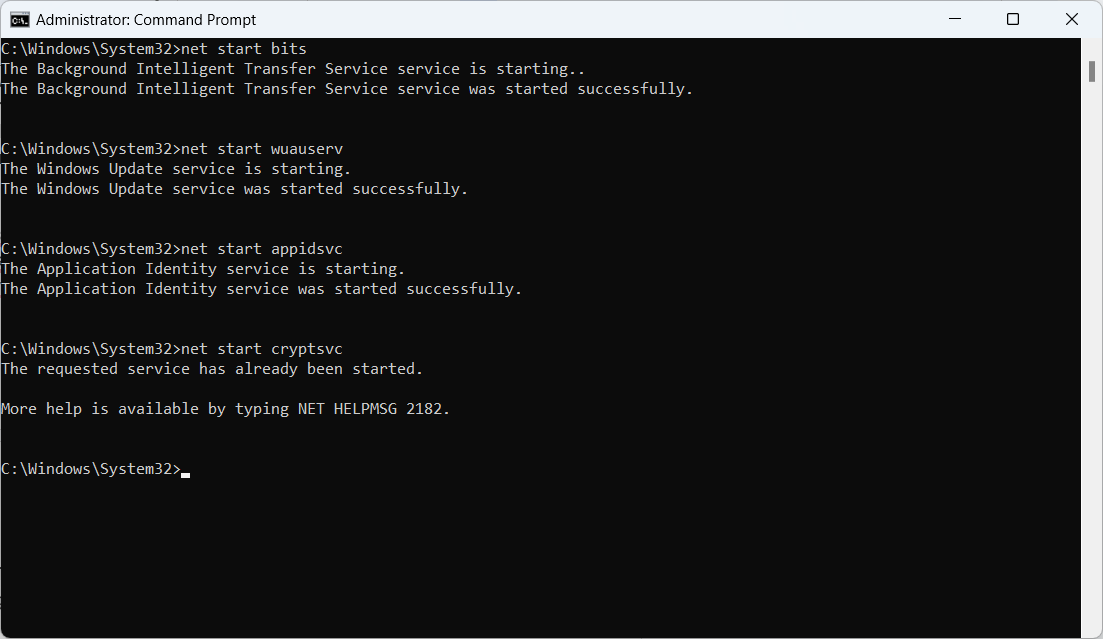
5. Close the Command Prompt and try the Windows update again.
Troubleshoot With Clean Boot
Performing a clean boot allows you to identify and resolve conflicts between startup services and the update process. This method helps isolate the cause of the error 0x80070002 and ensures a clean environment for Windows Update. To perform it.
1. First, press the Windows key + R to open the Run dialog box.
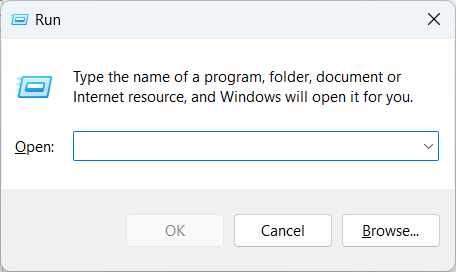
2. Type msconfig and hit Enter to open the System Configuration window.
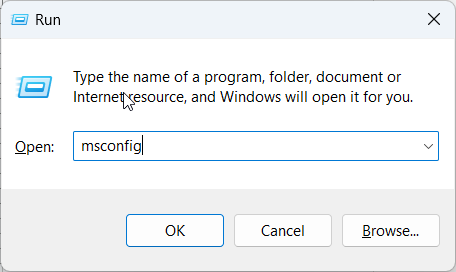
3. In the General tab, select Selective startup and uncheck the box that says Load startup items.
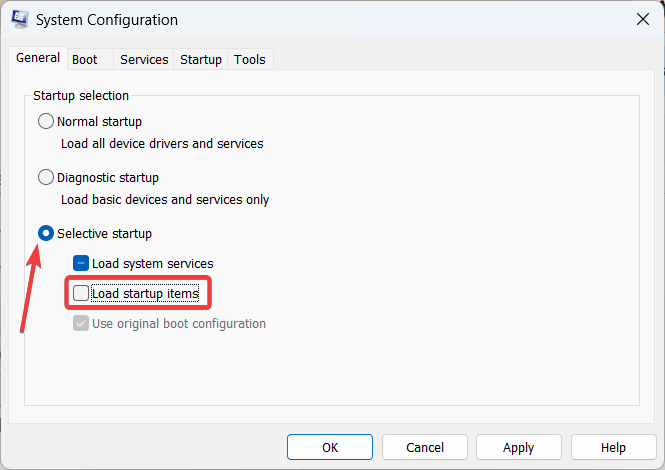
4. Go to the Services tab and check the box that says Hide all Microsoft services.
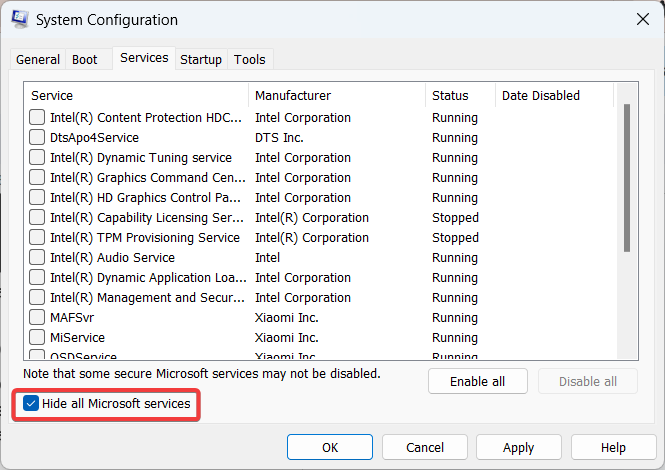
5. Click on Disable all to disable all the non-Microsoft services.
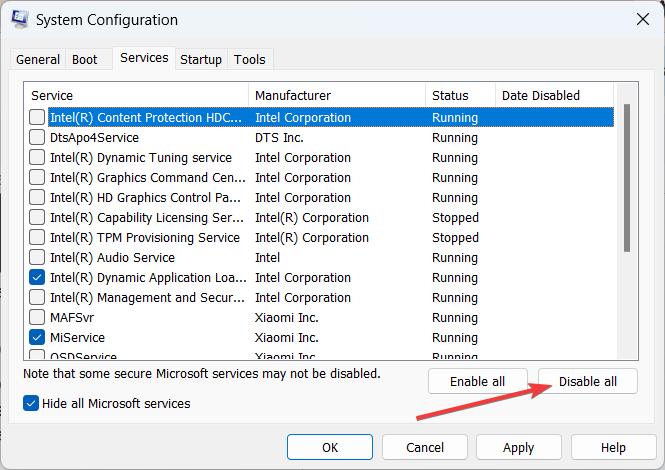
6. Go to the Startup tab and click on Open Task Manager.
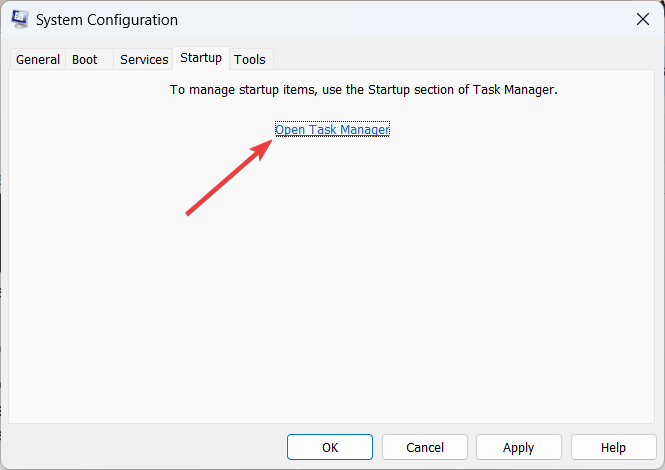
7. In the Task Manager, disable each startup application by right-clicking on it and selecting Disable.
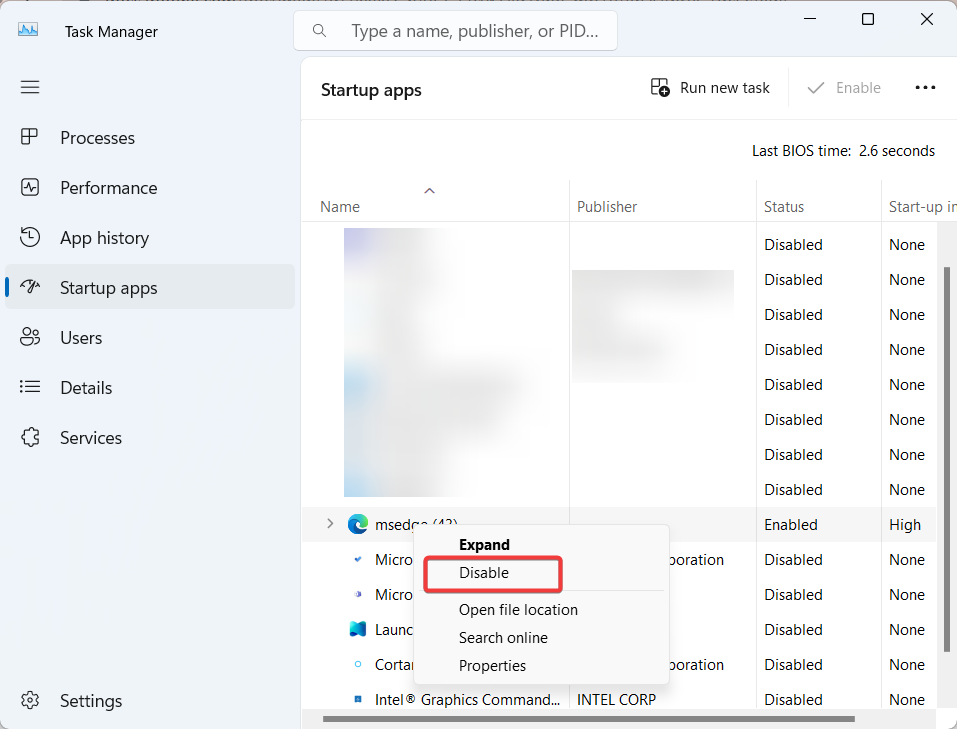
8. Close the Task Manager and click Apply, followed by OK in the System Configuration window.
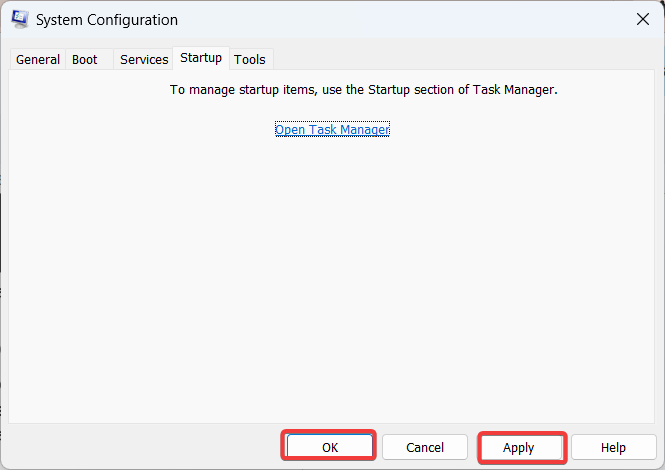
9. Restart your computer and attempt the Windows update again.
Run an SFC Scan
Running an SFC (System File Checker) scan can help repair any corrupted system files that may be causing the Windows update error. This solution ensures the integrity of your system files and promotes a successful Windows update.
1. First, open Command Prompt from Windows search with administrative privileges.
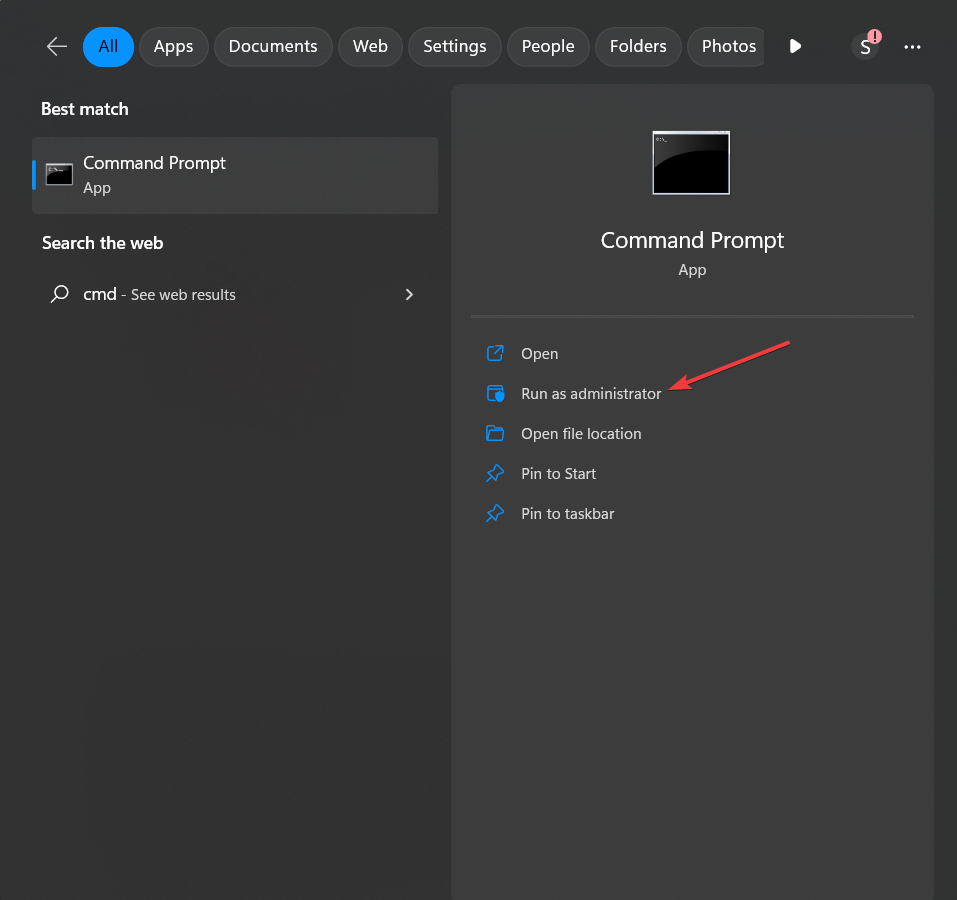
2. In the Command Prompt window, type the following command and press Enter:
sfc /scannow
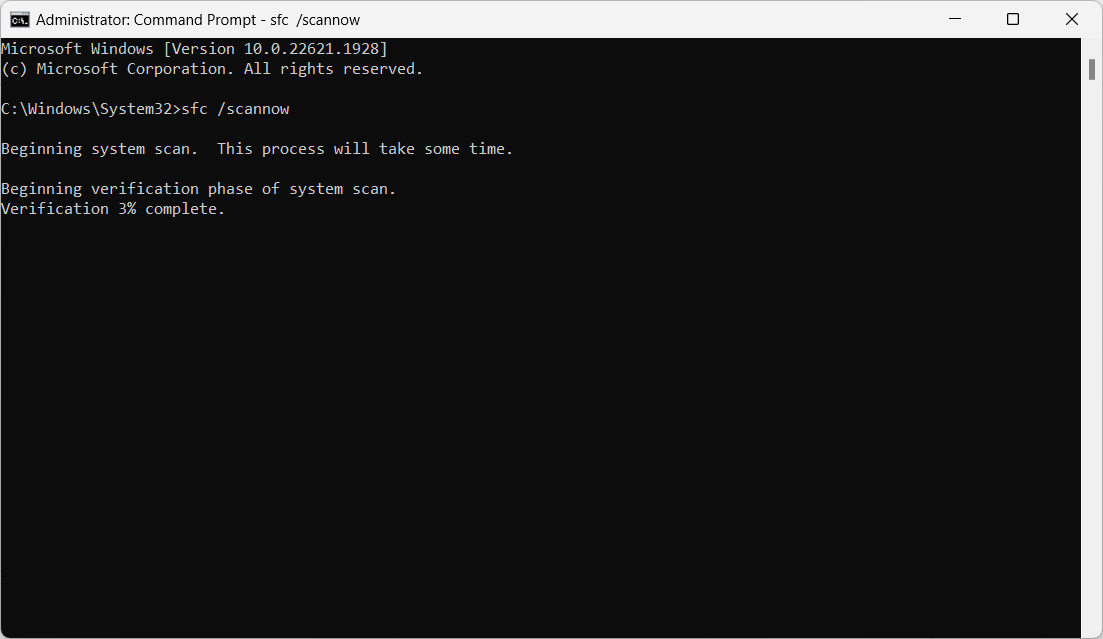
3. Wait for the scan to complete. The process may take some time.
4. Once the scan finishes, restart your computer and try the Windows update again.
Prevention Tips to Stop Error Code 0x80070002 from Occurring
Encountering error code 0x80070002 can be frustrating, but you can take proactive measures to prevent its occurrence in the future. Here are some expert tips to keep your Windows system error-free:
1. Keep Your System Updated: Regularly installing Windows updates ensures that your operating system has the latest bug fixes, security patches, and enhancements. You can enable automatic updates or manually check for an update.
2. Maintain Sufficient Disk Space: Regularly monitor and clean up your system drive to ensure adequate free space for storing Windows update files.
3. Use Reliable Antivirus Software: Protect your system by using reputable antivirus software and keeping it updated. Regularly scan your system for malware and take appropriate action to remove any threats detected.
4. Check Hardware Compatibility: Incompatible hardware can cause conflicts and result in error codes. So before performing major updates or installing new hardware components, ensure that they are compatible with your operating system.
5. Maintain System Integrity: Maintaining system integrity is important to prevent error codes. You can periodically run the SFC scan to check and repair any corrupted files.
6. Avoid Software Conflicts: Conflicting software applications can interfere with the Windows update process and trigger error codes. Be cautious when installing new software, and ensure that it is compatible with your system.
7. Perform Regular System Maintenance: Regularly perform system maintenance tasks like disk defragmentation, disk cleanup, and registry cleaning. It will help you optimize system performance and reduce the chances of encountering errors during the update process.
8. Create System Restore Points: Before making any significant changes to your system, like installing new software, or modifying system settings, create a system restore point. System restore points allow you to revert to a previous state if issues arise after changes are made.
Conclusion
We have mentioned all the troubleshooting methods tested to solve the error code 0x80070002 on Windows PC. The next time you encounter it during a Windows update, remember the valuable insights shared in this guide.
Approach the problem by finding the root cause and trying the solutions. Alongside this, taking preventive measures will ensure the good health of your PC. Thanks for reading!
Next, you may also explore how to fix “Error 0x8000ffff” on Windows.

