Let’s try to fix Windows Task Scheduler for uninterrupted automation.
As evident by the name, Windows Task Scheduler helps you automate certain tasks which run under specific situations (triggers).
Whether you use it or not, Windows already deploys Task Scheduler heavily to carry out its routine activities.
These activities mostly include starting a program since automating emails or displaying messages has been discontinued by Windows.
For instance, Windows updates are also managed via Task Scheduler.
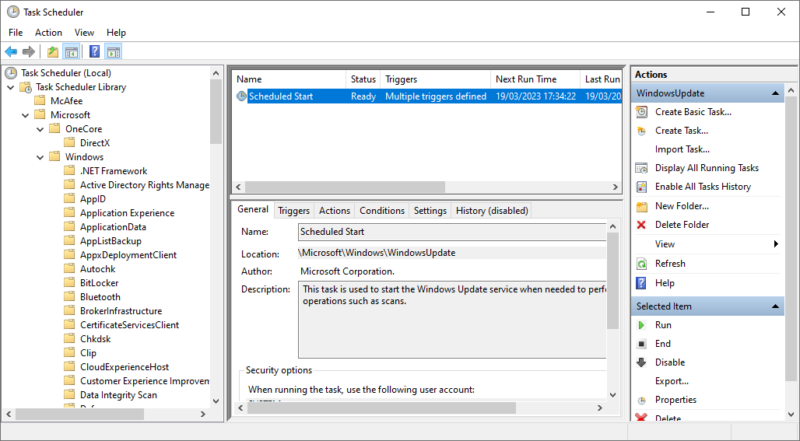
A few reasons why it’s not running might be conflicting triggers, a corrupted cache, or a recent bad install.
So, we’ll see this one by one and try to put things back to normal.
Update or Rollback
Windows updates are known to solve (and/or cause) many problems inadvertently.
So you might want to update the system to its latest version. Or if you already did and still can’t get Task Scheduler running, then try uninstalling Windows update.
Besides, another quick fix can be using system restore, especially if you remember the onset of this issue.
This option sits in the Control Panel > All Control Panel Items > Recovery > Open System Restore.
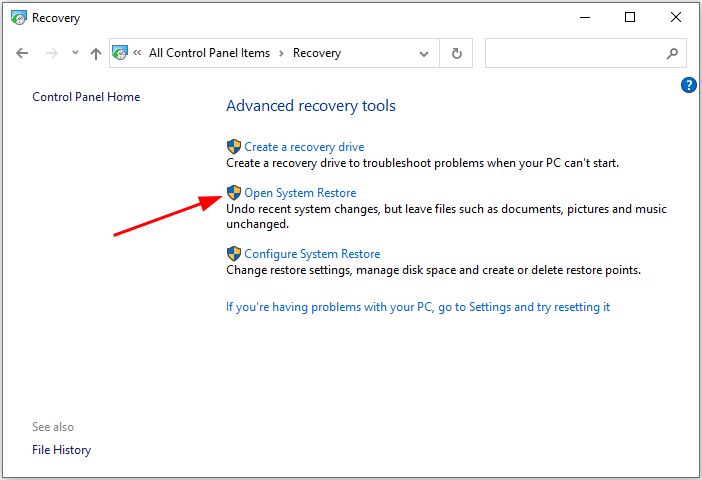
This will take you to restore points to which you can switch back, resetting all the settings to a state where things were working normally.
Here, you can select any suitable restore point and click Next at the bottom.
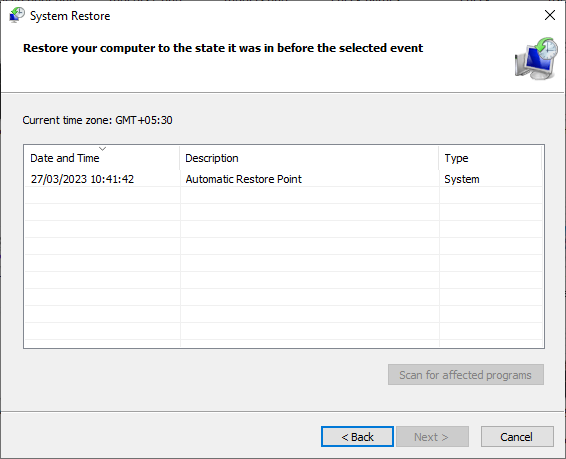
Finally, click Finish at the last screen, and the process initiates. Please remember restoring your PC to a back date removes all programs installed afterward.
Service Status
After the first step, check if it’s actually set to run automatically in the Windows Services console.
To open it, first press Windows key ⊞+R, type services.msc, and hit enter.
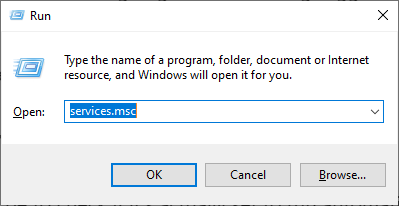
Next, scroll down to the Task Scheduler and double-click it.
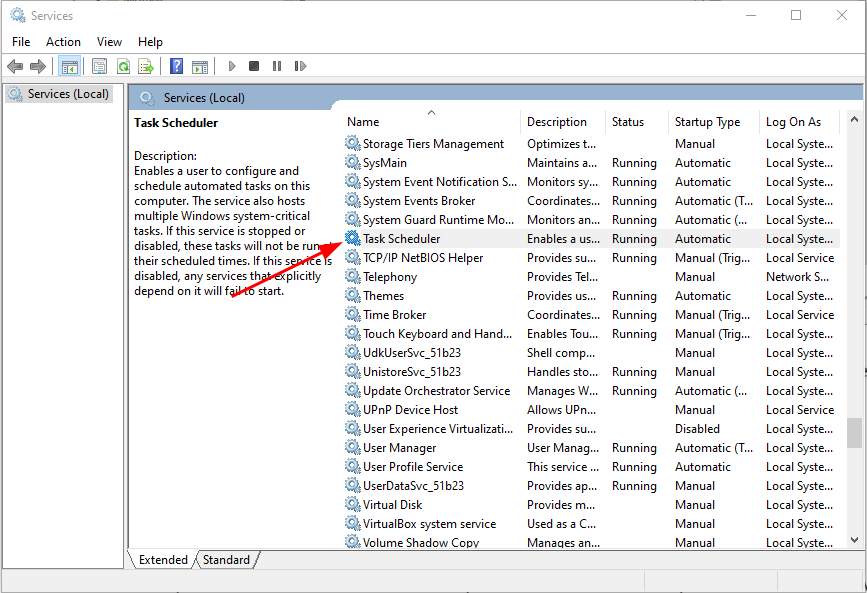
This will open Task Scheduler properties where you can check the Startup type (marked as 1) and the Service status (marked as 2).
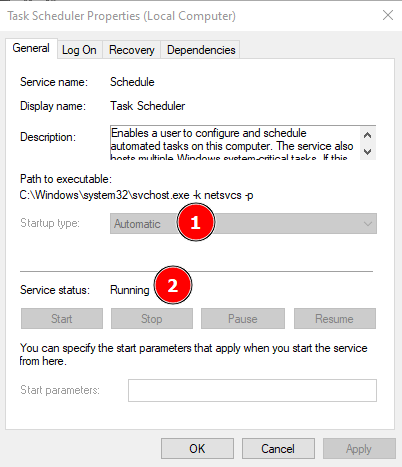
These options will normally be set as Automatic and Running, respectively. However, you can verify and change them if needed.
You can further confirm the service status by the grayed-out options underneath. If it’s not active, the Start button will be live, which you can click to initiate Task Scheduler.
System File Scan
This is a blanket method to fix many Windows problems, including Task Scheduler not running. And you need to open Command Prompt with administrator privileges to run it.
Simply start by typing CMD in the taskbar search, and click Run as Administrator in the right pane.
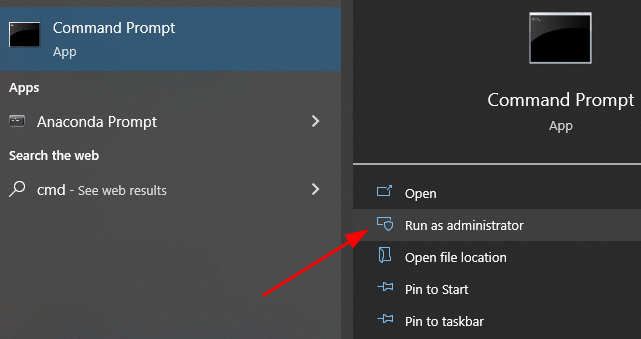
Alternatively, you can type cmd in the Windows run and press ctrl+shift+enter to open Command Prompt as an administrator.
Now input sfc /scannow, and press enter to commence the system scanning.
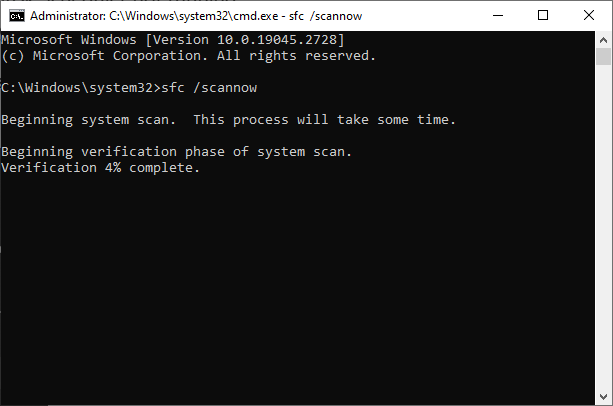
This scan can result in four outputs:
- No integrity violations
- Found corruptions and successfully repaired
- Could not perform the operation
- Could not repair the corrupt files
The first two results need no further troubleshooting in the scan section, and you can jump to the next solutions if the task scheduler issue is still there.
However, the bottom two indicate some deep-seated problems needing further work.
The third option requires you to boot into safe mode and try running the same scan.
The last one is the most tricky, where you’re required to check details and fix the corrupted files manually.
As a shortcut that might work, you can try running DISM.exe /Online /Cleanup-image /Restorehealth, and run SFC scan afterward to see if it gets fixed on its own, as it did in my case:
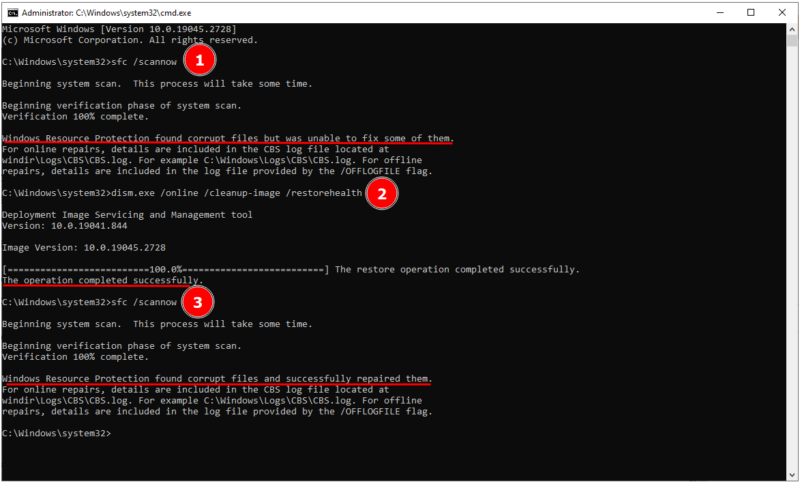
Troubleshoot Tree Cache
These are cache files related to the tasks automated via the scheduler. This will have you open the registry editor by typing regedit in the Windows Run.
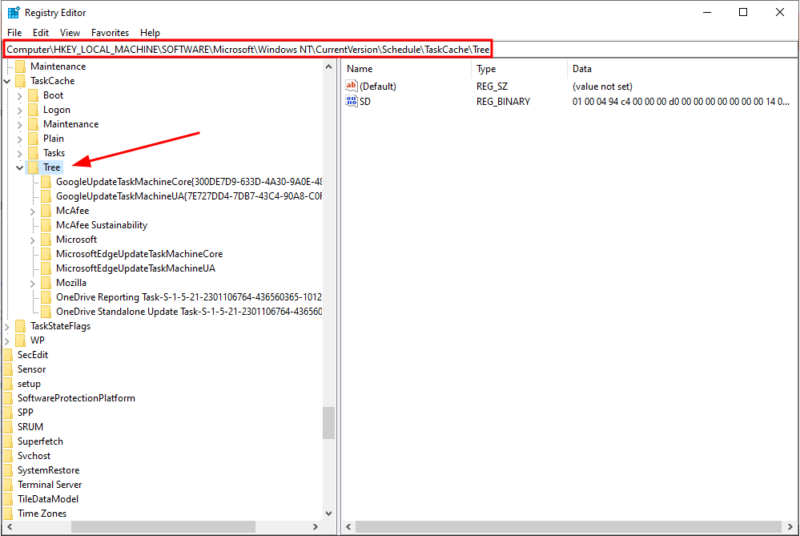
Next, navigate to Computer\HKEY_LOCAL_MACHINE\SOFTWARE\Microsoft\Windows NT\CurrentVersion\Schedule\TaskCache\Tree.
Subsequently, right-click Tree to rename it.
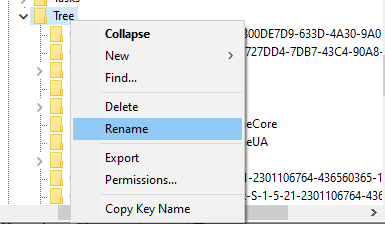
The purpose here is to make this cache ineffective and see the problem status. If the renaming has no effect on the Task Scheduler, then you can safely move to the next solution after reverting this registry folder to its original name (Tree).
But, if it did solve the problem, then one should try renaming the individual files (one at a time) within this folder to pinpoint the corruption.
And since there are always a huge number of entries under the Tree cache, the best is to start with self-made schedules, followed by the schedules set by any recent installs, and lastly, wrestle with the system ones.
Once found, right-click-delete the bad entry, and reboot the system.
Verify Conditions
Conditions are rules, in addition to triggers, that determine when a particular task should run. You can surf through the conditions of all the tasks in the Task Scheduler dashboard.
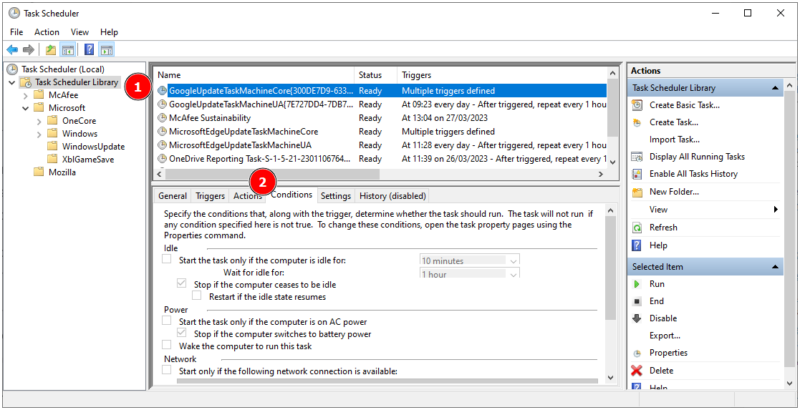
However, the options will be grayed out, and one needs to click an entry and right-click to enter properties.
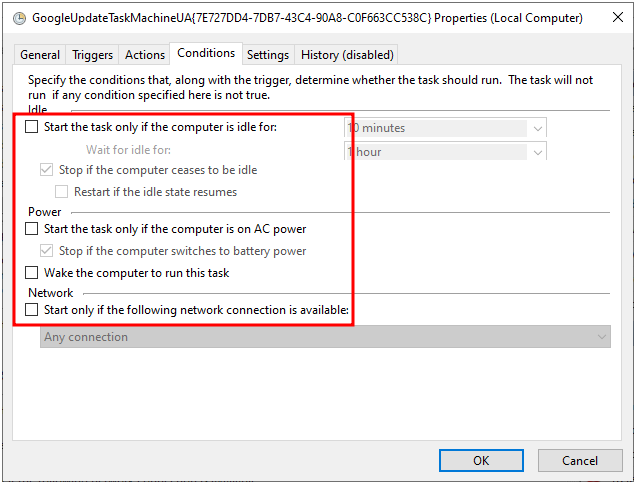
The first thing one can alter is to uncheck the last one: Start only if the following network connection is available. This will help make the specific task run unhindered, irrespective of the connection.
Similarly, you can modify the conditions based on the task at hand.
And again, start with the tasks you made, then the ones created by the recent installs, and leave the system ones for the last.
User Groups
These are the user accounts meant to run a specific task. And every task has one or more user account(s) linked one can check in the General tab.
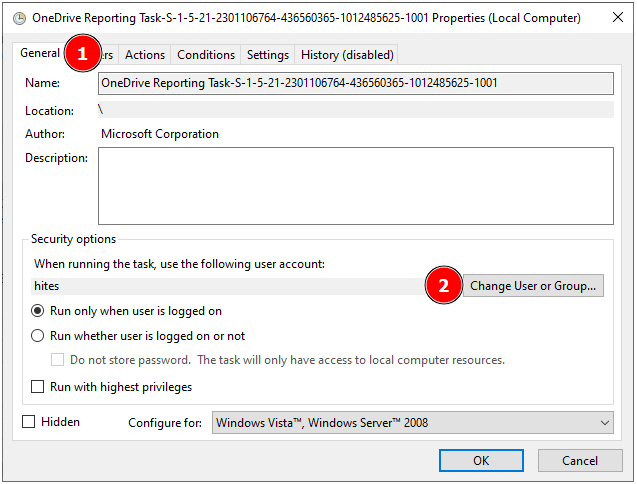
Here, the Change User or Group signifies the account for which a specific task runs. This is hardly an issue for a personal computer with a single-user account.
However, you should check for the user account you’re trying to run a task for if you have multiple users. For this, you can click Change user or Group, enter the exact username, and click Check Names.
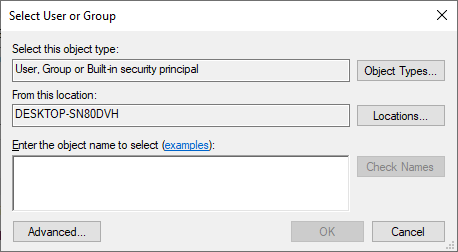
The easiest way to find out the username for the active account is via the command prompt.
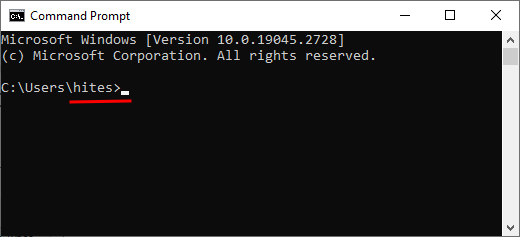
Next, enter that correctly and click Check Names to add it.
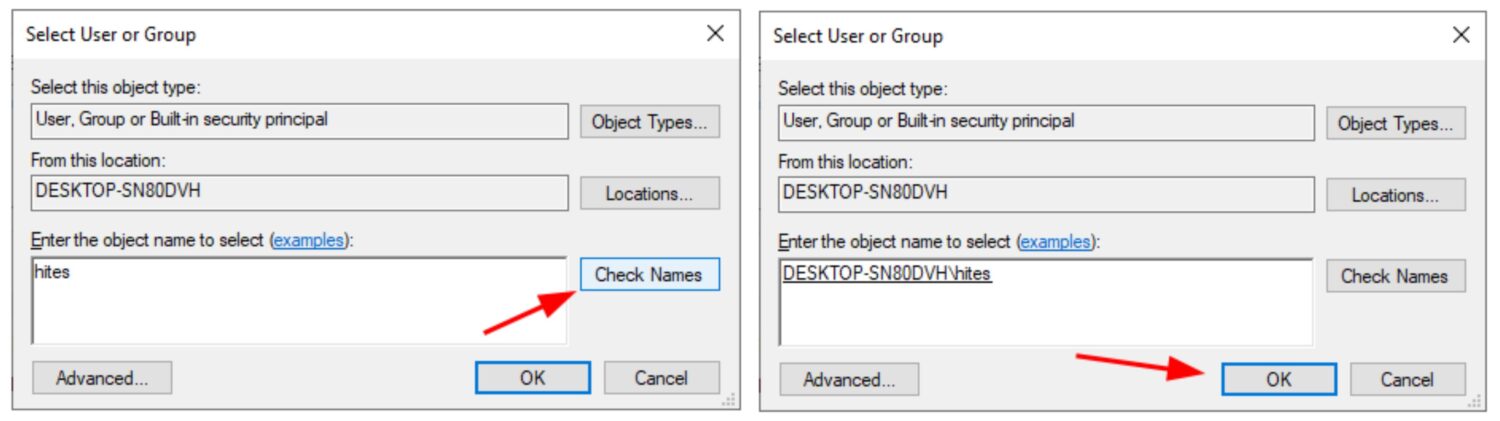
Alternatively, click Advanced, and click Find Now on the subsequent screen to get a list of all the users to pick from.
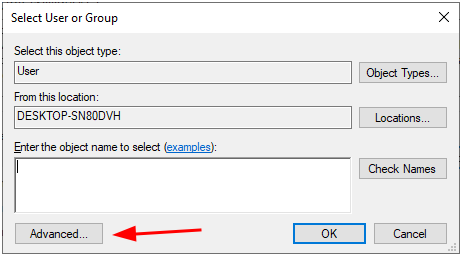
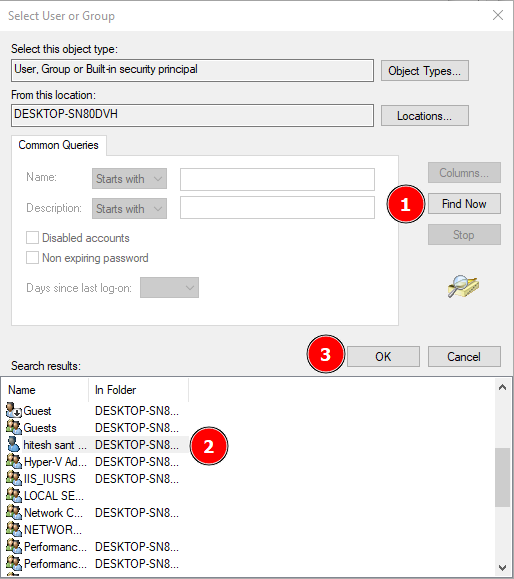
You can also have multiple usernames, which you can enter one at a time.
After adding all the accounts for the subject task, click OK, and see if you’re still stuck with any Task Scheduler hiccups.
Check Triggers
This is suitable if a specific task isn’t running.
Navigate to the Triggers section of the Task Scheduler and check every trigger.
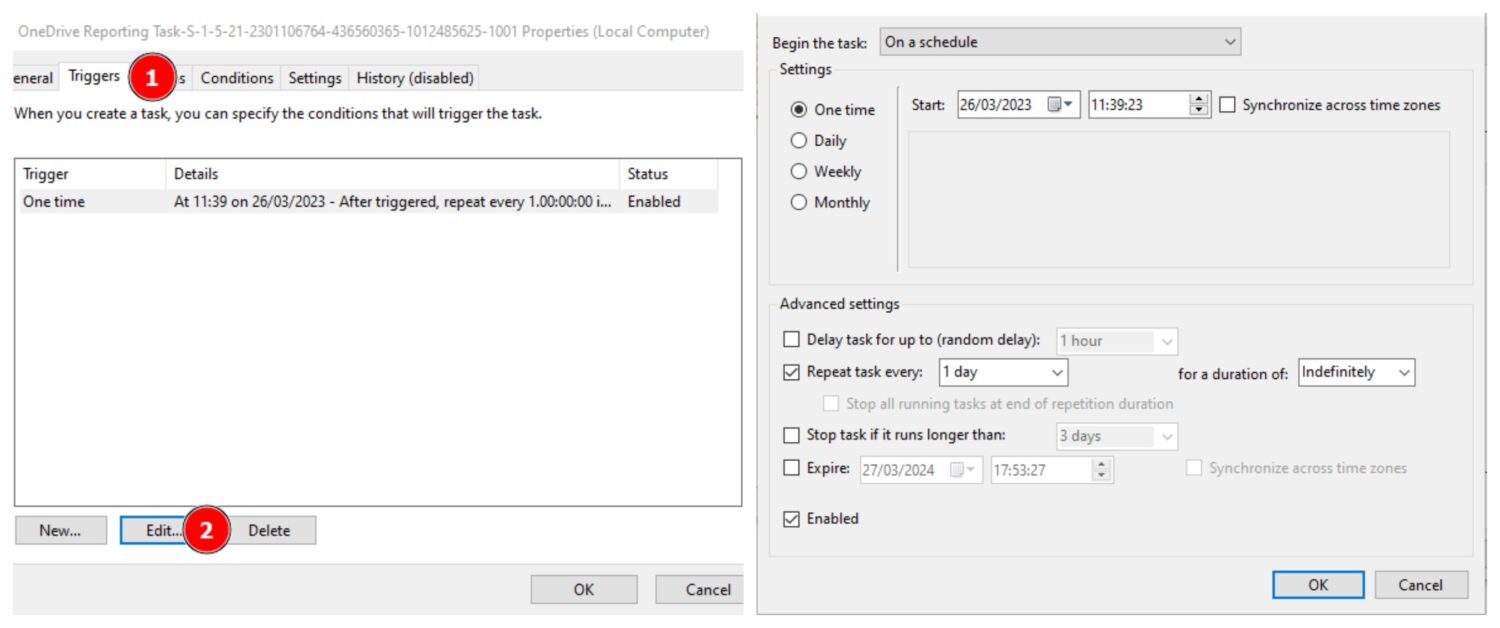
For instance, verify if the Enabled at the bottom is checked. In addition, confirm the schedule and, most importantly, check all the triggers for conflicts if there are more than one.
Clean Boot
This is another blanket solution that helps sysadmins to come out of many annoying situations.
The steps to perform a clean boot are fairly common, irrespective of the Windows versions that you might have.
First, open Windows Run, type msconfig, and hit enter.
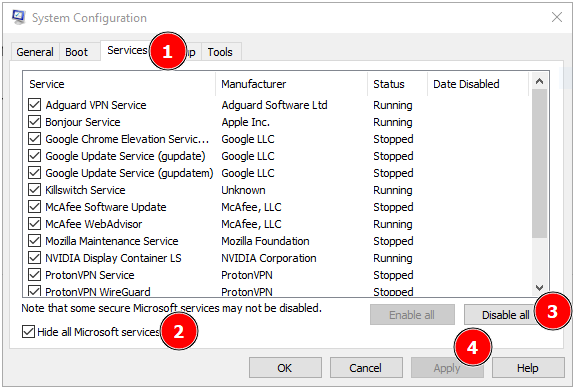
Here, the idea is to disable all non-Microsoft services.
Next, open Task Manager by typing taskmgr in the Windows Run and clicking on Startup at the top menu.
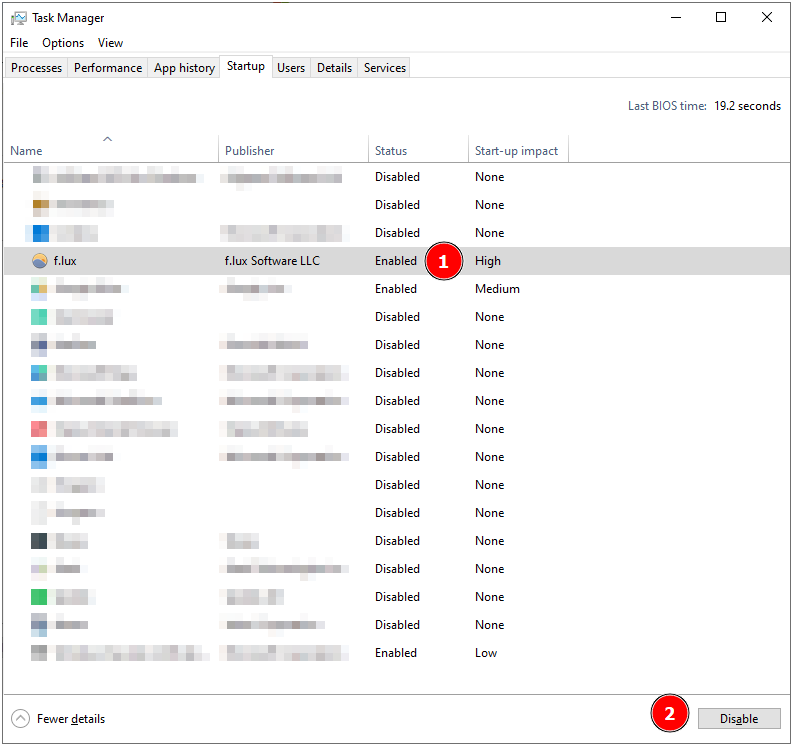
Now screenshot this screen to know which programs are enabled (you’ll need this later) and remove them from the startup by selecting each one and clicking disable.
This step ensures no additional service will initiate on its own when you boot. So this completes the requirement for a clean boot.
Finally, restart your PC and see if the problem persists. If it’s solved, either you can uninstall/reinstall all the extra programs to see if it didn’t resurface.
Alternatively, enable each program and service individually and reboot to catch the bad actor. This process might be long, depending on the number of programs on your system, but that’s the only way to if you want to keep the rest of them.
Wrap Up!
We hope the Windows Task Scheduler is performing optimally.
But still, some users reported nothing worked for them and ended up reinstalling Windows. And there are various ways, as linked, but the first thing you should do is data backup before proceeding with either resetting, recovery install, or a clean install.
In addition, we have these Windows troubleshooting tools to fix most problems automatically.

